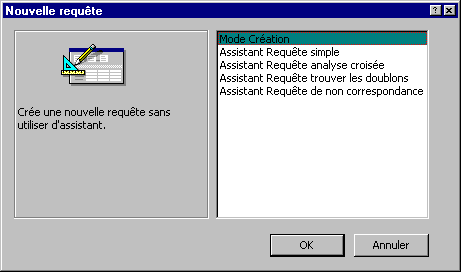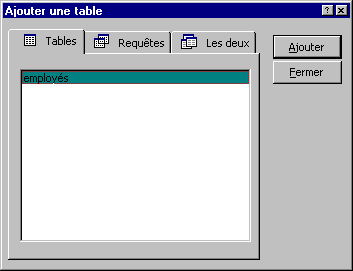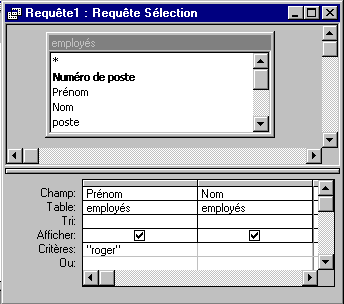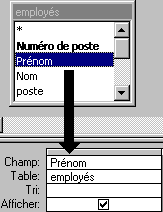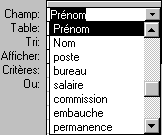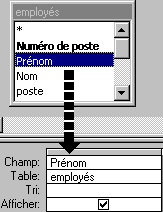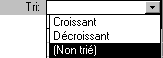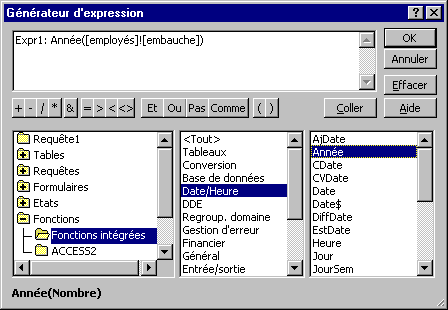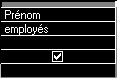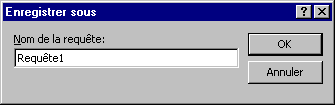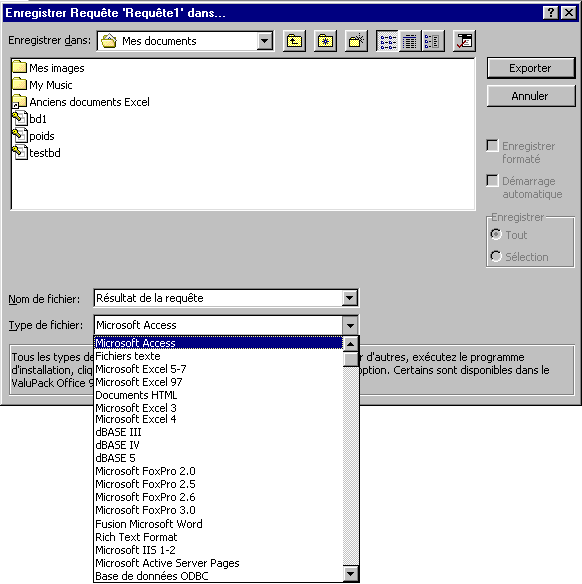Les étapes pour la création d’une
requête Access.
1. Choisir la ou les tables et les requêtes nécessaires
2. Choisir le type de requête
3. Choisir le ou les champs nécessaires
4. Déterminer si les champs ont besoin d’être triés
5. Cacher les champs au besoin
6. Déterminer les critères de sélection
7. Exécuter la requête
8. Options spécialisées : regroupement, générateur d'expression
9. Relier des tables
La prochaine étape consiste à créer une requête.
Il s'agit d'afficher le prénom et nom de famille de tous les employés
dont le prénom est Roger.
 Cliquez sur l'onglet
des requêtes Cliquez sur l'onglet
des requêtes  . .
 Appuyez sur le
bouton Nouveau. Appuyez sur le
bouton Nouveau.
1. Choisir la ou les tables et les requêtes nécessaires.
Access vous offre plusieurs manières de créer une requête: en utilisant l'un des assistants qu'Access vous offre ou en la bâtissant du début à la fin en mode création.
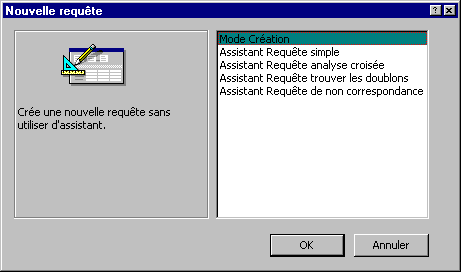
 Le
mode Création est celui qui vous permet toutes les options pour la création
d'une requête. Cependant, il n'y a pas d'assistant pour vous aider. C'est
en partie pour cette raison que cette page existe; pour vous démontrer
le potentiel des requêtes. Le
mode Création est celui qui vous permet toutes les options pour la création
d'une requête. Cependant, il n'y a pas d'assistant pour vous aider. C'est
en partie pour cette raison que cette page existe; pour vous démontrer
le potentiel des requêtes.
 L'assistant
requête simple vous demande la liste des champs que vous voulez voir et
affiche le résultat. Il n'y a pas de critères de sélection. Il
affiche les champs demandés pour tous les enregistrements. L'assistant
requête simple vous demande la liste des champs que vous voulez voir et
affiche le résultat. Il n'y a pas de critères de sélection. Il
affiche les champs demandés pour tous les enregistrements.
 L'assistant
requête analyse croisée vous demande quelques questions pour créer
un tableau croisé. Vous pouvez facilement savoir le nombre, la somme, la
moyenne et d'autres opérations d'un champ par rapport à un autre.
Par exemple, vous pouvez savoir le nombre d'employés qui travaille dans
l'entreprise par lieu de travail et par occupation. Ou, quels types de produits
achètent les différents clients de l'entreprise. Cela peut devenir
un outil d'analyse puissant. L'assistant
requête analyse croisée vous demande quelques questions pour créer
un tableau croisé. Vous pouvez facilement savoir le nombre, la somme, la
moyenne et d'autres opérations d'un champ par rapport à un autre.
Par exemple, vous pouvez savoir le nombre d'employés qui travaille dans
l'entreprise par lieu de travail et par occupation. Ou, quels types de produits
achètent les différents clients de l'entreprise. Cela peut devenir
un outil d'analyse puissant.
 L'assistant
requête trouver les doublons est aussi très intéressant lorsque
vous ayez des difficultés à créer des relations entre les tables.
L'une des raisons pour qu'Access refuse de créer une relation entre les
tables est qu'il y a un doublon illégal dans l'une des tables. Cette requête
vous permettrait de savoir quel enregistrement a un contenu d'un champ en double
pour vous permettre de corriger la situation. L'assistant
requête trouver les doublons est aussi très intéressant lorsque
vous ayez des difficultés à créer des relations entre les tables.
L'une des raisons pour qu'Access refuse de créer une relation entre les
tables est qu'il y a un doublon illégal dans l'une des tables. Cette requête
vous permettrait de savoir quel enregistrement a un contenu d'un champ en double
pour vous permettre de corriger la situation.
 L'assistant
requête de non correspondance est aussi utile pour les relations entre
les tables. À quoi sert une relation s'il n'y a pas la donnée équivalente
dans l'autre table? Cette requête permet de trouver les enregistrements
qui n'ont pas d'équivalent, ou de valeur en commun, dans l'autre table
reliée. Ceci permet de s'assurer que tous les enregistrements sont reliés
à de l'information d'une autre table. L'assistant
requête de non correspondance est aussi utile pour les relations entre
les tables. À quoi sert une relation s'il n'y a pas la donnée équivalente
dans l'autre table? Cette requête permet de trouver les enregistrements
qui n'ont pas d'équivalent, ou de valeur en commun, dans l'autre table
reliée. Ceci permet de s'assurer que tous les enregistrements sont reliés
à de l'information d'une autre table.
 Pour
l'exemple, sélectionnez l'option Mode création. Pour
l'exemple, sélectionnez l'option Mode création.
 Appuyez
sur le bouton OK. Appuyez
sur le bouton OK.
Vous pouvez créer une requête à partir d'une table
ou même d'une autre requête. Il est même possible d'avoir
une requête qui est composée de champs provenant de plusieurs
tables ou de requêtes. Access va vous demander de la liste des tables
et des requêtes de choisir laquelle ou lesquelles vous voulez ajouter
à votre nouvelle requête. Sélectionnez, une à
la fois, les tables et les requêtes et appuyez sur le bouton ajouter.
Une fois que vous aurez sélectionné la table, la requête
ou une combinaison des deux dont vous avez besoin, appuyez sur le bouton Fermer.
 Sélectionnez
la table Employés. Sélectionnez
la table Employés.
 Appuyez
sur le bouton Ajouter. Appuyez
sur le bouton Ajouter.
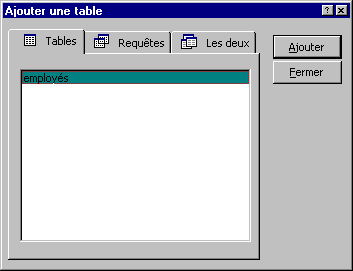
 Puisqu'il
n'y a pas d'autres tables ou de requêtes à choisir, appuyez sur le
bouton Fermer. Puisqu'il
n'y a pas d'autres tables ou de requêtes à choisir, appuyez sur le
bouton Fermer.
Il est possible de créer une requête à partir de plusieurs tables
ou de requêtes ou une combinaison des deux. Si, pour une raison ou une
autre, vous avez oublié une table ou une requête, vous pouvez en ajouter
en mode création en appuyant sur le bouton  .
Il faudra ensuite répéter l'opération ci-dessus. .
Il faudra ensuite répéter l'opération ci-dessus.
Pour les besoins de formation, les prochaines requêtes seront tous composées
à partir de la table Employés.
Vous êtes maintenant dans l'écran pour la création de requête.
La partie du haut contient les tables et les requêtes que vous ayez demandées
auparavant. La partie du bas est celle qui est la plus importante. C'est là
que vous décidez des champs que vous ayez besoin ainsi que des options
que vous voulez.
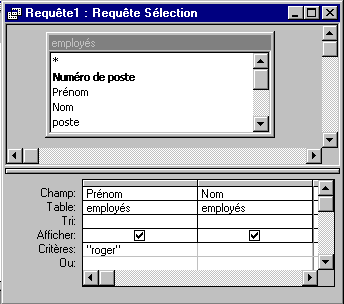
La première ligne sert pour sélectionner les champs dont
vous avez besoin pour votre requête. La seconde ligne est pour déterminer
l'ordre d'affichage des données. La troisième ligne est pour
déterminer si le champ doit être affiché ou pas. Pour
certaines conditions, il est préférable de ne pas afficher
un champ. La quatrième ligne et les lignes suivantes servent à
déterminer les critères pour afficher un enregistrement.
2. Choisir le type de requête
Access vous offre six genres de requêtes. Chacune est spécialisée
pour un certain genre de recherche ou d'opération.
 Requête
sélection : Affiche les enregistrements qui répondent aux critères
demandés. C'est le type que vous allez utiliser le plus souvent. Il affiche
seulement les enregistrements qui répondent aux critères sélectionnés. Requête
sélection : Affiche les enregistrements qui répondent aux critères
demandés. C'est le type que vous allez utiliser le plus souvent. Il affiche
seulement les enregistrements qui répondent aux critères sélectionnés.
 Requête
analyse croisée : Affiche un tableau de synthèse selon les champs
demandés. Requête
analyse croisée : Affiche un tableau de synthèse selon les champs
demandés.
 Requête
nouvelle table: Création d’une nouvelle table avec les champs
demandés selon les critères demandés. Requête
nouvelle table: Création d’une nouvelle table avec les champs
demandés selon les critères demandés.
 Requête
mise à jour: Mise à jour des enregistrements selon les critères
demandés. Requête
mise à jour: Mise à jour des enregistrements selon les critères
demandés.
 Requête
ajout: Ajoute des enregistrements d’une autre table selon les critères
demandés. Requête
ajout: Ajoute des enregistrements d’une autre table selon les critères
demandés.
 Requête
suppression: Élimine des enregistrements selon les critères demandés.
Il est possible d'effacer en même temps un groupe d'enregistrements qui
répondent aux critères demandés. Requête
suppression: Élimine des enregistrements selon les critères demandés.
Il est possible d'effacer en même temps un groupe d'enregistrements qui
répondent aux critères demandés.
Pour le moment, il s'agit d'une requête de type sélection.
C'est celle que vous utilisez pour accomplir des recherches dans une base
de données. Pour les exercices numéro 1 jusqu'à 21,
c'est la requête de type sélection qui sera utilisé.
Les exercices suivants utilisent un autre type de requêtes.
3. Choisir le ou les champs nécessaires
Parmi les tables et les requêtes que vous avez choisies, vous devez
choisir les champs dont vous avez besoin pour votre nouvelle requête.
Cela veut dire que vous n’êtes pas obligé d’utiliser tous
les champs; seulement ceux nécessaires pour la requête. Aussi,
le caractère " * " situé au début de chaque
table qui se retrouve dans une requête indique que vous pouvez ajouter
tous les champs de celle-ci dans la requête dans l'ordre qu'ils sont
présentement dans la table. Ceci s'applique aussi aux autres requêtes
que vous pouvez ajouter à votre requête.
Il y a trois manières de choisir un champ:
1. Double-clic sur le champ
2. Choisir parmi la liste
3. " Tirer " un champ et l’insérer au bon endroit
1. Double-clic sur le champ
 Placez
le pointeur par-dessus le champ dont vous avez besoin. Placez
le pointeur par-dessus le champ dont vous avez besoin.
 Faites
ensuite un double-clic en utilisant le bouton gauche de la souris. Faites
ensuite un double-clic en utilisant le bouton gauche de la souris.
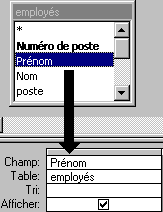
Le champ sélectionné va s'ajouter à la fin de la
liste des champs déjà sélectionnés.
 Répétez
l’opération jusqu’à ce que vous ayez tous les champs nécessaires
à la requête. Répétez
l’opération jusqu’à ce que vous ayez tous les champs nécessaires
à la requête.
2. Choisir parmi la liste
 Placez
le pointeur dans la cellule blanche à côté du mot Champ:. Placez
le pointeur dans la cellule blanche à côté du mot Champ:.
 Cliquez
dans la cellule. Cliquez
dans la cellule.
 Cliquez
ensuite sur la flèche noire pointant vers le bas du côté droit
de la cellule. Cliquez
ensuite sur la flèche noire pointant vers le bas du côté droit
de la cellule.
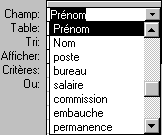
 De
la liste des champs, sélectionnez le champ dont vous avez besoin. De
la liste des champs, sélectionnez le champ dont vous avez besoin.
 Répétez
l’action avec la cellule à la droite jusqu’à ce que vous
ayez choisi tous les champs nécessaires pour terminer votre nouvelle requête. Répétez
l’action avec la cellule à la droite jusqu’à ce que vous
ayez choisi tous les champs nécessaires pour terminer votre nouvelle requête.
3. " Tirer " un champ et l’insérer au bon endroit
 De
la liste des tables et requêtes que vous avez sélectionnée, placez
le pointeur sur l’un des champs que vous voulez dans votre nouvelle requête. De
la liste des tables et requêtes que vous avez sélectionnée, placez
le pointeur sur l’un des champs que vous voulez dans votre nouvelle requête.
 Appuyez
et gardez votre doigt sur le bouton gauche de la souris. Appuyez
et gardez votre doigt sur le bouton gauche de la souris.
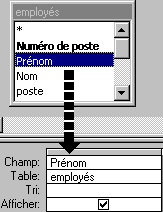
Une petite boîte blanche va apparaître. Ceci est pour indiquer
que vous "tenez" le champ de votre choix. Il ne reste qu'à le mettre
dans la zone des critères.
 En
gardant un doigt sur le bouton gauche de la souris, déplacez le pointeur
sur la ligne où vous devez insérer le nom des champs. En
gardant un doigt sur le bouton gauche de la souris, déplacez le pointeur
sur la ligne où vous devez insérer le nom des champs.
Cette dernière méthode est très pratique pour insérer
un champ entre deux autres. Une fois choisis, ces champs seront affichés
dans le même ordre que vous les avez choisis de gauche à droite.
Il est aussi possible de déplacer les champs dans la requête.
 Placez
le pointeur sur la petite boîte grise au-dessus du nom du champ. Placez
le pointeur sur la petite boîte grise au-dessus du nom du champ.
 Cliquez
sur cette boîte. Cliquez
sur cette boîte.
 Appuyez
et gardez votre doigt sur le bouton gauche de la souris. Appuyez
et gardez votre doigt sur le bouton gauche de la souris.
 Déplacez
la souris vers gauche ou la droite jusqu'à ce que le champ sélectionné
soit à son nouvel emplacement. Déplacez
la souris vers gauche ou la droite jusqu'à ce que le champ sélectionné
soit à son nouvel emplacement.
 Relâchez
le bouton de la souris. Relâchez
le bouton de la souris.
Pour la création de votre première requête, utilisez
la technique que vous préférez pour mettre sur la ligne des
champs le prénom suivi du champ nom.
4. Déterminer si les champs ont besoin d’être triés
Une fois que vous avez choisi les champs nécessaires pour compléter
votre nouvelle requête, vous devez déterminer si ces champs
ont besoin d’être affichés dans un ordre déterminé.
Voulez-vous la liste des clients en ordre alphabétique, en ordre
selon leur chiffre d’affaire avec votre compagnie, selon leur lieu géographique
ou une combinaison de ces ordres?
En dessous de chaque nom du champ se trouve l'option pour activer le
tri sur celui-ci. Vous pouvez décider de ne pas l'activer, le tri
ou de l'avoir en ordre croissant ou décroissant.
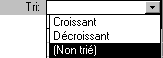
 Cliquez
dans la case des tris. Cliquez
dans la case des tris.
 Appuyez
sur le bouton avec le triangle pointant vers le bas. Appuyez
sur le bouton avec le triangle pointant vers le bas.
 De la
liste, vous pouvez sélectionner le type de tri que vous voulez. De la
liste, vous pouvez sélectionner le type de tri que vous voulez.
La priorité des tris.
Il faut cependant faire attention. Le champ trié le plus à
la gauche à la priorité sur les autres qui est à sa
droite. Donc, si les champs prénom et nom sont triés, il
sera premièrement en ordre de prénom suivi du nom de famille.
Ex.:
| Alain |
Lacasse |
| Alain |
Lemire |
| Josée |
Lacasse … |
Pour la création de votre première requête, il est
inutile de trier les champs affichés.
5. Cacher les champs au besoin
Normalement, tous les champs que vous sélectionnez seront affichés.
Il arrive par moments cependant que vous avez besoin d'un champ pour la
recherche mais que vous ne voulez pas afficher celui-ci. Par exemple, vous
voulez le prénom et nom des personnes gagnant un revenu supérieur
à 50 000 $ mais vous ne voulez pas afficher ce montant.
Pour cacher un champ de l'affichage

 Cliquez
sur le carré d'affichage en dessous de l'option du tri. Cliquez
sur le carré d'affichage en dessous de l'option du tri.
Un "X" dans la case indique que le champ sera affiché lors de
la présentation des enregistrements.
Pour la création de votre première requête, il est
inutile de cacher des champs.
6. Déterminer les critères de sélection
Après avoir choisi les champs et placé dans l'ordre de votre choix,
trié sur certains champs, décidé d'afficher ou pas certains champs,
il faut déterminer quels sont les critères de sélection. Si vous
n'écrivez aucun critère, tous les enregistrements vont apparaître.
Les critères servent à filtrer les enregistrements pour afficher seulement ceux dont vous avez besoin. Pour cela, Access vous offre plusieurs opérateurs pour différentes situations. Voici une liste ainsi qu'une courte description de chacun.
Les opérateurs
| =, <, >, <=, >= |
À moins qu'un autre opérateur soit choisi, le critère
est toujours égale au contenu du critère. |
| ?, * |
Ces opérateurs remplacent un caractère (?) ou une
série de caractères (*). |
| Et |
Il est possible de combiner des critères pour limiter
le nombre d'enregistrements qui répondent aux critères. |
| Ou |
Il est possible de combiner des critères pour avoir le
plus d'enregistrements possibles. |
| Entre et |
Affiche les enregistrements qui sont entre tels et tels critères.
Ceux-ci sont inclusifs. |
| Pas ou <> |
Affiche tous les enregistrements SAUF ceux qui répondent
aux critères. |
| Est Null |
Affiche les enregistrements dont le contenu d'un certain champ
est vide. |
| Champ calculé |
Il est possible de créer des champs calculés qui
donnent le résultat d'une formule qui utilise le contenu des champs
de l'enregistrement. Ex.: Total: [Quantité]*[Prix_Unitaire] |
| Les opérations |
Permets d'avoir la somme, la moyenne, le nombre ainsi d'autres
opérations mathématiques sur les enregistrements qui répondent
aux critères demandés. |
| Générateur d'expression |
Permets d'utiliser au maximum les requêtes. Utilise les
fonctions intégrées dans Access. |
Les opérateurs, les opérations ainsi que le générateur
d'expressions sont expliqués en plus de détails dans les
exercices de la prochaine page Web.
 Pour l'exemple,
écrivez roger pour le critère sous le champ "prénom". Pour l'exemple,
écrivez roger pour le critère sous le champ "prénom".
7. Exécuter la requête
 Appuyez
sur le bouton Appuyez
sur le bouton  . .
OU
 Du menu Affichage, sélectionnez l'option feuille de données. Du menu Affichage, sélectionnez l'option feuille de données.
Les enregistrements qui répondent aux critères seront
affichés.
 Pour
revenir ensuite au mode création, appuyez sur le bouton Pour
revenir ensuite au mode création, appuyez sur le bouton  . .
OU
 Du menu Affichage, sélectionnez l'option Création. Du menu Affichage, sélectionnez l'option Création.
8. Options spécialisées : les fonctions, le générateur
d'expression et les opérations
Access vous offre beaucoup plus pour concevoir des requêtes complexes.
Il vous offre une longue série de fonctions que vous pouvez utiliser
dans les requêtes, les formulaires ou les états. Pour vous
aider à utiliser ces fonctions, Access vous offre le générateur
d'expressions qui vous donne accès à toutes les ressources
disponibles à partir du logiciel. Que ce soit, les champs, les tables,
les requêtes, les formulaires, les états, les macros, les
modules ou les fonctions intégrées, ils sont tous disponibles
à partir du générateur d'expressions. Pour terminer,
il est aussi possible de regrouper les enregistrements pour faire des opérations
telles que la somme sur un champ, pour compter, pour trouver la moyenne parmi
d'autres.
Les fonctions
En plus des champs calculés, Accès possède des
fonctions prédéterminées pour vous aider à réaliser
des requêtes et des analyses plus complexes. Il y a 176 fonctions
de disponibles qui sont regroupées en 16 catégories. Voici
la liste des catégories et le nombre de fonctions dans chacune des
catégories.
Nom de la
catégorie |
Nombre de
fonctions |
| Tableau |
2 |
| Conversion |
31 |
| Base de données |
13 |
| Date/Heure |
23 |
| DDE |
6 |
| Regroup.Domaine |
10 |
| Gestion d'erreur |
4 |
| Financier |
13 |
| Général |
10 |
| Entrée/Sortie |
14 |
| Inspection |
5 |
| Maths |
12 |
| Messages |
3 |
| Déroulement prog |
3 |
| Regroupement SQL |
9 |
| Texte |
28 |
Il y a une fonction pour presque toutes les occasions. Il suffit d'appuyer
sur le bouton  pour afficher le générateur d'expression. À partir de cette fenêtre,
vous avez accès à toutes les ressources disponibles à Access.
Pour voir la liste des fonctions: pour afficher le générateur d'expression. À partir de cette fenêtre,
vous avez accès à toutes les ressources disponibles à Access.
Pour voir la liste des fonctions:
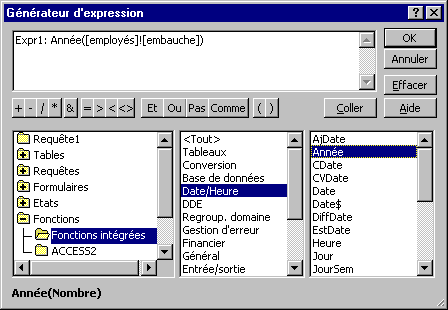
 Faites
un double-clic sur le dossier Fonctions situé dans la première
colonne de la fenêtre. Faites
un double-clic sur le dossier Fonctions situé dans la première
colonne de la fenêtre.
 Cliquez
sur le dossier Fonctions intégrées. Cliquez
sur le dossier Fonctions intégrées.
Le contenu de la deuxième et la troisième colonne vont se
remplir. La deuxième colonne contient la liste des catégories
de fonctions. La troisième colonne contient la liste des fonctions
disponibles.
Pour avoir plus d'informations sur l'une des fonctions:
 Cliquez
sur la fonction qui vous intéresse. Cliquez
sur la fonction qui vous intéresse.
 Appuyez
sur le bouton Aide. Appuyez
sur le bouton Aide.
Une description de la fonction va apparaître dans une fenêtre.
Les opérations
En plus de faire des recherches avec des critères ou des fonctions
intégrées d'Access, il est aussi possible de regrouper les
champs pour faire des opérations telles que la somme, la moyenne de
champs numérique. Parmi d'autres opérations, il est aussi
possible de compter le nombre d'enregistrements qui répondent à
certains critères.
 Pour
accéder aux opérations, appuyez sur le bouton Pour
accéder aux opérations, appuyez sur le bouton  . .
OU
 Du
menu Affichage, sélectionnez l'option Opérations. Du
menu Affichage, sélectionnez l'option Opérations.
Voici la liste des opérations et ce que vous pouvez accomplir
en les utilisant.
| Nom des opérations |
Description |
| Regroupement |
Regrouper sur le champ. |
| Somme |
Trouver la somme d'un regroupement d'enregistrements.
Seulement pour un champ de type numérique ou monétaire. |
| Moyenne |
Trouver la moyenne d'un regroupement d'enregistrements.
Seulement pour un champ de type numérique ou monétaire. |
| Min |
Trouver la plus petite valeur pour le champ. |
| Max |
Trouver la plus grande valeur pour un champ. |
| Compte |
Compte le nombre d'enregistrements qui répondent
aux critères voulus. |
| EcartType |
Trouver l'écart type d'un regroupement
d'enregistrements. Seulement pour un champ de type numérique ou
monétaire. |
| Var |
Trouver la variance d'un regroupement d'enregistrements.
Seulement pour un champ de type numérique ou monétaire. |
| Premier |
Trouver le premier enregistrement inscrit dans
la table qui répond aux critères demandés. |
| Dernier |
Trouver le dernier enregistrement inscrit dans
la table qui répond aux critères demandés. |
| Expression |
Entrer ses propres formules ou champs calculs
pour un regroupement. |
| Où |
Entrer des critères sans qu'ils soient pris
en considération pour le regroupement. |
Ce n'est p as toutes les opérations s'appliquent à tous les types de champs. Par exemple, il est impensable de faire une moyenne sur un champ de type Texte. Voici une liste des opérations et sur quel type de champs ils peuvent s'appliquer.
| Opérations |
Texte |
Mémo |
Numérique
Date/Heure
Monétaire
NuméroAuto
Oui/Non |
OLE |
| Somme |
|
|
X |
|
| Moyenne |
|
|
X |
|
| Min |
X |
|
X |
|
| Max |
X |
|
X |
|
| Compte |
X |
X |
X |
X |
| Écartype |
|
|
X |
|
| Var |
|
|
X |
|
| Premier |
X |
X |
X |
X |
| Dernier |
X |
X |
X |
X |
9. Relier des tables.
Si votre requête requiert des champs qui proviennent de plusieurs tables ou d'autres requêtes,
vous devez les relier sur des champs en commun. Il est aussi possible
que vous ayez besoin d'autres tables pour créer des liens "indirectes"
entre deux tables. Par exemple, dans la structure des relations entre les tables
qui composent une facture que l'on voit à la page
sur les relations, on remarque qu'il n'y a pas de relations directes entre
la table Clients et celle de l'inventaire de l'entreprise.
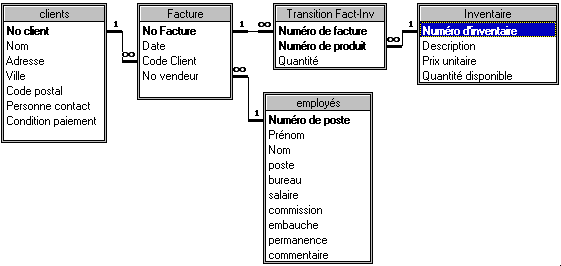
Mais il y a une relation entre Clients et Facture. Il y aussi une autre relation entre Facture et Transition Fact-Inv et une dernière entre Transition Fact-Inv et Inventaire. Bien qu'il n'y a pas de relation "directe" entre Clients et Inventaire, il est toujours possible de les "relier" en utilisant d'autres tables tels que Facture et Transition Fact-Inv.
Modifier une requête
Après votre premier aperçu du résultat de la requête,
il est possible que vous vouliez modifier un ou plusieurs éléments
de la requête. Quelques raisons possibles sont que vous n'avez pas
eu le résultat escompté ou qu'il manque ou qu'il y a trop
de champs dans la requête. Aussi vous voulez peut-être changer
l'ordre de présentation des champs dans la requête. La partie
qui suit consiste à voir comment insérer une nouvelle colonne
entre des champs, supprimer un champ de la liste et comment déplacer
un champ dans l'ordre des champs affichés dans la requête.
Insérer une colonne
Il est possible d'insérer une colonne entre deux champs dans la liste
des champs de la requête. Cela est avantageux lorsque vous voulez insérer
un champ calculé entre deux champs qui sont dans la requête.
 Cliquez
sur la colonne placée à la droite de la colonne que vous voulez ajouter. Cliquez
sur la colonne placée à la droite de la colonne que vous voulez ajouter.
 Du menu Insertion, sélectionnez l'option Colonnes. Du menu Insertion, sélectionnez l'option Colonnes.
Supprimer une colonne
Vous n'avez plus besoin d'un champ pour une requête. Il est facile
de le retirer en suivant les instructions suivantes.
 Cliquez
sur la colonne à supprimer. Cliquez
sur la colonne à supprimer.
 Du menu Édition, sélectionnez l'option Supprimer colonne. Du menu Édition, sélectionnez l'option Supprimer colonne.
Déplacer une colonne
Il est aussi toujours possible de changer l'ordre de présentations
des champs dans la requête.
Avant de commencer l'opération, prenez note que c'est la pointe de la flèche (pointeur) qui est utilisée pour sélectionner la colonne du champ et pour la déplacer.
 Cliquez
sur la petite boîte grise au-dessus du nom du champ à déplacer. Cliquez
sur la petite boîte grise au-dessus du nom du champ à déplacer.
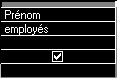
La colonne au complet devrait être sélectionnée.
 Placez
le pointeur par-dessus de la boîte grise du champ à déplacer. Placez
le pointeur par-dessus de la boîte grise du champ à déplacer.
 En gardant
un doigt sur le bouton gauche de la souris, déplacez le champ vers la gauche
ou vers la droite selon vos besoins. En gardant
un doigt sur le bouton gauche de la souris, déplacez le champ vers la gauche
ou vers la droite selon vos besoins.
Le champ va se réinsérer dans la requête à
l'endroit où il y a une barre verticale entre les champs dès
que vous relâcherez le bouton gauche de la souris.
Exporter les données
Comme pour les tables, Access peut exporter le résultat d'une requête vers d'autres applications. Cette option est plus avantageuse que pour les tables puisque vous pouvez demander les enregistrements qui répondent à vos besoins. L'exportation vous permet de prendre avantage d'opportunités qu'offrent les autres applications.
Avant de pouvoir exporter les données, il faut premièrement enregistrer la requête dans la base de données Access.
 Du
menu Fichier, sélectionnez l'option Enregistrer. Du
menu Fichier, sélectionnez l'option Enregistrer.
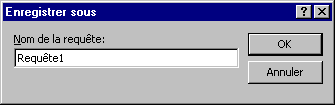
 Entrez
le nom de votre choix. Entrez
le nom de votre choix.
 Appuyez
sur le bouton OK. Appuyez
sur le bouton OK.
Une fois que la requête est enregistrée, il est ensuite possible d'exporter.
 Après
que vous soyez satisfait des résultats de la requête, sélectionnez
du menu Fichier l'option Enregistrer sous/exporter. Après
que vous soyez satisfait des résultats de la requête, sélectionnez
du menu Fichier l'option Enregistrer sous/exporter.

Access vous offre un choix: d'enregistrer le résultat dans un fichier ou comme une requête dans la base de données.
 Sélectionnez,
l'option Vers un fichier ou une base de données externe. Sélectionnez,
l'option Vers un fichier ou une base de données externe.
 Appuyez
sur le bouton OK. Appuyez
sur le bouton OK.
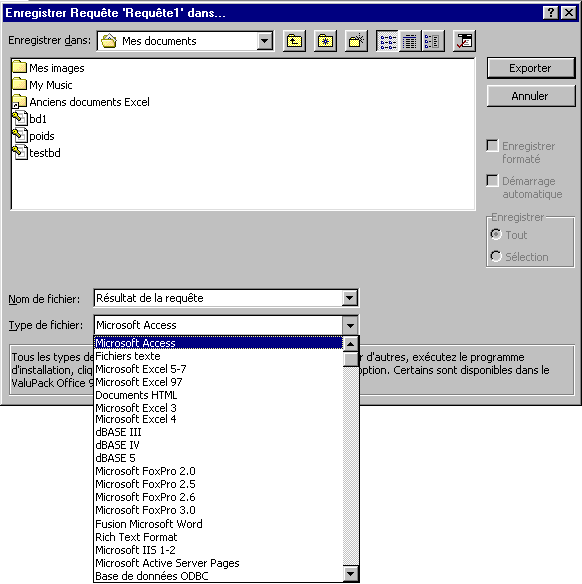
 Dans
la case Nom du fichier, entrez le nom de votre choix. Dans
la case Nom du fichier, entrez le nom de votre choix.
 De la
liste Type de fichier, sélectionnez le format qui répond
à vos besoins. De la
liste Type de fichier, sélectionnez le format qui répond
à vos besoins.
 Appuyez
sur le bouton Exporter. Appuyez
sur le bouton Exporter.
Access va ensuite créer un fichier dans le format choisi. Vous pourrez ensuite l'utiliser pour répondre à vos exigences.
La prochaine page Web contient des exercices
pour pratiquer ce que vous avez vu sur cette page. Allez-y vite!
|