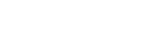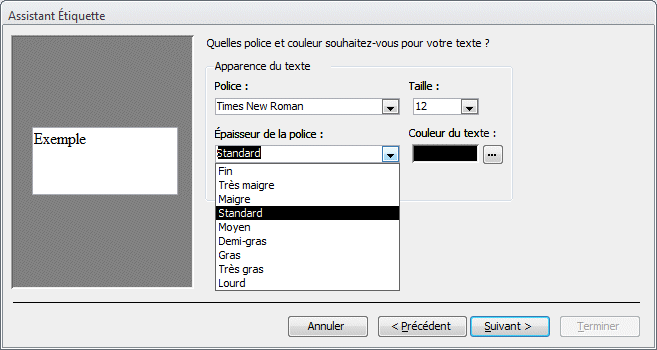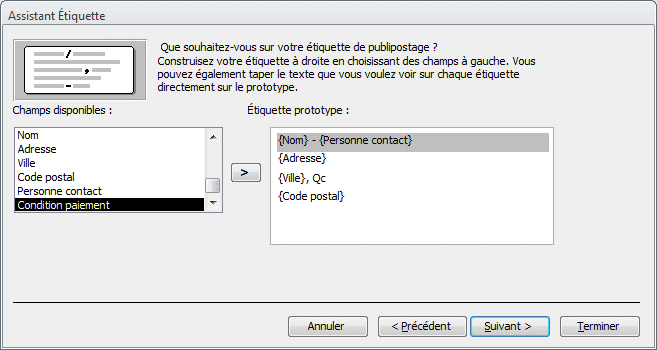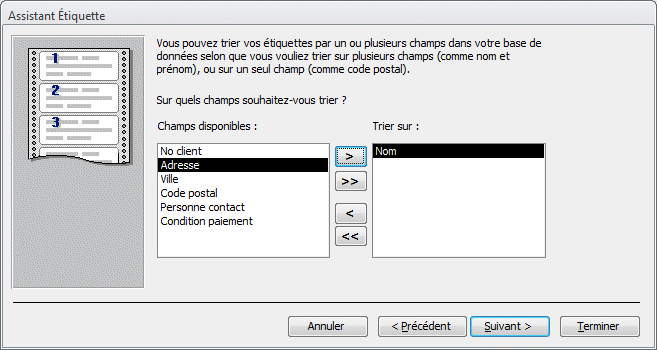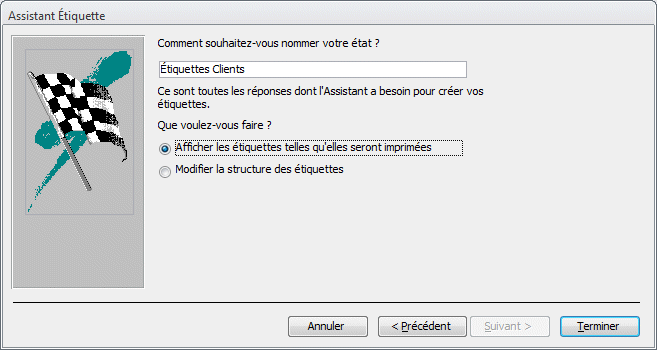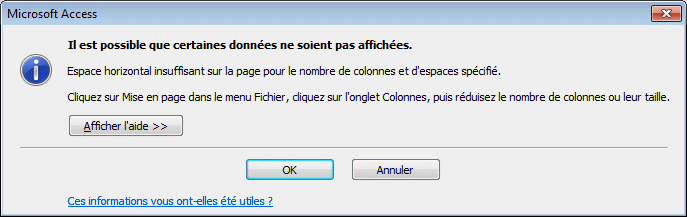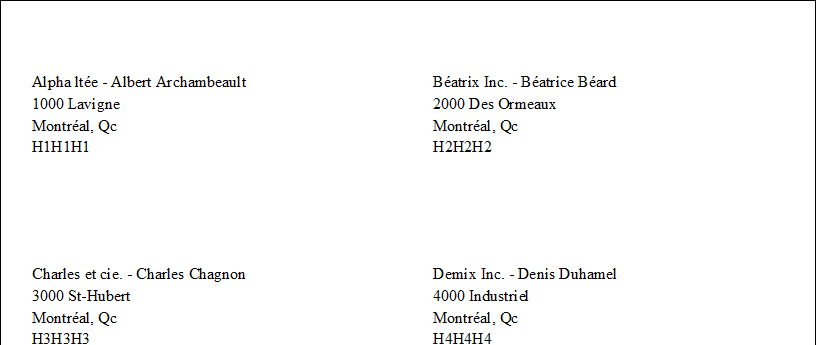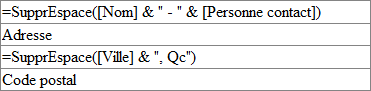![]()
Access 2010 - État étiquette
Le prochain exercice consiste à créer des étiquettes de taille 2 pouces par 4 pouces pour imprimer la liste des clients de la compagnie.
![]() Du volet de navigation, sélectionnez la table Clients.
Du volet de navigation, sélectionnez la table Clients.
![]() Du Ruban, sélectionnez l'onglet Créer.
Du Ruban, sélectionnez l'onglet Créer.
![]() Du regroupement de commandes États, sélectionnez l'option Étiquettes.
Du regroupement de commandes États, sélectionnez l'option Étiquettes.
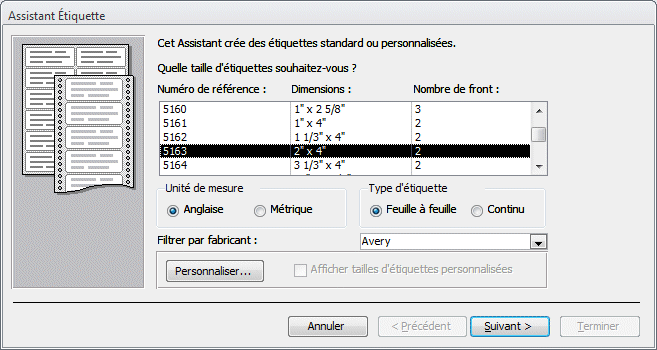
Cette fenêtre offre quatre options qu'il faut prendre en considération. La première est la taille des étiquettes qui est format anglais en non métrique.
![]() Changez l'unité de mesure à Anglaise.
Changez l'unité de mesure à Anglaise.
Il y a ensuite le type d'étiquette. Le type feuille à
feuille est pour les imprimantes laser ou à jet d'encre. Le format continue est pour les imprimantes matricielles (à points ou à aiguilles).
![]() Pour le type d'étiquette, sélectionnez le type Feuille à feuille.
Pour le type d'étiquette, sélectionnez le type Feuille à feuille.
Il y a aussi plusieurs compagnies qui se spécialisent dans la fabrication d'étiquettes. Microsoft a communiqué avec plusieurs de ceux-ci pour préparer des modèles prédéterminées d'étiquettes qui sont créées par ces compagnies.
![]() Pour cet exercice, sélectionnez la compagnie Avery.
Pour cet exercice, sélectionnez la compagnie Avery.
Il reste qu'à choisir le modèle d'étiquette qui répond à nos besoins. La première case identifie le numéro de référence de l'étiquette ainsi qu'une description.
![]() Sélectionnez l'étiquette 5163.
Sélectionnez l'étiquette 5163.
![]() Appuyez sur le bouton Suivant.
Appuyez sur le bouton Suivant.
Access 2010
Les tables
Modifier les tables
Les requêtes
Les relations
Les formulaires
Modifier les formulaires
Les sous-formulaires
Les états
Modifier les états
Exercices
État étiquette
Requete analyse croisé
Word 2003
Word 2007
Excel
Excel 2007
VBA pour Excel
PowerPoint 2003
PowerPoint 2007
Access
Access2010
Internet
Général
Intelligence financière
Suivant
Page Principale
FAQ
Nouveautés
Plan du site
Références
Motivations
Manuels de formation
Fichiers de démonstration
Abonnez-vous à
l'infolettre LCI