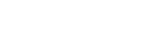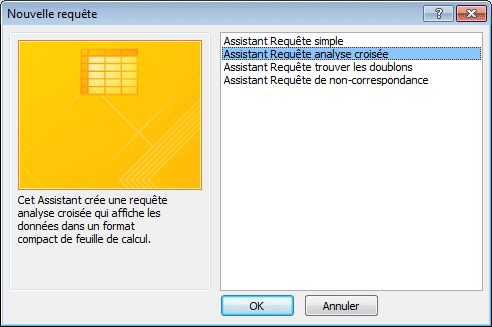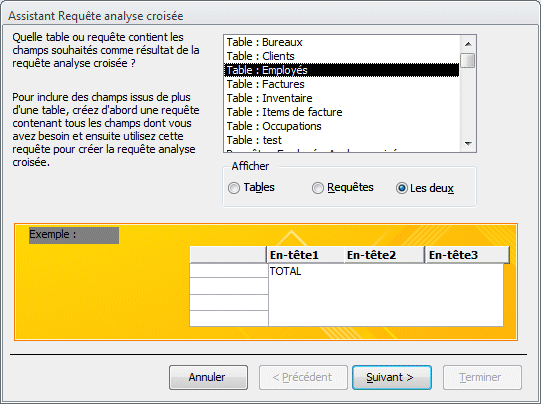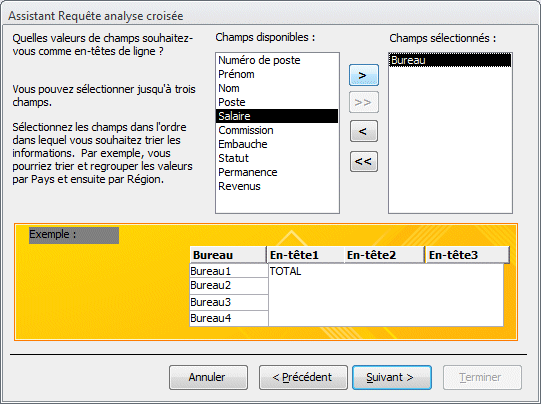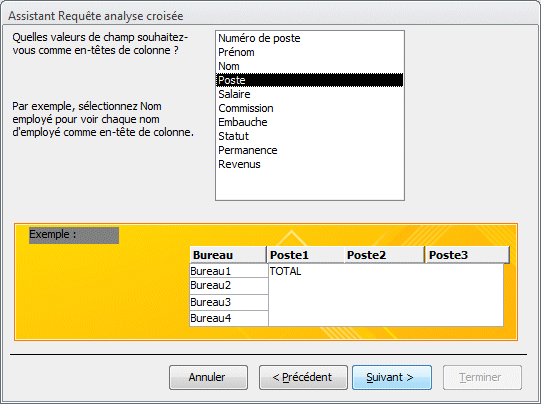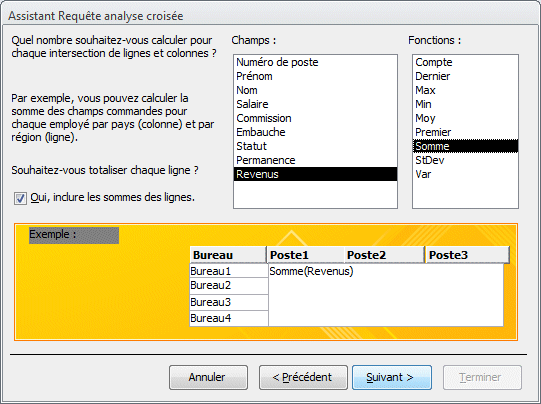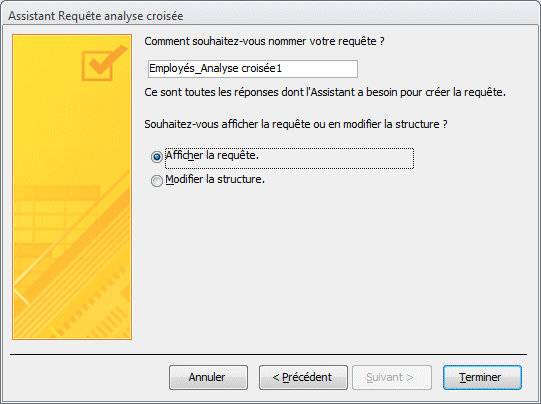![]()
Access 2010 - Requête analyse croisé
Une requête d'analyse croisé permet de comparer les valeurs d'un champ par rapport à une autre. Par exemple, on pourrait comparer les ventes d'une compagnie selon la catégorie de produit et la région. Les valeurs du premières champs seraient étalés selon les valeur du second champ en ligne (catégories) et du troisième champ (région) en colonne. Cette page se concentre à démontrer comment créer une analyse croisé avec Access 2010.
Affichez le total des revenus des employés selon leur lieu de travail et leur occupation.
Vous avez vu dans les derniers exercices qu'il était possible de créer une synthèse avec les données de tables et de requêtes. Un tableau croisé permet aussi de créer une synthèse mais en créant un tableau à deux dimensions qui compare les données d'un champ par rapport à un autre.
|
Valeur Y1 |
Valeur Y2 |
Valeur Y3 |
Valeur X1 |
Valeur des données |
||
Valeur Y2 |
|||
Valeur Y3 |
|||
Chaque valeur unique d'un des champs va apparaître sur la première colonne du tableau. Cette ligne est appelée l'en-tête de ligne puisque chaque valeur apparaît sur sa propre ligne.
Les valeurs uniques du second champ vont apparaître sur la première ligne du tableau. Cette colonne est appelée l'en-tête de colonne puisque chaque valeur apparaît sur sa propre colonne. Le reste du tableau contient les valeurs que vous désirez comparer. Cela peut être une synthèse des données en utilisant une opération tel que Somme, Compte, Moyenne et autres.
Il faut donc un minimum de trois champs pour créer un tableau croisé : pour les étiquettes de lignes, pour les étiquettes de colonnes et pour les valeurs. Vous pouvez ajouter d'autres champs pour les combiner avec l'un de ces trois éléments. Pour cet exercice, le champ Revenus, sera utilisé pour la « zone » des valeurs. Le champ Bureau sera utilisé pour les étiquettes de lignes et le champ Poste sera utilisé pour les étiquettes de colonnes.
Access 2010 offre deux façons de créer une requête de type tableau croisé : avec un assistant ou en le créant manuellement. Les prochaines étapes vont vous montrer comment créer un tableau croisé en utilisant l'assistant d'Access.
Les tables
Modifier les tables
Les requêtes
Les relations
Les formulaires
Modifier les formulaires
Les sous-formulaires
Les états
Modifier les états
Exercices
État étiquette
Requete analyse croisé
Word 2003
Word 2007
Excel
Excel 2007
VBA pour Excel
PowerPoint 2003
PowerPoint 2007
Access
Access2010
Internet
Général
Intelligence financière
Suivant
Page Principale
FAQ
Nouveautés
Plan du site
Références
Motivations
Manuels de formation
Fichiers de démonstration
Abonnez-vous à
l'infolettre LCI