





Introduction
Les trois façon de copier
Les trois façons de coller
Copier-Coller simple
Recopier plusieurs cellules
Copier-Coller des cellules éloignées
Collage spécial
Collage avec opérations
Conclusion
Les commandes de Copier-Coller sont très utilisées pour recopier des formules ou des formats de présentation. Pourtant, plusieurs usagers rencontrent initialement des difficultés à utiliser cette combinaison. Il est très important de la maîtriser. Le contenu de cette page va commencer avec un exemple simple de copier-coller pour ensuite démontrer des options plus avancées.
Le concept de base est simple. Vous commencez en sélectionnant la cellule ou la série de cellules que vous désirez recopier. Vous pouvez utiliser aussi le curseur en combinaison avec les touches MAJ ou CTRL pour sélectionner plusieurs cellules. Vous sélectionnez ensuite l'une des 3 façons suivantes pour activer l'option copier.
![]() Combinaison des touches CTRL+C (ou CMD+C pour Mac)
Combinaison des touches CTRL+C (ou CMD+C pour Mac)
![]() La commande Copier sur l'onglet Accueil.
La commande Copier sur l'onglet Accueil.
![]() En appuyant sur le bouton droit de la souris, vous allez choisir du menu contextuel l'option Copier.
En appuyant sur le bouton droit de la souris, vous allez choisir du menu contextuel l'option Copier.
IMPORTANT
Vous devez vous rappeler de ces trois approches. Vous allez les utiliser pour tous les exercices de cette page ainsi que vos prochains projets.
Il faut ensuite choisir la ou les destinations ; l'endroit où vous désirez recopier la ou les cellules sélectionnées. Il faut ensuite choisir une façon d'aviser Excel qu'il faut coller le contenu qui a été sélectionné auparavant. Voici trois façons.
Avant tout, sélectionnez le point de départ de la destination.
![]() Utilisez la combinaison de touches CTRL+V (ou CMD+V pour Mac)
Utilisez la combinaison de touches CTRL+V (ou CMD+V pour Mac)
![]() De l'onglet accueil, sélectionnez la commande Coller.
De l'onglet accueil, sélectionnez la commande Coller.
![]() Appuyez sur le bouton droit de la souris. Du menu contextuel, sélectionnez l'option Coller.
Appuyez sur le bouton droit de la souris. Du menu contextuel, sélectionnez l'option Coller.
Vous devez aussi vous rappeler de ces approches pour coller le contenu. Utilisez les combinaisons de touches est toujours pratique puisque vos mains sont toujours sur le clavier. Utilisez le bouton droit de la souris est aussi pratique si vous main est sur la souris. Il devient donc facile de sélectionner une option du menu contextuel. L’option Coller sur le Ruban est aussi utile parce que vous avez rapidement accès à toutes les options lorsque vous appuyez sur le triangle en dessous de la commande.
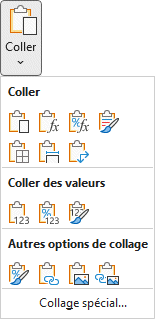
Vous avez possiblement constaté qu'il y a plusieurs options spéciales. Nous allons les couvrir l'une après l'autre sur cette page.
Pour résumer, il y a quatre étapes pour utiliser la combinaison Copier-Coller :
![]() Sélectionnez la « source » de cellules que vous désirez recopier.
Sélectionnez la « source » de cellules que vous désirez recopier.
![]() Utilisez l’une des options pour copier le contenu
Utilisez l’une des options pour copier le contenu
![]() Sélectionnez la destination. Cela peut être une ou plusieurs cellules selon vos besoins.
Sélectionnez la destination. Cela peut être une ou plusieurs cellules selon vos besoins.
![]() Utilisez l’une des options pour coller le contenu dans la ou les cellules sélectionnées.
Utilisez l’une des options pour coller le contenu dans la ou les cellules sélectionnées.
C’est le temps de réaliser d’autres exercices ou de voir des options plus avancées.
Avant même de pouvoir copier, il faut avoir du contenu.
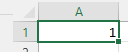
![]() Entrez le chiffre 1 dans la cellule A1.
Entrez le chiffre 1 dans la cellule A1.
![]() Placez le curseur dans la cellule A1.
Placez le curseur dans la cellule A1.
![]() Sélectionnez l’une des trois façons mentionnées pour copier le contenu.
Sélectionnez l’une des trois façons mentionnées pour copier le contenu.
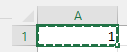
Vous allez constater que la « source », que cela soit une cellule ou une série de cellules, est encadrée. C’est la façon qu’Excel utilise pour identifier le contenu à recopier. Ce cadre va rester aussi longtemps que vous allez recopier le contenu. Il va disparaître quand vous allez écrire du texte ou des chiffres dans une cellule.
C’est le temps de coller le contenu. La première étape est de sélectionner la ou les cellules qui seront la destination.
![]() Placez le pointeur dans la cellule B1.
Placez le pointeur dans la cellule B1.
![]() Sélectionnez l’une des trois façons pour coller le contenu.
Sélectionnez l’une des trois façons pour coller le contenu.
![]()
Le contenu a été recopié dans la cellule désirée. Remarquez aussi que la cellule A1 est encore encadrée pour indiquer qu’on peut encore utiliser la « source » pour recoller sur plusieurs autres cellules.
![]() Si elle n’est pas encadrée, veuillez la resélectionner et sélectionner une option pour la copier.
Si elle n’est pas encadrée, veuillez la resélectionner et sélectionner une option pour la copier.
Sélectionnez les cellules A2 à E2.
Utilisez l’une des trois façons mentionnées ci-dessus pour coller le contenu dans ces cellules.

Le même contenu a été recopié à plusieurs cellules d’un seul coup. De plus, la source est encore sélectionnée et peut encore être recopiée à d’autres cellules.
Vous pouvez aussi recopier le contenu de plusieurs cellules en même temps.
![]() Sélectionnez les cellules A2 à E2.
Sélectionnez les cellules A2 à E2.
![]() Utilisez l’une des trois façons mentionnées ci-dessus pour copier le contenu dans ces cellules.
Utilisez l’une des trois façons mentionnées ci-dessus pour copier le contenu dans ces cellules.

La « source » contient maintenant plusieurs cellules. C’est le temps de les coller à la prochaine ligne.
![]() Sélectionnez la cellule A3.
Sélectionnez la cellule A3.
![]() Utilisez l’une des trois façons mentionnées ci-dessus pour coller le contenu dans ces cellules.
Utilisez l’une des trois façons mentionnées ci-dessus pour coller le contenu dans ces cellules.

Le contenu a été recopié et vous pouvez encore le coller à d’autres endroits dans votre classeur.
Vous pouvez aussi sélectionner le contenu de plusieurs cellules éloignées l’une de l’autre et de recopier le contenu en utilisant la touche CTRL (ou CMD pour Mac).
![]()
![]() Entrez les valeurs dans les cellules appropriées.
Entrez les valeurs dans les cellules appropriées.
![]() Placez le curseur dans la cellule A5.
Placez le curseur dans la cellule A5.
![]() Gardez un doigt sur la touche CTRL (ou CMD pour Mac), et sélectionnez les cellules C5 et E5.
Gardez un doigt sur la touche CTRL (ou CMD pour Mac), et sélectionnez les cellules C5 et E5.
![]()
Vous allez remarquer que les trois cellules sont sélectionnées. La touche CTRL vous permet de sélectionner plusieurs cellules, ou groupes de cellules, qui sont éloignées l’une de l’autre.
![]() Utilisez l’une des trois façons mentionnées ci-dessus pour copier le contenu dans ces cellules.
Utilisez l’une des trois façons mentionnées ci-dessus pour copier le contenu dans ces cellules.
![]()
Comme pour la sélection d’une cellule ou un groupe de cellules, les cellules « sources » sont encadrées pour les identifier.
![]() Placez le pointeur dans la cellule A7.
Placez le pointeur dans la cellule A7.
![]() Utilisez l’une des trois façons mentionnées ci-dessus pour coller le contenu dans ces cellules.
Utilisez l’une des trois façons mentionnées ci-dessus pour coller le contenu dans ces cellules.

Le contenu a été recopié dans des cellules l’une à côté de l’autre. Il n’y a plus de séparation comme pour les cellules sources. C’est une façon de recopier des valeurs éloignées. Il y a aussi l’option de collage spécial « liaison » que nous verrons plus tard.
Sous la commande Coller et dans le menu contextuel (bouton droit de la souris), vous allez remarquer qu’il y a plusieurs options avancées pour coller le contenu de cellules. Cette section du texte va vous les expliquer avec des exemples. Pour commencer, voici une courte description de celles-ci.
|
Coller |
Colle tout le contenu sans condition |
|
Formules |
Colle la formule sans la mise en forme (présentation) |
|
Mise en forme des formules et nombre |
|
|
Conserver la mise en forme source |
|
|
Aucune bordure |
Va coller le contenu, la mise en forme, mais il n’y aura pas de bordure |
|
Conserver les largeurs des colonnes sources |
Copie le contenu et ajuste la largeur des colonnes à la même taille que les colonnes sources |
|
Transposer |
Va inverser le tableau de cellules. Les lignes du tableau seront transposées en colonne et vice versa. |
|
Valeurs |
Conserve seulement les résultats des formules |
|
Valeurs avec mise en forme des nombres |
Conserve les valeurs et la mise en forme |
|
Mise en forme |
Ne copie pas les données ou les formules. On recopie seulement la mise en forme (présentation) |
|
Coller le lien |
|
|
Image |
Converti votre sélection en une image |
|
Image liée |
Converti votre sélection en image. Cependant l’image se met à jour quand vous apportez des changements. |
La prochaine section sera des exercices pour démontrer chacune de ces options. Il faut commencer avec des données sources. Excel utilise le terme « mise en forme » pour décrire tout élément qui peut changer la présentation du contenu d’une cellule. Parmi ces options, il y a la couleur de fond de la cellule, la couleur du texte, la police de caractère et le style de présentation parmi plusieurs autres.

Vous allez retrouver ces options parmi les groupes de commandes Police, Alignement et Nombre. Il faut appliquer certaines de ces options avant de réaliser les exercices de collage spécial.

Entrez les chiffres et la formule dans les cellules appropriées. Changez la largeur des colonnes. Changez aussi la couleur de fond des cellules, la couleur de la police de caractères en plus de mettre un cadre autour de la troisième cellule.
![]() Utilisez la commande
Utilisez la commande ![]() pour changer la couleur de fond des cellules.
pour changer la couleur de fond des cellules.
![]() Utilisez la commande
Utilisez la commande ![]() pour changer la couleur des polices de caractères.
pour changer la couleur des polices de caractères.
![]() Utilisez la commande
Utilisez la commande ![]() pour appliquer un cadre complet à la cellule A3.
pour appliquer un cadre complet à la cellule A3.
![]() Utilisez les options de la commande
Utilisez les options de la commande ![]() pour appliquer des styles de présentation aux cellules A1 et A2.
pour appliquer des styles de présentation aux cellules A1 et A2.
La mise en forme requise a maintenant été appliquée aux cellules. Nous pouvons commencer les exercices de collage spécial.
![]() Sélectionnez les cellules A1 à C1.
Sélectionnez les cellules A1 à C1.
![]() Sélectionnez l’une des trois façons de copier le contenu de cellules.
Sélectionnez l’une des trois façons de copier le contenu de cellules.
![]() Placez le pointeur dans la cellule A2.
Placez le pointeur dans la cellule A2.
![]()
![]() En dessous du bouton Coller, sélectionner la première option Coller.
En dessous du bouton Coller, sélectionner la première option Coller.
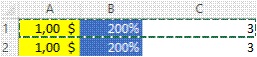
Le contenu, les formules et la mise en forme ont tous été recopiés.
Cette option permet de copier seulement la ou les formules coupées ou copiées sans prendre en considération le format de présentation tel que la police de caractère, sa taille et la couleur du fond de la cellule.
Si les cellules A1 à A3 ne sont pas encadrées, sélectionnez-les et copiez-les.
![]() Placez le pointeur dans la cellule A3.
Placez le pointeur dans la cellule A3.
![]() Sous la commande Coller, sélectionnez l’option Formule
Sous la commande Coller, sélectionnez l’option Formule ![]() .
.
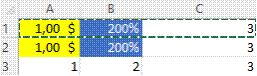
Excel a recopié le contenu sans la mise en forme des cellules ou des caractères.
![]() Placez le pointeur dans la cellule A4.
Placez le pointeur dans la cellule A4.
![]() Sous la commande Coller, sélectionnez l’option Mise en forme des formules et nombres
Sous la commande Coller, sélectionnez l’option Mise en forme des formules et nombres ![]() .
.
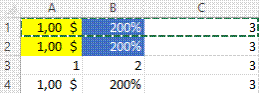
Cette option permet de non seulement copier la formule, mais aussi la mise en forme de celle-ci. La formule garde la même présentation.
![]() Placez le pointeur dans la cellule A5.
Placez le pointeur dans la cellule A5.
![]() Sous la commande Coller, sélectionnez l’option Conserver la mise en forme source
Sous la commande Coller, sélectionnez l’option Conserver la mise en forme source ![]() .
.
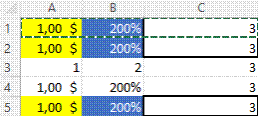
La mise en forme du texte a suivi, mais pas la couleur de fond des cellules.
Vous collez le contenu. Cependant, il y aura aucune bordure autour du contenu que vous avez choisi de coller.
![]() Placez le pointeur dans la cellule A6.
Placez le pointeur dans la cellule A6.
![]() Sous la commande Coller, sélectionnez l’option Aucune bordure
Sous la commande Coller, sélectionnez l’option Aucune bordure ![]() .
.
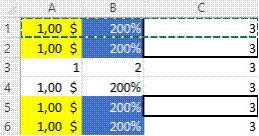
Le contenu et la mise en forme du texte et des cellules ont été recopiés. Cependant, le contenu autour de la cellule A3 n’a pas été reproduit.
En plus de coller le contenu, les largeurs des colonnes vont aussi être reproduites. Ceci accélère la préparation de la présentation du contenu.
![]() Placez le pointeur dans la cellule E1.
Placez le pointeur dans la cellule E1.
![]() Sous la commande Coller, sélectionnez l’option Conserver les largeurs des colonnes sources
Sous la commande Coller, sélectionnez l’option Conserver les largeurs des colonnes sources ![]() .
.
![]()
Le contenu a été recopié ainsi que les largeurs des colonnes.
L'option Transposer consiste à "mettre sur le côté" un bloc de cellules. En d’autres termes, les données sur les lignes deviennent des colonnes et vice versa. Voici un exemple.
![]() Placez le pointeur dans la cellule E2.
Placez le pointeur dans la cellule E2.
![]() Sous la commande Coller, sélectionnez l’option Transposer
Sous la commande Coller, sélectionnez l’option Transposer ![]() .
.
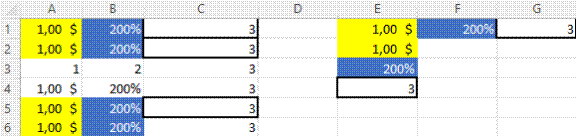
La même série de cellules est maintenant à la verticale au lieu d'être à l'horizontale. Vous pouvez transposer des séries de données ayant plusieurs lignes et colonnes.
Cette option va coller la valeur de la cellule au lieu de recopier la formule.
![]() Placez le pointeur dans la cellule A7.
Placez le pointeur dans la cellule A7.
![]() Sous la commande Coller, sélectionnez l’option Valeurs
Sous la commande Coller, sélectionnez l’option Valeurs ![]() .
.

Seules les valeurs ont été reproduits. La mise en forme n’a pas suivi. De plus, le contenu de la cellule C6 est le chiffre 3. La formule a été remplacé par son résultat. C’est la raison de cette option.
La dernière version d’Excel vous permet de réaliser la même chose en utilisant la combinaison des touches CTRL+MAJ+V.
Cette option convertir la formule en une valeur et reproduit aussi la mise en forme (police de caractère, fond de cellule, bordure ...)
![]() Placez le pointeur dans la cellule A8.
Placez le pointeur dans la cellule A8.
![]() Sous la commande Coller, sélectionnez l’option Valeurs avec la mise en forme des nombres.
Sous la commande Coller, sélectionnez l’option Valeurs avec la mise en forme des nombres.
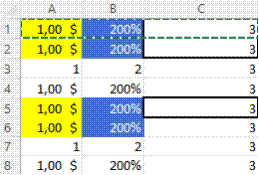
La mise en forme du texte est reproduite, mais pas celle des cellules ainsi que la bordure.
![]() Placez le pointeur dans la cellule A9.
Placez le pointeur dans la cellule A9.
![]() Sous la commande Coller, sélectionnez l’option Mise en forme des valeurs et de la source
Sous la commande Coller, sélectionnez l’option Mise en forme des valeurs et de la source ![]() .
.
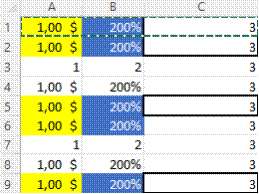
![]() Placez le pointeur dans la cellule A10.
Placez le pointeur dans la cellule A10.
![]() Sous la commande Coller, sélectionnez l’option Mise en forme
Sous la commande Coller, sélectionnez l’option Mise en forme ![]() .
.
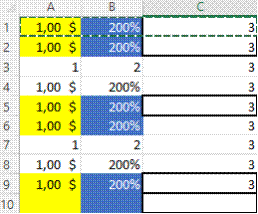
L'option Coller avec liaison vous permet de recopier des données situées plus loin sur la même feuille de calcul, d'une autre feuille de calcul et même d'un autre classeur!
Excel va écrire la référence de la cellule en plus du résultat de celle-ci. Dans ce cas, la formule sera =$E$10.
![]() Placez le pointeur dans la cellule A11.
Placez le pointeur dans la cellule A11.
![]() Sous la commande Coller, sélectionnez Copier avec lien
Sous la commande Coller, sélectionnez Copier avec lien ![]() .
.
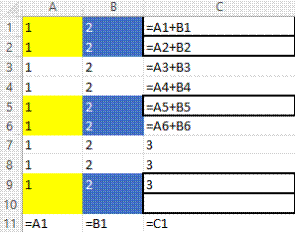
Ceci est un exemple simple. Vous pouvez aussi chercher des références de cellules provenant d'autres feuilles de calcul dans le même classeur.
![]() Placez le pointeur dans la cellule E5.
Placez le pointeur dans la cellule E5.
![]() Sous la commande Coller, sélectionnez l’option Image
Sous la commande Coller, sélectionnez l’option Image ![]() .
.
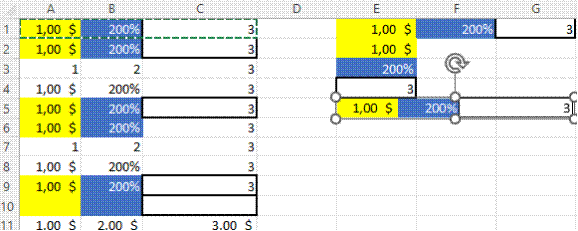
![]() Utilisez l’une des trois façons pour copier ce contenu.
Utilisez l’une des trois façons pour copier ce contenu.
![]() Placez le pointeur dans la cellule E6.
Placez le pointeur dans la cellule E6.
![]() Sous la commande Coller, sélectionnez l’option Image liée
Sous la commande Coller, sélectionnez l’option Image liée ![]() .
.
![]() Changez la valeur de la cellule A1 à 3.
Changez la valeur de la cellule A1 à 3.
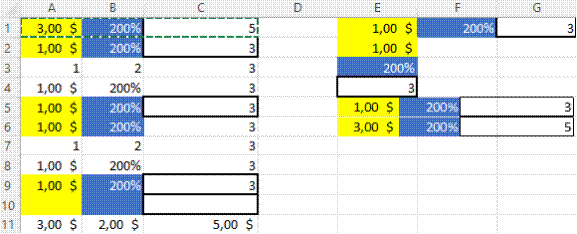
L’image liée change de valeur en même temps que vous avez changé la valeur dans la cellule. De plus vous pouvez ensuite changer l’emplacement de l’image et l’agrandir ou réduire selon vos besoins. L’image est « par-dessus » la feuille de calcul et peut être combiné avec d’autres formes ou images pour créer une composition intéressante pour votre projet.
![]()
Vous pouvez utiliser Copier-Coller pour réaliser des opérations mathématiques sur des valeurs dans des cellules. Ceci s’avère très pratique pour actualiser des valeurs rapidement ainsi que pour des calculs matriciels; sur une série de cellules. Des matrices sont souvent utilisées dans des calculs matriciels et en recherche opérationnelle. On regroupe des variables et des contraintes dans des matrices pour essayer de les optimiser. Excel offre un outil complémentaire appelé le Solveur pour résoudre des cas simples. Il y a une page sur ce site qui donne des explications sur ce complément.
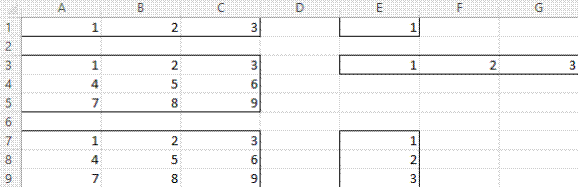
![]() Veuillez entrer les valeurs dans les cellules appropriées. Les bordures ne sont pas requises.
Veuillez entrer les valeurs dans les cellules appropriées. Les bordures ne sont pas requises.
Le premier exercice consiste à additionner la valeur d’une cellule à une série de cellules.
![]() Sélectionnez la cellule E1.
Sélectionnez la cellule E1.
![]() Copiez la cellule
Copiez la cellule
![]() Sélectionnez les cellules A1 à C1.
Sélectionnez les cellules A1 à C1.
![]() Du menu Coller, allez au bas des options et sélectionnez l’option Collage spécial.
Du menu Coller, allez au bas des options et sélectionnez l’option Collage spécial.
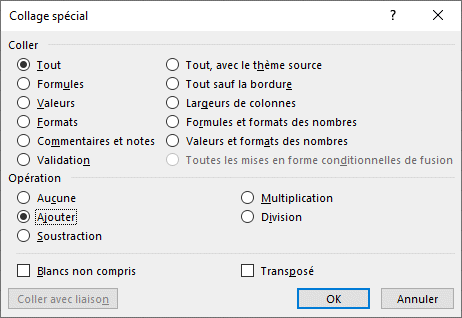
Une fenêtre va s’ouvrir avec la liste d’options déjà couvertes auparavant ainsi qu’une section pour des opérations.
![]() Sélectionnez l’option Ajouter et appuyez sur le bouton OK.
Sélectionnez l’option Ajouter et appuyez sur le bouton OK.
![]()
Les valeurs des cellules A1 à C1 ont été mises à jour. Les valeurs de ces cellules ont toutes été additionnées de 1; soit la valeur de la cellule E1. Vous pouvez réessayer l’exercice en mettant une valeur différente dans cette cellule.
Opération multiplication horizontale et verticale.
Vous pouvez aussi réaliser des opérations mathématiques en utilisant plusieurs cellules. Les deux prochains exercices démontrent l’impact de copier plusieurs cellules dont la série est à l’horizontale ou à la verticale.
![]() Sélectionnez les cellules E3 à G3.
Sélectionnez les cellules E3 à G3.
![]() Copiez ces cellules.
Copiez ces cellules.
![]() Sélectionnez les cellules A3 à C5.
Sélectionnez les cellules A3 à C5.
![]() Du menu Coller, allez au bas des options et sélectionnez l’option Collage spécial.
Du menu Coller, allez au bas des options et sélectionnez l’option Collage spécial.
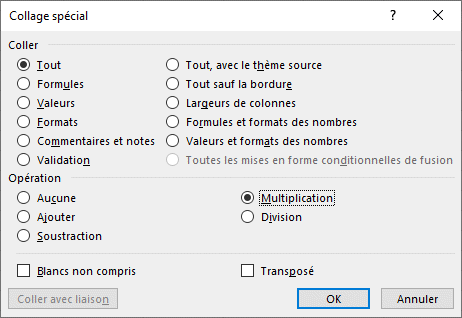
![]() De la liste des opérations, sélectionnez l’option Multiplication.
De la liste des opérations, sélectionnez l’option Multiplication.
![]() Appuyez sur le bouton OK.
Appuyez sur le bouton OK.

Les valeurs de la première colonne ont été multipliées par un, celles de la deuxième colonne par deux et celles de la troisième colonne par trois. Les bordures ont aussi été recopiées.
![]() Sélectionnez les cellules E7 à E9.
Sélectionnez les cellules E7 à E9.
![]() Copiez ces cellules.
Copiez ces cellules.
![]() Sélectionnez les cellules A7 à C9.
Sélectionnez les cellules A7 à C9.
![]() Du menu Coller, allez au bas des options et sélectionnez l’option Collage spécial.
Du menu Coller, allez au bas des options et sélectionnez l’option Collage spécial.
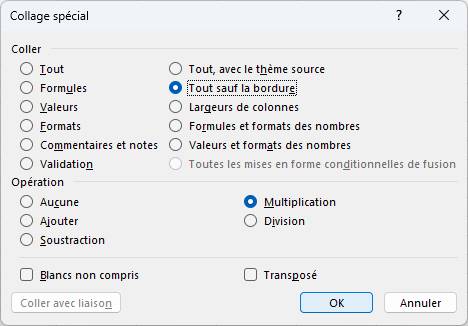
![]() Afin d’éviter les bordures, sélectionnez l’option Tout sauf bordure.
Afin d’éviter les bordures, sélectionnez l’option Tout sauf bordure.
![]() Sélectionnez aussi l’opération Multiplication.
Sélectionnez aussi l’opération Multiplication.
![]() Appuyez sur le bouton OK.
Appuyez sur le bouton OK.

Les valeurs des lignes ont été multipliées selon la valeur des cellules copiées. Cela accélère la mise à jour des valeurs selon d’autres variables.
Que cela soit pour recopier des formules simples ou activer des collages spéciaux ou appliquer des opérations mathématiques, l’option Copier-Coller doit être maîtrisée si vous désirez utiliser efficacement Microsoft Excel. Pratiquez-vous avec ces exercices et réaliser comment l’applique à vos propres projets. Vous devrez aussi maîtriser les références de cellules relatives et absolues. Mais c’est un autre exercice …