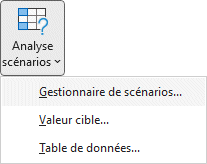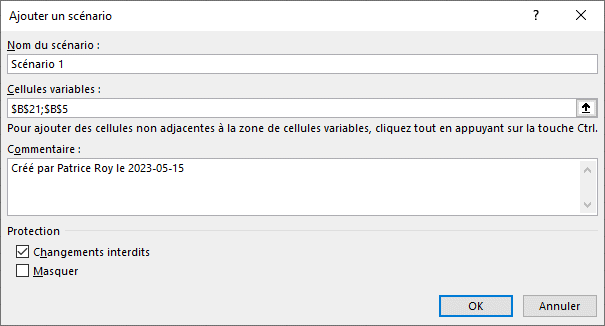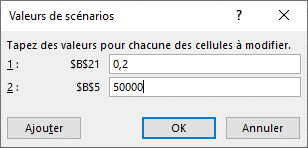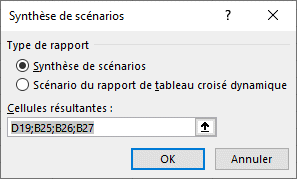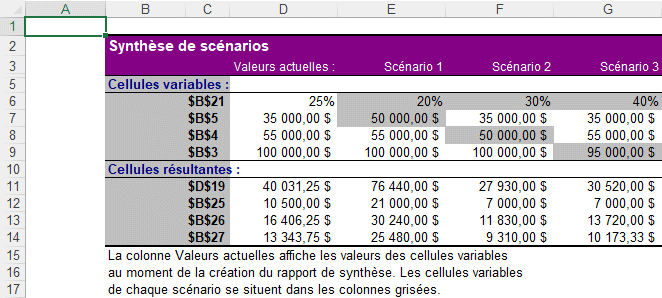Excel - Exercice sur le gestionnaire de scénarios
Introduction
Avant de commencer
Créer le scénario
Afficher la synthèse
Le piège de l'option Afficher
Introduction
Vous avez créé un modèle qui répond à vos besoins. On vous offre plusieurs possibilités pour améliorer votre performance. Mais laquelle est la meilleure ? Vous pourriez les essayer dans votre modèle l'un après l'autre. Cependant, le gestionnaire de scénarios vous permet de comparer rapidement plusieurs hypothèses, ou scénarios pour utiliser le terme d'Excel, et de générer un tableau de synthèse avec les résultats.
Attention:
Cette commande est seulement utile que si vous avez déjà un modèle complet et opérationnel. Aussi, toutes les variables doivent se retrouver sur une même feuille de calcul.
Avant de commencer
Pour suivre cet exercice, vous pouvez aller chercher le classeur demos-excel-3.xlsx qui se trouve sur la page des fichiers de démonstrations.
![]() Sélectionnez la feuille de calcul Modèle,
Sélectionnez la feuille de calcul Modèle,
Créer un scénario
On vous offre ci-dessous trois propositions pour augmenter la rentabilité de l'entreprise pour le trimestre.
Scénario 1 : Taux de croissance de 20%, mais les ventes du produit 300 commencent à 50 000 $.
Scénario 2 : Taux de croissance de 30%, mais les ventes du produit 200 commencent à 50 000 $.
Scénario 3 : Taux de croissance de 40%, mais les ventes du produit 100 commencent à 95 000 $.
Menu Excel
Fichier
Accueil
Insertion
Mise en page
Formules
Données
Révision
Affichage
Thèmes
Opérations de base
Présentation
Mise en page et Impression
Fonctions
Fonctions matricielles
Copier, coller
Référence relative et absolue
Graphiques
Formules 3D
Outils d'analyse
Commentaires
Liste de données
Macro commandes
Tableau croisé dynamique
Exercices : création de modèle
Graphique: Insérer un second axe
Graphique: créer un graphique demi-lune
Graphique: Créer une pyramide d'âge
Gestionnaire de scénarios
Mise en forme conditionnelle
Remplissage instantané et analyse rapide
Solveur
Somme automatique
Sous-total
Tableau croisé dynamique
Table de données (1 et 2 variables)
Valeur cible
Validation - Liste de choix
Quiz
Word 2003
Word 2007
Excel
Excel
VBA pour Excel
PowerPoint 2003
PowerPoint 2007
Access
Access 2010
Internet
Général
Intelligence financière
Suivant
Page Principale
FAQ
Nouveautés
Plan du site
Références
Motivations
Manuels de formation
Fichiers de démonstration
Abonnez-vous à
l'infolettre LCI