





Introduction
Le
quiz
Les réponses
Cette page vous offre un petit quiz pour vérifier vos connaissances sur Excel. Les questions sont toutes de type "choix multiple". Une réponse parmi les choix qui vous sont offert est correcte. Les réponses se trouvent après toutes les questions. Bonne chance!
A: Aligner le texte sur les bordures de la page
B: Étendre le contenu sur
toute le cellule
C: Fusionner des cellules choisies et centrer le texte
D:
Aucune de ces réponses
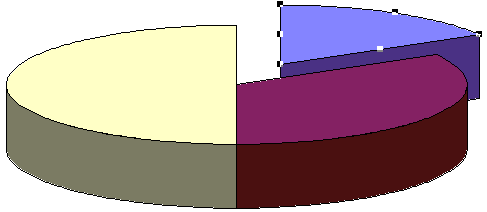
A: Anneau
B: Courbes
C: Historique
D: Secteurs
A: La partie de la colonne reste identique
B: La partie de la ligne reste
identique
C: Les parties sur la ligne et la colonne restent identiques
D:
Les deux parties changent
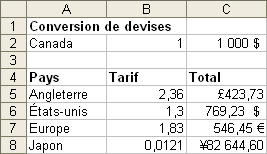
A: =$C2/B5
B: =C$2/B5
C: =C2/$B5
D: =C2/B$5
A: Barre titre
B: Barre de défilement
C: Barre d'outils
D: Barre de
séparation
A: Page précédente (PgUp)
B: Alt et Page Précédente
C: Ctrl et
Home
D: Ctrl et flèche gauche
A: MAJ (Shift)
B: Ctrl
C: Alt
D: AltCar
A: F1
B: F2
C: F3
D: F4
A: Correction automatique
B: Format automatique
C: Somme
automatique
D: Présentation automatique
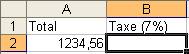
A: =A2*0,07
B: =A2*7%
C: =A2*1,07
D: =A2+(A2*0,07)
A: =Si()
B: =Somme()
C: =Somme.si()
D: =Vraifaux()
A: =ET()
B: =OU()
C: =RECHERCHEV()
D: =SI()
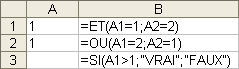
A: =ET(A1=1;A2=2)
B: =OU(A1=2;A2=1)
C:
=SI(A1>1);"VRAI";"FAUX")
D: Aucune de ces réponses
A: La fonction =Recherchev peut être utilisé pour comparer une valeur qui se
trouve entre tel ou tel barème déterminé ou pour chercher une valeur
exacte.
B: Lorsqu'on utilise la fonction pour rechercher entre tel et tel
valeur, il faut toujours mettre la plus petite valeur possible dans la première
colonne.
C: Le contenu de la première colonne doit toujours être en ordre
décroissant.
D: Pour cette fonction, le tableau de comparaison se lit
toujours à la verticale.
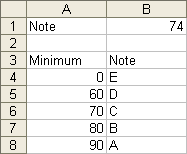
A: A
B: B
C: C
D: D
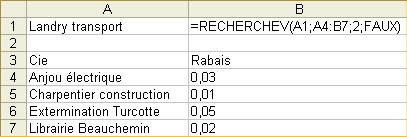
A: 1%
B: 2%
C: 3%
D: 5%
E: Aucune de ces réponses
A: Gestionnaire de scénario
B: Solveur
C: Valeur cible
D: Aucune de
ces réponses
A: Vrai
B: Faux
A: Le bouton ![]() ou
ou ![]()
B:
L'option Copier du menu contextuel
C: La combinaison de touches Ctrl et
C
D: Aucune de ces réponses
Excel vous permet de fusionner des cellules pour mieux aligner des éléments de votre feuille de calcul. Cette option peut être très« intéressante pour la présentation ou pour des formulaires.
Tous les types de graphiques mentionnés dans la question sont des options possibles. Vous devez savoir quel type de graphique va mieux représenter vos données. Est-ce pour démontrer une progression ou des proportions ? Sur quel élément du graphique voulez-vous mettre l'emphase? Il faut toujours que le graphique démontre rapidement l'idée principale de celui-ci; sa raison d'être. C'est pour cela qu'il doit aussi être clair et compréhensible en un coup d'oeil.
Le caractère $ sert à "geler" une partie de l'adresse d'une cellule. Ce caractère est toujours placé devant la lettre de la colonne ou le chiffre de la ligne. Pour la formule =$B38, c'est la colonne B qui ne changera pas. Cette option est pratique lorsque vous voulez copier la formule horizontalement mais que vous avez besoin de toujours chercher une information dans la même colonne.
L'inverse est vrai lorsqu'on "gèle" un numéro de ligne. On pourra copier la formule verticalement et toujours aller chercher de l'information sur une même ligne.
C'est encore une question sur les positions relatives et absolues. C'est un élément tellement important pour utiliser efficacement un chiffrier qu'il mérite d'y revenir. Vous devez maîtriser cette option. La formule devait trouver quelle est la valeur de 1 000 $ canadien en différentes dénominations. De plus, cette formule devait aussi être recopiée aux cellules en dessous. Il est plus facile d'écrire une bonne formule et de la recopier que d'écrire plusieurs fois une formule qui change juste un peu. De plus, les risques de commettre une erreur sont moindres en recopiant une formule.
Il est avantageux par moments de pouvoir comparer des chiffres d'une même feuille de calcul qui sont éloignés l'un de l'autre. En séparant l'écran, on peut "rapprocher" ces chiffres.
Cette combinaison de touches ramène toujours la cellule active au début de la feuille de calcul. Le seul moment ou cela ne fonctionne pas est lorsque l'option "figer les volets" est activée. Excel replace le curseur à la cellule le plus proche du coin supérieur gauche parmi les cellules en dessous des cellules figées.
Cette touche permet de sélectionner plusieurs blocs dans Excel. La touche MAJ (Shift) permet de sélectionner une très grande étendue de cellules.
Les autres options que vous avez pour modifier le contenu d'une cellule sont un double-clic dans la cellule ainsi que de modifier directement le contenu dans la barre de formule.
C'est probablement la formule la plus utilisée d'Excel. Mais il y a en a plusieurs autres dont vous pouvez prendre avantage. Il suffit de regarder sous le menu Insertion l'option Formules pour voir tout ce qui est disponible.
Ceci est l'un des rares cas ou deux options sont disponibles. Vous pouvez écrire les pourcentages de deux façons. Vous pouvez utiliser les décimales ou le signe de pourcentages. Les deux options sont bonnes. Ne vous attendez pas à deux bonnes réponses dans un examen!
C'est probablement l'une des options les plus puissantes d'Excel. Elle vous permet d'afficher l'un de deux résultats selon qu'une condition soit vraie ou fausse. Cette fonction peut être encore plus puissante lorsqu'on "imbrique" ou "incorpore" d'autres fonctions à l'intérieur. Par exemple =si(et(condition1;condition2);Si vrai;Si faux) ou en incluant des =si dans des si =si(condition1;si(condition2;si vrai;si faux);si faux) . Il est possible d'inclure jusqu'à si niveaux de si. Même avant de ce rendre à cet extrême, il faudrait regarder la fonction =recherchev() pour vous aider à résoudre votre problème.
C'est la fonction à utiliser lorsque vous voulez vous assurer que plusieurs conditions soient remplies avant de pouvoir continuer.
La fonction =et() doit s'assurer que toutes les conditions soient vraies avant de pouvoir sortir un résultat vrai. Mais cela est impossible puisque la cellule A2 n'est pas égale à 2. Le contenu de la cellule A1 n'est pas supérieur à 1. Donc le résultat sera aussi faux. Mais il aurait pu être vrai si la condition aurait été .gale ou supérieure à 1 (>=).
Pour la fonction =ou(), la condition A1=2 n'est pas vrai. Mais la condition A2=1 est vraie. Donc le résultat de cette fonction sera vrai.
L'ordre des valeurs possibles doit toujours être en ordre croissant. C'est de cette façon que la fonction détermine le "plancher", la valeur minimale qui doit être atteinte pour cette situation, et le "plafond" ou la valeur maximale possible pour cette situation. Le "plafond" est le "plancher" du prochain niveau. Cela n'est pas possible si les valeurs de la première colonne ne sont pas en ordre croissant.
Il est vrai qu'on peut utiliser la fonction Recherchev de deux façons. Elle est généralement utilisée pour comparer une valeur qui est entre telle et telle valeur. Mais elle peut être aussi utilisée pour trouver une valeur exacte parmi des données dans un tableau. Encore une fois, le contenu de la première colonne doit aussi être en ordre croissant pour pouvoir chercher correctement.
En utilisant la fonction =recherchev() avec le tableau de comparaison situé entre A4 et B8, tout chiffre entre 70 et 79,9999 donnera une note de C. La première colonne indique toujours le minimum possible pour afficher un résultat différent. La lettre C apparaît dès que la note est supérieure à 70. La lettre va changer à B dès que la note est égale ou supérieure à 80.
Le quatrième paramètre force la fonction à trouver une valeur exacte parmi le tableau de comparaison. Puisque Landry Transport n'est pas dans la liste, la fonction va retourner le texte #N/A pour indiquer que cette valeur n'est pas applicable.
Elle afficherait 5% si le quatrième paramètre serait VRAI. La fonction essaierait de placer la valeur Landry transport entre telle et telle valeur. Elle ne pourrait pas aller plus loin que Extermination Turcotte puisque la valeur recherchée n'est pas supérieure à Librairie Beauchemin. Je vous rappelle que cette option est optionnelle si vous voulez que la fonction cherche entre telle et telle valeur.
Le gestionnaire de scénario est pratique pour comparer plusieurs possibilités qui vous sont offertes. La valeur cible permet d'ajuster le contenu d'une cellule pour qu'une autre cellule ayant une formule puisse atteindre sa valeur cible. Le solveur permet d'optimiser le modèle que vous avez préparé avec les conditions que vous avez placées.
Les valeurs que vous entrez dans les différents scénarios que vous comparez n'ont pas d'impact sur le modèle. Mais il y a certains points que vous devez vous assurer avant d'utiliser le gestionnaire de scénarios. La première est de vous assurer que votre modèle fonctionne correctement. Il est inutile d'utiliser le gestionnaire de scénarios si votre modèle n'est pas complet ou a des erreurs.
La seconde chose très importante à vérifier est que les cellules variables que vous sélectionnez pour les scénarios contiennent que des chiffres; pas des formules. Sinon, Excel va remplacer le contenu des cellules ayant des formules par des chiffres des modèles. Votre modèle ne sera plus valide puisqu'il ne donnera plus les valeurs qu'il faudrait s'attendre.
Toutes ces options vous permettent de copier le contenu d'une cellule ou d'un bloc de cellules. Il y a aussi l'option Copier sous le menu Edition. Mais cela était trop évident pour la mettre. L'option Copier est utilisée très souvent pour recopier des titres ou des formules. Mais il faut encoure une fois faire attention aux positions relatives et absolues pour les formules.
|
Abonnez-vous à l'infolettre Abonnez-vous à l'infolettre du site pour recevoir le manuel " 150 fonctions Excel expliquées ". Vous recevrez aussi les prochaines infolettres sur les nouveautés du site et des formations détaillées que vous ne trouverez nulle part ailleurs. |