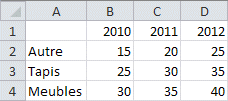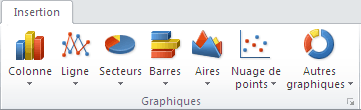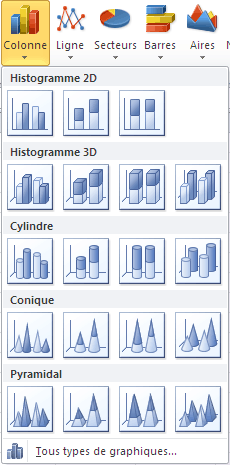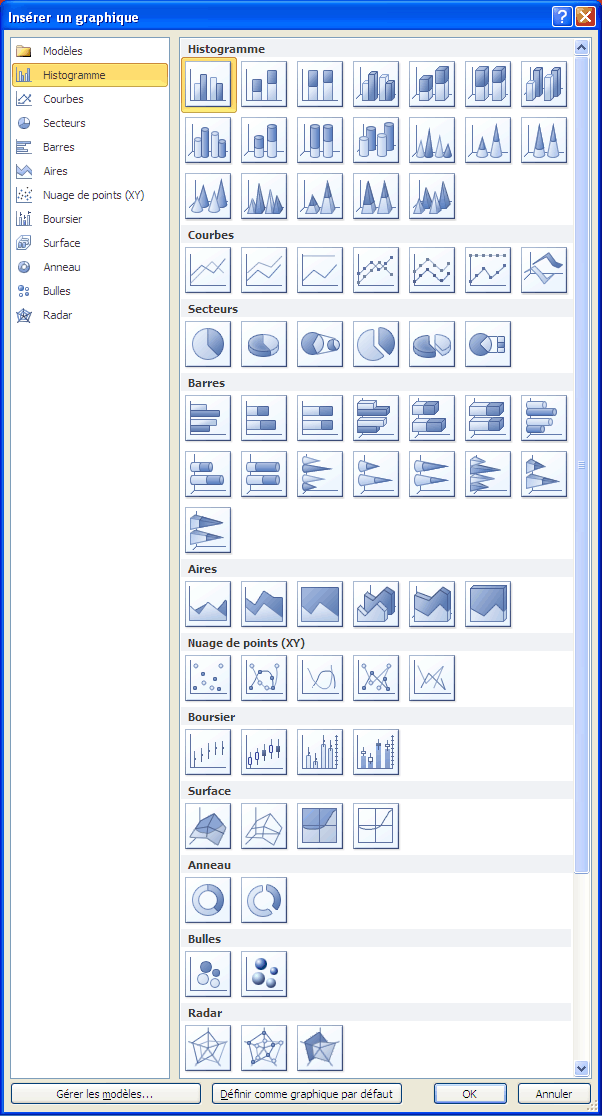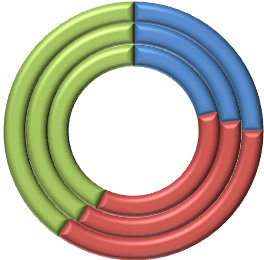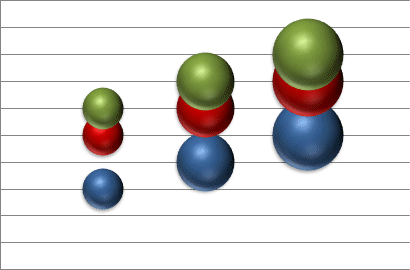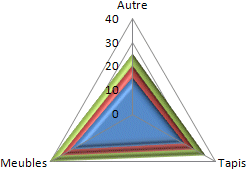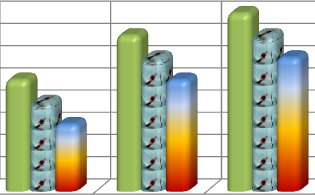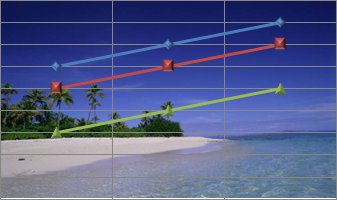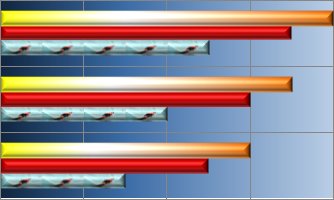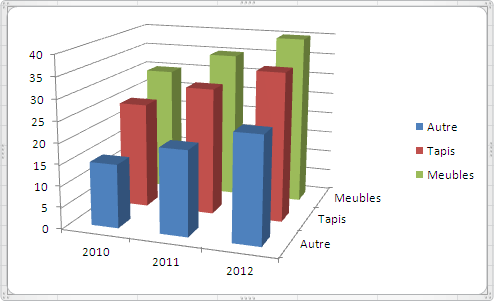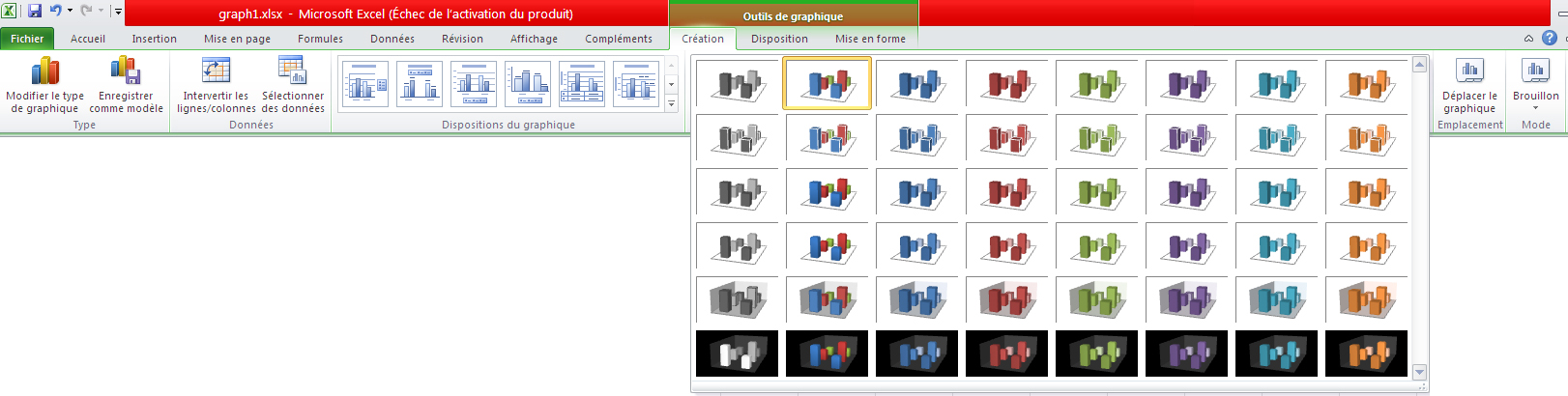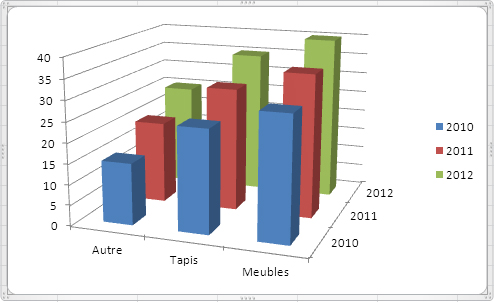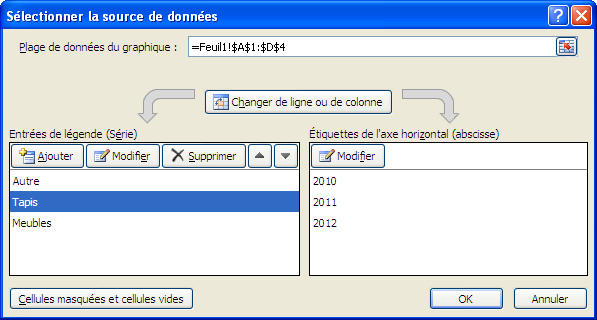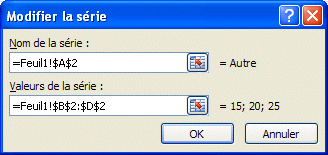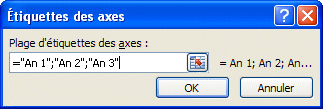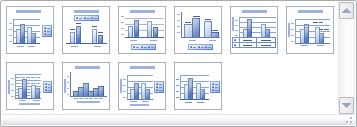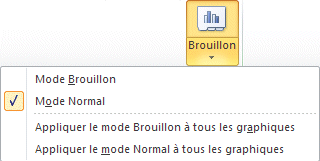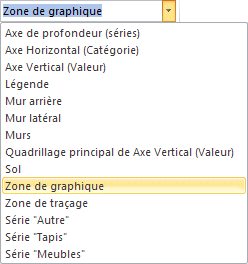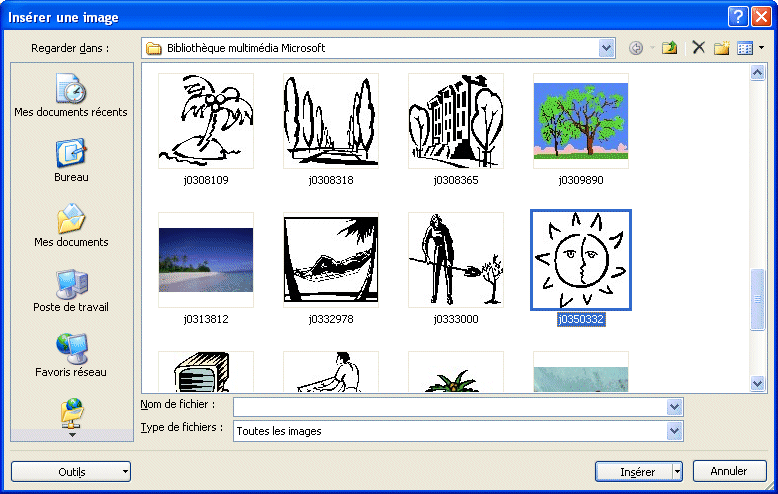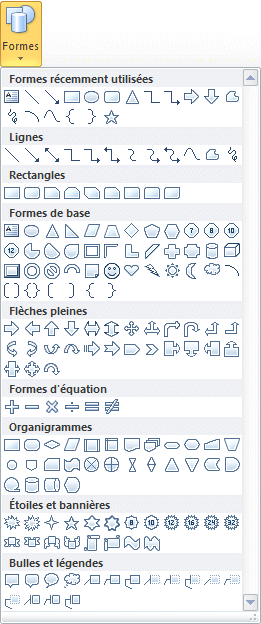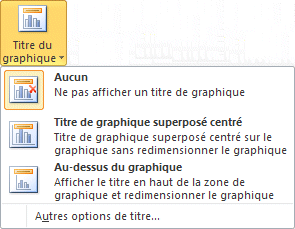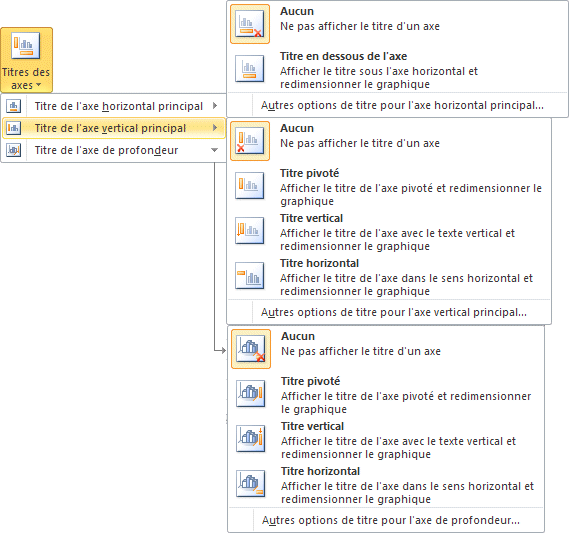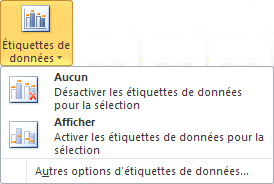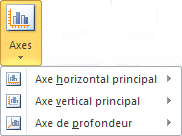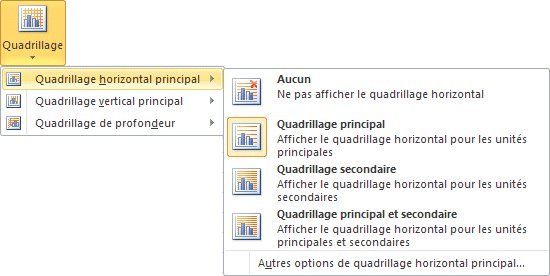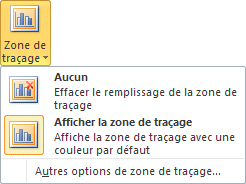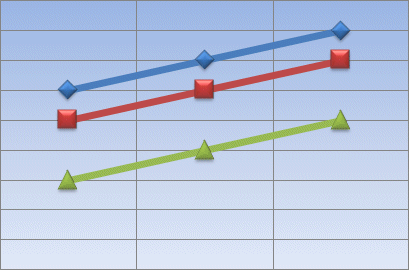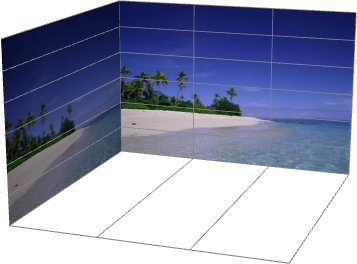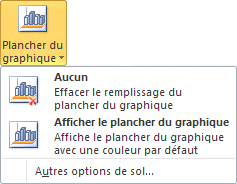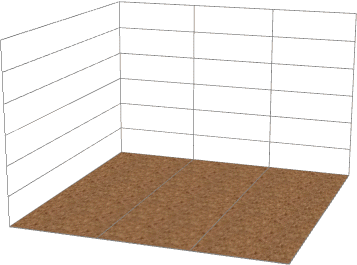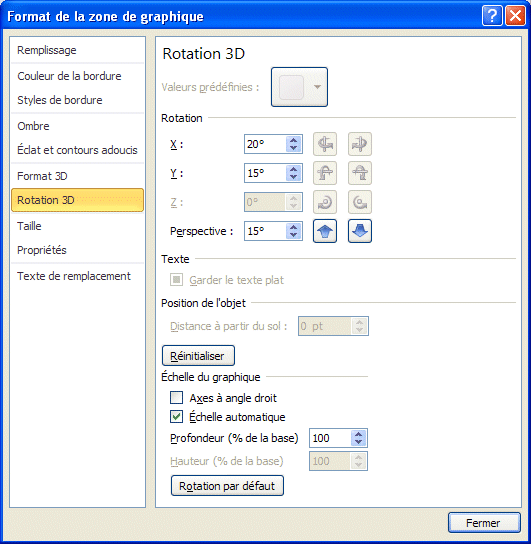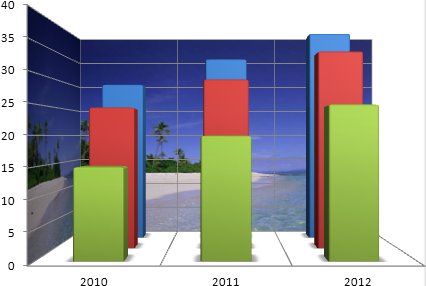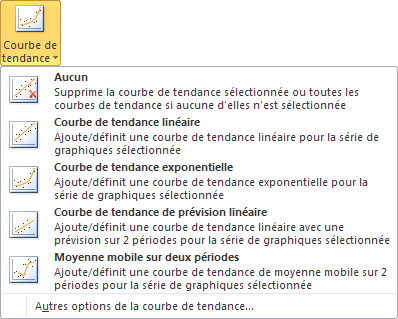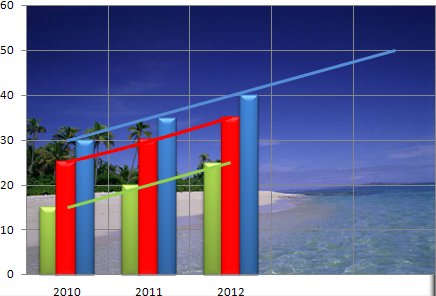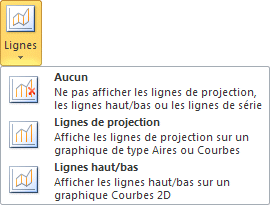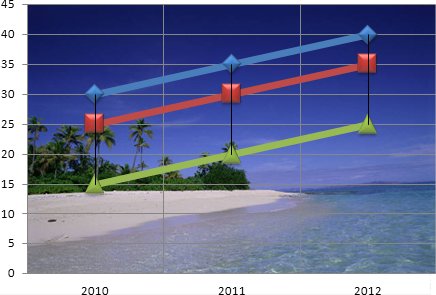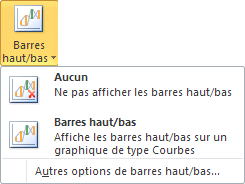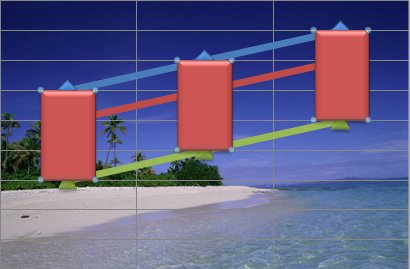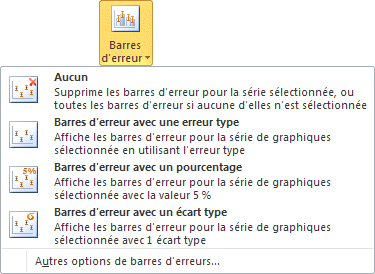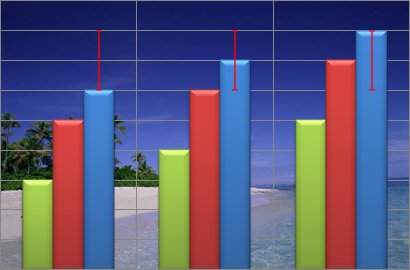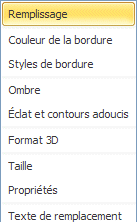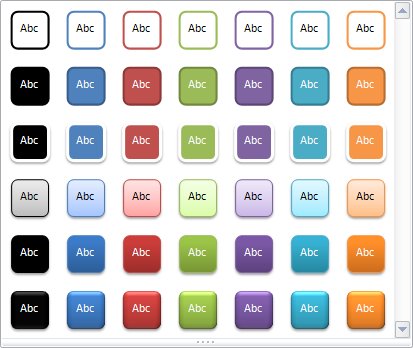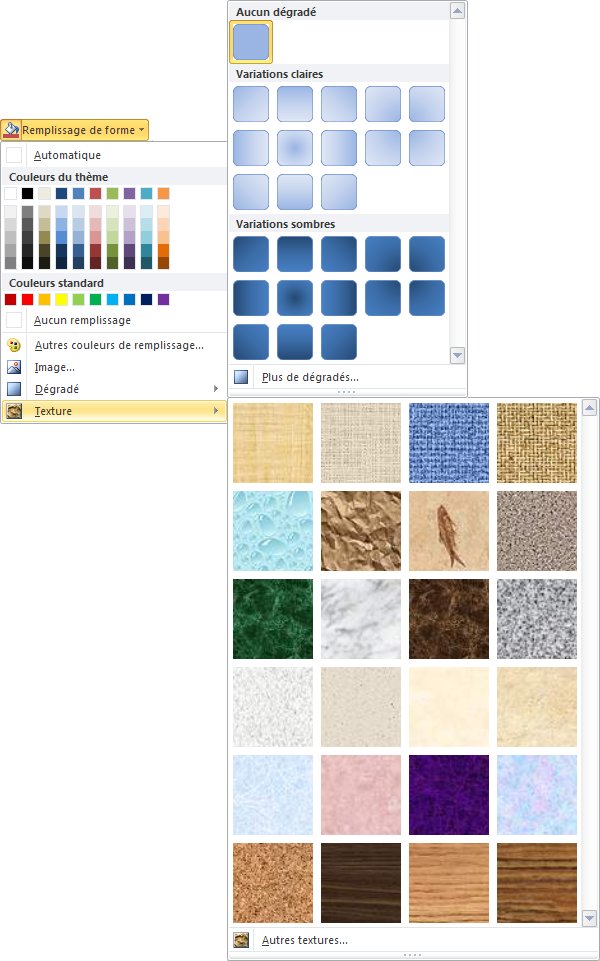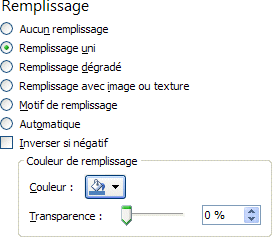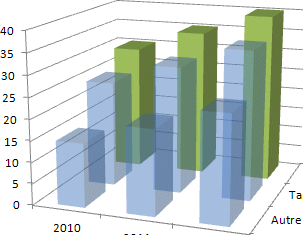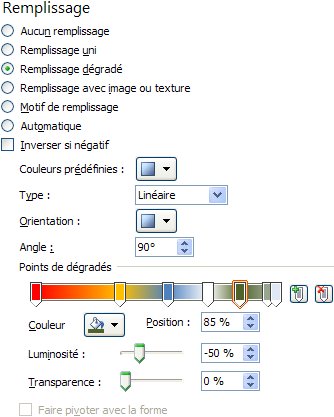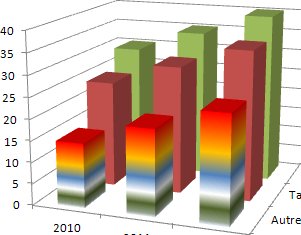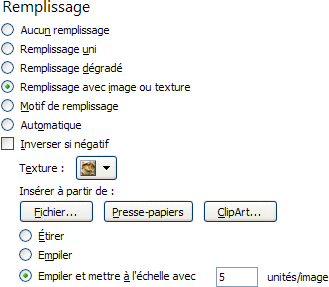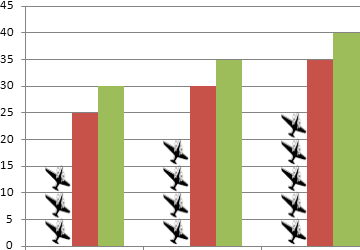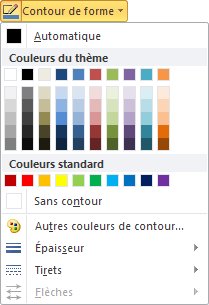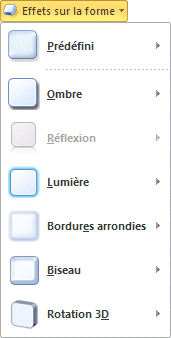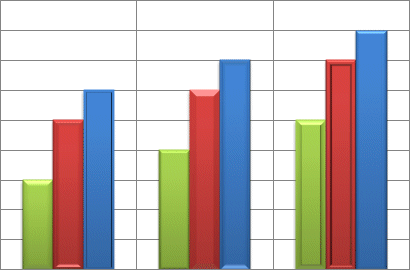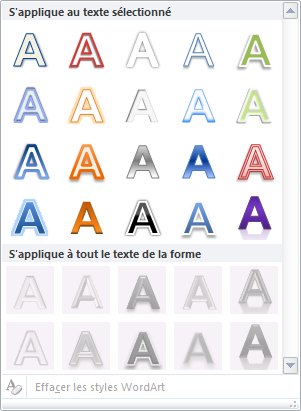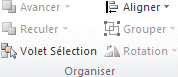Appuyez sur le bouton Image. Appuyez sur le bouton Image.
 Sélectionnez le dossier où se trouve l’image que vous désirez. Sélectionnez le dossier où se trouve l’image que vous désirez.
 Sélectionnez l’image. Sélectionnez l’image.
 Appuyez sur le bouton Insérer. Appuyez sur le bouton Insérer.
 Déplacez l’image à l’endroit de votre choix sur le graphique. Déplacez l’image à l’endroit de votre choix sur le graphique.
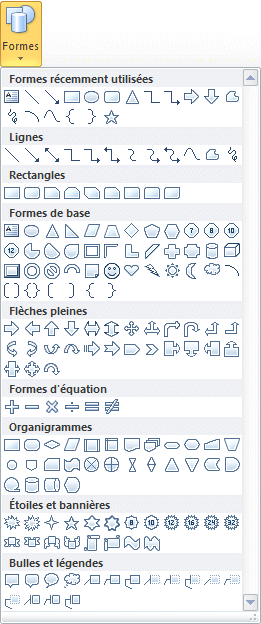 |
Vous pouvez aussi insérer des formes pour créer vos propres images ou encadrer un élément important du graphique. Combinez ces formes pour créer la composition que vous désirez. Vous retrouverez sous l’onglet Mise en forme de groupe de commandes Organiser qui vous permettent de changer l’ordre des formes ainsi que de les regrouper. |
Vous pouvez aussi ajouter des boîtes de texte qui ajoute de courtes explications au graphique.
 Appuyez sur le bouton Zone de texte. Appuyez sur le bouton Zone de texte.
 Placez le pointeur à l’endroit où vous le désirez. Placez le pointeur à l’endroit où vous le désirez.
 Entrez le texte de votre choix. Entrez le texte de votre choix.
Vous pourrez ensuite changer la forme de la boîte de texte ainsi que déplacer celle-ci à l’endroit de votre choix sur le graphique.
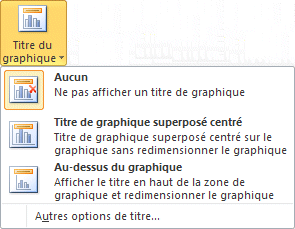 |
Un graphique devrait avoir un titre qui représente le contenu ou l’idée à transmettre (hausse des ventes…) Excel vous offre trois choix décrits par l’image à la gauche. Vous pouvez toujours ajuster l’emplacement du titre en gardant un doigt sur le bouton gauche de la souris et le déplacer. |
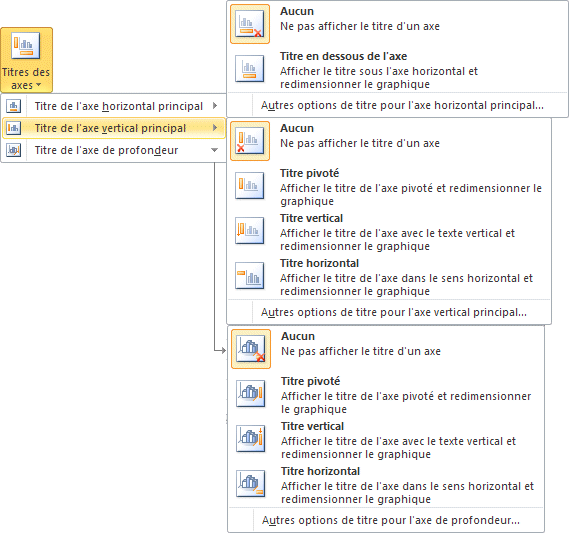 |
Un graphique d’Excel peut avoir jusqu’à trois axes. Les options décrites dans l’image à la gauche montrent les possibilités selon l’axe choisi. |
 |
Une légende du graphique regroupe les noms de chacune des séries de données. Les options offertes ici vous permettent de décider de l’endroit où vous désirez l’avoir dans le graphique. La liste fournie est l’endroit où l’on retrouve la légende le plus souvent. Vous pouvez toujours sélectionner le graphique avec la souris et le déplacer à un endroit précis.

|
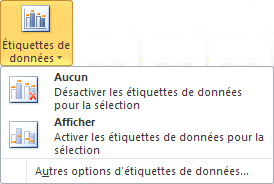 |
Les étiquettes de données affichent la valeur à côté du point de données sur le graphique. Vous pouvez afficher l’étiquette pour tous les points du graphique, pour une série de données ou même pour un point en particulier. Une fois affiché, vous pouvez changer son emplacement et sa présentation (taille, couleur…) |
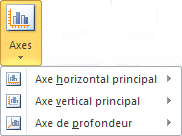 |
L’affichage des axes permet d’afficher les descriptions des séries de données ainsi que les valeurs qu’ils représentent. On voit sur l’image de droite les années sur l’axe des abscisses (X), la description des séries sur l’axe de profondeur et les valeurs sur l’axe vertical (aussi appelé l’axe des ordonnées ou Y). |
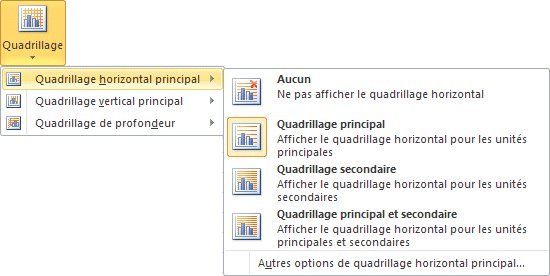 |
Les quadrillages sont très importants. Le quadrillage vertical permet de regrouper les valeurs d’une même période. Le quadrillage horizontal permet de comparer des points de périodes différentes. |
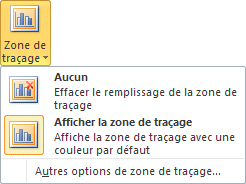 |
La zone de traçage est le fond du graphique à deux dimensions. Vous pouvez changer sa présentation, telle qu’un fond dégradé sur l’image de droite, ou placer une image représentative si vous le désirez. |
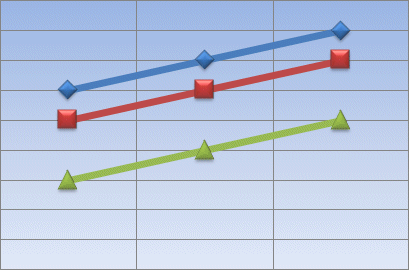 |
 |
La paroi est le terme utilisé pour décrire le fond d’un graphique à trois dimensions. Comme pour la zone de traçage, vous pouvez insérer de la couleur, un dégradé de couleurs, une image ou un motif. |
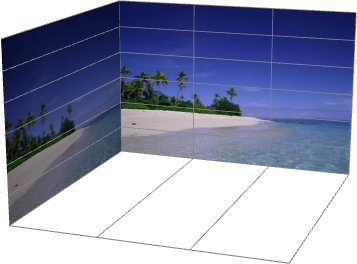 |
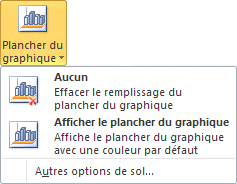 |
Le plancher de graphique est le terme utilisé pour décrire le bas d’un graphique à trois dimensions. Comme pour la zone de traçage et la paroi du graphique, vous pouvez le « décorer » de différentes façons. |
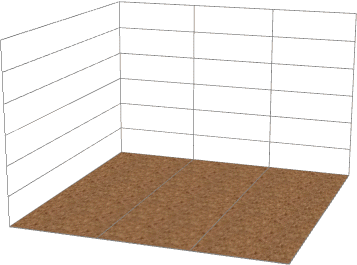 |
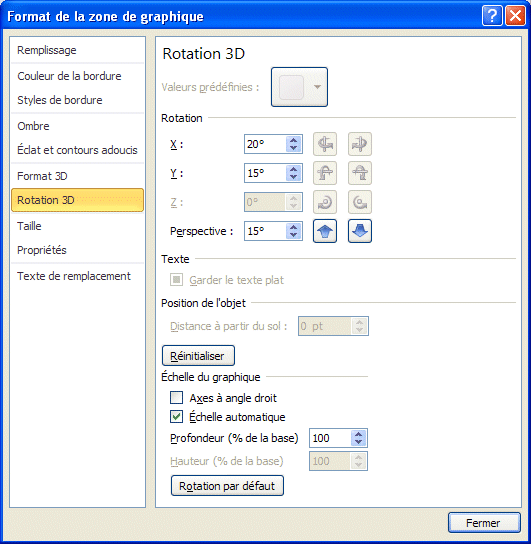 |
La rotation 3D permet de changer l’orientation du graphique sur les trois axes. Vous pourrez trouver un meilleur aperçu des données. |
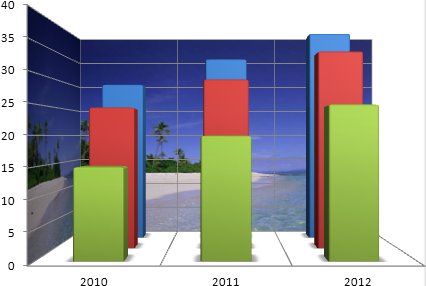 |
Voici le même graphique avec une orientation différente. |
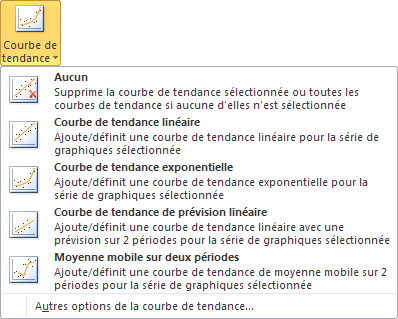 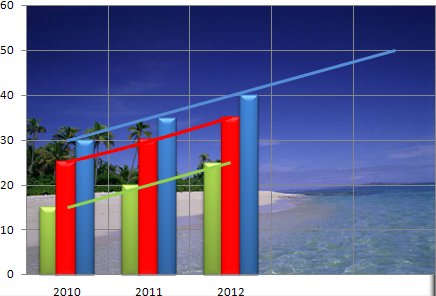
Il est parfois difficile de déterminer une tendance à partir d’une masse de données. C’est pour
cela que les courbes de tendances permettent de mieux ressortir les résultats. Le graphique ci-dessus montre les courbes de tendance linéaire (en vert), la courbe exponentielle (rouge) et la courbe de tendance de prévision linéaire (en bleu).
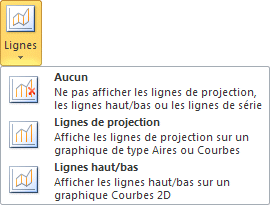 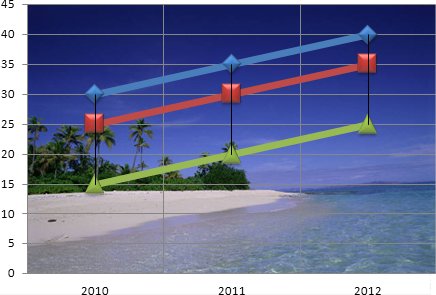
Les lignes permettent de mieux représenter les données. Il y a les lignes de projection pour voir le maximum et les lignes Haut/bas pour voir l’étendue entre le minimum et le maximum de chaque période. Le graphique à la droite montre ce type de ligne. Ce type de line est seulement disponible pour les graphiques de type Courbes et Boursier.
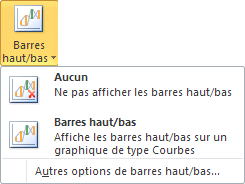 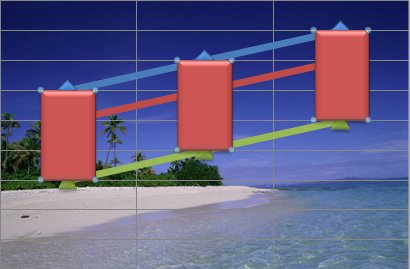
Les barres haut/bas sont une autre représentation des lignes haut/bas vue précédemment. Elles permettent de voir le
minimum et le maximum pour chaque période.
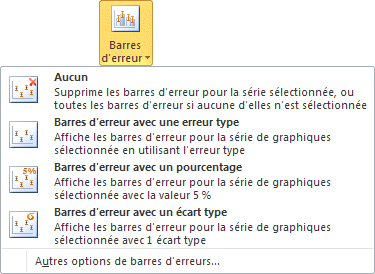 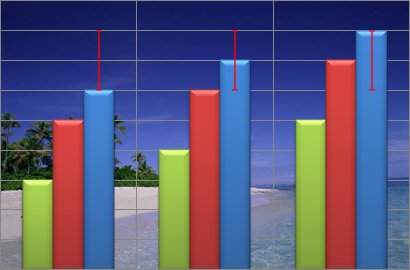
Les barres d’erreur démontrent les marges d’erreur selon certains critères.
Cet onglet permet vraiment de changer la présentation de chacun des éléments qui composent le graphique. C’est ici que les améliorations à la présentation de votre graphique vont se réaliser. Avec Excel 2010 seulement, vous pouvez faire un double-clic sur un élément pour avoir la liste complète des options de présentation d’un élément. Vous pouvez aussi sélectionner l’élément désiré et appuyer sur le bouton droit de la souris et choisir l’option Mise en forme de…
Comme pour l’onglet Disposition, cette première option permet de choisir l’élément qu’on désire parmi la liste. Ceci est pratique lorsqu’il y a plusieurs éléments regroupés l’un proche des autres.
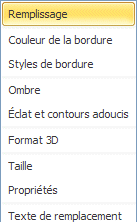 |
Cette option ouvre la fenêtre avec la liste de toutes les options de présentation possible pour l’élément choisi. Un double-clic sur l’élément ou le bouton droit de la souris et Mise en forme vous amèneront au même menu. |
Vous pouvez expérimenter autant que vous le désirez sachant que vous pouvez toujours revenir aux options de base. C’est la raison d’être de cette option. Expérimentez pour trouver la meilleure présentation pour votre graphique.
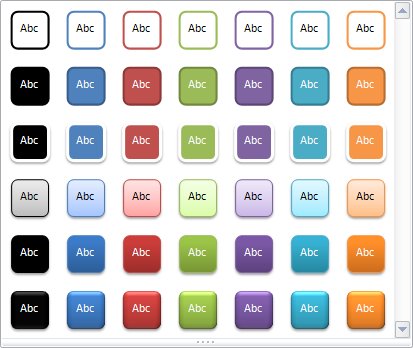 |
Vous pouvez choisir parmi des styles de présentation prédéterminés. La galerie vous permet de choisir parmi plusieurs couleurs ainsi que des dégradés. Il y a encore plus d’options dans la section Remplissage de formes. |
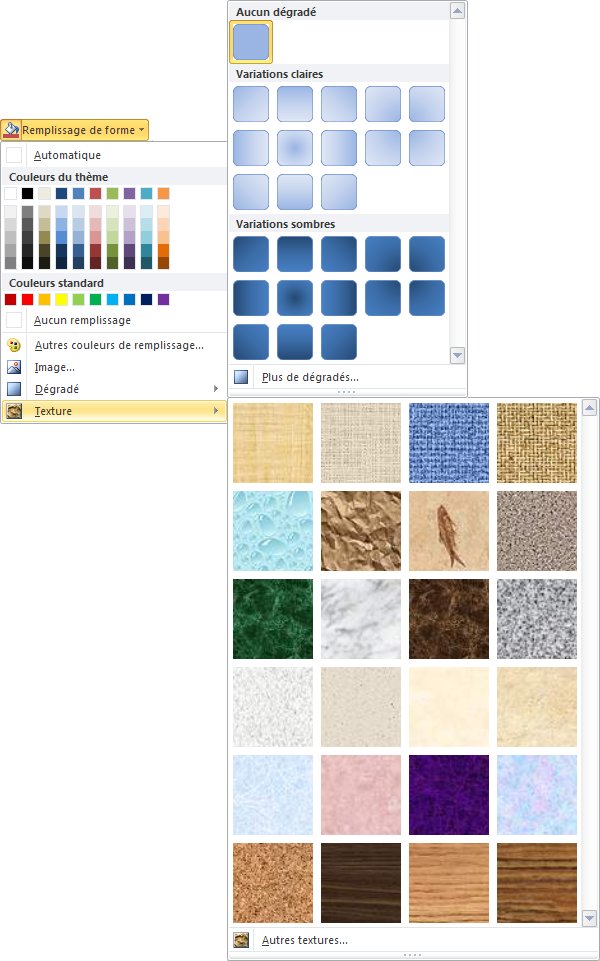
Cette option vous permet de déterminer sur le fond du graphique, ou des éléments qui composent les séries de données, la couleur, le motif, le dégradé ou l’image de votre choix.
 Sélectionnez l’une des séries de données. Sélectionnez l’une des séries de données.
 Appuyez sur le bouton droit de la souris. Appuyez sur le bouton droit de la souris.
 Sélectionnez l’option Mettre en forme une série de données. Sélectionnez l’option Mettre en forme une série de données.
 Sélectionnez l’option Remplissage. Sélectionnez l’option Remplissage.
Il y a déjà des options pour les couleurs, les dégradés et les textures. Vous pouvez personnaliser ces options encore plus.
 Sélectionnez l’élément de votre choix. Sélectionnez l’élément de votre choix.
 De l’onglet Disposition ou Mise en forme, sélectionnez l’option Mise en forme de la sélection. De l’onglet Disposition ou Mise en forme, sélectionnez l’option Mise en forme de la sélection.
 Sélectionnez l’option Remplissage. Sélectionnez l’option Remplissage.
L’option de transparence vous permet d’enlever l’emphase sur certaines données. Aussi elle permet de voir des données qui seraient masquées par d’autres.
Le remplissage par dégradé ressort aussi ces données par rapport aux autres. Il y a les dégradés prédéterminés ou vous pouvez créer les vôtres. Utilisez les boutons  pour ajouter ou retirer des points de transition de couleur. pour ajouter ou retirer des points de transition de couleur.
Déplacez les barres  pour déterminer l’endroit du changement de couleur et le bouton pour déterminer l’endroit du changement de couleur et le bouton  pour déterminer la couleur de votre choix. pour déterminer la couleur de votre choix.
Vous pouvez aussi insérer des images pour représenter les données. Cela peut être un clipart de la librairie d’image de Microsoft Office ou une autre image qui répond aux besoins.
 Sélectionnez une série de données. Sélectionnez une série de données.
 Sélectionnez l’option Mise en forme de la série. Sélectionnez l’option Mise en forme de la série.
 Du menu, sélectionnez l’option Remplissage. Du menu, sélectionnez l’option Remplissage.
 Sélectionnez l’option Remplissage avec image ou texture. Sélectionnez l’option Remplissage avec image ou texture.
 Pour l’exemple ci-dessus, sélectionnez l’option ClipArt. Pour l’exemple ci-dessus, sélectionnez l’option ClipArt.
 Faites une recherche sur l’élément de votre choix et sélectionnez une image. Faites une recherche sur l’élément de votre choix et sélectionnez une image.
 Appuyez sur le bouton OK. Appuyez sur le bouton OK.
L’image sélectionnée sera « étirée » sur toute la longueur de la barre. Cela peut être satisfaisant pour vos besoins. Mais l’option « empiler » est aussi très intéressante. Elle permet, comme le nom de dit, d’empiler des images l’une par-dessus l’autre pour représenter la série de données. Dans le cas ci-dessus, une image complète est affichée pour chaque valeur de 5. Il y a donc trois images pour représenter 15, 4 avions pour représenter 20 et 5 avions pour 25. Il est possible qu’il faille masquer le contour de la forme.
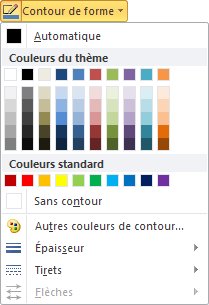 |
Vous pouvez accentuer les formes des séries de données en changeant le contour de la forme. Vous pouvez changer la couleur pour faire un contraste avec la couleur de fond. Vous pouvez aussi changer l’épaisseur des lignes pour le démarquer ou mettre des tirets. Mais cela aurait un impact négatif sur les effets sur les formes. |
L’effet de placer un ombre ou d’entourer une forme d’un effet de lumière en couleur sont intéressants. Cependant, qui rendu les graphiques d’Excel 2007 aussi populaire est l’effet Biseau qui place un super relief sur les barres de données. Le graphique à la droite montre plusieurs des effets de formes avec des biseaux différents pour chaque barre. Trouvez celui qui représenterait le mieux vos données.
L’effet de rotation 3D s’applique qu’à quelques éléments tel que le graphique au complet ou à des formes.
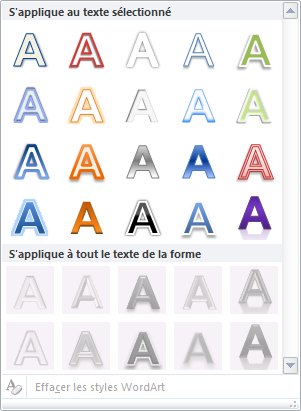 |
Vous pouvez appliquer le style WordArt sur n’importe quel texte inclus dans le graphique.
 Sélectionnez le texte de votre choix. Sélectionnez le texte de votre choix.
 Appuyez sur le bouton à la fin de la fenêtre WordArt pour afficher sa galerie. Appuyez sur le bouton à la fin de la fenêtre WordArt pour afficher sa galerie.
 Sélectionnez parmi les options disponibles. Sélectionnez parmi les options disponibles.
|
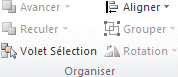 |
Parmi les éléments qui peuvent composer, vous pouvez inclure des formes pour composer vos propres images. Les options du regroupement Organiser vous permet de changer l’ordre d’affichage et l’alignement des formes. |
Taille
 |
Déterminez la taille du graphique si celui-ci est sur une feuille de calcul. Le graphique prend tout l’écran s’il est placé sur une feuille graphique. |
|