| open nom_du_serveur |
Ouvrir une séance avec un serveur FTP. |
| close |
Fermer une séance avec un serveur FTP. |
| dir |
Voir le contenu du répertoire |
| cd nom_du_répertoire |
Passer à un autre répertoire. |
| cd .. (ne pas oublier l'espace entre cd et ..) |
Revenir au répertoire précédent. |
| get nom_du_fichier |
Prendre un fichier du serveur FTP. |
| put nom_du_fichier |
Placer un fichier sur le serveur FTP. |
| bye ou quit |
Quitter l'application FTP |
Exemple de séance.
L'ordinateur va ensuite vous demander votre numéro de compte et votre
mot de passe. S'il s'agit d'un serveur FTP auquel vous n'avez pas de compte,
écrivez "anonymous" au login et votre adresse de courrier électronique
au mot de passe. Puisque vous n'avez pas de compte sur ce site, votre accès
et vos possibilités sont limités. Mais il est encore possible d'aller
chercher des documents importants. Les personnes n'ayant pas de compte sont
généralement limitées au répertoire public (pub) du site.
L'exemple qui suit provient du contenu de mon compte sur le serveur
Merlin.
ftp> open nom_du_serveur
ftp> dir
200 PORT command successful.
150 ASCII data connection for /bin/ls (222.222.222.2,22222) (0 bytes).
total 10
| -rw------- |
1 |
xw999998 |
Internet |
0 |
sep 24 1995 |
calendar |
| -rwxrwxrwx |
1 |
xw999998 |
Internet |
254 |
nov 13 1996 |
confirm.txt |
| -rwxrwxrwx |
1 |
xw999998 |
Internet |
0 |
mai 26 22:06 |
dead.letter |
| drwxrwxrwx |
1 |
xw999998 |
mail |
1024 |
juin 21 06:39 |
Mail |
| drwx------ |
2 |
xw999998 |
root |
512 |
nov 15 1996 |
mail |
| drwxr-xr-x |
2 |
xw999998 |
Internet |
512 |
sep 24 1995 |
News |
| drwxr-xr-x |
2 |
xw999998 |
Internet |
512 |
mai 29 15:36 |
transfert |
226 ASCII Transfer complete.
460 bytes received in 0.058 seconds (7.8 Kbytes/s)
ftp>
Expliquons maintenant ce qui est affiché ci-dessus. À
la fin de chaque ligne, il y a le nom du fichier ou d'un répertoire.
Les dix premiers caractères que vous voyez à la gauche de
chaque ligne démontrent quel type de fichier et les droits de celui-ci.
Le premier caractère affiche s'il s'agit d'un fichier (-) ou
d'un répertoire (d). Un répertoire est l'équivalent
d'une chemise ou d'un dossier qui peut contenir d'autres fichiers ou d'autres répertoires.
Les répertoires sont utiles pour regrouper des fichiers dans une
même catégorie. Dans ce cas, le répertoire mail contient
tous mes messages de courrier électronique. Le répertoire
transfert contient les pages web et les images que je veux transférer
à mon site du World Wide Web.
Les trois prochains caractères expliquent les droits pour le détenteur
du compte, dans ce cas moi-même. Les trois prochains, expliquent les droits
pour un groupe et les trois derniers les droits pour les personnes venant de
l'extérieur, tel qu'une personne anonyme. Le caractère "r"
veut dire que la personne a le droit de voir le contenu du répertoire (read)
. Le caractère "w" veut dire que la personne a le droit de sauvegarder,
modifier et supprimer le fichier (write). Le caractère "x" veut
dire que la personne a le droit d'exécuter le fichier si celui-ci est un
programme UNIX.
Transfert en tant qu'invité
L'exercice consiste à chercher un fichier sur un serveur permettant des personnes n'ayant pas de compte sur le serveur. Ils permettent de se connecter en tant que personne "anonyme". Pas vraiment puisque vous devez entrer votre adresse de courrier électronique à la demande pour le mot de passe. Les droits d'accès au serveur sont limités. Vous avez généralement seulement accès au répertoire "pub" qui contient des documents et programmes disponibles pour tous.
 Sélectionnez
la quatrième option du menu (FTP). Sélectionnez
la quatrième option du menu (FTP).
 Entrez
la commande suivante: open oak.oakland.edu suivi de la touche Entrée. Entrez
la commande suivante: open oak.oakland.edu suivi de la touche Entrée.
 Au
login, entrez: anonymous suivi de la touche Entrée. Au
login, entrez: anonymous suivi de la touche Entrée.
 Au
mot de passe, entrez votre adresse de courrier électronique suivi de la
touche Entrée. Au
mot de passe, entrez votre adresse de courrier électronique suivi de la
touche Entrée.
Vous êtes maintenant connecté au serveur.
 Entrez
la commande dir suivi de la touche Entrée. Entrez
la commande dir suivi de la touche Entrée.
La liste des fichiers et répertoires disponibles va apparaître, incluant le répertoire pub. Pour voir le contenu du répertoire, il faut premièrement entrer dans celui-ci.
 Entrez
la commande cd pub suivi de la touche Entrée. N'oubliez pas de mettre
un espace entre cd et pub. Entrez
la commande cd pub suivi de la touche Entrée. N'oubliez pas de mettre
un espace entre cd et pub.
Vous êtes maintenant dans le répertoire pub. Pour passer à un sous-répertoire, écrivez la commande cd et le nom du répertoire. Pour revenir au répertoire précédent, entrez la commande cd .. . Pour voir le contenu du répertoire, entrez la commande dir. Vous pouvez quitter en tout temps en entrant la commande quit ou bye . Pour chercher un fichier et le mettre dans votre compte merlin, utilisez la commande get suivi du nom exacte du fichier.
 Fermez
l'application FTP en entrant la commande bye et d'appuyer sur la touche Entrée. Fermez
l'application FTP en entrant la commande bye et d'appuyer sur la touche Entrée.
ftp> bye
221 Goodbye.
Cet exemple était avec un serveur permettant l'accès limité au public. Il y a d'autres serveurs dont vous devez avoir un compte et un mot de passe pour y accéder.
Le fichier demandé avec la commande get est copié dans votre compte Merlin.
Pour supprimer le fichier de votre compte
 Du
menu principale de Merlin, sélectionnez l'option 9 (shell Unix ). Du
menu principale de Merlin, sélectionnez l'option 9 (shell Unix ).
 Entrez
la commande ls pour voir le contenu de votre compte. Entrez
la commande ls pour voir le contenu de votre compte.
Pour effacer un fichier en particulier, utilisez la commande rm suivi
du nom de ce fichier.
Attention!
Faire attention d'effacer seulement les fichiers que vous avez transférés.
Les autres fichiers sont nécessaires pour le bon fonctionnement de
votre compte Merlin.
En cas de doute, n'effacez pas le fichier.
Pour transférer ce fichier sur une disquette, la prochaine section vous montre comment le faire avec un autre logiciel FTP qui fonctionne sous Windows.
Transfert de ou vers votre disquette avec WS_FTP
Il y a des occasions ou vous voudrez placer des documents sur votre compte
Merlin ou, au contraire, chercher des documents de votre compte et les
mettre sur des disquettes. Vous avez pris des fichiers, des documents ou
des "patchs" d'un site FTP et vous voulez les transférer à
une disquette. Ou, vous avez sauvegardé un message ou un fichier dans votre compte Merlin et vous voulez le transférer
à une disquette. Vous pouvez aussi transférer des fichiers
de votre disquette à votre compte Merlin. Cela est avantageux lorsque
vous voulez "attacher" un document à un message de courrier électronique
(e-mail). Vous pouvez aussi transférer des pages Web et des images que vous avez préparé pour les "afficher" dans un répertoire public. Il est plus facile d'accomplir ce transfert de fichiers en utilisant
le programme Windows ws_ftp qui est expliqué ci-dessous.
Dans le laboratoire d'informatique, à partir du bouton Démarrer, sélectionnez l'option Programme, Internet et l’icone FTPWin ou WS_FTP
 . .
Si vous avez un ordinateur à la maison et une connexion Internet, vous
pouvez chercher ce logiciel sur l'un des sites
de partagiciels. N'oubliez pas d'encourager les programmeurs de partagiciels
en payant les frais pour les programmes que vous trouvez utiles.
Pour se connecter à un serveur FTP, il faut trois informations:
le nom du serveur, votre numéro de compte et votre mot
de passe. Si vous voulez vous connecter à un serveur dont vous n'avez
pas un compte, sélectionnez l'option Anonymous Login. Si
vous voulez vous connecter à un serveur que vous connaissez, il vous faut
ces trois informations. Si vous ne les avez pas, contactez un technicien ou
un représentant qui pourra vous aider.
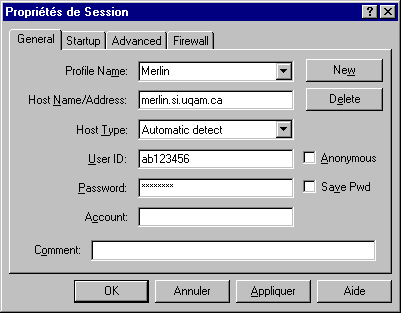
Nous prenons pour l'exemple que vous avec le compte ab123456 sur le serveur merlin.si.uqam.ca et que vous connaissez votre mot de passe: les trois informations que vous avez besoin. En ayant les informations nécessaires, vous pouvez vous connecter à n'importe quel serveur. Continuons avez l'exemple.
Dès que cette fenêtre apparaît, entrez les informations
suivantes:
 À
l’option Host Name écrivez merlin.si.uqam.ca (pour ceux
qui ont un compte sur le serveur Nobel, c'est nobel.si.uqam.ca) À
l’option Host Name écrivez merlin.si.uqam.ca (pour ceux
qui ont un compte sur le serveur Nobel, c'est nobel.si.uqam.ca)
 À
l’option User ID écrivez votre numéro de compte Merlin.
(ex: ab123456) À
l’option User ID écrivez votre numéro de compte Merlin.
(ex: ab123456)
 À
l’option Password écrivez votre mot de passe. À
l’option Password écrivez votre mot de passe.
 Ensuite
appuyez sur le bouton OK. Ensuite
appuyez sur le bouton OK.
La fenêtre est séparée en deux parties. Du côté
gauche, vous avez les ressources de votre ordinateur. Du coté droit
de la fenêtre, vous avez les ressources de votre compte Merlin. Pour
passer vos fichiers d’un lecteur de l’ordinateur à votre compte
Merlin ou vice versa, suivez les instructions suivantes.
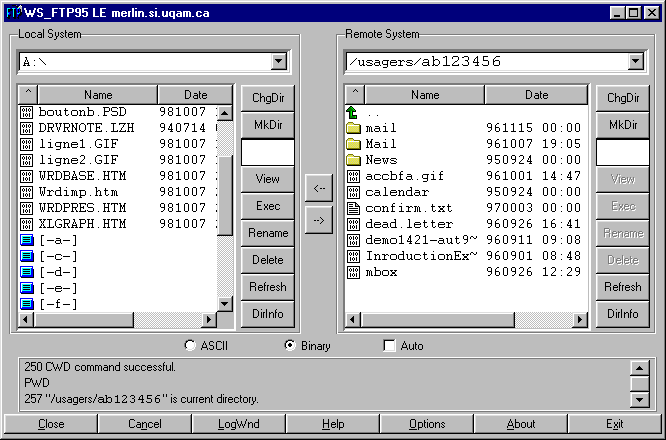
Si vous voulez transférer des fichiers de votre disquette à
votre compte ou de transférer de votre compte à une disquette,
assurez-vous d'avoir choisi le lecteur A: dans la partie gauche de la fenêtre.
Si vous n'avez pas le lecteur A: dans la première case du coin supérieur
gauche de la fenêtre:
 Cliquez
sur la flèche pointant vers le bas de la case. Cliquez
sur la flèche pointant vers le bas de la case.
 Utilisez
les flèches supérieures et inférieurs jusqu'à ce que vous
voyiez dans la liste le lecteur A: . Utilisez
les flèches supérieures et inférieurs jusqu'à ce que vous
voyiez dans la liste le lecteur A: .
 Cliquez
sur le lecteur A: . Cliquez
sur le lecteur A: .
OU
 Déplacez-vous
tout au bas de la liste des fichiers de la case de gauche. Il y a la liste des
lecteurs disponibles. Déplacez-vous
tout au bas de la liste des fichiers de la case de gauche. Il y a la liste des
lecteurs disponibles.
 Faîtes
un double-clic sur le lecteur A: ( [-a-] ). Faîtes
un double-clic sur le lecteur A: ( [-a-] ).
Voici le reste de la procédure du transfert.
 Sélectionnez
les fichiers que vous voulez copier en les sélectionnant avec la souris.
S’il y a plusieurs fichiers à copier, gardez votre doigt sur la touche
Ctrl et sélectionnez chacun d’entre eux. Vous pouvez aussi utiliser
la touche MAJ (Shift) pour sélectionner un bloc de fichiers. Sélectionnez
les fichiers que vous voulez copier en les sélectionnant avec la souris.
S’il y a plusieurs fichiers à copier, gardez votre doigt sur la touche
Ctrl et sélectionnez chacun d’entre eux. Vous pouvez aussi utiliser
la touche MAJ (Shift) pour sélectionner un bloc de fichiers.
 Appuyez
ensuite sur le bouton Appuyez
ensuite sur le bouton  au milieu de la fenêtre pour transférer les fichiers de l’ordinateur
à votre compte Merlin. au milieu de la fenêtre pour transférer les fichiers de l’ordinateur
à votre compte Merlin.
OU
 Appuyez
ensuite sur le bouton Appuyez
ensuite sur le bouton  au milieu de la fenêtre pour transférer les fichiers de votre compte
Merlin à l’ordinateur. au milieu de la fenêtre pour transférer les fichiers de votre compte
Merlin à l’ordinateur.
Le programme va ensuite ouvrir une fenêtre montrant le progrès du
transfert. Une fois le transfert complété, quittez l’application
FTPWin en appuyant sur le bouton Exit situé au coin inférieur
droit de la fenêtre.
|

 Cliquez ici pour voir les produits
Cliquez ici pour voir les produits
![]()
![]()
