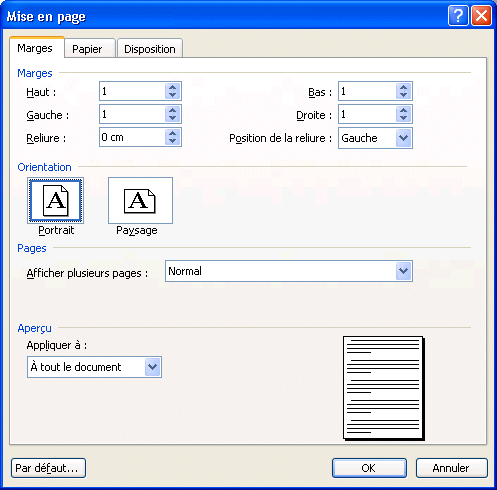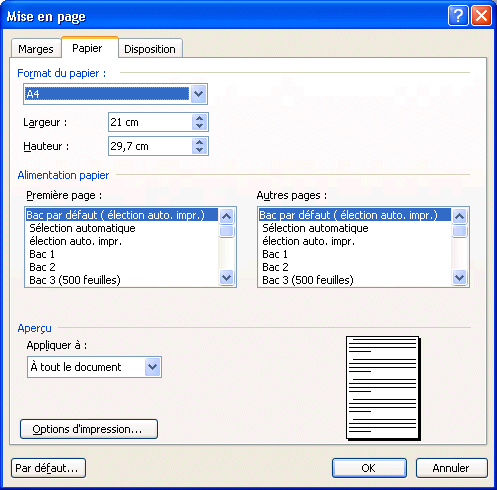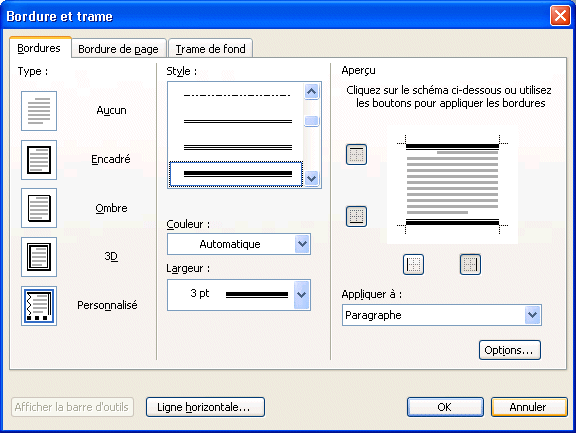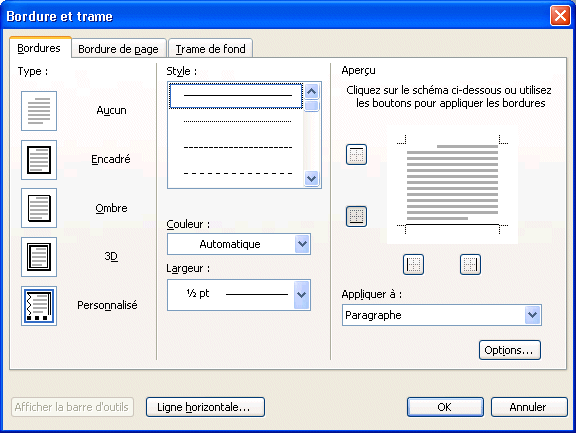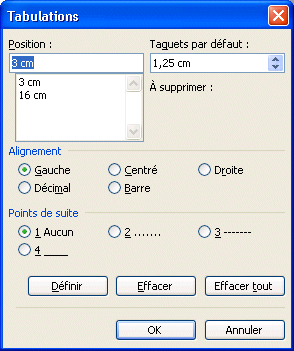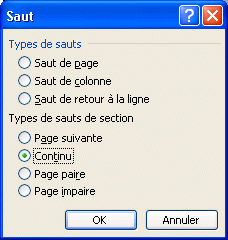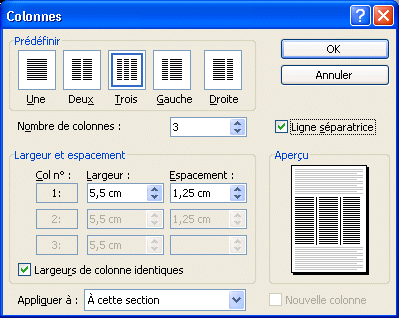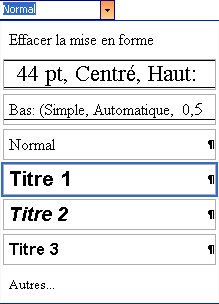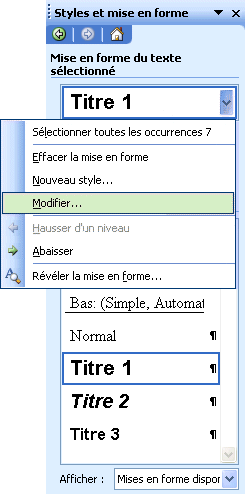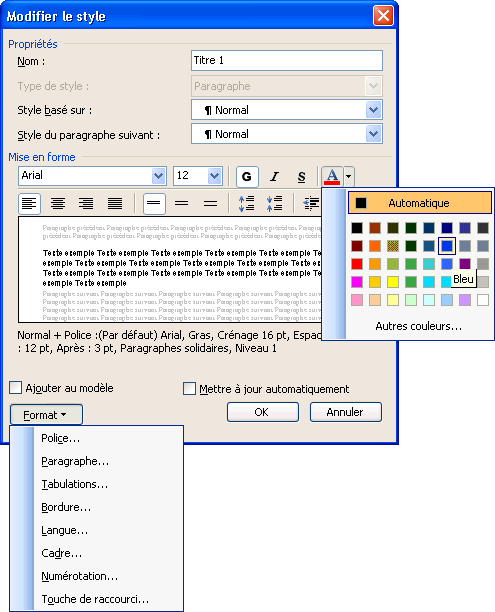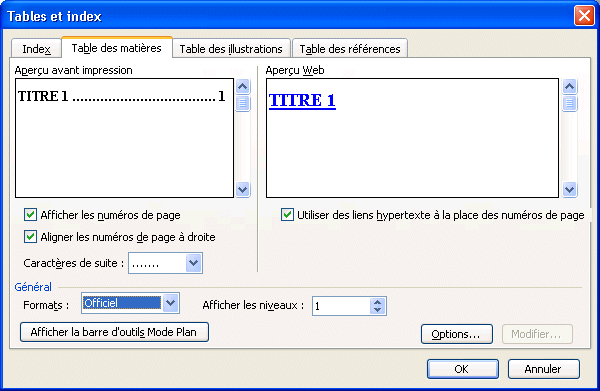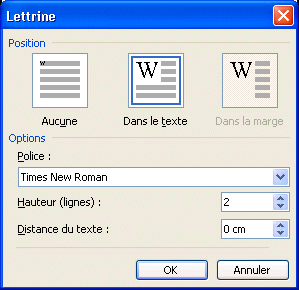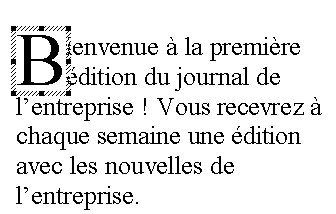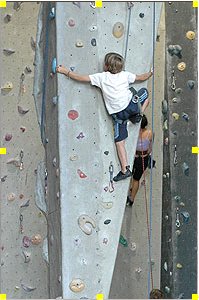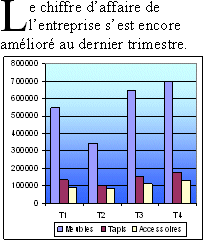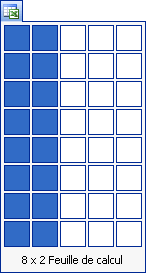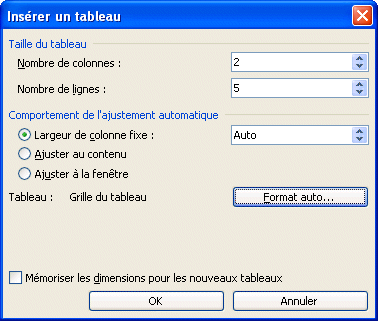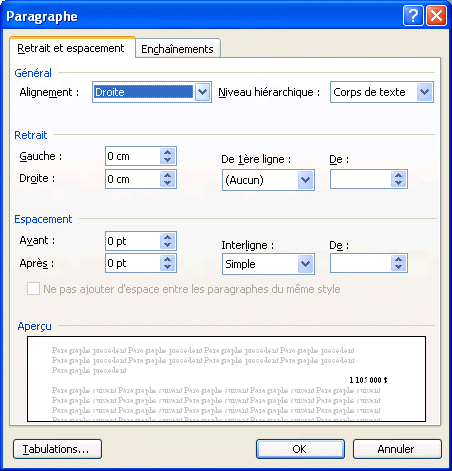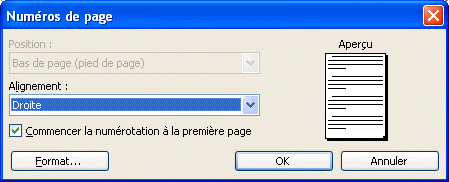|
HEBDO DE L'ENTREPRISE
Volume
1 Édition
1 Aujourd'hui
Table des
matières
Bienvenue
Bienvenue à la première édition du journal de l'entreprise! Vous recevrez
chaque semaine une édition avec les nouvelles de l'entreprise.
Sortie du
mois
Petits et grands sont invités à de l'escalade intérieure. La sortie aura lieu
le dernier samedi du mois au MurMur de Pantin au 55 rue Cartier Bresson.
Veuillez contacter Murielle à l'extension 0555 pour réserver vos places. Le
matériel sera fourni sur place. Julie a aussi promis de préparer des gâteaux
pour l'occasion. Venez en grand nombre!
Nouveau distributeur
L'entreprise vient de signer un accord avec le distributeur d'accessoires
Haute-classe. Cette nouvelle ligne de produits haut de gamme devrait générer
encore plus de revenues pour cette catégorie.
L'entreprise en chiffres
Le chiffre d'affaires de l'entreprise s'est encore amélioré au dernier
trimestre.
Toutes les catégories de produits ont contribué à cette hausse. La promotion
des derniers mois dans les médias devrait aussi encore améliorer les revenus de
l'entreprise.
Une autre façon de voir les données est par région.
Vente de produits par Internet
L'entreprise prend un autre pas dans sa croissance en ouvrant une boutique
électronique. Les Internautes peuvent acheter des produits en ligne dès
maintenant en se rendant au site : boutique.entreprisefictive.com .
Une restructuration du système de paiement et d'inventaire a permis
d'intégrer le module de paiement électronique. Je tiens à remercier sur ces
pages notre consultant ainsi que tous ceux qui ont contribué à ce projet. La
distribution se fera par une firme externe. Attendez-vous à voir de plus en plus
de camions devant nos portes.
Nouveaux employés
Vous les avez déjà croisés dans le corridor. Mais je tiens à mentionner
l'entrée de deux nouveaux employés à notre équipe. Éric Thérrien occupera le
poste de Webmestre de l'entreprise. Ses tâches seront de s'occuper du site et de
l'améliorer pour mieux réponse aux attentes de notre clientèle. Pour cela, il
devra analyser les données des visiteurs et en ressortir des tendances. Hélène
Lachance se chargera de la prise des commandes en ligne et de la
facturation.
Mise en page
 Du menu
Ficher, sélectionnez l'option Mise en
page. Du menu
Ficher, sélectionnez l'option Mise en
page.
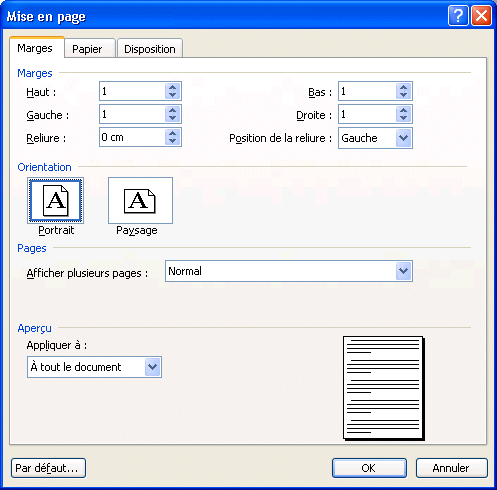
 Sélectionnez
l'onglet Papier. Sélectionnez
l'onglet Papier.
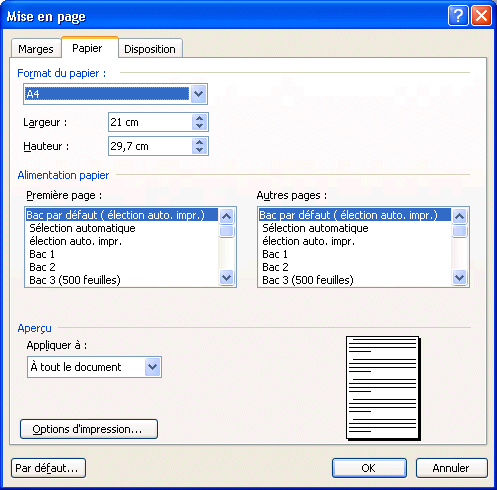
Ajuster le titre
 Sélectionnez
le titre HEBDO DE L'ENTREPRISE. Sélectionnez
le titre HEBDO DE L'ENTREPRISE.
 Changer la taille de la police à
44 points. Changer la taille de la police à
44 points.
 Centrez le titre. Centrez le titre.
Ligne séparatrice
 Du menu
Format, sélectionnez l'option Bordure et
trame. Du menu
Format, sélectionnez l'option Bordure et
trame.
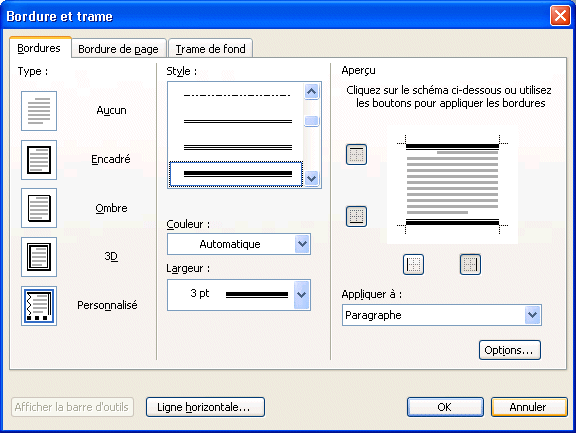
 Sélectionnez
la bordure double sélectionnez ci dessous et appliquez-les au-dessus et au
dessous de la ligne. Sélectionnez
la bordure double sélectionnez ci dessous et appliquez-les au-dessus et au
dessous de la ligne.
 Appuyez sur le bouton OK. Appuyez sur le bouton OK.
 Sélectionnez
la ligne suivante (Volume 1, Édition 1, Aujourd'hui). Sélectionnez
la ligne suivante (Volume 1, Édition 1, Aujourd'hui).
 Du menu Format,
sélectionnez l'option Bordure et trame. Du menu Format,
sélectionnez l'option Bordure et trame.
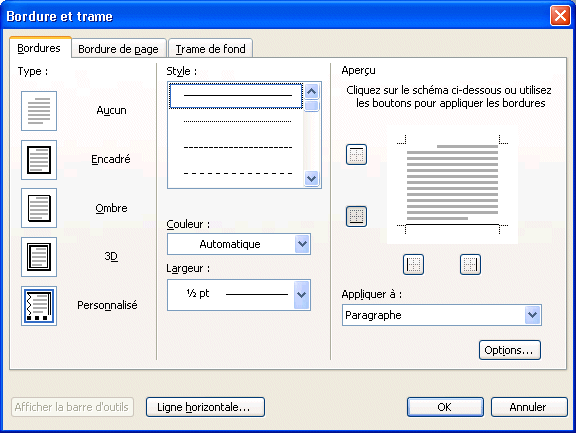
 Appliquez une
ligne simple en dessous du texte. Appliquez une
ligne simple en dessous du texte.
 Appuyez sur le bouton OK. Appuyez sur le bouton OK.
Tabulations
Il faut insérer des tabulations entre les mots de la deuxième ligne.
 Effacez
l'espace entre les mots et appuyez sur la touche Tabulation. Effacez
l'espace entre les mots et appuyez sur la touche Tabulation.
Il faut ensuite placer les tabulations, et le texte relié, au bon
endroit.
 Du menu
Format, sélectionnez l'option Tabulations. Du menu
Format, sélectionnez l'option Tabulations.
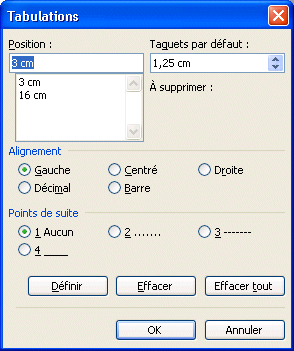
 Dans la case
Position, entrez 3 cm. Dans la case
Position, entrez 3 cm.
 De la section
Alignement, assurez-vous de sélectionner l'alignement
Gauche. De la section
Alignement, assurez-vous de sélectionner l'alignement
Gauche.
 Appuyez sur le bouton
Définir. Appuyez sur le bouton
Définir.
Il faut insérer une seconde tabulation.
 Dans la case
Position, entrez 16 cm. Dans la case
Position, entrez 16 cm.
 De la section
Alignement, assurez-vous de sélectionner l'alignement
Gauche. De la section
Alignement, assurez-vous de sélectionner l'alignement
Gauche.
 Appuyez sur le bouton
Définir. Appuyez sur le bouton
Définir.
 Appuyez sur
le bouton OK. Appuyez sur
le bouton OK.
Insérer un saut de section
Microsoft Word vous permet de changer la présentation d'une partie, d'une
section, de votre document. Pour cet exercice, la page aura un titre
sur une colonne. Mais le reste du texte sera placé sur trois colonnes. Il faut
donc un saut de section entre ses deux parties.
 Placez le
curseur devant le texte Table des matières. Placez le
curseur devant le texte Table des matières.
 Du menu
Insertion, sélectionnez l'option Saut. Du menu
Insertion, sélectionnez l'option Saut.
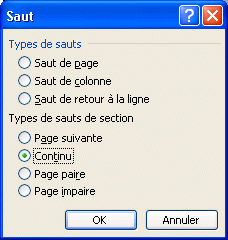
 Sélectionnez
l'option Saut de section Continu. Sélectionnez
l'option Saut de section Continu.
 Appuyez sur le bouton OK. Appuyez sur le bouton OK.
Sélectionner plusieurs
colonnes
 Du menu
Format, sélectionnez l'option Colonnes. Du menu
Format, sélectionnez l'option Colonnes.
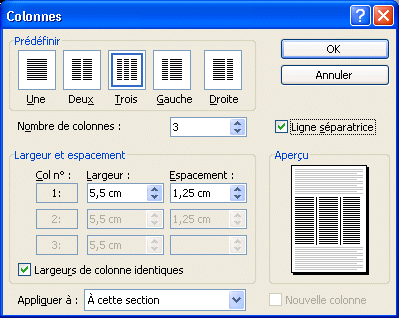
 De la case
Nombre de colonnes, sélectionnez 3. De la case
Nombre de colonnes, sélectionnez 3.
 Activez l'option
Ligne séparatrice. Activez l'option
Ligne séparatrice.
 Assurez-vous que l'option Largeur
de colonnes identiques soit
activée. Assurez-vous que l'option Largeur
de colonnes identiques soit
activée.
 Appuyez sur le bouton OK. Appuyez sur le bouton OK.
Mettre le style
Appliquer un style de présentation aux titres.
 Sélectionnez
le texte Bienvenue. Sélectionnez
le texte Bienvenue.
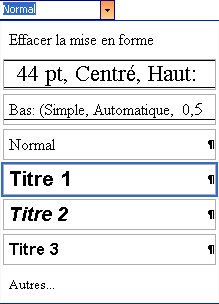
 De la liste
des styles, appliquez le style Titre 1 sur le texte
Bienvenue. De la liste
des styles, appliquez le style Titre 1 sur le texte
Bienvenue.

 Appliquez le
style Titre 1 sur les textes suivants: Sortie du
mois, Nouveau distributeur, L'entreprise en
chiffres, Vente de produits par Internet,
Nouveaux employés. Appliquez le
style Titre 1 sur les textes suivants: Sortie du
mois, Nouveau distributeur, L'entreprise en
chiffres, Vente de produits par Internet,
Nouveaux employés.
Changer la présentation du style.
 Du menu
Format, sélectionnez l'option Styles et mise en
forme. Du menu
Format, sélectionnez l'option Styles et mise en
forme.
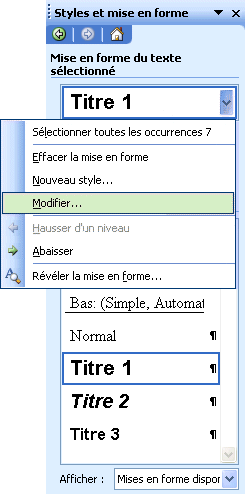
 Du volet
Office à la droite de l'écran, sélectionnez le style Titre
1. Du volet
Office à la droite de l'écran, sélectionnez le style Titre
1.
Le style va apparaître au haut de la fenêtre.
 Sélectionnez
la première case (Titre 1), appuyez sur le bouton à la droite de la
case et sélectionnez l'option Modifier. Sélectionnez
la première case (Titre 1), appuyez sur le bouton à la droite de la
case et sélectionnez l'option Modifier.
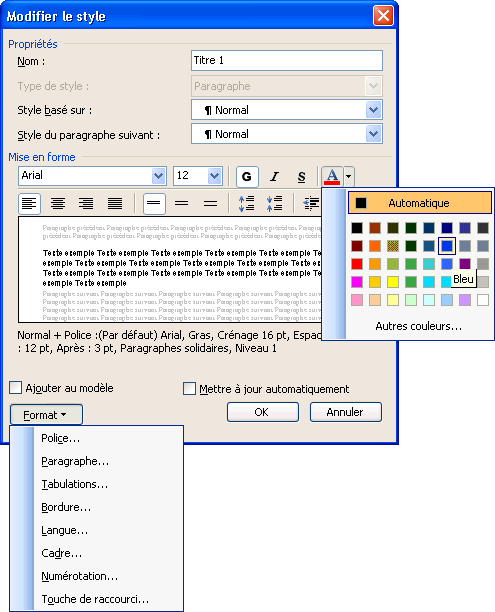
 Changez la
taille de la police de caractères à 12. Changez la
taille de la police de caractères à 12.
 Changez la couleur de la police de
caractères à bleu. Changez la couleur de la police de
caractères à bleu.
 Appuyez sur le bouton OK. Appuyez sur le bouton OK.
Il y a beaucoup d'autres modifications possibles sous le bouton
Format.
Créer la table des matières
 Placez le
curseur à la ligne sous le texte Table des matières. Placez le
curseur à la ligne sous le texte Table des matières.
 Du menu
Insertion, sélectionnez les options Référence
et Tables et Index. Du menu
Insertion, sélectionnez les options Référence
et Tables et Index.
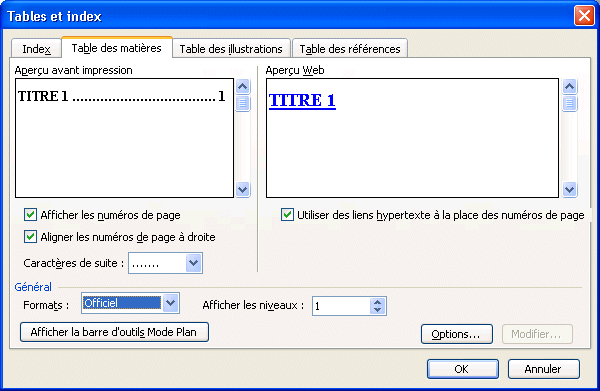
 Sélectionnez
l'onglet Table des matières. Sélectionnez
l'onglet Table des matières.
 De la liste des formats possibles,
sélectionnez le format Officiel. De la liste des formats possibles,
sélectionnez le format Officiel.
 Affichez seulement 1
niveau. Affichez seulement 1
niveau.
 Appuyez sur le bouton OK. Appuyez sur le bouton OK.

Ajouter des lettrines
 Placez le
curseur devant le texte Bienvenue à la première
édition. Placez le
curseur devant le texte Bienvenue à la première
édition.
 Du menu Format, sélectionnez l'option
Lettrine. Du menu Format, sélectionnez l'option
Lettrine.
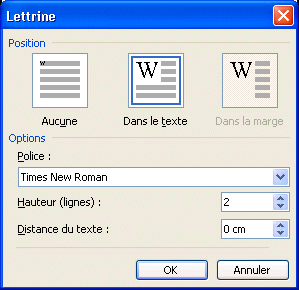
 De la section
Position, sélectionnez l'option Dans le
texte. De la section
Position, sélectionnez l'option Dans le
texte.
 Pour la case Hauteur, sélectionnez 2
lignes. Pour la case Hauteur, sélectionnez 2
lignes.
 Appuyez sur le bouton OK. Appuyez sur le bouton OK.
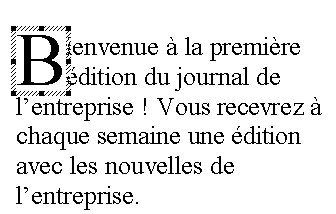
 Répétez cette
opération pour les premiers paragraphes des nouvelles (Petits et grands,
L'entreprise vient de signer, Le chiffre d'affaire de l'entreprise, L'entreprise
prend un autre pas, Vous les avez déjà croisés dans). Répétez cette
opération pour les premiers paragraphes des nouvelles (Petits et grands,
L'entreprise vient de signer, Le chiffre d'affaire de l'entreprise, L'entreprise
prend un autre pas, Vous les avez déjà croisés dans).
Insérer une image

Enregistrez cette image sur votre ordinateur.
 Placez votre
pointeur par dessus l'image ci-dessus. Placez votre
pointeur par dessus l'image ci-dessus.
 Appuyez sur le bouton droit de la
souris. Appuyez sur le bouton droit de la
souris.
 Du
menu contextuel, sélectionnez l'option Enregistrer la photo sous. Du
menu contextuel, sélectionnez l'option Enregistrer la photo sous.
 Sélectionnez un
dossier où vous désirez enregistrer l'image. Ou enregistrez-la sur le
bureau. Sélectionnez un
dossier où vous désirez enregistrer l'image. Ou enregistrez-la sur le
bureau.
 Placez le
curseur devant le texte Veuillez contacter Murielle ... Placez le
curseur devant le texte Veuillez contacter Murielle ...
 Du menu Insertion,
sélectionnez les options Image et À partir du fichier. Du menu Insertion,
sélectionnez les options Image et À partir du fichier.
 Sélectionnez le
dossier et l'image désirée. Sélectionnez le
dossier et l'image désirée.
Modifier les options de
l'image
Il faut maintenant ajuster l'image pour mieux répondre aux besoins du
document. Dans ce cas, on veut se concentrer sur la partie de l'image ou l'on
voit un enfant grimper le mur. Pour cela nous allons utiliser une commande qui
est sur la barre d'outils Image qui s'appelle Rogner.
Changer la taille de l'image
Rogner une image
 Sélectionnez
l'image. Sélectionnez
l'image.
La barre d'outils Image devrait apparaître et vous permettre de modifier
l'image de plusieurs façons. Si elle n'apparait pas.
 Du menu
Affichage, sélectionnez les options Barres d'outils et
Image. Du menu
Affichage, sélectionnez les options Barres d'outils et
Image.
Une fois que l'image est sélectionnée, des carrés de dimensionnement
devraient apparaître autour de l'image. J'ai changé la couleur des carrés au
jaune pour mieux les remarquer.
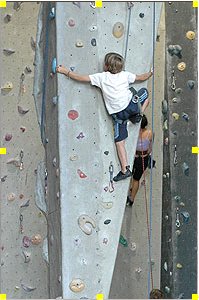
 Appuyez sur
le bouton Appuyez sur
le bouton  . .
 Sélectionnez l'un des carrés, ramenez le carré vers le milieu. Sélectionnez l'un des carrés, ramenez le carré vers le milieu.

 Utilisez la
commande Rogner et les carrés de dimensionnement pour avoir de résultat
ci-dessus. Utilisez la
commande Rogner et les carrés de dimensionnement pour avoir de résultat
ci-dessus.
Il est très possible durant votre pratique que vous déplacez l'image par
mégarde. Utilisez l'option Édition, Annuler ou les touches
CTRL et Z pour annuler votre dernière action. Appuyez encore une
fois sur le bouton Rogner et continuez l'opération.
Changer l'habillage de
l'image
En ce moment, une seule ligne de texte apparaît à la droite de l'image.
L'option Habillage détermine comment le texte contourne l'image que vous
avez insérée.
 Sélectionnez
l'image. Sélectionnez
l'image.

 De la barre
d'outils Image, appuyez sur le bouton Habillage. De la barre
d'outils Image, appuyez sur le bouton Habillage.
 Sélectionnez le type
d'habillage Carré. Sélectionnez le type
d'habillage Carré.

Le résultat final devrait ressembler à ceci.
Insérer un graphique
Vous pouvez insérer d'autres types d'objets dans vos documents tels qu'un
graphique provenant de Microsoft Excel.
 Placez le
curseur à la ligne suivant le texte suivant: Le chiffre d'w de l'entreprise
s'est encore amélioré au dernier trimestre. Placez le
curseur à la ligne suivant le texte suivant: Le chiffre d'w de l'entreprise
s'est encore amélioré au dernier trimestre.
 Ouvrez le fichier exercice-word.xls que vous pouvez aussi
retrouver sur la page des fichiers
d'exercices. Ouvrez le fichier exercice-word.xls que vous pouvez aussi
retrouver sur la page des fichiers
d'exercices.
 Sélectionnez le graphique. Sélectionnez le graphique.
 Du menu Édition, sélectionnez l'option
Copier. Du menu Édition, sélectionnez l'option
Copier.
OU
 Appuyez sur les touches CTRL et
C. Appuyez sur les touches CTRL et
C.
 Retournez au
document Word en préparation. Retournez au
document Word en préparation.
 Du menu Édition, sélectionnez l'option
Coller. Du menu Édition, sélectionnez l'option
Coller.
OU
 Appuyez sur les touches CTRL et
V. Appuyez sur les touches CTRL et
V.
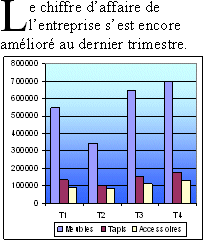
Le graphique a été inséré à l'endroit où se trouvait votre curseur.
OU
Copier le contenu des cellules A7 à B14 du fichier
exercice-word.xls .
Insérer un tableau Excel
Vous pouvez aussi insérer des tableaux en format de Microsoft Word ainsi que
Microsoft Excel.
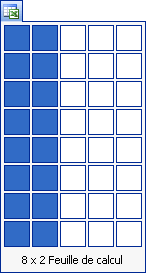
Insérer un tableau Word
 Placez le
pointeur sur la ligne suivant le texte "Une autre façon de voir les données
est par région." Placez le
pointeur sur la ligne suivant le texte "Une autre façon de voir les données
est par région."
 Du menu Tableau, sélectionnez les options Insérer et
Tableau. Du menu Tableau, sélectionnez les options Insérer et
Tableau.
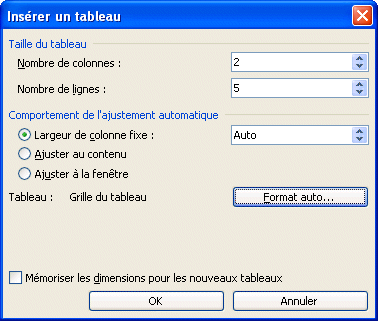
 Dans la case
Nombre de colonnes, entrez 2. Dans la case
Nombre de colonnes, entrez 2.
 Dans la case Nombre de lignes, entrez
5. Dans la case Nombre de lignes, entrez
5.
 Placez le
curseur dans la première cellule. Placez le
curseur dans la première cellule.
 Sélectionnez la première ligne. Sélectionnez la première ligne.
 Du menu
Tableau, sélectionnez l'option Fusionner les cellules. Du menu
Tableau, sélectionnez l'option Fusionner les cellules.
| Par région |
| Nord |
1 105 000 $ |
| Sud |
850 000 $ |
| Est |
525 000 $ |
| Ouest |
750 000 $ |
 Entrez le
texte suivant dans les cellules. Entrez le
texte suivant dans les cellules.
 Sélectionnez les cellules ayant des
chiffres. Sélectionnez les cellules ayant des
chiffres.
 Appuyez sur le bouton . Appuyez sur le bouton .
OU
 Du menu Format, sélectionnez l'option
Paragraphe. Du menu Format, sélectionnez l'option
Paragraphe.
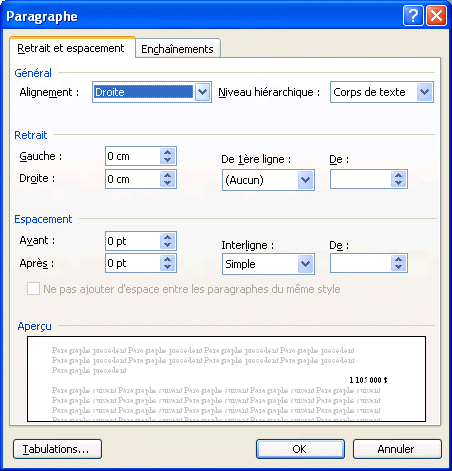
 Pour la case
Alignement, assurez-vous de choisir l'option Droite. Pour la case
Alignement, assurez-vous de choisir l'option Droite.
 Appuyez sur le bouton
OK. Appuyez sur le bouton
OK.
Ajouter un pied de page
 Du menu
Affichage, sélectionnez l'option En-tête et pied de page. Du menu
Affichage, sélectionnez l'option En-tête et pied de page.
 Déplacez le curseur
dans le pied de page. Déplacez le curseur
dans le pied de page.
 Dans la marge de gauche, écrivez: L'hebdomadaire de
l'entreprise. Dans la marge de gauche, écrivez: L'hebdomadaire de
l'entreprise.
 Du menu Insertion, sélectionnez l'option Numéros de
page. Du menu Insertion, sélectionnez l'option Numéros de
page.
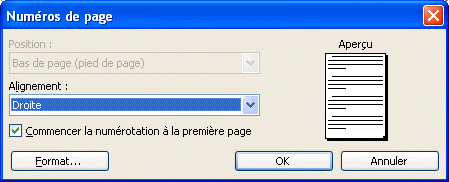
 Assurez-vous
que de l'alignement est à la droite. Assurez-vous
que de l'alignement est à la droite.
 Appuyez sur le bouton
OK. Appuyez sur le bouton
OK.
|

![]()
![]() Insérez le
texte suivant dans Word. La méthode la plus facile est de copier et coller le
texte ci-dessous.
Insérez le
texte suivant dans Word. La méthode la plus facile est de copier et coller le
texte ci-dessous.![]()