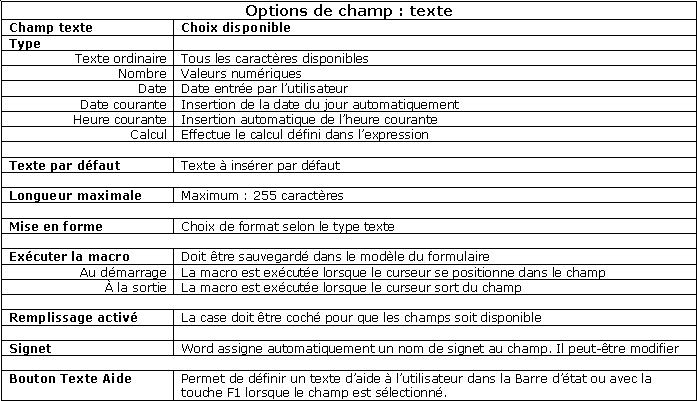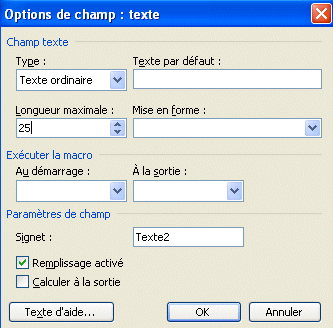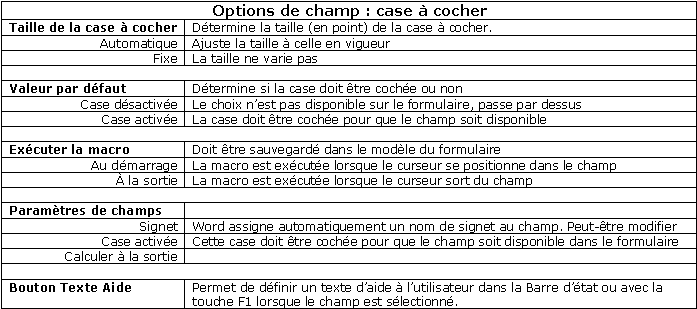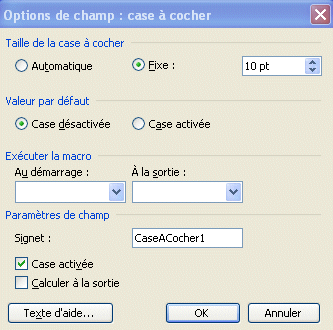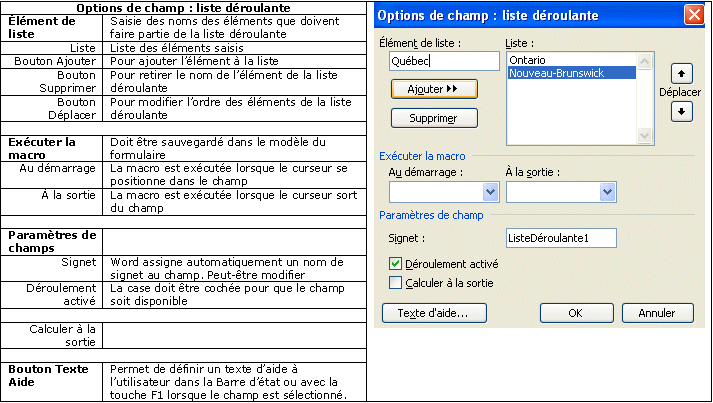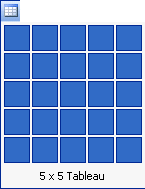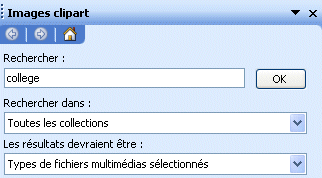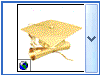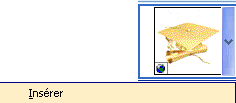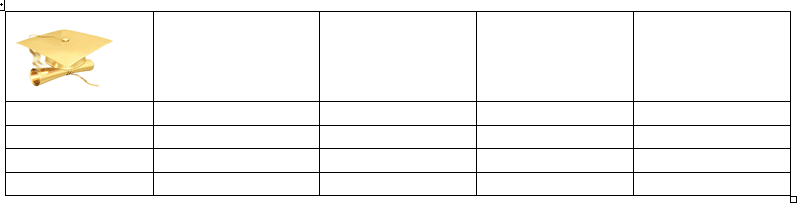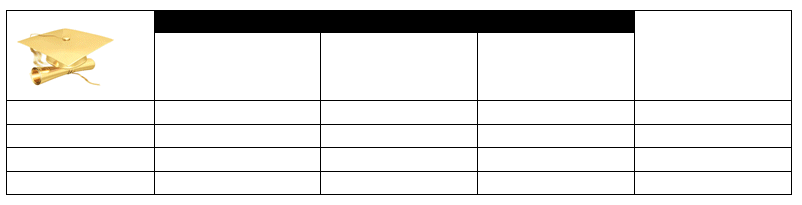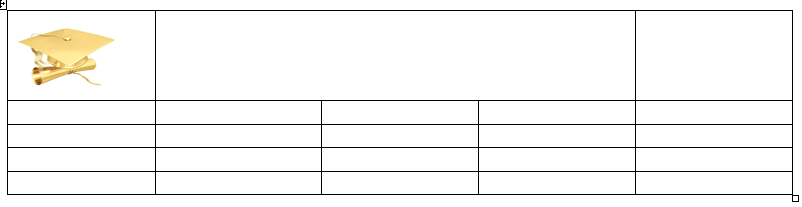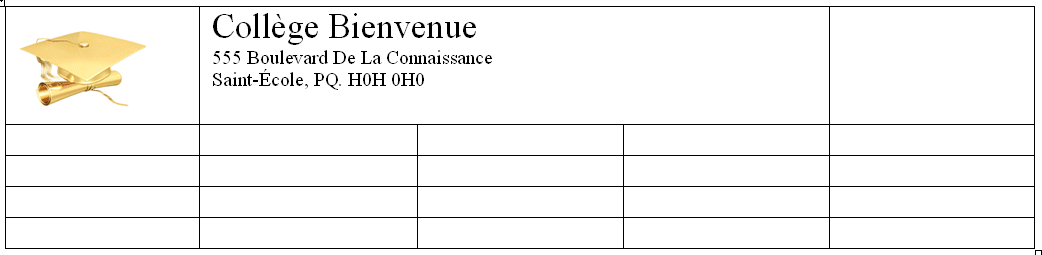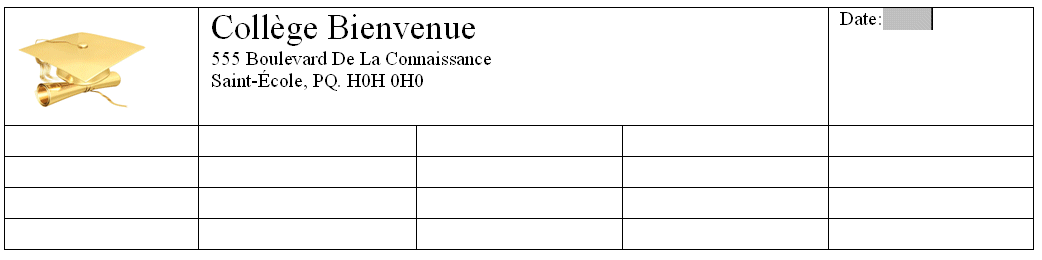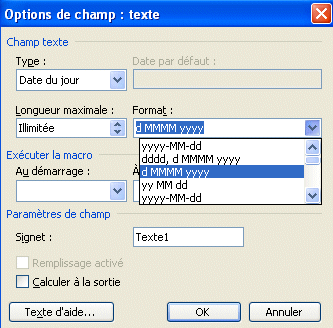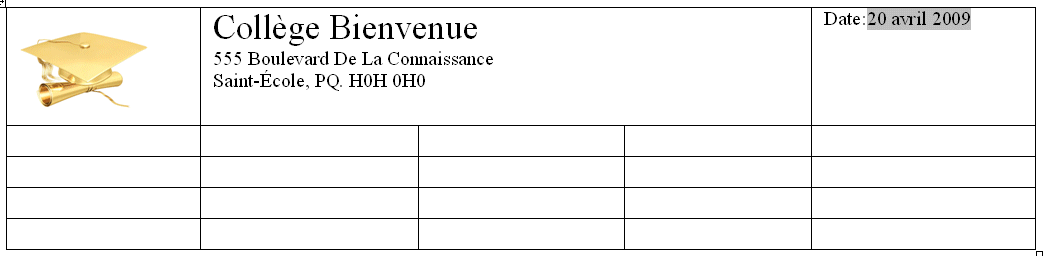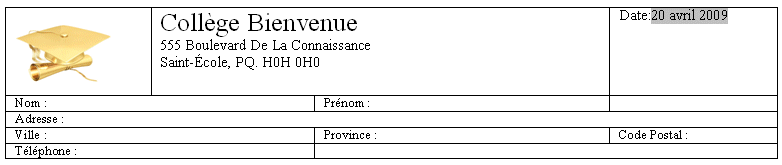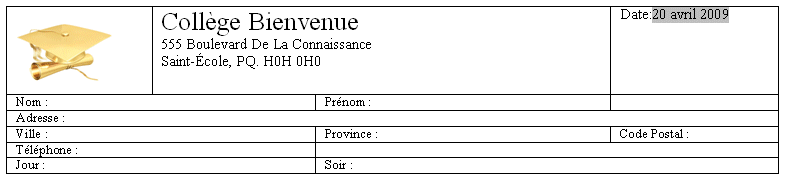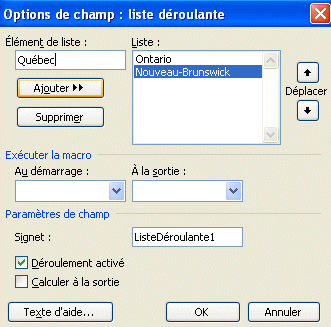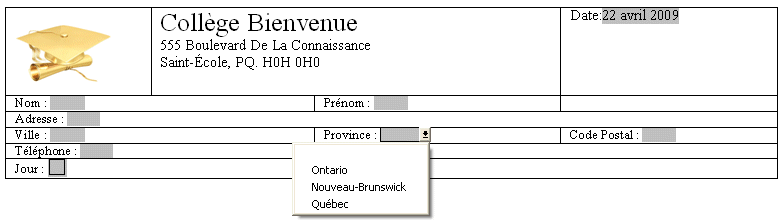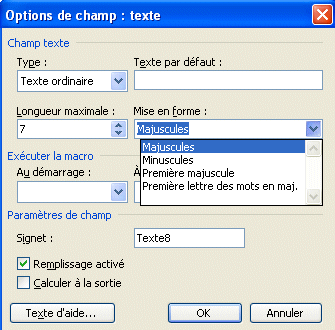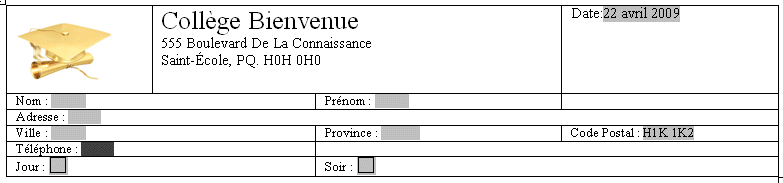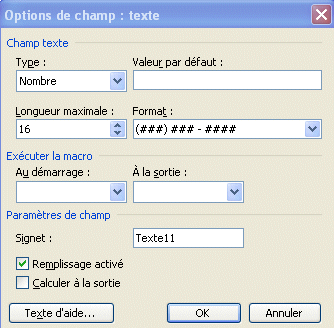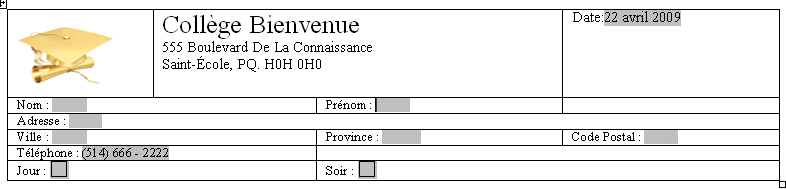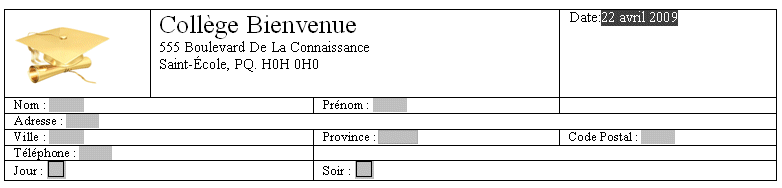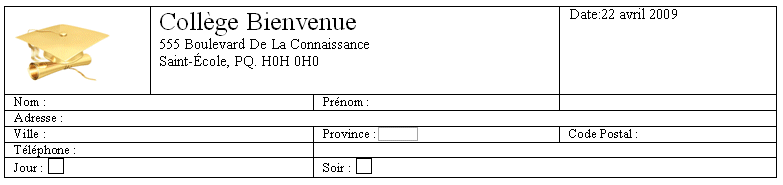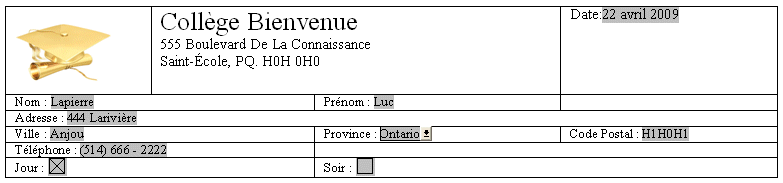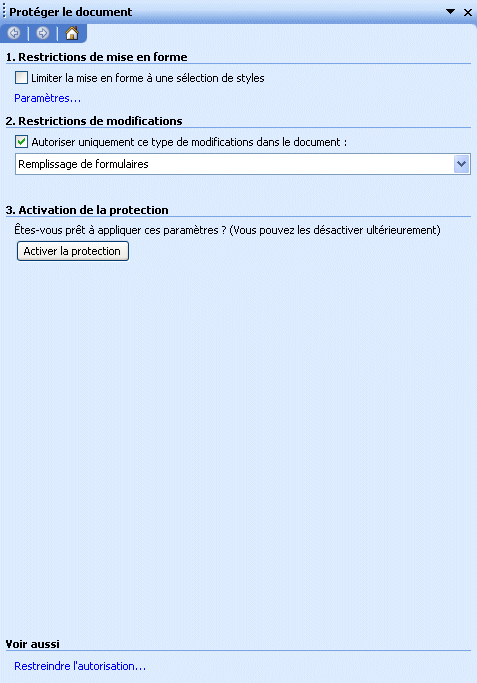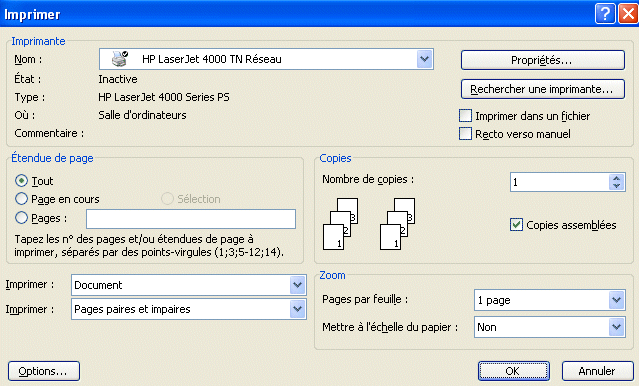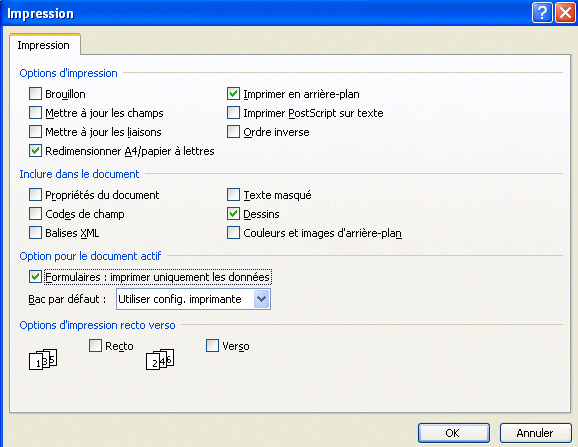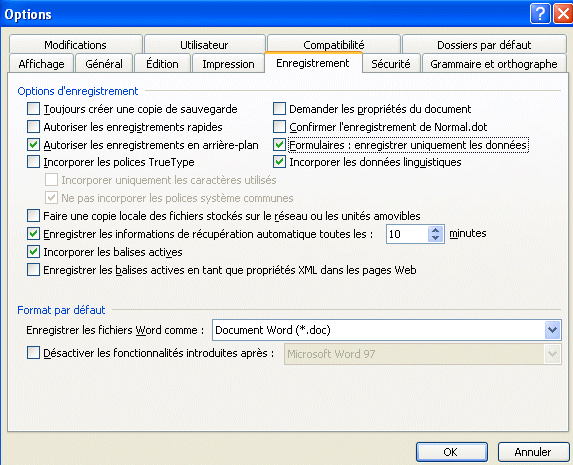Barre d'outil formulaire
Activation de la barre d'outil Formulaire
 Du
menu Affichage, sélectionnez les options Barres d'outils et Formulaire.
Du
menu Affichage, sélectionnez les options Barres d'outils et Formulaire.

Composantes de la barre d'outil formulaire
 Insérer un champ texte.
Insérer un champ texte.
Permet d'insérer un texte, des valeurs numériques, une date ou encore d'effectuer des calculs dans un formulaire.
 Insérer un champs Case à cocher.
Insérer un champs Case à cocher.
Permet à l'utilisateur de cocher les cases qui correspondent à son choix.
 Insérer une barre déroulante.
Insérer une barre déroulante.
Permet à l'utilisateur de choisir un élément d'une liste prédéterminer qui contient plusieurs éléments.
 Option pour les champs
Option pour les champs
La boîte de dialogue varie selon le type de champs utiliser dans le formulaire
(champ texte, case à cocher, barre déroulante).
Option de champ :texte
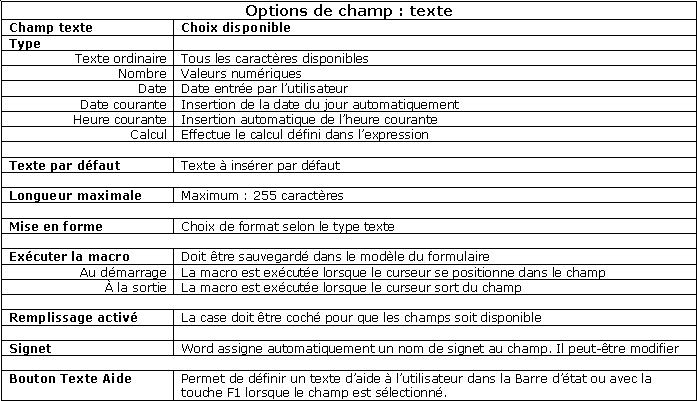
Boîte de dialogue
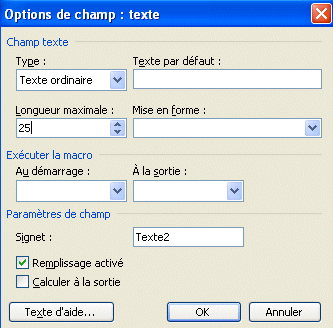
Option de champ : Case à cocher
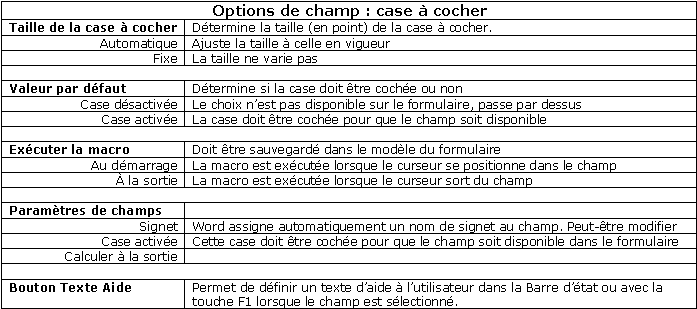
Boîte de dialogue
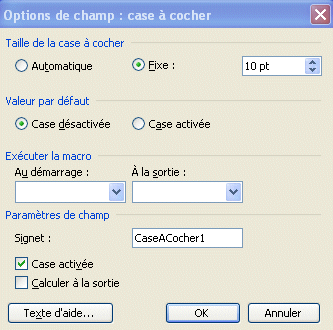
Option de champ : liste déroulante
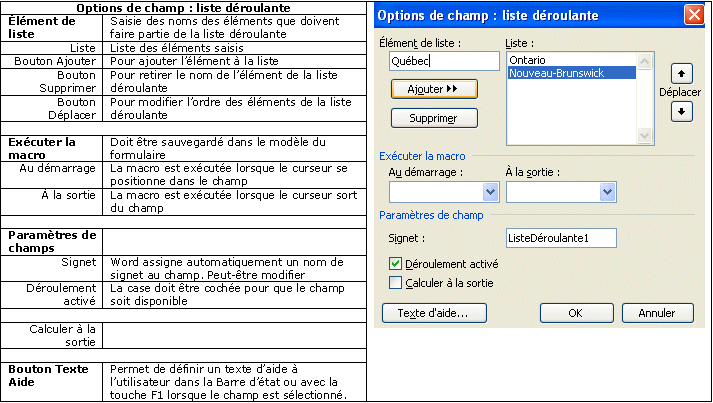
 Dessiner un tableau.
Dessiner un tableau.
Permet d'élaborer rapidement un tableau qui répond exactement à
vos besoins sans pour autant passer à travers une longue série de commandes.
 Insérer un tableau.
Insérer un tableau.
Permet d'insérer un tableau avec le nombre de colonnes et de lignes
dont vous avez besoin pour votre tableau.
 Insérer un cadre.
Insérer un cadre.
 Insérer une trame de fond pour les options sélectionné.
Insérer une trame de fond pour les options sélectionné.
Pour faire apparaitre les champs en grîsé.
 Réinitialiser les champs.
Réinitialiser les champs.
Effacez les données saisies dans les champs
 Protéger le formulaire.
Protéger le formulaire.
Verouillez le formulaire en cliquant sur le bouton.
Exemple d'un formulaire
Insertion d'un tableau
 De la barre d'outils Formulaire, appuyez le bouton insérer un tableau
De la barre d'outils Formulaire, appuyez le bouton insérer un tableau  .
.
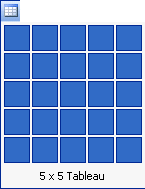
 Sélectionnez une étendue de 5 lignes par 5 colonnes.
Sélectionnez une étendue de 5 lignes par 5 colonnes.

Insertion d'une image clipart
Cette étape consiste à insérer une image dans le coin supérieur gauche du tableau.
 Placez le curseur dans la première cellule du tableau.
Placez le curseur dans la première cellule du tableau.

 Du menu Insertion, sélectionnez les options Image et Image Clipart.
Du menu Insertion, sélectionnez les options Image et Image Clipart.
Le menu de sélection d'images va apparaître dans le volet Office à la droite de l'écran.
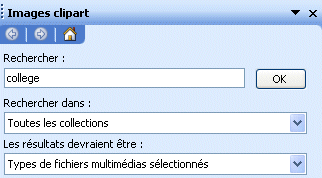
 Dans la case Rechercher, entrez collège.
Dans la case Rechercher, entrez collège.
 Appuyez sur le bouton OK.
Appuyez sur le bouton OK.
 Sélectionnez l'ìmage correspondant à celle ci-dessous.
Sélectionnez l'ìmage correspondant à celle ci-dessous.
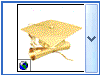
 De la flèche qui est situé sur le côté de l'image prendre l'option Insérer. Cela va insérer dans la cellule choisie l'image en question.
De la flèche qui est situé sur le côté de l'image prendre l'option Insérer. Cela va insérer dans la cellule choisie l'image en question.
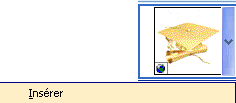
Cette image va se retrouver disproportionner dans votre tableau.

 Ajustez celle-ci à la dimention qui vous convient.
Ajustez celle-ci à la dimention qui vous convient.
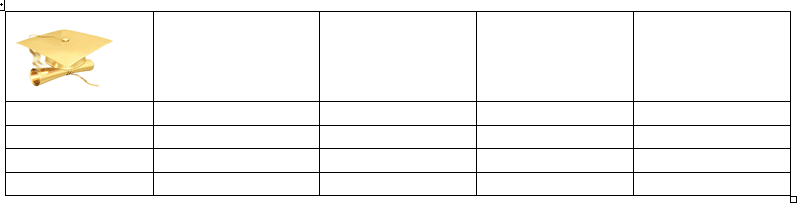
 Choisir les trois cellules suivantes pour les fusionner.
Choisir les trois cellules suivantes pour les fusionner.
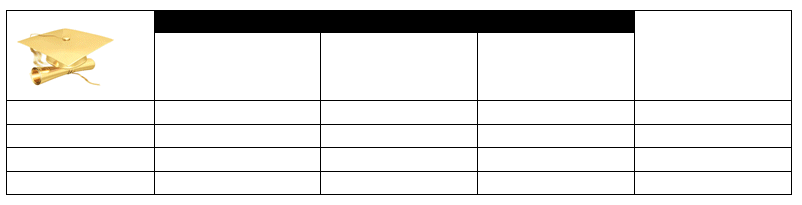
 Résultat de la fusion.
Résultat de la fusion.
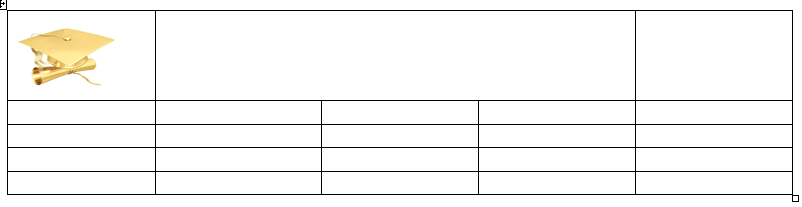
 Dans la section qui vient d'être fusionner, insérez l'adresse de notre exemple ci-dessous.
Dans la section qui vient d'être fusionner, insérez l'adresse de notre exemple ci-dessous.
 Pour l'exercice: la police de caractère est "Times New Roman", le nom de l'entreprise en taille 16 et l'adresse est de taille 9.
Pour l'exercice: la police de caractère est "Times New Roman", le nom de l'entreprise en taille 16 et l'adresse est de taille 9.
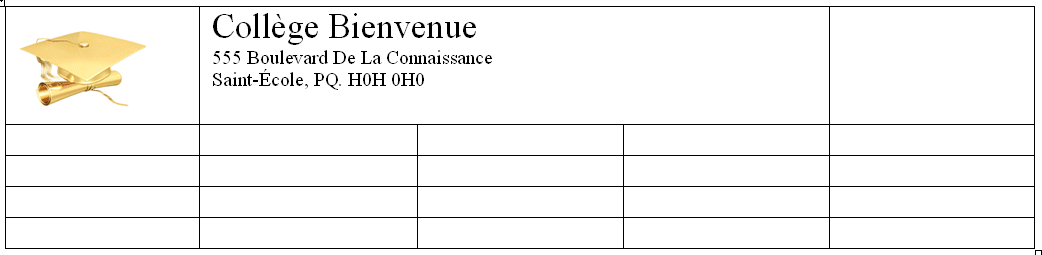
Insertion d'un champ texte avec une date automatique
Dans la cellule à droite, nous allons faire une insertion de date du jour automatique.
 Placez le curseur dans la dernière cellule de la première ligne.
Placez le curseur dans la dernière cellule de la première ligne.
 Entrez le texte Date: dans la cellule.
Entrez le texte Date: dans la cellule.
 De la barre d'outils Formulaire, appuyez sur le bouton Champs texte
De la barre d'outils Formulaire, appuyez sur le bouton Champs texte  pour créer un champ texte.
pour créer un champ texte.
Il y a maintenant un rectangle gris
dans la cellule.
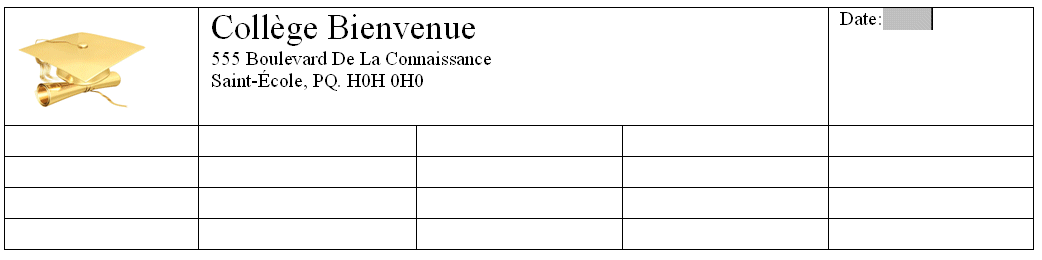
 Placez le curseur dans la zone grise.
Placez le curseur dans la zone grise.
 De la barre d'outil Formulaire, appuyez sur le bouton Option pour les champs texte
De la barre d'outil Formulaire, appuyez sur le bouton Option pour les champs texte  .
.
 Cela va ouvrir la boîte de dialogue de l'option de champs : texte.
Cela va ouvrir la boîte de dialogue de l'option de champs : texte.
 Dans la case Type, sélectionnez l'option Date du jour.
Dans la case Type, sélectionnez l'option Date du jour.
 Dans la case Format, sélectionnez le troisième choix de format de date (d MMMM yyyy).
Dans la case Format, sélectionnez le troisième choix de format de date (d MMMM yyyy).
 Appuyez sur le bouton OK.
Appuyez sur le bouton OK.
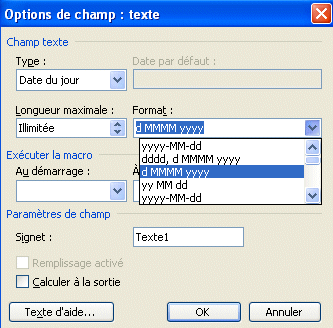
 Appuyez sur le bouton Protection du formulaire
Appuyez sur le bouton Protection du formulaire  pour vérifier le choix demander.
pour vérifier le choix demander.
Dès l'ouverture du formulaire la date va être automatiquement mise à jour. Voir image ci-dessous.
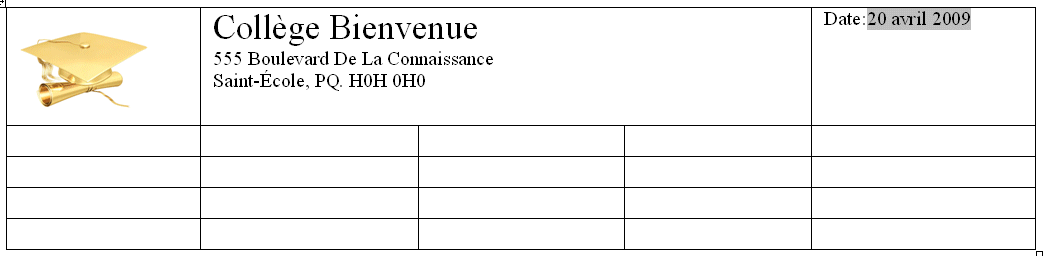
 Désactiver le bouton Protection du formulaire
Désactiver le bouton Protection du formulaire  .
.
 Entrez les informations suivantes dans les cases appropriées (Nom, Prénom, Adresse, Ville, Province, Code postal, Téléphone).
Entrez les informations suivantes dans les cases appropriées (Nom, Prénom, Adresse, Ville, Province, Code postal, Téléphone).
 Fusionnez les cellules pour avoir le même résultat que l'image ci-dessous.
Fusionnez les cellules pour avoir le même résultat que l'image ci-dessous.
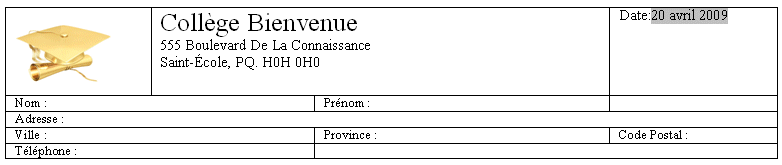
Insertion d'une ligne additionnelle au tableau
 Lors de la conception du formulaire un oublie a été fait. Il faut ajouter une ligne au tableau pour des cases à cocher.
Lors de la conception du formulaire un oublie a été fait. Il faut ajouter une ligne au tableau pour des cases à cocher.
 Placez le curseur dans la ligne Téléphone.
Placez le curseur dans la ligne Téléphone.
 Du menu Tableau, sélectionnez les options Insérer et Ligne en dessous.
Du menu Tableau, sélectionnez les options Insérer et Ligne en dessous.
 Sur la nouvelle ligne, inscrire Jour pour la première cellule et soir pour celle de droite.
Sur la nouvelle ligne, inscrire Jour pour la première cellule et soir pour celle de droite.
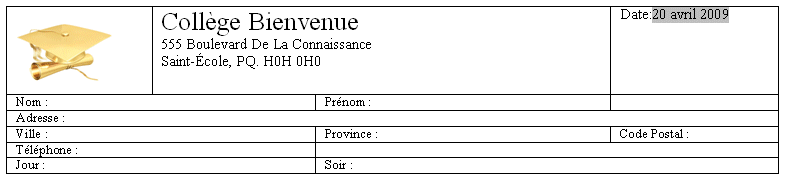
Insertion d'un champs texte
 Placez le curseur sur la cellule Nom après les guillemets.
Placez le curseur sur la cellule Nom après les guillemets.
 De la barre d'outils Formulaire. Sélectionnez le bouton Champ texte
De la barre d'outils Formulaire. Sélectionnez le bouton Champ texte  .
.
 Mettre le curseur dans la zone grise (champs texte).
Mettre le curseur dans la zone grise (champs texte).
 Sélectionnez le bouton Options pour les champs
Sélectionnez le bouton Options pour les champs  .
.
 Dans Type: Sélectionnez, texte ordinaire.
Dans Type: Sélectionnez, texte ordinaire.
 Dans la case Longueur maximale, entrez 25.
Dans la case Longueur maximale, entrez 25.
 Appuyez sur le bouton OK.
Appuyez sur le bouton OK.
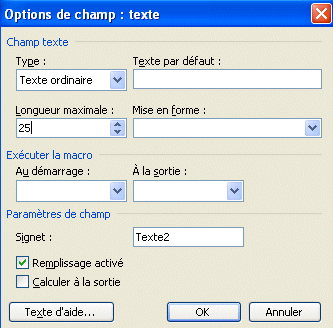
 Exécutez les mêmes options pour le Prénom, Adresse (Longueur maximale:80), Ville (Longueur maximale:30).
Exécutez les mêmes options pour le Prénom, Adresse (Longueur maximale:80), Ville (Longueur maximale:30).
 Pour vérifier le fonctionnement du formulaire.
Pour vérifier le fonctionnement du formulaire.
 Sélectionner sur la barre d'outils le bouton Protection du formulaire
Sélectionner sur la barre d'outils le bouton Protection du formulaire  .
.

Insertion d'une liste déroulante
 Désactiver le bouton Protection du formulaire
Désactiver le bouton Protection du formulaire 
 Placez le curseur dans la cellule Province, après les guillemets.
Placez le curseur dans la cellule Province, après les guillemets.
 Sélectionnez le bouton Liste déroulante de formulaire
Sélectionnez le bouton Liste déroulante de formulaire  .
.
 Placer le curseur dans la zone grise et sélectionnez le bouton Options pour les champs
Placer le curseur dans la zone grise et sélectionnez le bouton Options pour les champs .
.
 Dans Élément de liste : Inscrire Québec appuyez sur le bouton Ajouter.
Dans Élément de liste : Inscrire Québec appuyez sur le bouton Ajouter.
Le choix se retrouve dans la liste.
Ajoutez les autres choix suivants : Nouveau-Brunswick, Québec.
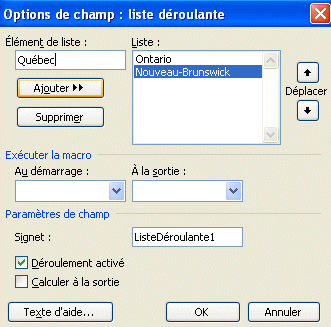
 Les boutons Déplacer
Les boutons Déplacer  servent à bouger les choix dans l'ordre désirer.
servent à bouger les choix dans l'ordre désirer.
 Pour qu'aucune sélection n'apparaîssent lors de l'ouverture du formulaire dans Élément de liste.
Pour qu'aucune sélection n'apparaîssent lors de l'ouverture du formulaire dans Élément de liste.
 Créez un choix blanc dans celui-ci, avec la touche "TAB" du clavier.
Créez un choix blanc dans celui-ci, avec la touche "TAB" du clavier.
 Sélectionnez le bouton Ajouter et placer le choix blanc au début de la liste.
Sélectionnez le bouton Ajouter et placer le choix blanc au début de la liste.
 Appuyez sur le bouton OK.
Appuyez sur le bouton OK.

 Pour vérifier si la barre déroulante du formulaire.
Pour vérifier si la barre déroulante du formulaire.
 Appuyez sur le bouton Protection du formulaire
Appuyez sur le bouton Protection du formulaire  .
.
 Le résultat devrait être comme ci-dessous.
Le résultat devrait être comme ci-dessous.
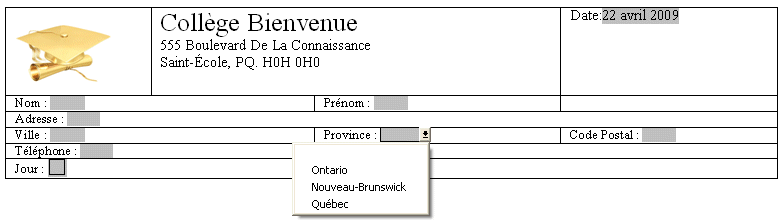
Insertion d'un champs texte avec un code postal
 Désactiver le bouton Protection du formulaire
Désactiver le bouton Protection du formulaire  .
.
 Dans la cellule Code Postal: insérez un champs texte.
Dans la cellule Code Postal: insérez un champs texte.
 De la boîte de dialogue dans Type : Sélectionnez dans la liste déroulante: -Nombre.
De la boîte de dialogue dans Type : Sélectionnez dans la liste déroulante: -Nombre.
 De la boîte de dialogue dans Longeur maximale : mettre 7 (Représente la longeur désirez, l'espace entre deux données doit être inclus).
De la boîte de dialogue dans Longeur maximale : mettre 7 (Représente la longeur désirez, l'espace entre deux données doit être inclus).
 De la boîte de dialogue dans Mise en forme : Majuscule pour l'exemple (autres choix disponible)
De la boîte de dialogue dans Mise en forme : Majuscule pour l'exemple (autres choix disponible)
 Appuyez sur le bouton OK.
Appuyez sur le bouton OK.
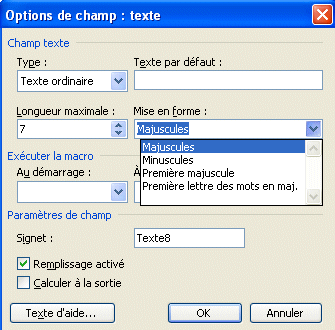
Pour vérifier si le champs de texte code postal est correct.
 Appuyez sur le bouton Protection du formulaire
Appuyez sur le bouton Protection du formulaire  .
.
 Le résultat devrait être comme ci-dessous.
Le résultat devrait être comme ci-dessous.
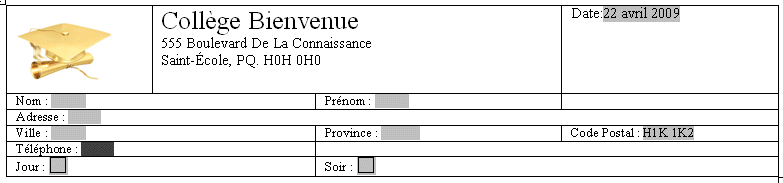
Insertion d'un champ texte avec un numéro de téléphone
 Dans la cellule Téléphone : Nous allons mettre une mise en forme.
Dans la cellule Téléphone : Nous allons mettre une mise en forme.
 De la boîte de dialogue dans Type : Sélectionnez Nombre
De la boîte de dialogue dans Type : Sélectionnez Nombre
 De la boîte de dialogue dans Longueur maximale : Mettre 16
De la boîte de dialogue dans Longueur maximale : Mettre 16
 De la boîte de dialogue dans Format : Indiquez la méthode de saisie désirez.
De la boîte de dialogue dans Format : Indiquez la méthode de saisie désirez.
 Pour l'exemple:(###) ### - ####
Pour l'exemple:(###) ### - ####
 Appuyez sur le bouton OK.
Appuyez sur le bouton OK.
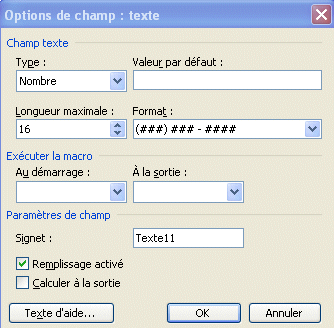
 Pour vérifier si le masque de saisie est correct.
Pour vérifier si le masque de saisie est correct.
 Sélectionner sur la barre d'outils le bouton Protection du formulaire
Sélectionner sur la barre d'outils le bouton Protection du formulaire  .
.
 Entrez un numéro de téléphone sans espace. Exemple :5146662222.
Entrez un numéro de téléphone sans espace. Exemple :5146662222.
 Appuyer sur les touches Tabulation de clavier.
Appuyer sur les touches Tabulation de clavier.
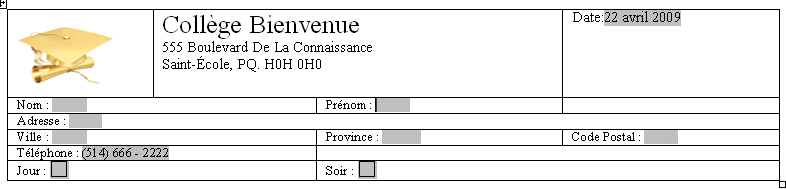
Insérer une case à cocher
Désactiver le bouton Protection du formulaire 
 Dans la cellule Jour : Appuyer sur le bouton Case à cocher
Dans la cellule Jour : Appuyer sur le bouton Case à cocher  .
.
 Le résultat devrait être le suivant.
Le résultat devrait être le suivant.

 Mettre le curseur dans la case à cocher.
Mettre le curseur dans la case à cocher.
 Sélectionnez le bouton Options pour les champs
Sélectionnez le bouton Options pour les champs  .
.
 De la boîte de dialogue. Taille de la case à cocher - Fixe : 10pt.
De la boîte de dialogue. Taille de la case à cocher - Fixe : 10pt.
 De la boîte de dialogue. Valeurs par défaut - Case désactivée.
De la boîte de dialogue. Valeurs par défaut - Case désactivée.
 De la boîte de dialogue. Sous Signet : Sélectionnez Case activée.
De la boîte de dialogue. Sous Signet : Sélectionnez Case activée.
 Appuyez sur le bouton OK.
Appuyez sur le bouton OK.
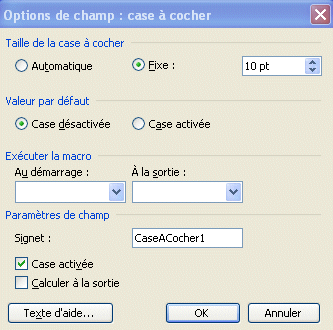
Le résultat finale devrait être comme ci-dessous.
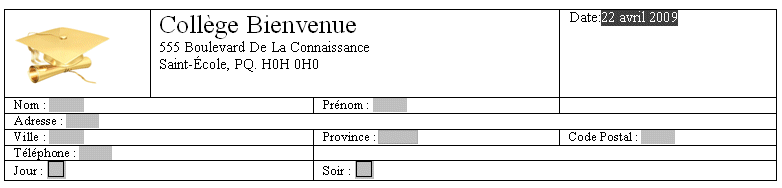
 Le bouton Trame de fond
Le bouton Trame de fond  est utilisé lorsqu'on ne veut pas que les zones à remplir apparaissent en gris à l'écran.
est utilisé lorsqu'on ne veut pas que les zones à remplir apparaissent en gris à l'écran.
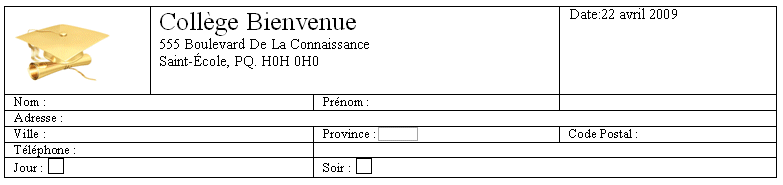
Résultat finale
 Sélectionner sur la barre d'outils le bouton Protection du formulaire
Sélectionner sur la barre d'outils le bouton Protection du formulaire  .
.
 Rentrez des données de votre choix, le résultat finale devrait être le suivant.
Rentrez des données de votre choix, le résultat finale devrait être le suivant.
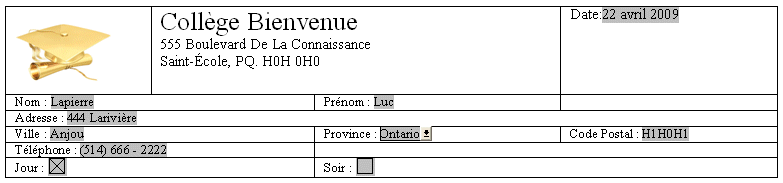
Verrouiller le formulaire completer
 Du menu Outils, sélectionnez l'option Protéger le document.
Du menu Outils, sélectionnez l'option Protéger le document.
 Sélectionnez, autoriser uniquement ce type de modifications dans le document.
Sélectionnez, autoriser uniquement ce type de modifications dans le document.
 De la liste déroulante, sélectionnez, remplissage de formulaires.
De la liste déroulante, sélectionnez, remplissage de formulaires.
 Appuyez sur le bouton Acticer la protection
Appuyez sur le bouton Acticer la protection 
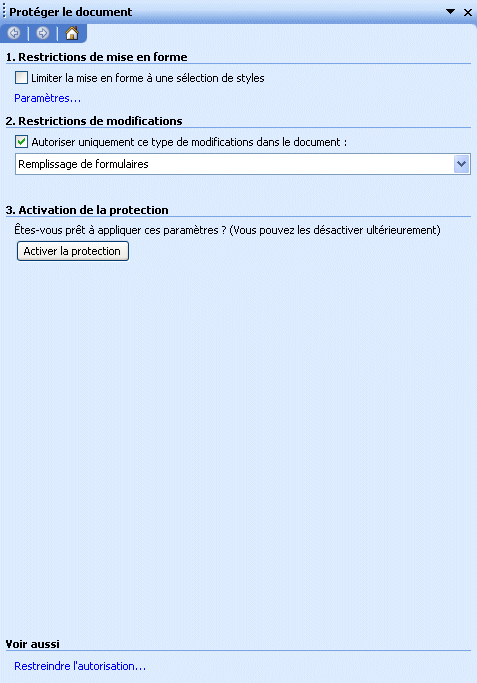
 Appuyez sur le bouton Activer la protection
Appuyez sur le bouton Activer la protection  .
.
 Ouverture de la boîte de dialogue ci-dessous.
Ouverture de la boîte de dialogue ci-dessous.
 Mettre votre mot de passe.
Mettre votre mot de passe.

Déplacement dans un formulaire
 Utilisez uniquement les touches de directions du clavier pour les déplacements dans le formulaire
Utilisez uniquement les touches de directions du clavier pour les déplacements dans le formulaire 


 .
.
ou
 Tab - Pour déplacer le curseur vers le champs suivant.
Tab - Pour déplacer le curseur vers le champs suivant.
 Maj Tab -Pour déplacer le curseur vers le champ précédent.
Maj Tab -Pour déplacer le curseur vers le champ précédent.
 Espace - Pour marquer un champ de type case à cocher ou annuler la sélection.
Espace - Pour marquer un champ de type case à cocher ou annuler la sélection.
 F1 - Afficher le texte d'aide relatif au champ.
F1 - Afficher le texte d'aide relatif au champ.
 Alt - Pour dérouler un champ liste déroulante.
Alt - Pour dérouler un champ liste déroulante.
Imprimer les valeurs contenues dans les champs seulement
 Du menu Fichier, sélectionnez Imprimer.
Du menu Fichier, sélectionnez Imprimer.
 De la boîte de dialogue, appuyez sur le bouton Options.
De la boîte de dialogue, appuyez sur le bouton Options.
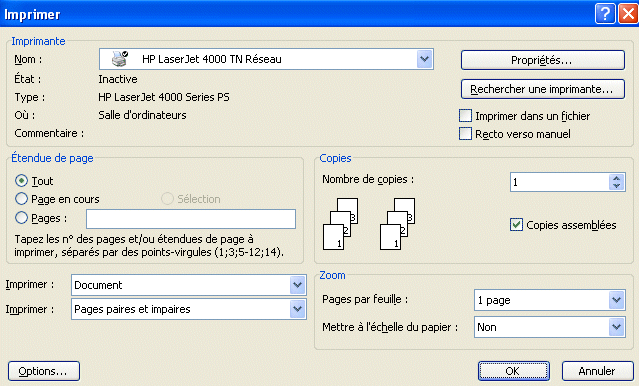
 De la boîte de dialogue qui vient de s'ouvrir, sous option pour le document actif.
De la boîte de dialogue qui vient de s'ouvrir, sous option pour le document actif.
 Cochez la case Formulaire : imprimer uniquement les données.
Cochez la case Formulaire : imprimer uniquement les données.
 Appuyez sur le bouton OK.
Appuyez sur le bouton OK.
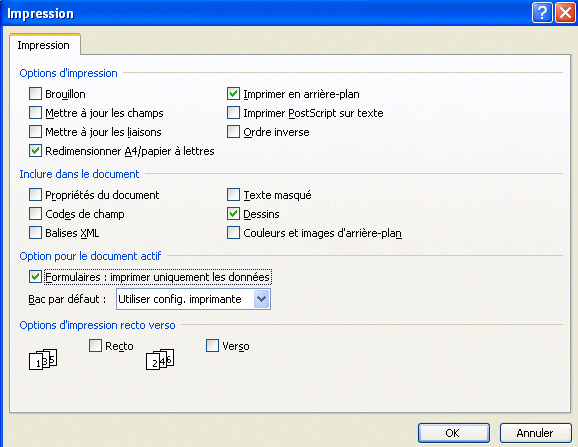
Enregistrer uniquement les valeurs contenues dans les champs.
 Du menu Outils, sélectionnez Options.
Du menu Outils, sélectionnez Options.
 De la boîte de dialogue, appuyez sur l'onglet Enregistrement.
De la boîte de dialogue, appuyez sur l'onglet Enregistrement.
 Cochez la case Formulaire : enregistrer uniquement les données
Cochez la case Formulaire : enregistrer uniquement les données
 Appuyez sur le bouton OK.
Appuyez sur le bouton OK.
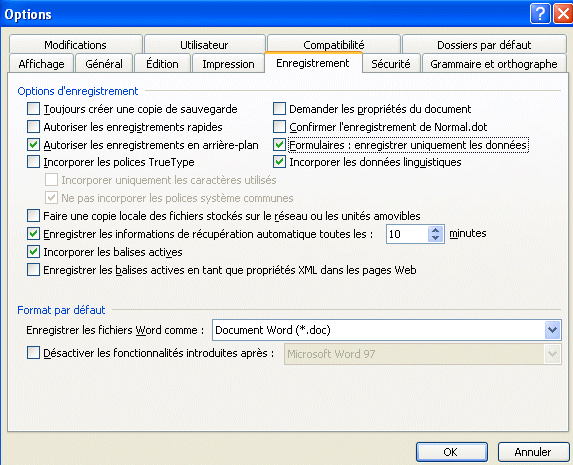
|
Abonnez-vous à l'infolettre
Abonnez-vous à l'infolettre du site pour recevoir le manuel " 150 fonctions Excel expliquées ". Vous recevrez aussi les prochaines infolettres sur les nouveautés du site et des formations détaillées que vous ne trouverez nulle part ailleurs. |
|
Cliquez ici pour vous abonner à
l'infolettre |
 Ce site est hébergé par 1&1.com
Ce site est hébergé par 1&1.com

![]()
![]()