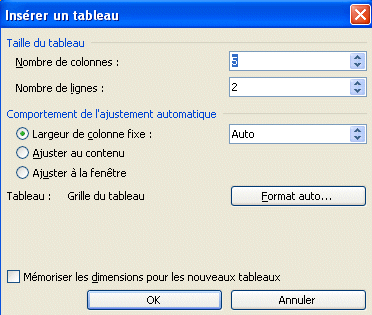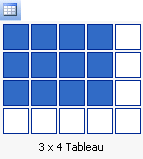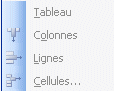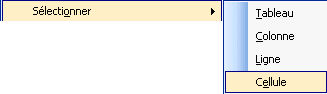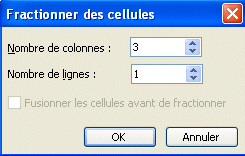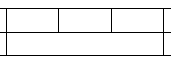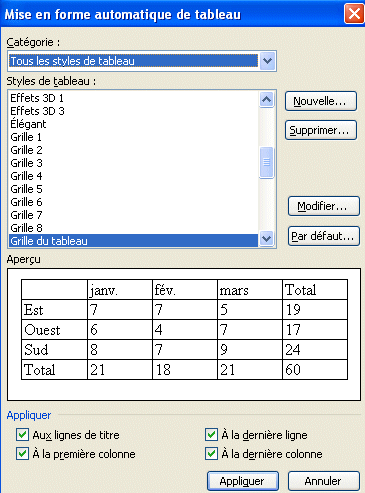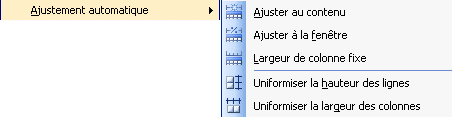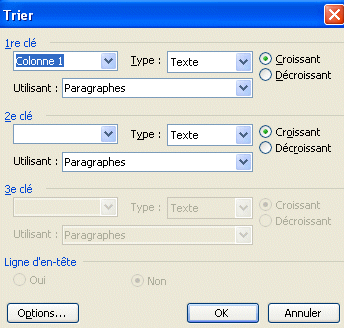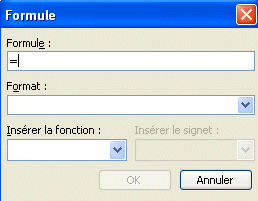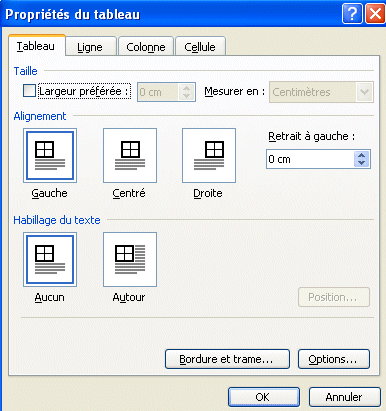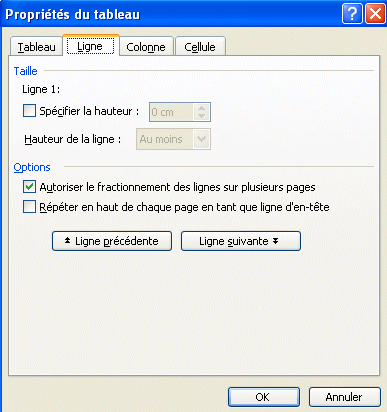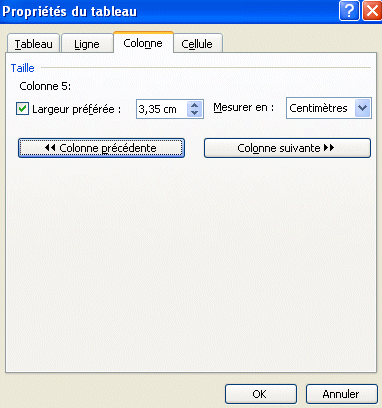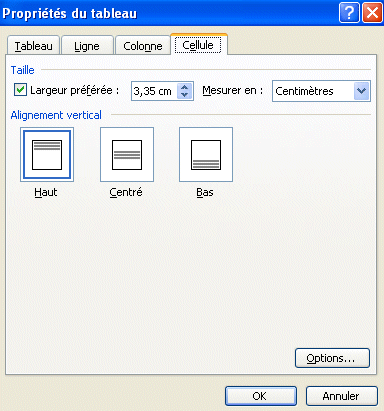Du
menu Affichage, sélectionnez l'option Barres d'outils. Du
menu Affichage, sélectionnez l'option Barres d'outils.
 De la liste des barres
d'outils disponibles, sélectionnez la barre d'outils Tableaux et bordures. De la liste des barres
d'outils disponibles, sélectionnez la barre d'outils Tableaux et bordures.

Si la barre d'outils n'est pas au-dessus du texte mais bien au milieu de
l'écran, il est possible, comme pour toutes les barres d'outils, de la
déplacer.
 Placez le pointeur sur la barre-titre (la barre bleue) de la
fenêtre. Placez le pointeur sur la barre-titre (la barre bleue) de la
fenêtre.
 En gardant un doigt sur le bouton gauche de la souris, déplacez la
barre d'outils au haut de l'écran avec les autres barres d'outils. En gardant un doigt sur le bouton gauche de la souris, déplacez la
barre d'outils au haut de l'écran avec les autres barres d'outils.
Pour commencer un nouveau tableau.
 Appuyez sur le bouton Appuyez sur le bouton  . .
 Placez le pointeur à l'endroit où vous voulez commencer votre nouveau
tableau. Placez le pointeur à l'endroit où vous voulez commencer votre nouveau
tableau.
 En gardant un doigt sur le bouton gauche de la souris, déplacez la
souris pour créer la première cellule de votre tableau. En gardant un doigt sur le bouton gauche de la souris, déplacez la
souris pour créer la première cellule de votre tableau.
Cette cellule pourra ensuite être découpée en plusieurs cellules plus petites
où d'autres cellules pourront s'y attacher à la gauche, à la droite ou en
dessous de celle-ci.
Pour découper une cellule en deux:
 Appuyez sur le bouton Appuyez sur le bouton  . .
 Placez le pointeur sur la bordure de la cellule à l'endroit où vous
voulez couper la cellule en deux. Placez le pointeur sur la bordure de la cellule à l'endroit où vous
voulez couper la cellule en deux.
 En gardant un doigt sur le bouton
gauche de la souris, déplacez le pointeur vers la bordure opposée de la cellule. En gardant un doigt sur le bouton
gauche de la souris, déplacez le pointeur vers la bordure opposée de la cellule.
Vous pouvez couper une cellule horizontalement ou verticalement. Vous pouvez
même couper une cellule plusieurs fois. La coupure n'est pas obligée d'être
exactement au milieu de la cellule.
Pour effacer une ligne ou pour fusionner deux cellules l'une à côté de
l'autre.
 Appuyez sur le bouton Appuyez sur le bouton  . .
 "Effacer" la ligne en trop. "Effacer" la ligne en trop.
Ceci ne fait pas juste effacer une bordure. Elle fusionne les deux cellules
pour en devenir une seule.
Insérer

 Du menu Tableau, sélectionner l'option Insérer. Du menu Tableau, sélectionner l'option Insérer.
Insérer un tableau

 Du
menu Tableau, sélectionnez la première commande: Insérer tableau. Du
menu Tableau, sélectionnez la première commande: Insérer tableau.
Une fenêtre va apparaître vous demandant le nombre de colonnes et de lignes
dont vous avez besoin pour votre tableau. Entrez les nombres dont vous avez
besoin. Vous pouvez plus tard ajouter ou enlever des lignes ou des colonnes.
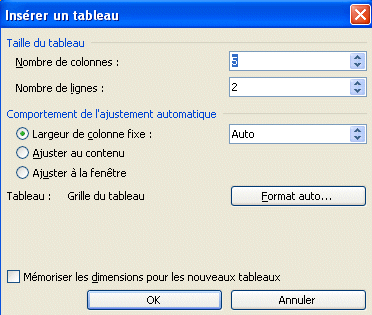
 Pour
cet exemple, écrivez 5 dans la case du nombre de colonnes et de lignes. Pour
cet exemple, écrivez 5 dans la case du nombre de colonnes et de lignes.
 Appuyez sur
le bouton OK. Appuyez sur
le bouton OK.
Il y a une autre manière d'insérer un tableau dans un document; en utilisant
le bouton Insérer tableau.
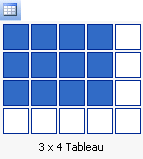
 Appuyez sur le bouton Appuyez sur le bouton  . .
 En gardant un doigt sur le bouton
gauche de la souris, sélectionnez ensuite le bon nombre de colonnes et de
lignes. En gardant un doigt sur le bouton
gauche de la souris, sélectionnez ensuite le bon nombre de colonnes et de
lignes.
 Relâchez le bouton de la souris lorsqu'il est affiché les dimensions
que vous voulez. Relâchez le bouton de la souris lorsqu'il est affiché les dimensions
que vous voulez.
Si vous ne voyez pas les bordures des cellules du tableau, sélectionnez
l?option quadrillage du menu Tableau. Lorsque la bordure
du tableau est composée de pointillés, cela veut dire qu'aucune bordure ne sera
affichée à l'impression.
Ajouter une ligne
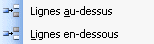
 Placez votre curseur dans le tableau en dessous de la ligne que vous voulez
insérer. Placez votre curseur dans le tableau en dessous de la ligne que vous voulez
insérer.
 Du menu Tableau, sélectionnez l'option Insérer. Du menu Tableau, sélectionnez l'option Insérer.
La nouvelle ligne va s'insérer au-dessus d'où se trouve le curseur en ce
moment.
Il y a deux manières d'ajouter des lignes de votre choix au tableau : en
utilisant l'option Bordure et trame du menu Format ou en utilisant la
barre d'outils Bordures. En utilisant l'une ou l'autre de ces techniques, vous
pouvez non seulement ajouter des lignes à un tableau, mais aussi ajouter une
bordure à du texte dans votre document.
Pour le prochain exercice, nous allons utiliser la barre d'outils Bordures
pour mettre une ligne au contour du tableau. Avant de commencer, il faut
s'assurer que la barre d'outils est disponible. Si vous ne voyez pas la barre
d'outils telle qu'affichée ci-dessous, faites Affichage, Barre d'outils, et
activez la barre d'outils Bordures.

Si cette nouvelle barre d'outils est sur votre texte, vous pouvez toujours la
déplacer. Placez le pointeur sur la barre-titre de la fenêtre; dans ce cas, la
barre bleue au-dessus des boutons. Gardez votre doigt appuyé sur le bouton
gauche de la souris et déplacez celle-ci vers le haut, le bas ou l'un des côtés
de l'écran. Une fois que vous serez satisfait de l'emplacement de la barre
d'outils, relâchez le bouton de la souris. Vous pouvez de cette manière déplacer
n'importe quelle barre d'outils ou fenêtre et la déplacer à votre choix.
L'exercice consiste à mettre une ligne au contour du tableau. Premièrement,
il faut sélectionner les cellules nécessaires. Dans ce cas, il faut sélectionner
toutes les cellules du tableau. Assurez-vous de prendre seulement les cellules
du tableau et non les lignes de textes au-dessus ou en dessous du tableau.
Sinon, le tableau et les lignes de texte auront des lignes.
Il faut ensuite sélectionner le genre de ligne que vous voulez. De la
première liste, appuyez sur le bouton ayant une flèche pointant vers le bas. La
liste complète des types de lignes que vous pouvez choisir va apparaître.
Sélectionnez l'une qui vous convient. Les boutons à la droite déterminent
l'endroit où ce type de ligne va être placé. Est-ce que ce sera au haut, au bas,
à la gauche, à la droite de chacune des cellules. Il y a aussi l'option de
placer les lignes à l'intérieur du bloc de cellules ou au contour de celui-ci.
Pour ajouter une ligne au contour du bloc de cellules, appuyez sur le bouton  . En cas d'erreur, ou si vous voulez effacer une partie des lignes,
sélectionnez les cellules de votre choix et appuyez sur le bouton . En cas d'erreur, ou si vous voulez effacer une partie des lignes,
sélectionnez les cellules de votre choix et appuyez sur le bouton  . Vous pourrez
par la suite mettre des différentes sortes de lignes dans votre tableau ou dans
votre texte. . Vous pourrez
par la suite mettre des différentes sortes de lignes dans votre tableau ou dans
votre texte.
Ajouter une trame de fond aux cellules
Une trame de fond sert à changer la couleur du fond de texte. On s'en sert
pour démarquer des titres ou du texte important du reste du document. Vous
pouvez utiliser le bouton de trame de la barre d'outils Bordures. Cependant,
nous allons utiliser l'option Format, Bordure et trame pour le prochain
exercice.
En utilisant la dernière option mentionnée, une nouvelle fenêtre s'ouvre.
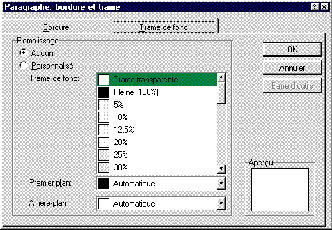
Parmi les options, vous pouvez choisir le niveau de gris qui sera affiché
ainsi que les couleurs pour le fond et pour le texte. La fenêtre d'aperçu dans
le coin inférieur droit vous donnera un avant-goût de ce que ressemblera la
trame de fond avant de la choisir. Il est généralement recommandé de ne pas
mettre le pourcentage de fond à plus de 10%. Le texte devient plus difficile à
lire parce que le contraste entre le texte et le fond est moins qu'auparavant.
Pour le prochain exemple, mettez le pourcentage de fond à 100%. Ceci aura
l'effet automatique de changer la couleur du fond au noir et du texte à la
couleur blanche. Vous pouvez aussi changer les couleurs si vous le voulez.
L'effet devrait ressembler à ceci :
 est parfait pour un titre ou pour démarquer une partie du
document. est parfait pour un titre ou pour démarquer une partie du
document.
Pour ajuster la largeur de la barre noire, il faut changer la marge gauche ou
la marge droite de la ligne. Vous pouvez le faire en déplaçant les petits
triangles de la règle au-dessus du texte ou en changeant les marges à partir du
menu Fichier, Mise en Page, Marges.

Ajouter une colonne
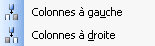
Il est plus facile d'insérer une ligne qu'une colonne. Il faut d'abord
sélectionner la colonne au complet à la droite de la colonne que vous voulez
insérer.
 Placez le pointeur au-dessus de la colonne dont vous voulez changer la largeur.
Pour l'exemple, sélectionnez la première colonne. Placez le pointeur au-dessus de la colonne dont vous voulez changer la largeur.
Pour l'exemple, sélectionnez la première colonne.
 Déplacez le pointeur
jusqu'à ce que celui-ci se transforme d'une flèche blanche à une flèche noire
pointant vers le bas. Déplacez le pointeur
jusqu'à ce que celui-ci se transforme d'une flèche blanche à une flèche noire
pointant vers le bas.
 Dès que le pointeur s'est transformé en flèche noire pointant
vers le bas, cliquez sur le bouton gauche de la souris. Dès que le pointeur s'est transformé en flèche noire pointant
vers le bas, cliquez sur le bouton gauche de la souris.
Voici le reste de la procédure pour insérer une nouvelle colonne.
 Placez le curseur dans le tableau. Placez le curseur dans le tableau.
 Du menu Tableau, sélectionnez les options Insérer et Colonnes. Du menu Tableau, sélectionnez les options Insérer et Colonnes.
La nouvelle colonne va s'ajouter à la gauche d'où se trouve le curseur en ce
moment. Il est très possible que le tableau dépasse les marges de la page. Vous
devrez changer la largeur des colonnes.
Insérer des cellules

 Du menu Tableau, sélectionner l'option Insérer des cellules. Du menu Tableau, sélectionner l'option Insérer des cellules.

Supprimer

 Du menu Tableau, sélectionner l'option Supprimer. Du menu Tableau, sélectionner l'option Supprimer.
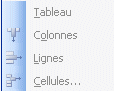
Supprimer tableau

 Placez le curseur dans le tableau Placez le curseur dans le tableau
 Du menu Tableau, sélectionner l'option Supprimer et Tableau. Du menu Tableau, sélectionner l'option Supprimer et Tableau.
 Le tableau est supprimer de la page. Le tableau est supprimer de la page.
Supprimer colonne
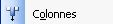
 Placez le curseur dans la colonne à effacer. Placez le curseur dans la colonne à effacer.
 Du menu Tableau, sélectionner l'option Supprimer et Colonnes Du menu Tableau, sélectionner l'option Supprimer et Colonnes
 La colonnes est supprimer du tableau. La colonnes est supprimer du tableau.
Supprimer ligne
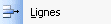
 Placez le curseur dans la ligne à effacer. Placez le curseur dans la ligne à effacer.
 Du menu Tableau, sélectionner l'option Supprimer et Lignes Du menu Tableau, sélectionner l'option Supprimer et Lignes
 La ligne est supprimer du tableau. La ligne est supprimer du tableau.
Supprimer cellules

 Sélectionnez la ligne au complet à effacer. Sélectionnez la ligne au complet à effacer.

 Du menu Tableau, sélectionnez supprimer Cellules. Du menu Tableau, sélectionnez supprimer Cellules.
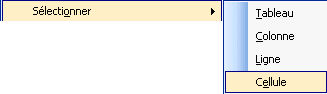
 De la fenêtre qui va
apparaître, sélectionnez l'option supprimer la ligne ou la colonne entière. De la fenêtre qui va
apparaître, sélectionnez l'option supprimer la ligne ou la colonne entière.

Le tableau se retrouve maintenant avec deux lignes aux lieux de trois.

Fusionner les cellules

L'intention de cette commande est de regrouper en une seule cellule plusieurs
cellules d'une même ligne ou de colonnes.

 Sélectionnez toutes les deux premières cellules de la première ligne. Sélectionnez toutes les deux premières cellules de la première ligne.
 Du menu Tableau, sélectionnez l'option Fusionner
les cellules. Du menu Tableau, sélectionnez l'option Fusionner
les cellules.
Toutes les cellules formeront maintenant une seule longue cellule. Vous
pouvez aussi découper des cellules en utilisant la commande scinder cellule. Il
est préférable de fusionner des cellules seulement après être certain que vous
n'ajouterez plus d'autres colonnes. Si vous ajoutez une colonne après la fusion,
il se pourrait que vous ayez à ajuster manuellement la largeur de la colonne. Il
faudra ajuster la colonne des cellules fusionnées avec le reste du tableau.

Fractionner les cellules

Cette option sert a subdiviser une cellule.
 Sélectionner la cellules a subdiviser. Sélectionner la cellules a subdiviser.
 Du menu Tableau, sélectionner l'option Fractionner les cellules. Du menu Tableau, sélectionner l'option Fractionner les cellules.
 Sélectionner le nombre de colonnes à ajouter. Sélectionner le nombre de colonnes à ajouter.
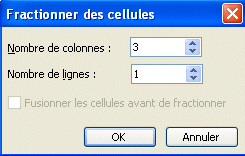
La cellule choisie est maintenant diviser en trois colonnes.
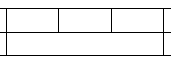
Fractionner le tableau

 Placer le curseur a l'endroit ou vous voulez fractionner le tableau. Placer le curseur a l'endroit ou vous voulez fractionner le tableau.

 Du
menu Tableau, sélectionnez l'option Fractionner le tableau. Du
menu Tableau, sélectionnez l'option Fractionner le tableau.
 Appuyer le bouton Appuyer le bouton  . .
Le tableau se retrouve maintenant avec deux lignes aux lieux de trois.

Tableau: Format automatique

 Du
menu Tableau, sélectionnez l'option Format automatique de
tableau. Du
menu Tableau, sélectionnez l'option Format automatique de
tableau.
L'écran suivant va apparaître.
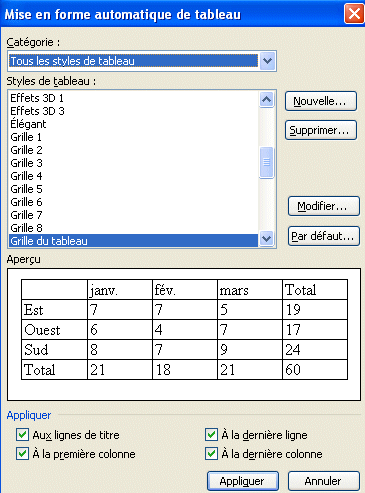
Ajustement automatique
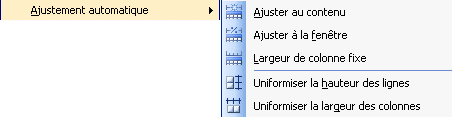
 Du
menu Tableau, sélectionnez l'option Ajustement automatique. Du
menu Tableau, sélectionnez l'option Ajustement automatique.
Ajuster le contenu

 Du
menu Tableau, sélectionnez l'option Ajuster le contenu. Du
menu Tableau, sélectionnez l'option Ajuster le contenu.
Ajuster à la fenêtre

 Du
menu Tableau, sélectionnez l'option Ajuster à la fenêtre. Du
menu Tableau, sélectionnez l'option Ajuster à la fenêtre.
Largeur de colonne fixe

 Du
menu Tableau, sélectionnez l'option Largeur de colonne fixe. Du
menu Tableau, sélectionnez l'option Largeur de colonne fixe.
Uniformiser la hauteur des lignes

 Du
menu Tableau, sélectionnez l'option Uniformiser la hauteru des lignes. Du
menu Tableau, sélectionnez l'option Uniformiser la hauteru des lignes.
Uniformiser la largeur des colonnes

 Du
menu Tableau, sélectionnez l'option Uniformiser la largeur des colonnes. Du
menu Tableau, sélectionnez l'option Uniformiser la largeur des colonnes.
Titres

 Du
menu Tableau, sélectionnez l'option Titres. Du
menu Tableau, sélectionnez l'option Titres.
Convertir

 Du
menu Tableau, sélectionnez l'option Convertir. Du
menu Tableau, sélectionnez l'option Convertir.
Trier

 Du
menu Tableau, sélectionnez l'option Trier. Du
menu Tableau, sélectionnez l'option Trier.
L'écran suivant va apparaître.
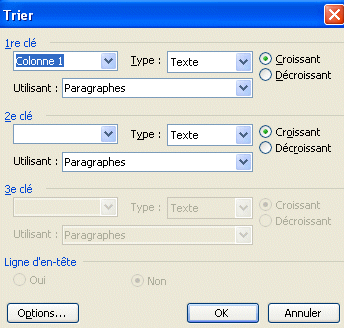
Formule

 Du
menu Tableau, sélectionnez l'option Formule. Du
menu Tableau, sélectionnez l'option Formule.
L'écran suivant va apparaître.
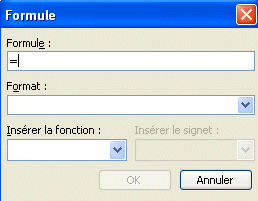
Masquer le quadrillage

 Du
menu Tableau, sélectionnez l'option Masquer le quadrillage . Du
menu Tableau, sélectionnez l'option Masquer le quadrillage .
Propriétés du tableau

 Du
menu Tableau, sélectionnez l'option Propriétés du tableau. Du
menu Tableau, sélectionnez l'option Propriétés du tableau.
L'écran suivant va apparaître.
 Sélectionnez
l'onglet Tableau. Sélectionnez
l'onglet Tableau.
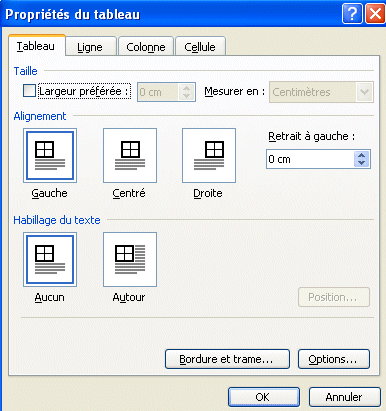
 Sélectionnez
l'onglet Ligne. Sélectionnez
l'onglet Ligne.
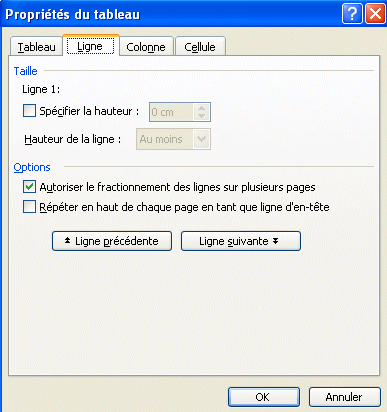
 Sélectionnez
l'onglet Colonne. Sélectionnez
l'onglet Colonne.
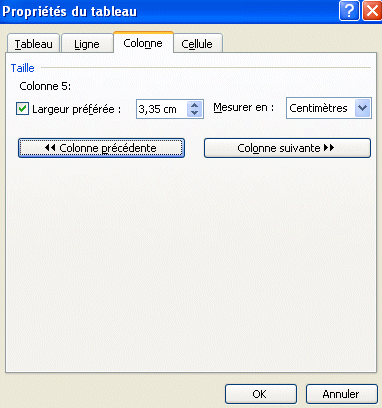
 Sélectionnez
l'onglet Cellule. Sélectionnez
l'onglet Cellule.
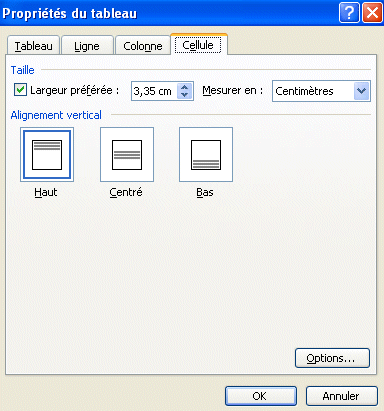
|

![]()
![]()
![]()