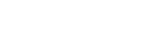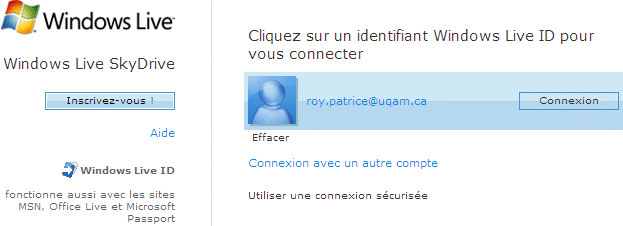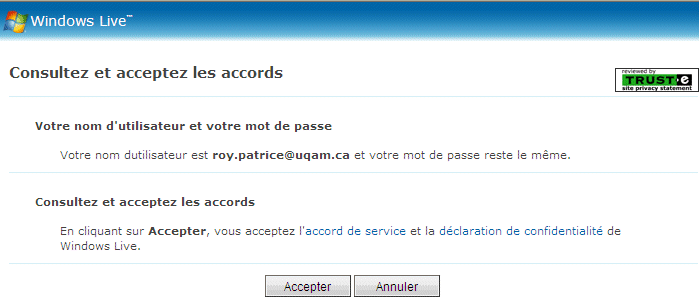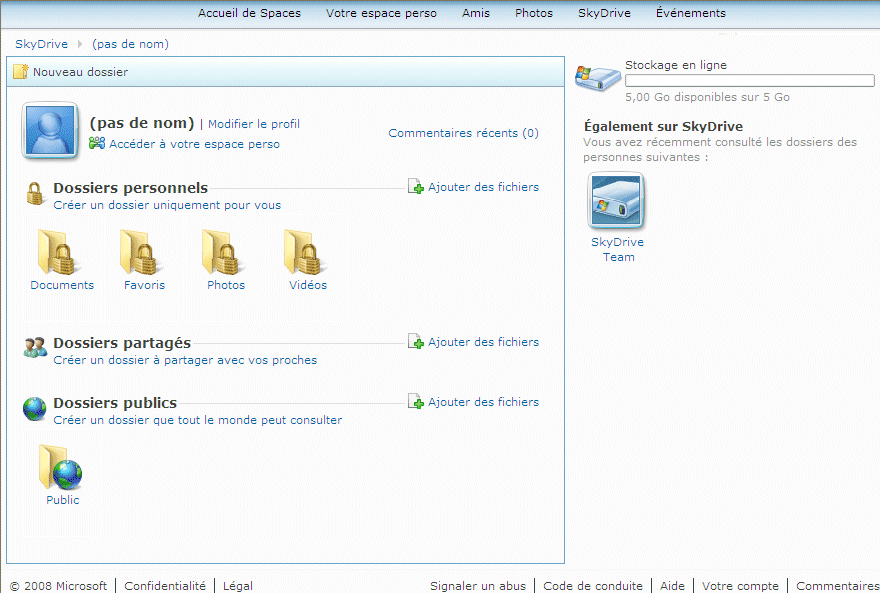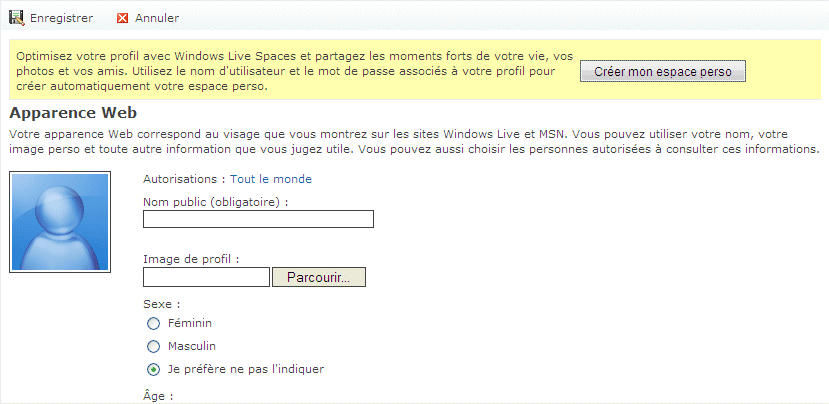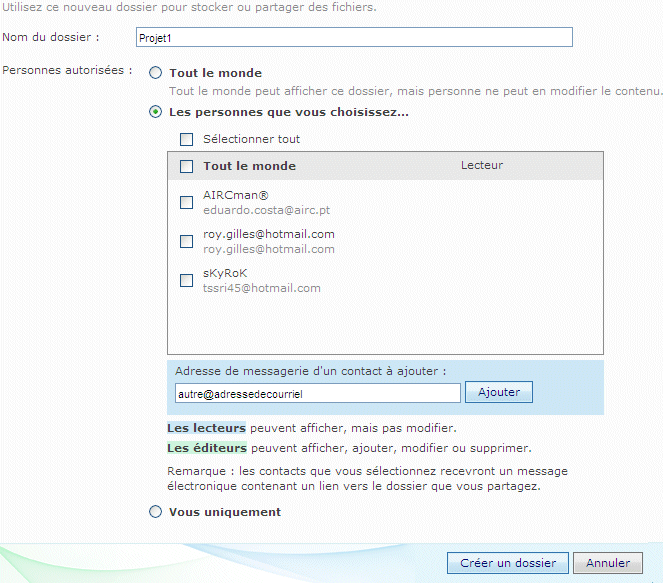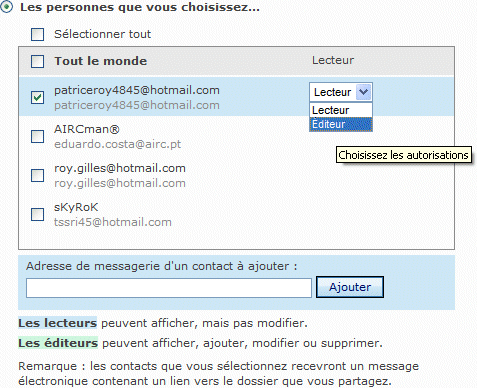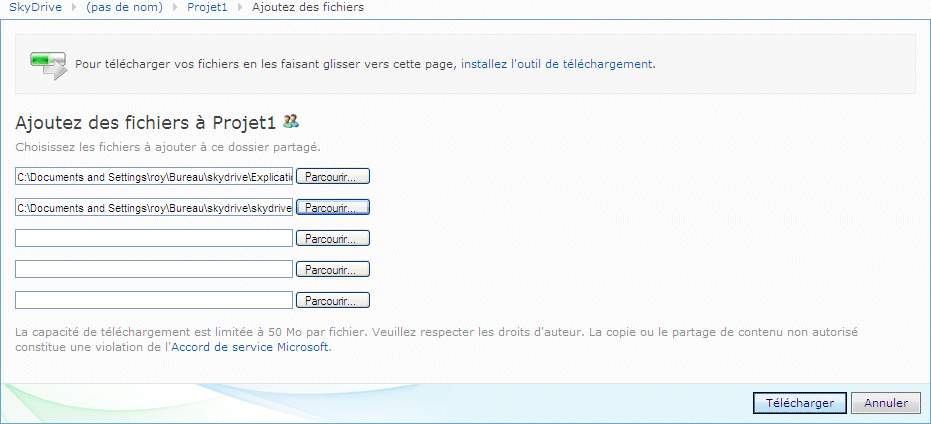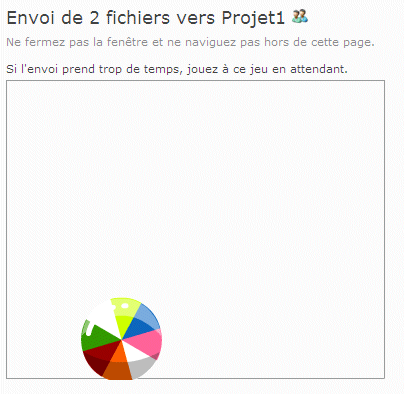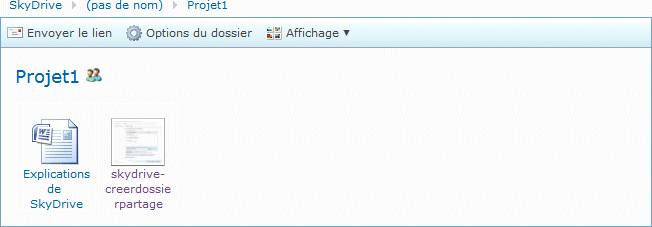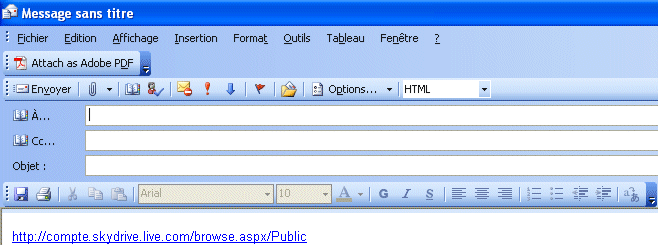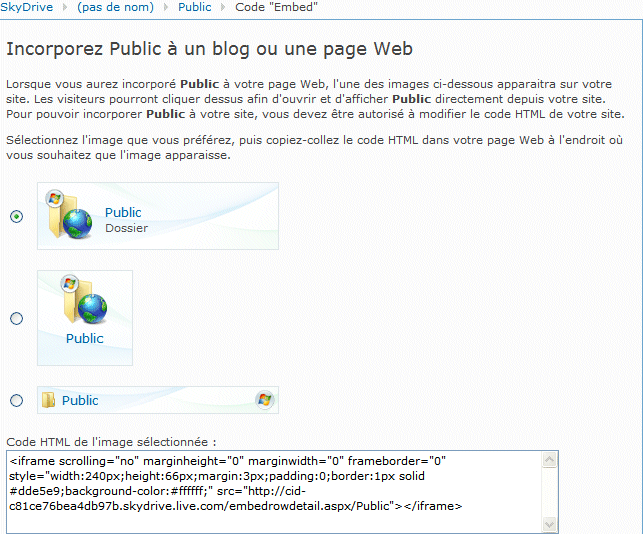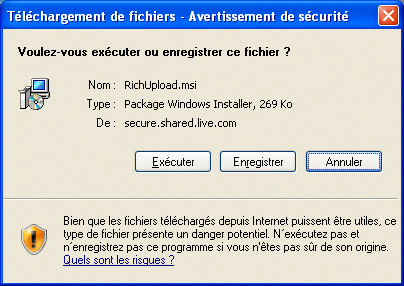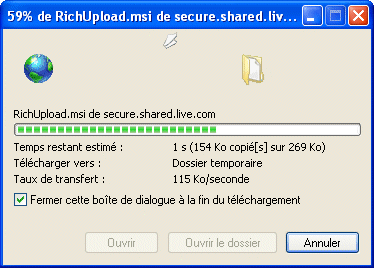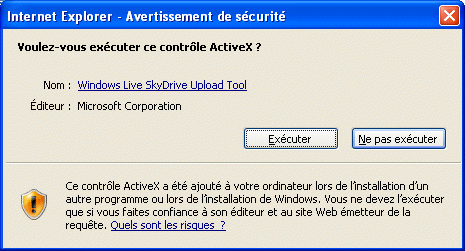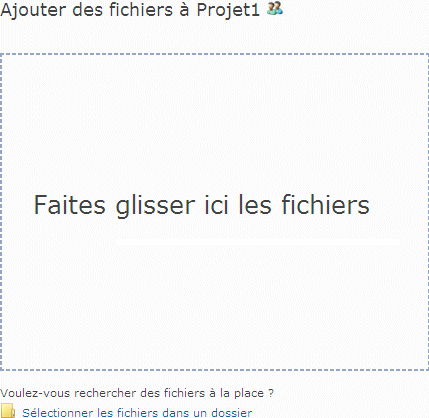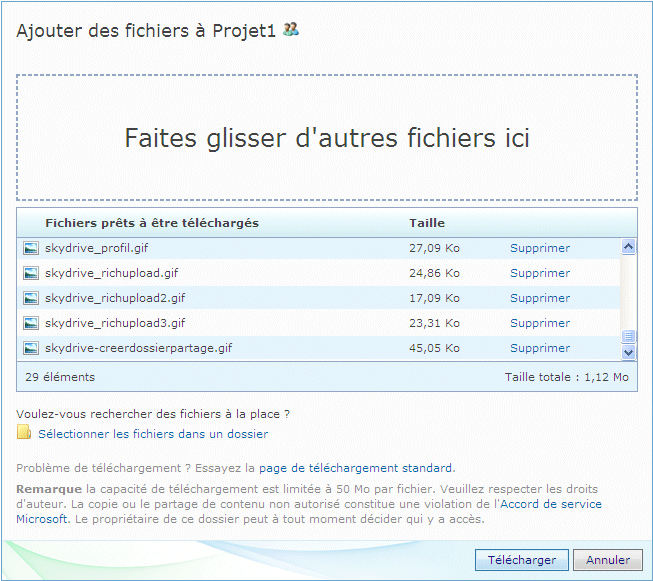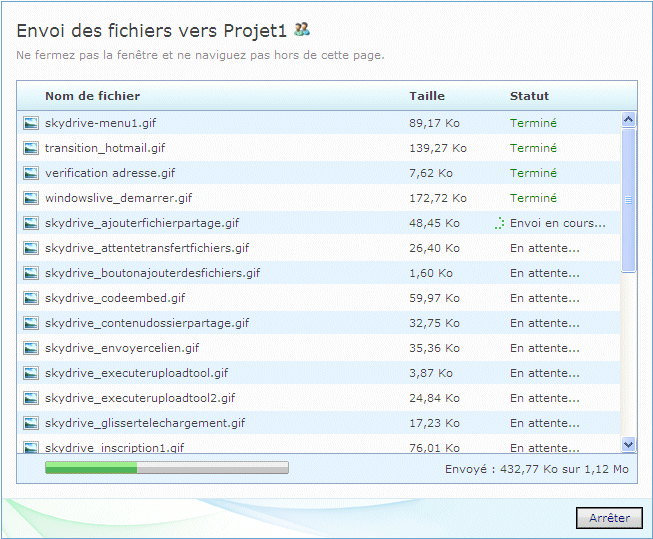Microsoft offre avec ce service d’entreposage de données seulement pour les usagers ayant un compte Windows Live (incluant Hotmail) et de pouvoir partager des fichiers avec d’autres usagers utilisant ce service. Rien ne vous empêche de l’utiliser puisque l’inscription à un compte est gratuite. C’est une façon pour les grandes entreprises d’attirer l’attention à leurs services sur Internet. Apple, à travers son service .Mac, offre jusqu’à 10 GB gratuitement à ses usagers. Il y a des rumeurs que Google va offrir un service similaire. Pour l’instant, l’entreprise a décidé de faire payer pour l’entreposage supérieur à 6 GB. D’autres entreprises offrent aussi un service d’entreposage sur Internet. Ceux-ci offrent un plan de base pour une certaine capacité gratuite. Ils offrent aussi d’autres plans ayant une plus grande capacité mais payant.
Avantages de SkyDrive
Le plus grand avantage est d’entreposer une masse de données importantes telle que des documents dont vous avez besoin pour vos travaux ou dont vous désirez conserver une copie. Vous pouvez aussi créer des dossiers pour partager des documents pour des travaux en commun et contrôler qui a accès à ces données.
Désavantages de SkyDrive
Cependant, l’accès à vos données peut être interrompu à cause d’une période d’entretien ou une coupure d’accès à l’Internet. Le contenu des documents placés sur Internet est de plus en plus contrôlé. Certaines lois et règles doivent être respectées en tout temps. Il ne faut surtout pas transférer des fichiers dont vous n’avez pas les droits de propriété intellectuelle ou l’autorisation pour distribuer du matériel dont vous n’êtes pas le propriétaire. Aussi, d’autres types de documents dont le contenu est considéré illégal ou immoral ne sont pas autorisés sur ce service ou d’autres fichiers similaires. Lisez attentivement le code de conduite et respectez-le à la lettre.
Inscription au service
Voici les instructions pour vous inscrire à SkyDrive. Je vous rappelle que ce service est gratuit.
 Allez à la page d’introduction au http://www.skydrive.live.com/ Allez à la page d’introduction au http://www.skydrive.live.com/

Vous verrez une description sommaire du potentiel de SkyDrive.
 Appuyez sur le bouton Démarrer au bas de la page Web. Appuyez sur le bouton Démarrer au bas de la page Web.
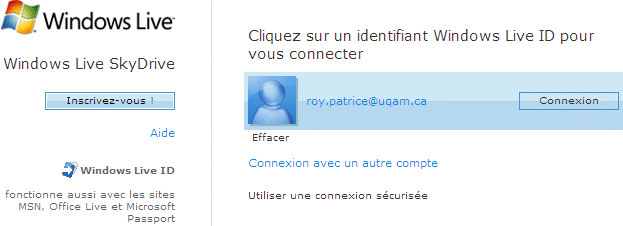
Windows Live vous offre deux choix pour vous inscrire.
 Si vous avez déjà un compte Hotmail ou Live.com, appuyez sur le bouton Connexion et entrer votre adresse de courriel et votre mot de passe. Si vous avez déjà un compte Hotmail ou Live.com, appuyez sur le bouton Connexion et entrer votre adresse de courriel et votre mot de passe.
 Sinon, appuyez sur le bouton Inscrivez-vous et entrez vos coordonnés. Vous devez créer un compte Windows Live avant de pouvoir utiliser le service SkyDrive. Sinon, appuyez sur le bouton Inscrivez-vous et entrez vos coordonnés. Vous devez créer un compte Windows Live avant de pouvoir utiliser le service SkyDrive.
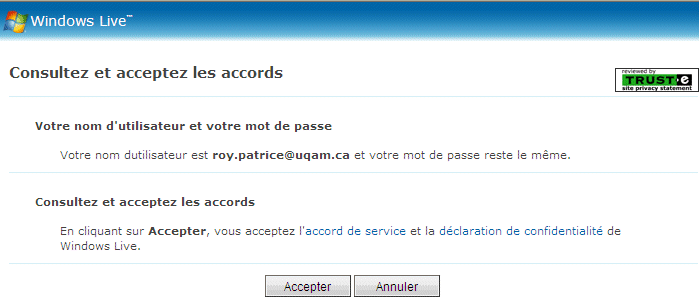
 Cliquez sur le lien accord de service et lisez-le attentivement. Vous devez suivre ces conditions en tout temps. Cliquez sur le lien accord de service et lisez-le attentivement. Vous devez suivre ces conditions en tout temps.
 Une fois que vous avez lu et compris l’accord de service, appuyez sur le bouton Accepter. Une fois que vous avez lu et compris l’accord de service, appuyez sur le bouton Accepter.
Vous avez maintenant un service de plus à votre compte HotMail.com ou Live.com. Vous pourrez entreposer des documents que vous aurez accès en tout temps sur Internet et que vous pourrez partager avec d’autres. Windows Live va ensuite vous retourner à la page d’introduction de SkyDrive.
 Appuyez sur le bouton Démarrer. Appuyez sur le bouton Démarrer.
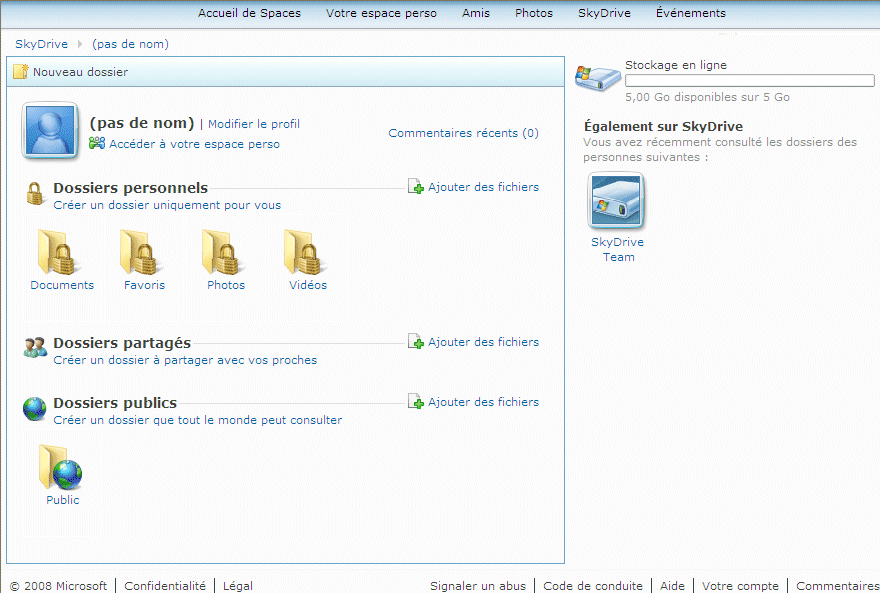
Voici votre page d’introduction une fois que vous avez créé votre compte SkyDrive. Il y a premièrement les options pour votre profil. Cela inclut vos coordonnés et même une photo si vous le désirez. Vous trouverez juste en dessous les trois types de dossiers : personnels, partagés et publics.
Les dossiers personnels peuvent être seulement être accédé par le propriétaire du compte : vous. Les dossiers partagés vous permettent de partager des documents avec d’autres usagers de SkyDrive. C’est parfait lorsque vous faites du travail collaboratif avec d’autres. C’est vous qui déterminez qui a le droit d’accéder au dossier partagé et quel genre de droits les personnes auront : lecteur ou éditeur. Il y aura plus d’explications sur ce point plus loin dans ce texte. Les dossiers publics vous permettent de partager le contenu de ce dossier avec n’importe qu’elle personne qui a accès à l’Internet.
Vous trouverez dans le coin supérieur droit de la page l’indicateur de l’espace disponible. Vous pouvez placer jusqu’à 25 Go dans un compte SkyDrive. En dessous, vous avez la liste des comptes dont vous avez reçu l’accès d’accéder à un dossier partagé.
La suite de ce document va couvrir les points importants de SkyDrive : votre profil, ajouter des dossiers et des fichiers, partager un dossier avec d’autres usagers, modifier les autorisations, envoyer un lien a un usager pointant vers l’un de vos dossiers, créer un lien pour une page Web. Pour terminer, nous allons couvrir comment installer un outil développé par SkyDrive qui permet de télécharger des fichiers dans des dossiers simplement en les glissants dans une boîte.
Modifier votre profil
L’option Profil permet de personnaliser votre compte en fournissant vos coordonnées et même une photo si vous le désirez. Ces donnés permettra de distinguer votre compte SkyDrive des autres comptes que vous pourriez avoir accès.
 Sélectionnez l’option Modifier le profil. Sélectionnez l’option Modifier le profil.
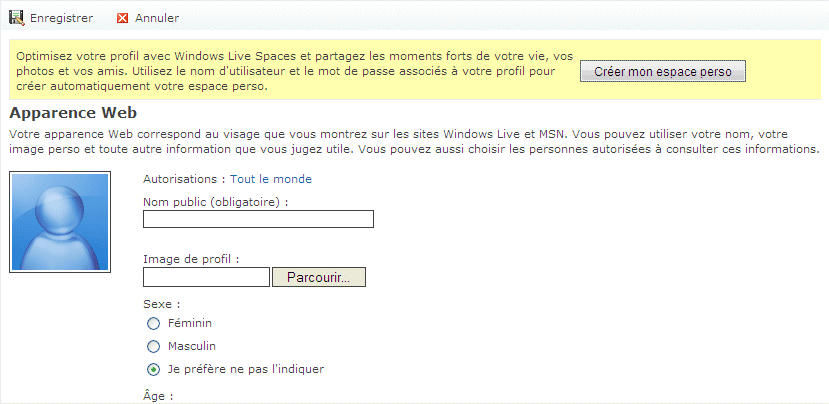
SkyDrive va vous permettre d’insérer quelques informations sur vous : votre nom, sexe, âge, profession, lieu de résidence ou de travail ainsi que d’autres informations. Vous pouvez même insérer une image ou une photo pour vous décrire.
 Une fois que vous avez terminé d’entrer vos coordonnés, appuyez sur l’option Enregistrer situé au début ou au bas de la page. Une fois que vous avez terminé d’entrer vos coordonnés, appuyez sur l’option Enregistrer situé au début ou au bas de la page.
Ajouter un dossier
SkyDrive vous permet de créer vos propres dossiers pour ensuite y déposer vos fichiers. Pour continuer cette présentation, nous allons créer un dossier partagé, appelé Projet1, dans lequel on pourra ensuite y ajouter des fichiers et partager avec des autres. Un dossier partagé vous permet de collaborer avec d’autres personnes sur des projets. C’est généralement dans un environnement de groupe qu’on génère les meilleurs résultats en utilisant l’expérience de chaque individu.
 De la section dossiers partagés, sélectionnez l’option Créer un dossier à partager avec vos proches. De la section dossiers partagés, sélectionnez l’option Créer un dossier à partager avec vos proches.
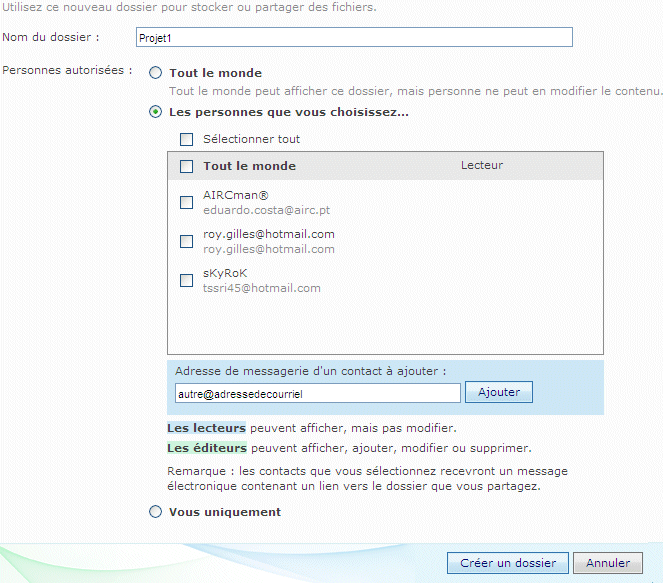
 Dans la case Nom de dossier, entrez Projet1. Dans la case Nom de dossier, entrez Projet1.
La prochaine section aide à déterminer qui est autorisé à accéder au contenu du dossier ainsi que leurs droits d’usage du contenu. Par exemple, si vous sélectionnez l’option Tout le monde, le dossier devient un dossier de type Public et accessible à tous. Par contre, si vous sélectionnez l’option Vous uniquement, ce dossier devient un dossier personnel dont vous êtes le seul à avoir accès. La dernière option consiste à donner l’accès à certaines personnes au contenu du dossier.
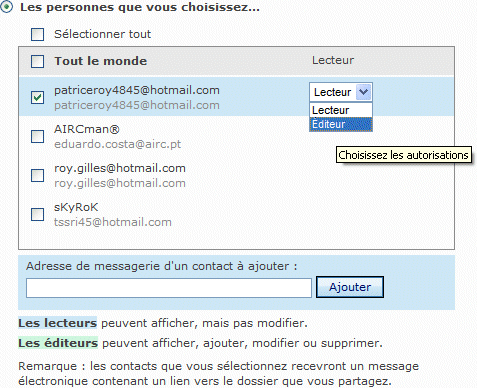
 De la liste des noms de votre carnet, sélectionnez celui ou ceux que vous désirez en plaçant un crochet dans la case à côté de l’adresse de courriel. De la liste des noms de votre carnet, sélectionnez celui ou ceux que vous désirez en plaçant un crochet dans la case à côté de l’adresse de courriel.
 Si l’adresse n’est pas dans la liste, entrez-là dans la case Adresse de messagerie d’un contact à ajouter situé en dessous de la liste et appuyez sur le bouton Ajouter. Si l’adresse n’est pas dans la liste, entrez-là dans la case Adresse de messagerie d’un contact à ajouter situé en dessous de la liste et appuyez sur le bouton Ajouter.
À la droite du nom de l’usager, il y a une petite case qui vous offre deux choix d’autorisation d’usage : lecteur et éditeur. L’autorisation Lecteur permet seulement à l’usager d’ouvrir le dossier et les documents à l’intérieur de celui-ci. Cette personne ne peut pas modifier le contenu et le redéposer dans le dossier, supprimer ou ajouter d’autres documents. C’est l’autorisation Éditeur qui vous permet cela. Un éditeur ne peut pas inviter d’autres personnes à lire ou modifier le contenu du dossier partagé. Seul le propriétaire du dossier partagé a ce privilège.
 Sélectionnez les usagers de votre choix en leur donnant l’autorisation appropriée. Sélectionnez les usagers de votre choix en leur donnant l’autorisation appropriée.
 Appuyez sur le bouton Créer un dossier. Appuyez sur le bouton Créer un dossier.

La ou les personnes que vous avez autorisées au dossier partagé vont recevoir un courriel les informant de l’accès. Cependant, ils devront créer un compte SkyDrive pour eux même avant d’avoir accès à votre compte partagé. Cela leur donnera un espace d’usage sur Internet ainsi que l’accès aux documents partagés. Peut êtres voudront-ils en faire de même avec d’autres collègues.
Vous pouvez créer autant de dossiers (privés, partagés ou publics) que vous désirez pour gérer l’espace qui vous est alloué. Je vous suggère fortement de l’utiliser pour des travaux collaboratifs.
Ajouter des fichiers dans le dossier partagé
Vous avez maintenant un dossier, vous pouvez y déposer des documents de votre choix.
 De la page d’introduction, sélectionnez le dossier partagé Projet1 ou le dossier où vous désirez télécharger des dossiers. De la page d’introduction, sélectionnez le dossier partagé Projet1 ou le dossier où vous désirez télécharger des dossiers.

 Sélectionnez l’option Ajouter des fichiers. Sélectionnez l’option Ajouter des fichiers.
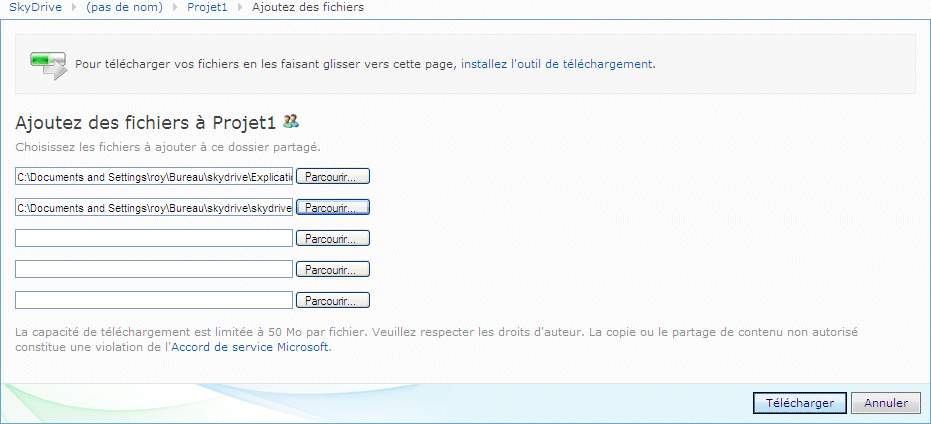
La fenêtre de téléchargement standard va apparaître. Vous pourrez choisir jusqu’à cinq documents à la fois. Il y a une autre façon qui vous permet de télécharger plus de documents qui sera expliqué à la fin de ce document. La prochaine étape consiste à choisir les documents que vous désirez télécharger.
 Appuyez sur le bouton Parcourir. Appuyez sur le bouton Parcourir.
 Sélectionnez le lecteur, le dossier et le document que vous désirez. Sélectionnez le lecteur, le dossier et le document que vous désirez.
 Appuyez sur le bouton Ouvrir. Appuyez sur le bouton Ouvrir.
 Répétez ces opérations si vous désirez télécharger d’autres documents. Répétez ces opérations si vous désirez télécharger d’autres documents.
 Au bas de la fenêtre, appuyez sur le bouton Télécharger. Au bas de la fenêtre, appuyez sur le bouton Télécharger.
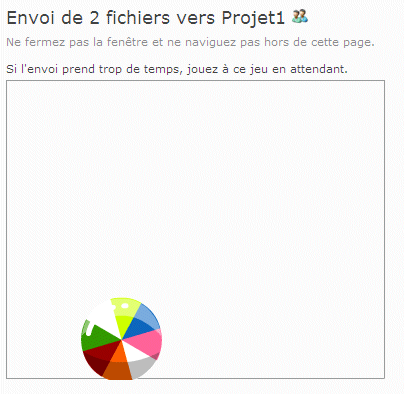
Le temps de transfert va dépendre du nombre de documents, de la taille de ces fichiers ainsi que de la vitesse de connexion à Internet. L’image ci-dessus vous indique que le transfert est en cours et vous demande de patienter.
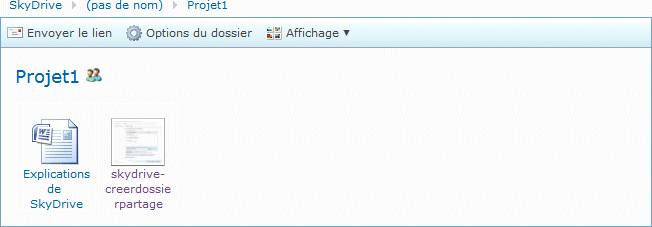
Vous verrez après le transfert les fichiers que vous avez choisis. Ils seront maintenant disponibles à partir de votre compte SkyDrive jusqu’à ce que vous les effacer.
Donner accès à une autre personne
Dans la partie précédente, vous avez vu comment créer un dossier et donner des autorisations. Vous pouvez changer les autorisations des dossiers en tout temps. La prochaine section va vous montrer comment changer les autorisations sur les dossiers.
 Sélectionnez le dossier partagé Projet1. Sélectionnez le dossier partagé Projet1.
 De la liste des options, sélectionnez l’option Modifier les autorisations. De la liste des options, sélectionnez l’option Modifier les autorisations.
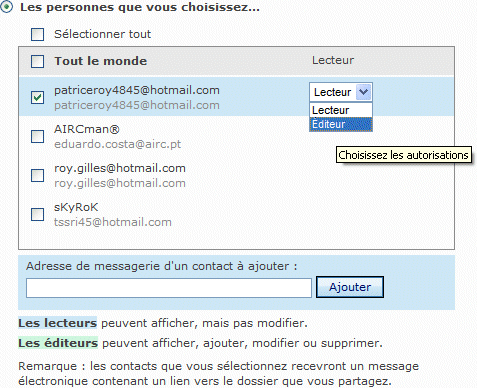
 Sélectionnez la personne dont vous désirez changer les autorisations ou ajouter l’adresse de courriel de celle-ci. Sélectionnez la personne dont vous désirez changer les autorisations ou ajouter l’adresse de courriel de celle-ci.
Vous pouvez retirer l’autorisation ou leur donner les droits de lecteur ou d’éditeur. Il y a une description de ces droits au bas de l’écran. Un lecteur peut que lire les documents du dossier. Un éditeur pour ouvrir, ajouter, modifier ou supprimer les documents dans ce dossier.
 Une fois que vous avez apporté les modifications, appuyez sur le bouton Enregistrer. Une fois que vous avez apporté les modifications, appuyez sur le bouton Enregistrer.

Une personne qui a reçu de nouvelles autorisations de votre part va recevoir un courriel l’informant de l’accès que vous lui avez donné. Elle pourra cliquer sur le lien pour se rendre à son compte SkyDrive et ensuite accéder au compte partagé. Cette personne devra créer un compte SkyDrive si elle n’a en pas déjà un.
Ouvrir un document partagé d’une autre personne
Une personne vous a donné accès à un dossier partagé à partir de son compte SkyDrive. Suivez ces étapes suivantes pour accéder à ce compte.
 Ouvrez votre compte SkyDrive. Ouvrez votre compte SkyDrive.
À la droite de la page, vous verrez la liste des autres comptes dont vous avez accès à un dossier partagé ou public.
 Cliquez sur le compte d’une autre personne dont vous avez reçu une autorisation. Cliquez sur le compte d’une autre personne dont vous avez reçu une autorisation.
Vous pourrez ensuite ouvrir le dossier autorisé ainsi que les documents qu’il contient. Si vous avez reçu une autorisation d’éditeur, vous pourrez même ajouter ou supprimer des documents dans ce dossier partagé.
Envoyer un lien
Vous pouvez aussi envoyer un lien d’un dossier public ou partagé (et non privé) pour qu’une personne puisse voir le contenu. Cependant, l’ordinateur que vous utilisez doit avoir accès à votre compte de courriel. Sinon, vous ne pourrez pas envoyer de messages contenant le lien d’accès.
 Sélectionnez le dossier dont vous désirez envoyer un lien à une autre personne. Sélectionnez le dossier dont vous désirez envoyer un lien à une autre personne.
 Appuyez sur le bouton Envoyer le lien. Appuyez sur le bouton Envoyer le lien.
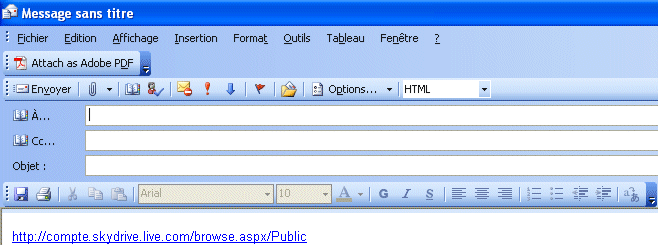
Vous pouvez envoyer un message seulement si l’ordinateur que vous utilisez à ce moment est configuré à un logiciel de courriel tel que Outlook, Outlook lite ou autre. Sinon, vous ne pourrez pas envoyer de messages ayant un lien.
 Entrez l’adresse, ou les adresses, de courriel des personnes à qui vous désirez envoyer un lien vers un de vos dossiers SkyDrive. Entrez l’adresse, ou les adresses, de courriel des personnes à qui vous désirez envoyer un lien vers un de vos dossiers SkyDrive.
 Appuyez sur le bouton Envoyer. Appuyez sur le bouton Envoyer.
Ces personnes vont recevoir votre message dans quelques minutes et pourront ensuite cliquer sur le lien pour rejoindre le dossier que vous avez sélectionné. Elle aura l’équivalent du droit de lecteur pour le dossier. Elle pourra ouvrir tous les documents dans le dossier.
Le problème avec cette option est que la personne pourra ensuite toujours avoir accès à ce dossier. Vous ne pourrez pas « retirer » cette autorisation comme vous pouvez le faire en créant un dossier partagé. Je vous suggère de toujours contrôler l’accès à vos dossiers en n’utilisant pas cette option.
Utiliser un bouton de lien – code embed
Vous pouvez aussi créer un lien sur une page Web qui amènera les usagers vers votre compte SkyDrive. Ce dernier peut créer des boutons et le code HTML que vous pouvez insérer dans vos pages Web. C’est une option rapide d’avoir un lien d’une page Web vers votre contenu sur SkyDrive.
 Sélectionnez le dossier dont vous désirez créer un lien pour une page Web. Sélectionnez le dossier dont vous désirez créer un lien pour une page Web.
 Appuyez sur le bouton Code « Embed ». Appuyez sur le bouton Code « Embed ».
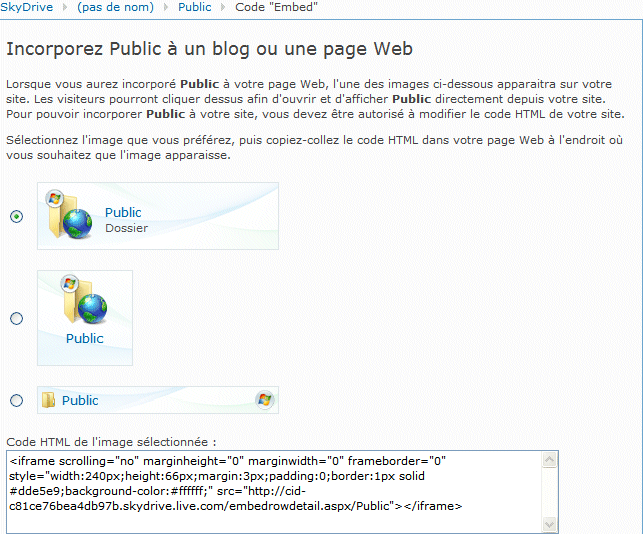
 Sélectionnez le type de bouton qui répond le mieux à vos besoins. Sélectionnez le type de bouton qui répond le mieux à vos besoins.
Le code HTML va apparaître dans la case en dessous des options de boutons. Vous pouvez maintenant copier ces lignes de code et les insérer dans le code de vos pages Web.
Glisser pour télécharger
Les développeurs de SkyDrive ont préparé un autre outil pour vous permettre de télécharger plusieurs documents à la fois plus facilement. Il faut cependant télécharger cet outil et l’installer sur votre ordinateur avant de pouvoir l’utiliser. La prochaine partie va vous expliquer comment installer cet outil suivi de la façon de l’utiliser.
 Ouvrez votre compte SkyDrive. Ouvrez votre compte SkyDrive.
 Ouvrez un dossier. Ouvrez un dossier.

 Sélectionnez l’option Ajouter des fichiers. Sélectionnez l’option Ajouter des fichiers.

Vous verrez une option pour télécharger l’outil de téléchargement.
 Sélectionnez l’option installez l’outil de téléchargement. Sélectionnez l’option installez l’outil de téléchargement.
Une fenêtre va s’ouvrir qui va vous donner le début de la procédure pour télécharger et installer cet outil.
 Appuyez sur le bouton Télécharger. Appuyez sur le bouton Télécharger.
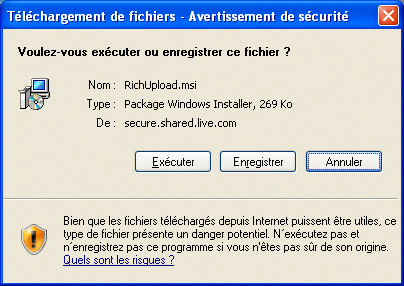
Une fois le téléchargement complété, votre ordinateur va vous demander comment procéder : exécuter, enregistrer ou annuler.
 Appuyez sur le bouton Exécuter. Appuyez sur le bouton Exécuter.
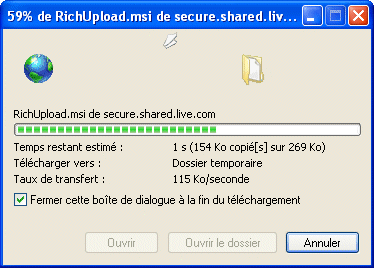
Cela va prendre quelques instants pour télécharger l’outil.

Les mesures de sécurité de votre ordinateur vont s’activer pour vous demander de confirmer votre demande d’installation de l’outil Windows Live SkyDrive Upload Tool.
 Appuyez sur le bouton Exécuter. Appuyez sur le bouton Exécuter.

En plus des mesures de sécurité de votre ordinateur, il y a aussi ceux d’Internet Explorer à considérer. Au-dessus de la page Web, une barre jaune va apparaître qui constate qu’un module Windows Live SkyDrive Upload Tool veut s’intégrer à Internet Explorer. Ce programme vous demande de confirmer l’exécution de ce module.
 Placez le pointeur de la souris par-dessus la barre jaune au-dessus le la page Web. Placez le pointeur de la souris par-dessus la barre jaune au-dessus le la page Web.
 Appuyez sur le bouton droit de la souris. Appuyez sur le bouton droit de la souris.
 De la liste des options disponibles, sélectionnez Exécuter le contrôle ActiveX. De la liste des options disponibles, sélectionnez Exécuter le contrôle ActiveX.
L’installation va prendre quelques instants avant de revenir à la page Web. Internet Explorer va constater que l’outil veut s’installer.
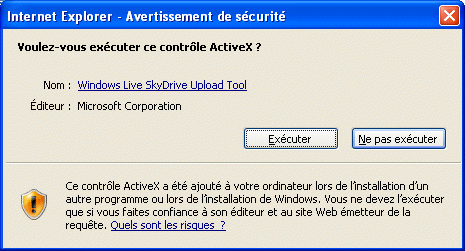
Windows a besoin d’une confirmation. Une autre fenêtre va apparaître.
 Appuyez sur le bouton Exécuter. Appuyez sur le bouton Exécuter.
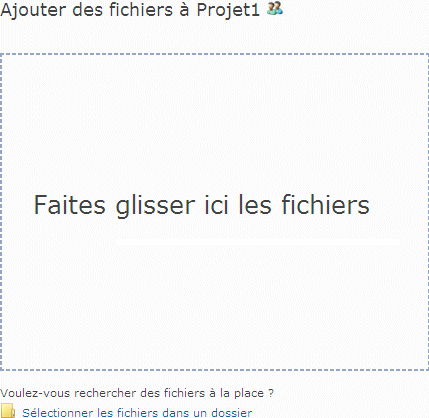
L’environnement de téléchargement est complètement différent maintenant. Il vous suffit de glisser les fichiers que vous désirez dans la case où il est inscrit « Faites glisser ici les fichiers ». De plus, vous n’êtes pas limité qu’à cinq fichiers à la fois comme la fenêtre de téléchargement standard.
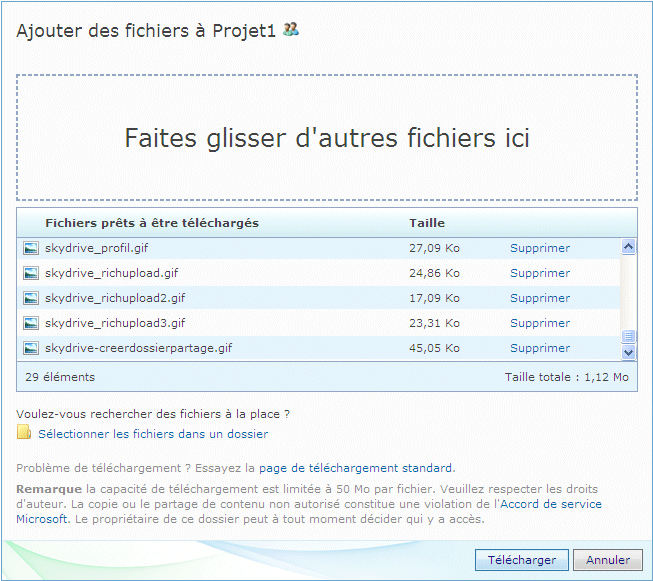
 Sélectionnez les fichiers de votre choix. Sélectionnez les fichiers de votre choix.
 En gardant un doigt sur le bouton gauche de la souris, déplacez les fichiers sélectionnés dans la case Faites glisser d’autres fichiers ici. En gardant un doigt sur le bouton gauche de la souris, déplacez les fichiers sélectionnés dans la case Faites glisser d’autres fichiers ici.
La liste des fichiers choisis va apparaître. Vous pouvez toujours décider de retirer un fichier du transfert en appuyant sur l’option Supprimer situé à la droite du nom du fichier.
 Une fois que vous avez choisi tous les fichiers, appuyez sur le bouton Télécharger. Une fois que vous avez choisi tous les fichiers, appuyez sur le bouton Télécharger.
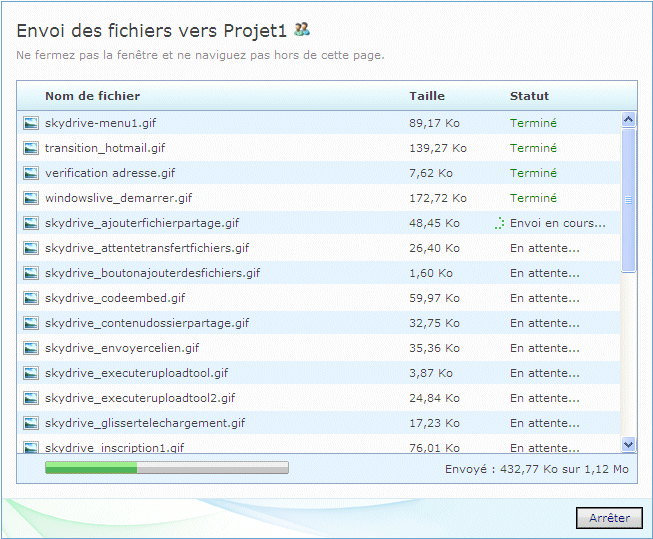
Comme vous pouvez le voir de cette image, cette option vous permet de transférer bien plus que cinq fichiers à la fois. C’est une méthode plus pratique que la fenêtre de téléchargement standard. De plus, il suffit de quelques minutes pour l’installer sur votre ordinateur.
Autres sites d’entreposage sur Internet
SkyDrive est loin d’être le seul service d’entreposage de données sur Internet. Il suffit d’utiliser les termes « cloud storage » ou « internet storage » pour en trouver plusieurs autres.
http://www.submitside.com/free_storage.html Liste de sites d’entreposage (en anglais)
http://www.adrive.com Offre 50 GB d’entreposage gratuitement, d’autres programmes payant pour plus d’entreposage, le partage de fichiers avec d’autres personnes et même l’édition de certains fichiers directement du site Web. Pas besoin de réenregistrer.
http://www.xdrive.com Offre 5 GB d’entreposage, et le transfert en tirant le fichier dans une fenêtre.
http://www.boxstr.com Offre 5 GB. Peut augmenter l’espace d’entreposage en recommandant d’autres personnes à se joindre.
http://briefcase.yahoo.com Offre seulement 25 MB d’entreposage. Mais l’espace pour le compte de courriel est maintenant illimité. L’usage d’un environnement d’entreposage avec des dossiers et des fichiers est préférable.
 Cette page de formation est aussi disponible en format PDF. Cliquez sur le lien suivant pour télécharger l'infolettre #6 : Skydrive. Cette page de formation est aussi disponible en format PDF. Cliquez sur le lien suivant pour télécharger l'infolettre #6 : Skydrive.
|

![]()