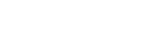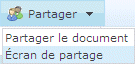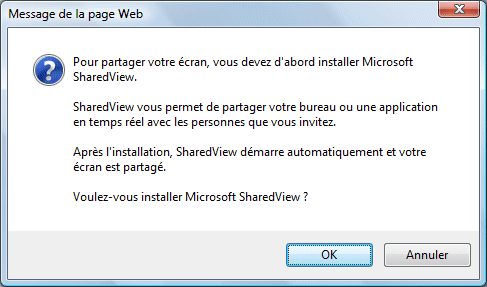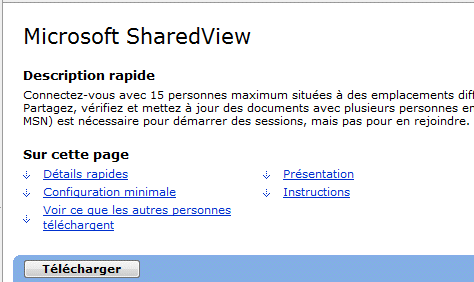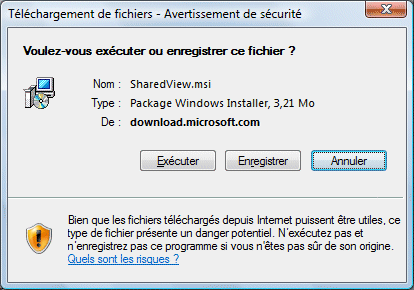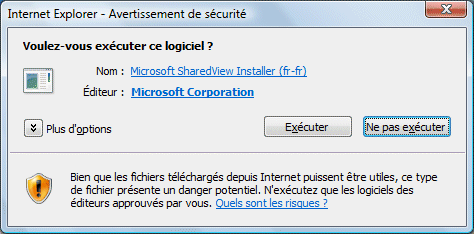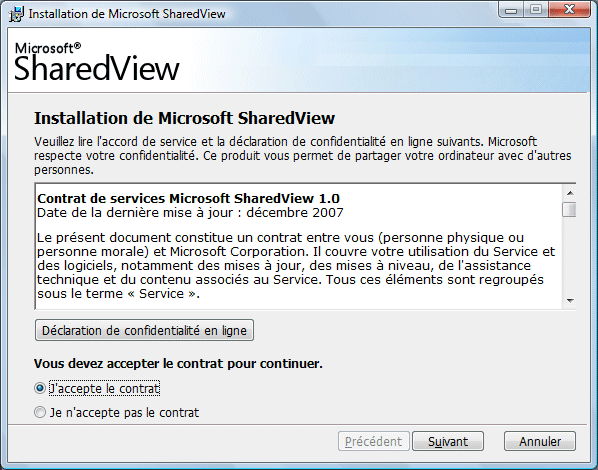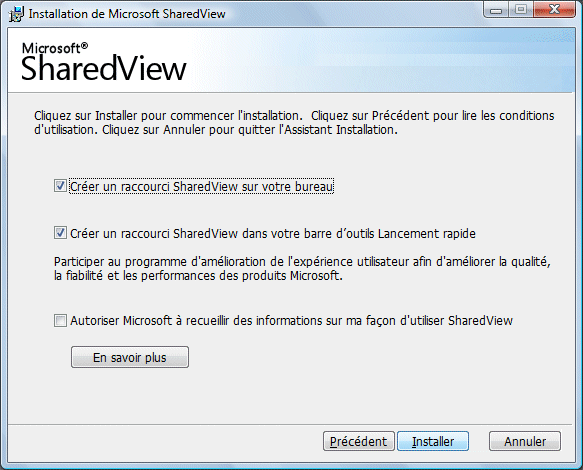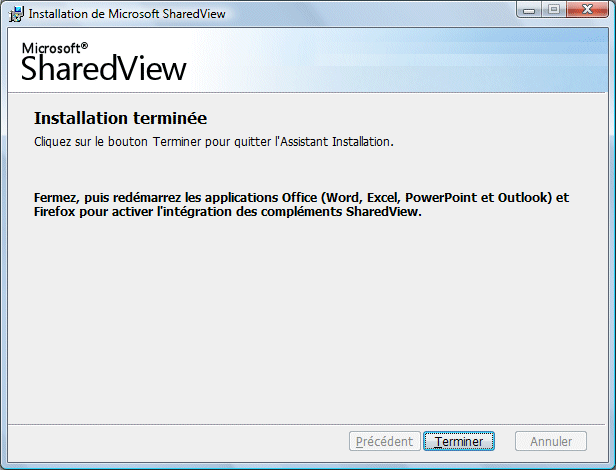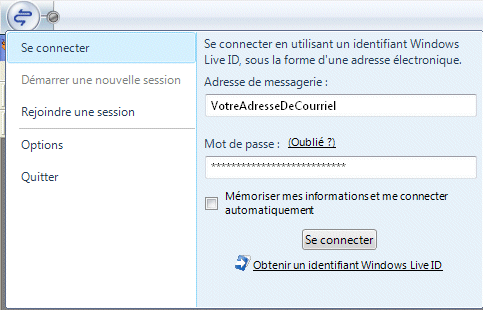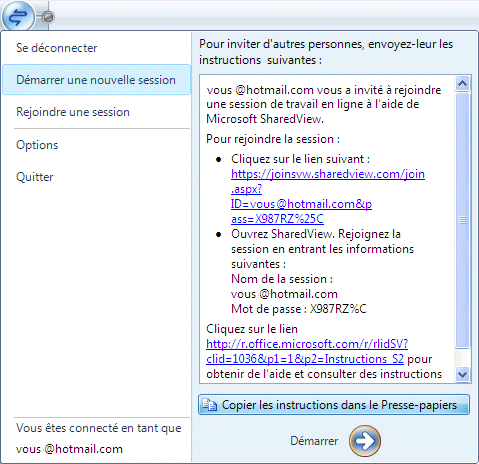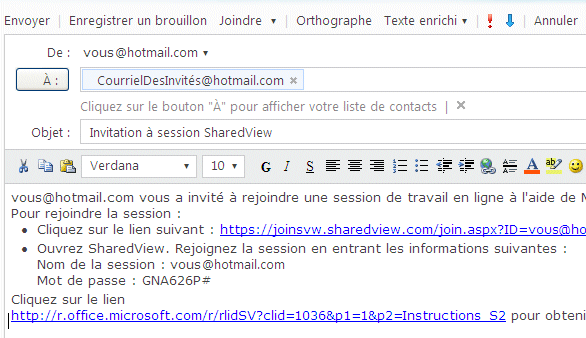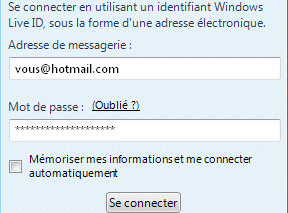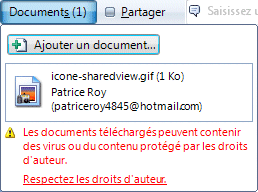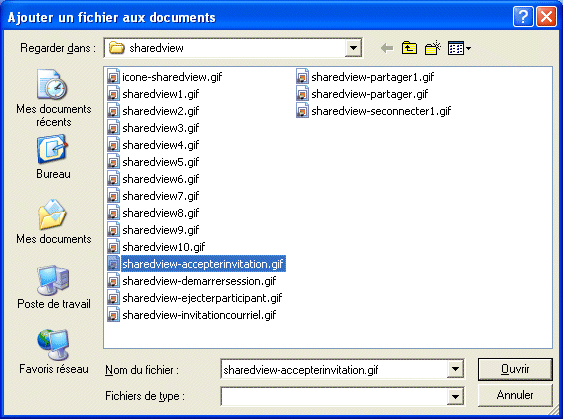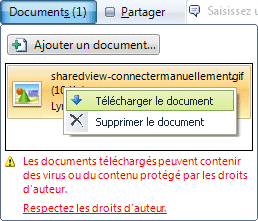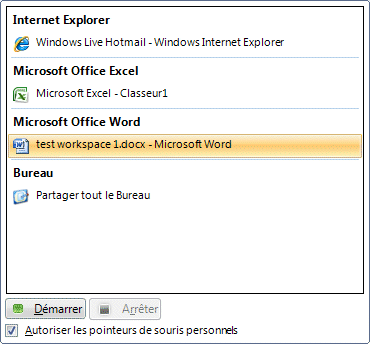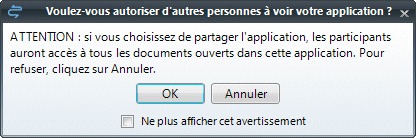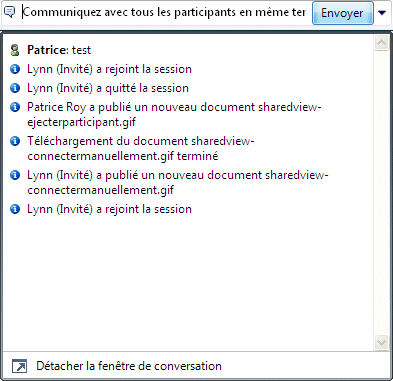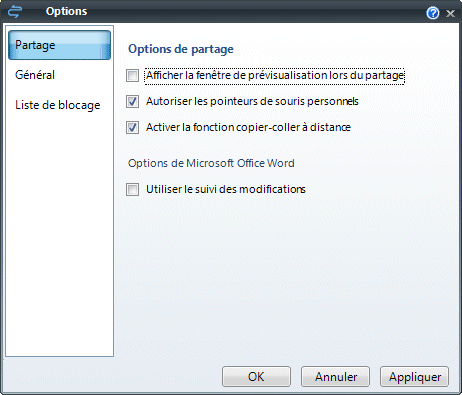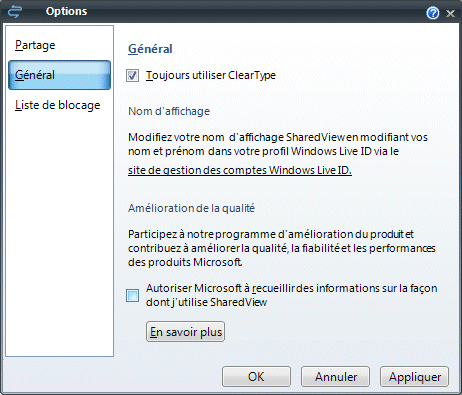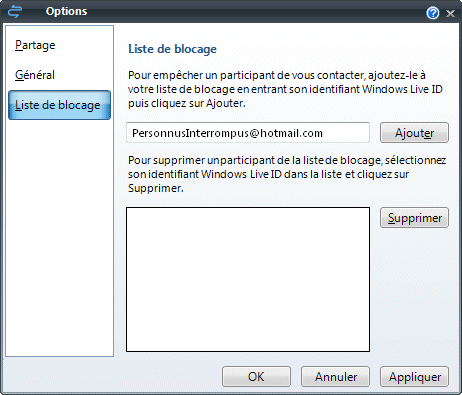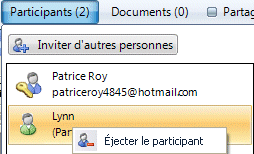Introduction: le travail collaboratif en temps réel et Microsoft SharedView
Microrsoft SharedView vous donne accès à certains outils collaboratifs et vous permet d'expérimenter dans cet environnement qui sera de plus en plus populaire. Il est donc préférable de prendre de l'avance et de déterminer le potentiel de cet outil et de suivre son évolution.
Partager l'écran avec un autre usager
Office Live Workspace permet de partager un document facilement afin que vous puissiez collaborer avec d'autres usagers et utilisant Microsoft SharedView.
Ce logiciel vous permet de partager un environnement de travail avec 15 participants. Chacun peut voir le contenu et participer à sa conception en ajouter des commentaires, télécharger des documents, ou même en prenant le contrôle du document pour y ajouter ou modifier des éléments.
La première étape consiste à installer Microsoft SharedView sur votre ordinateur. Après, on regardera comment collaborer pour travailler ensemble sur un même document en même temps. Cependant, il y a une autre forme de partage que peu d'usagers connaissent ou utilisent en ce moment. Il s'agit de la collaboration en temps réel. Vous pouvez laisser un autre usager, qui est quelque part sur Internet, utiliser votre ordinateur à distance. Cela se fait en installant et en utilisant un logiciel appelé Microsoft SharedView.
Installer Microsoft SharedView
La prochaine étape consiste à montrer les étapes pour l'installation de ce logiciel suivi de la façon de l'utiliser. Vous pouvez accéder à Microsoft SharedView de deux façons: en utilisant le lien Écran de partage d'Office Live Workspace ou en cherchant sur Internet en utilisant les termes "Microsoft SharedView".
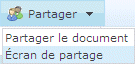
À partir d’Office Live Workspace, vous allez voir dans la section de partage l’option Écran de partage. Il s’agit de Microsoft SharedView qui doit être installé sur chaque ordinateur avant de pouvoir travailler de façon collaborative sur un même écran.
 Ouvrez Office Live Workspace sur votre compte. Ouvrez Office Live Workspace sur votre compte.
 Sélectionnez l’option Écran de partage. Sélectionnez l’option Écran de partage.
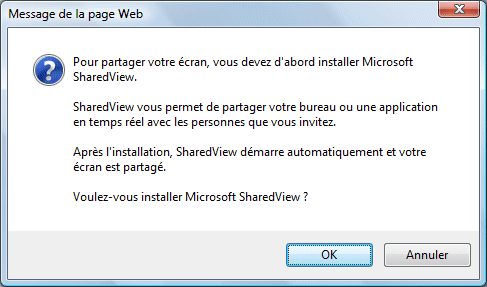 |
La première fenêtre vous informe qu’il faut installer SharedView afin de partager votre ordinateur avec une autre personne en temps réel.
 Appuyez sur le bouton OK. Appuyez sur le bouton OK.
|
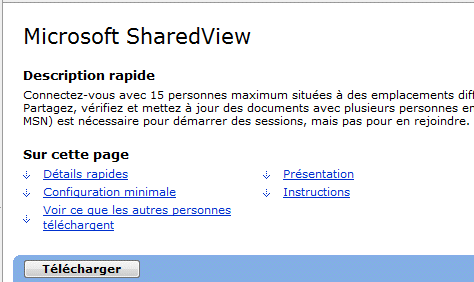 |
Une fenêtre va s’ouvrir dans votre navigateur Internet par défaut avec plus de détails sur SharedView ainsi que l’option de le télécharger.
 Appuyez sur le bouton Télécharger. Appuyez sur le bouton Télécharger.
|
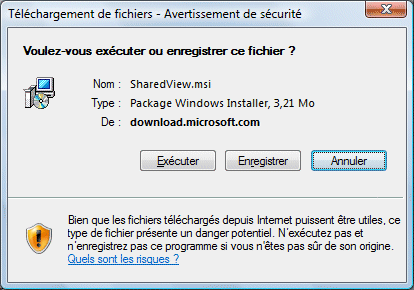 |
Les mesures de sécurité de votre ordinateur vont s’activer. Windows ne veut pas qu’un logiciel soit installé sur votre ordinateur sans votre autorisation.
 Appuyez sur le bouton Exécuter. Appuyez sur le bouton Exécuter.
Le téléchargement peut prendre quelques minutes selon votre vitesse de connexion à l’Internet. |
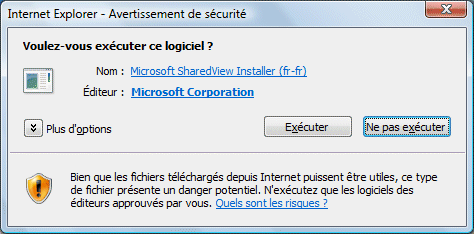 |
Le système de sécurité Windows va vous demander de confirmer l'installation de Microsoft SharedView.
 Appuyez sur le bouton Exécuter. Appuyez sur le bouton Exécuter.
|
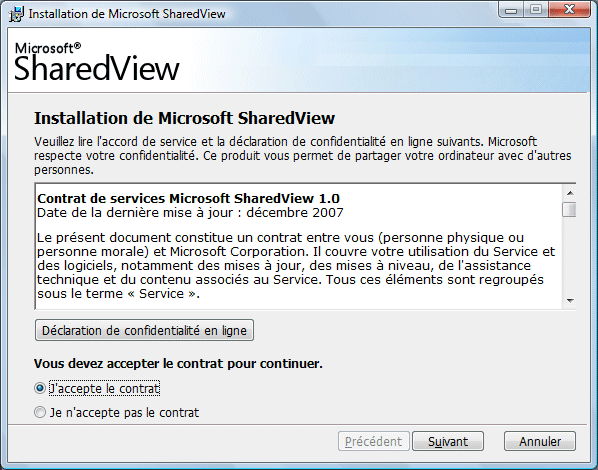 |
Le logiciel a été téléchargé sur votre ordinateur. Il faut encore installer. Pour cela, vous devez accepter le contrat d’usage de SharedView.
 Lisez attentivement le contrat de service de Microsoft SharedView. Lisez attentivement le contrat de service de Microsoft SharedView.
 Si vous acceptez ces conditions, sélectionnez l’option J’accepte le contrat et appuyez sur le bouton Suivant. Si vous acceptez ces conditions, sélectionnez l’option J’accepte le contrat et appuyez sur le bouton Suivant. |
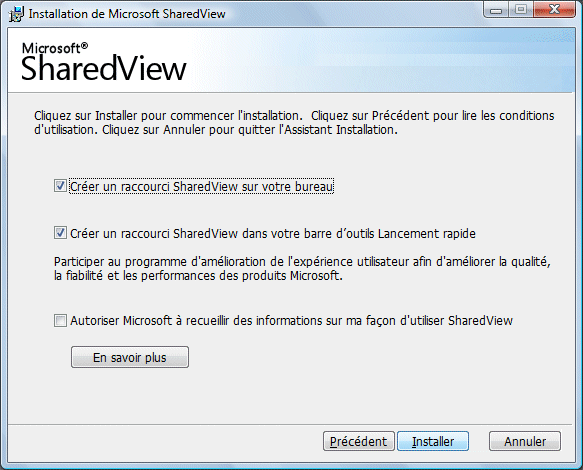 |
Décidez si vous désirez placer des raccourcis sur votre bureau et sur la barre de lancement rapide.
L’option Autoriser Microsoft à recueillir des informations sur ma façon d’utiliser SharedView, permet à Microsoft de déterminer l’usage que vous faites du logiciel et non de suivre le contenu que vous y placez. Il ne faut pas oublier qu’il s’agit de la version 1.0 de SharedView. Il y a beaucoup de place pour de l’amélioration. Vous pouvez aider d’une certaine façon en activant cette option. C’est votre choix. |
 Sélectionnez les options que vous désirez et appuyez sur le bouton Installer. Sélectionnez les options que vous désirez et appuyez sur le bouton Installer.
Les mesures de sécurité pourraient encore vous demander si vous désirez continuer l’installation. Répondez de continuer et d’autoriser l’installation. L’installation va prendre quelques instants. Vous verrez ensuite l’icone de SharedView apparaître.
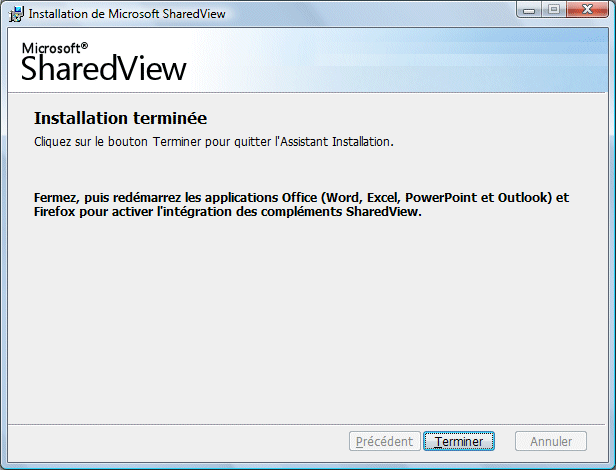
 Appuyez sur le bouton Terminer. Appuyez sur le bouton Terminer.
Utiliser SharedView
La première étape pour l’organisateur de la session de partage est d’ouvrir le logiciel SharedView. Il envoie ensuite une invitation par courriel aux autres participants qui désirent participer. Puisqu’il s’agit d’un logiciel de Microsoft, tous les participants doivent avoir une adresse de courriel Hotmail ou Windows Live ID. C’est seulement à ces adresses qu’une invitation peut être envoyée en ce moment. Désolé pour ceux qui ont un compte Gmail ou de Yahoo parmi d’autres entreprises. Une fois acceptés dans l’environnement de partage par l’organisateur, les participants pourront ensuite s’échanger des communications ainsi que des documents ou recevoir le contrôle d’une application situé sur l’ordinateur de l’organisateur.
Ouvrir Microsoft SharedView
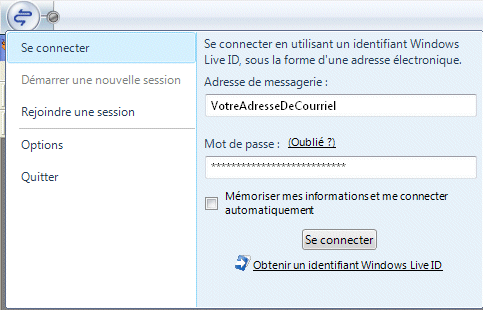 |
Une barre grise va apparaître au-dessus de votre écran avec le logo de SharedView. Cette barre restera aussi longtemps que le logiciel SharedView est ouvert. L’application va premièrement vous demander de vous connecter à votre compte Windows Live ID qui peut être un compte de Hotmail, Windows Live ou autre reconnu pas Microsoft.
 Entrez votre adresse de courriel reconnu par Microsoft ainsi que son mot de passe. Entrez votre adresse de courriel reconnu par Microsoft ainsi que son mot de passe.
 Appuyez sur le bouton Se connecter. Appuyez sur le bouton Se connecter.
|
Démarrer une nouvelle session
Vous pouvez ensuite vous joindre à une session existante ou créer une session de partage. En créant la session de partage, vous devenez l’organisateur de celle-ci et aurez des options supplémentaires que les autres participants. Par exemple, vous devrez accepter les participants à la session, déterminer qui aura le contrôle de l’écran et même expulser des participants qui causent des problèmes.
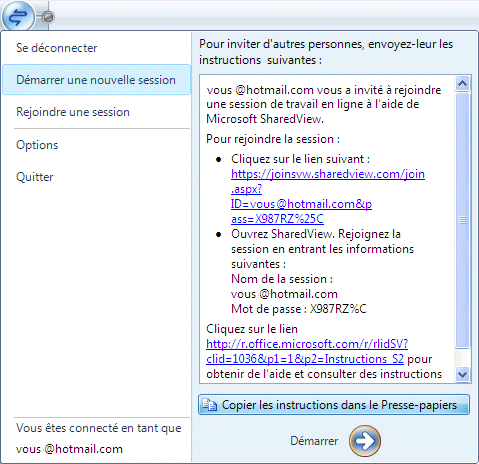 |
 Du menu de Microsoft SharedView, sélectionnez l’option Démarrer une nouvelle session. Du menu de Microsoft SharedView, sélectionnez l’option Démarrer une nouvelle session.
Vous devez copier le contenu de la case de droite. Il inclut le lien que vous devez envoyer par courriel aux autres participants pour qu’ils puissent se connecter à votre session. Il leur suffira d’installer auparavant SharedView sur leur propre ordinateur avant de cliquer sur le lien qui est dans votre message d’invitation. Il serait préférable d’établir la date et l’heure de la rencontre. Envoyez le message d’invitation qu’au dernier moment. Afin de conserver la sécurité de la session, Microsoft change le mot de passe après un certain temps.
 Appuyez sur le bouton Copier les instructions dans le Presse-papiers. Appuyez sur le bouton Copier les instructions dans le Presse-papiers.
Une copie du contenu sera dans le Presse-papier. Vous aurez qu’à le coller dans votre message d’invitation. |
 Ouvrez votre navigateur internet à Hotmail ou autre service de messagerie de Microsoft auxquels vous avez un compte. Ouvrez votre navigateur internet à Hotmail ou autre service de messagerie de Microsoft auxquels vous avez un compte.
 Entrez dans votre compte. Entrez dans votre compte.
Cela ne prendra que quelques instants pour que vos participants reçoivent dans leur compte de courriel votre invitation. Il faut cliquer sur le lien pour que l’ordinateur du participant tente de se connecter à votre session.
Les participants peuvent aussi se connecter manuellement s’ils connaissent l’adresse de courriel de l’organisateur ainsi que le mot de passe de la session.
 |
Puisque vous êtes l’organisateur de cette session, votre première responsabilité est d’accepter vos participants à la session. La session pourra vraiment commencer une fois que tous les participants seront « arrivés » ou incluse à votre session. |
Partager des documents
Un élément important du travail collaboratif est l’accès à des documents communs. SharedView permet à chaque participant d’ajouter des documents à la session ainsi que de télécharger ceux des autres sur votre ordinateur.
IMPORTANT
Tous les documents placés dans la section des documents ne seront plus disponibles quand la session sera fermée. N’oubliez pas d’enregistrer les documents sur vos ordinateurs avant de fermer la session. Seul l’organisateur a ce privilège.
Un autre aspect important est de s’assurer que les documents que vous téléchargés à la session n’incluent pas de virus. Sinon, vous aurez des participants très mécontents. Vérifiez avant de télécharger. Aussi, ne recopiez pas des documents, des images ou autres éléments sans auparavant voir reçu l’approbation du propriétaire de l’objet.
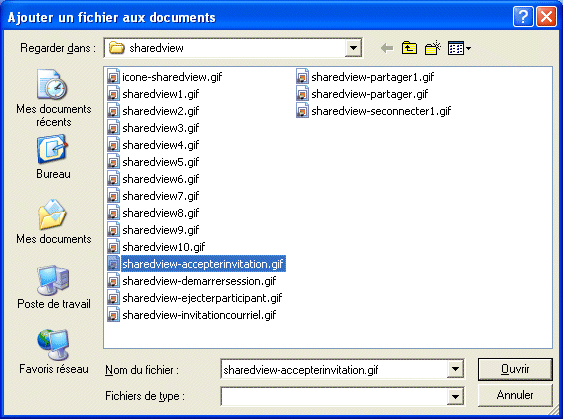 |
 À partir de votre ordinateur, sélectionnez, le lecteur, le dossier et le fichier que vous désirez inclure dans la liste des dossiers. À partir de votre ordinateur, sélectionnez, le lecteur, le dossier et le fichier que vous désirez inclure dans la liste des dossiers.
 Appuyez sur le bouton Ouvrir. Appuyez sur le bouton Ouvrir.
SharedView va ensuite télécharger le document dans la liste des dossiers disponibles à tous les participants |
Une fois que le document a été téléchargé, tous les participants pourront ensuite y accéder et le télécharger sur leur propre ordinateur. Par exemple, les participants doivent remettre un travail de session. Chaque participant travaille sur sa section du document complet. Chaque participant se connecte à la session et télécharge leur partie du document complet. Cela ne prend pas de temps à une personne de regrouper les sections pour créer un brouillon du document complet. La discussion peut ensuite commencer sur le document complet. Est-ce qu’il couvre tout ce qui est demandé? Est-ce que la présentation et le style d’écriture de chaque participant sont compatibles? C’est lors des communications entre les participants que vous verrez la puissance de ce logiciel.
Partager des applications
Un aspect intéressant offert par SharedView est le partage du contrôle d’une application. L’organisateur peut ouvrir une application sur son ordinateur et donner le contrôle de celle-ci à un des participants. Celui-ci peut ensuite travailler sur le document à distance. Tous les autres participants peuvent suivre l’évolution ou demander à leur tout le contrôle que l’organisateur peut leur laisser.
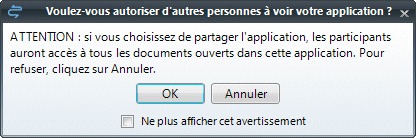 |
La première fois que vous allez utiliser cette option, SharedView vous avise que vous allez partager l’application avec les participants. L’application veut que vous soyez conscient de vos actes. Vous pouvez retirer ce message pour les prochaines fois en cochant la case Ne plus afficher cet avertissement.
 Appuyez sur le bouton OK pour continuer. Appuyez sur le bouton OK pour continuer. |
Envoyer des messages au groupe : la boîte de communication
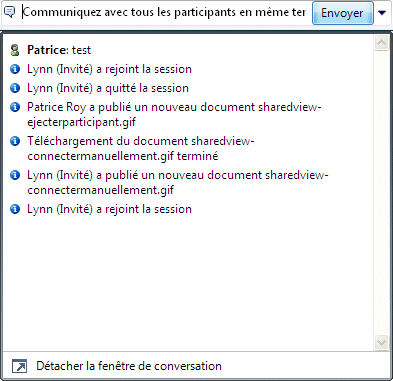 |
Un travail collaboratif ne peut pas se réaliser sans échanges d’idées. SharedView permet de communiquer avec les autres participants de la session. Cependant, un message peut être transmis qu’au groupe au complet. Cette version n’inclut pas l’envoi de messages « privés » à un ou deux membres du groupe. Aussi, la version actuelle n’inclut pas de communications orales ou de la vidéo. Vous pouvez utiliser MSN Messenger, Skype ou autres services similaires en plus de SharedView pour avoir des communications plus « riches ».
Pour communiquer avec le groupe, il suffit d’entrer votre texte dans la fenêtre de communication et d’appuyer sur le bouton Envoyer. Vous pouvez aussi suivre les communications et les actions de la session à partir de la fenêtre de communication. |
Se déconnecter
 |
Toute chose à une fin; incluant les sessions SharedView. Voici les instructions pour quitter la session.
 Pour les participants : du menu SharedView, sélectionnez l’option Quitter la session. Pour les participants : du menu SharedView, sélectionnez l’option Quitter la session.
 Pour l’organisateur : du menu SharedView, sélectionnez l’option Fermer cette session. Pour l’organisateur : du menu SharedView, sélectionnez l’option Fermer cette session.
Avant de fermer, assurez-vous d'enregistrer tous les documents importants soient enregistrés sur un ordinateur. Tous les documents vont disparaître au moment de la fermeture de la session. |
Les options de SharedView
Le logiciel inclut quelques options pour vous aider à gérer une session. Elles se regroupent en trois catégories : partage, général et liste de blocage.
 Du menu SharedView, sélectionnez l’option Options. Du menu SharedView, sélectionnez l’option Options.
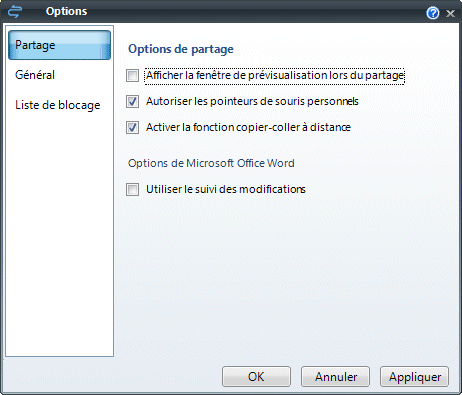 |
L’option de partage permet d’ouvrir une fenêtre de partage. Celle-ci affiche une petite fenêtre avec un aperçu de l’application partagé. Autoriser les pointeurs de souris personnels permet de distinguer les participants l’un de l’autre. La dernière option permet de conserver un suivi des modifications qui ont été apportées à un document. Cela fournit une meilleure idée du développement du document ainsi que qui a apporté les changements. |
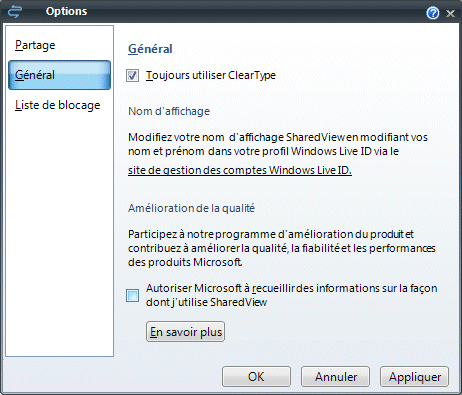 |
La catégorie « général » n’offre que deux options. L’option ClearType assure la meilleure présentation du texte. Vous pouvez aussi donner l’autorisation à Microsoft de regarder comment vous utiliser l’application et non les documents que vous utilisez. Cela va permettre à Microsoft de voir comment le logiciel est utilisé pour ensuite développer des versions qui répondront mieux aux attentes des utilisateurs. |
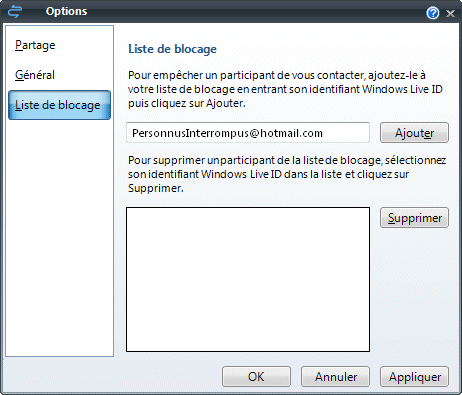 |
Il arrive dans de rares occasions que l’organisateur doit expulser un participant. Celui-ci peut ensuite ajouter l’adresse de courriel du causeur de trouble dans la liste de blocage. Cette fenêtre vous permet de gérer la liste des participants que vous désirez rejeter de la session active ainsi que des prochaines rencontres. |
 Cette page de formation est aussi disponible en format PDF. Cliquez sur le lien suivant pour télécharger l'infolettre #13 : Microsoft SharedView. Cette page de formation est aussi disponible en format PDF. Cliquez sur le lien suivant pour télécharger l'infolettre #13 : Microsoft SharedView.
|

![]()