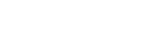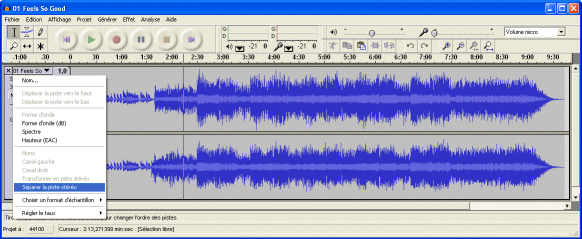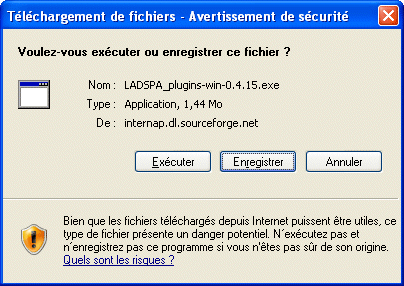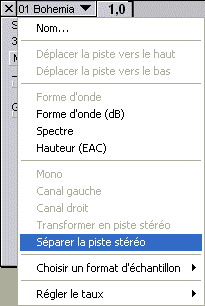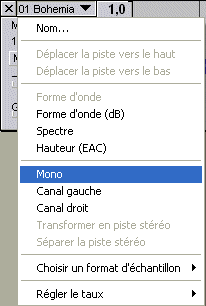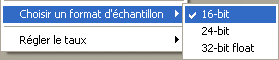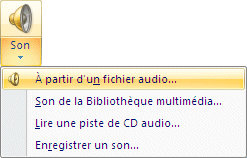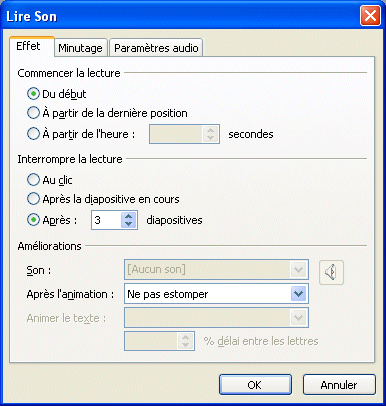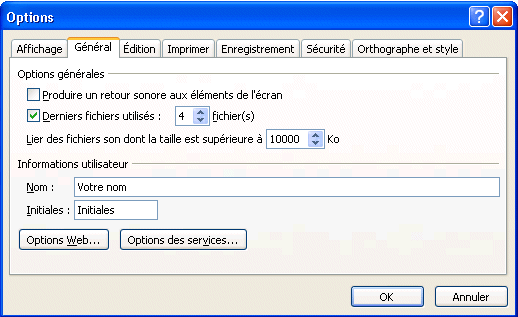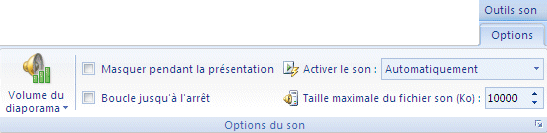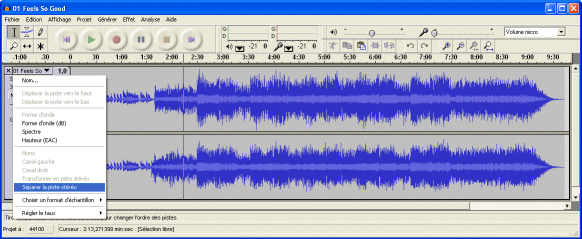
Si vous n’en avez pas de disponible, je vous recommande vivement le logiciel gratuit Audacity qui est disponible au http://audacity.sourceforge.net/about/?lang=fr . Vous pouvez cliquer sur l’onglet Téléchargement et le lien Windows 1.2.6 pour avoir accès au logiciel et à des modules complémentaires.
Audacity 1.2.6 Installer |
Logiciel d'éditeur de son Audacity (gratuit) |
Installateur de modules (plugins) 0.4.15 LADPSA |
Complément au logiciel Audacity qui ajoute 90 filtres et effets spéciaux. |
Encodeur MP3 Lame |
Module qui permet de convertir un enregistrement en format MP3. |
VST Enabler |
Donne à Audacity la capacité d'utiliser les modules d'effets et de filtres de type VST. |
Modules plugins |
Inclut des effets spéciaux et des filtres supplémentaires. |

Les mesures de sécurité d'Internet Explorer vont vous demander de confirmer le téléchargement des fichiers. Une barre jaune devrait apparaître au-dessus de la fenêtre.
 Cliquez sur la barre jaune. Cliquez sur la barre jaune.
 Appuyez sur le bouton droit de la souris. Appuyez sur le bouton droit de la souris.
 Du menu contextuel, sélectionnez l'option Télécharger le fichier. Du menu contextuel, sélectionnez l'option Télécharger le fichier.
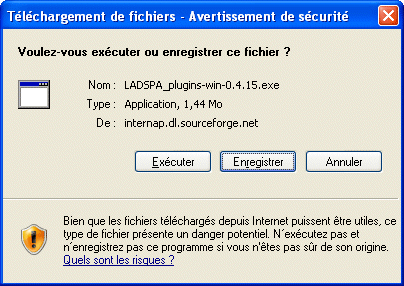 |
Internet Explorer va ensuite vous offrir trois options: exécuter immédiatement le logiciel ou le module, enregistrer sur votre ordinateur pour installer plus tard ou annuler le transfert. Il est préférable d'enregistrer les fichiers pour l'installer plus tard. L'installation ne sera pas corrompue s'il y a un arrêt durant le téléchargement.
 Exécutez l'installation d'Audacity avant les modules complémentaires. Exécutez l'installation d'Audacity avant les modules complémentaires. |
Après avoir téléchargé et installé le logiciel et les modules complémentaires, vous pourrez ouvrir un fichier MP3. Je vous suggère aussi de mettre le son en mono au lieu de stéréo et de retirer l’une des pistes (gauche ou droite). Cela devrait réduire la taille du fichier en deux. N’oubliez pas que la plupart des systèmes de courriels vous limitent à avoir des pièces jointes dont la taille maximale est de 10 MO. Un fichier de type .WAV peut rapidement s’accaparer tout cet espace sans même inclure votre présentation.
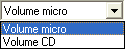 |
Vous pouvez aussi enregistrer une conversation ou de la musique. Vous devrez déterminer la source avant l'enregistrement: microphone ou lecteur CD. |
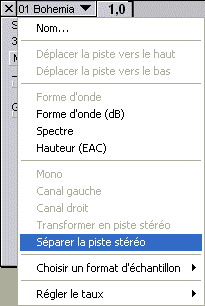 |
Voici les étapes à suivre pour retirer une piste stéréo.
 Après avoir ouvrir un fichier de son ou enregistrer de l'audio, sélectionnez du menu l'option Séparer la piste stéréo. Après avoir ouvrir un fichier de son ou enregistrer de l'audio, sélectionnez du menu l'option Séparer la piste stéréo.
Vous verrez deux pistes de son; gauche et droite.
 Appuyez sur le bouton "X" pour fermer l'une des pistes. Appuyez sur le bouton "X" pour fermer l'une des pistes.
|
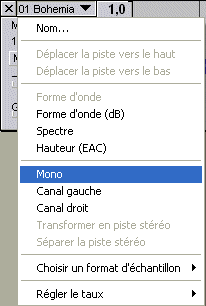 |
 Du même menu, sélectionnez l'option Mono. Du même menu, sélectionnez l'option Mono.
Cela va redistribuer le son aux deux côtés.
 Du menu, sélectionnez l'option Choisir le format d'échantillon. Du menu, sélectionnez l'option Choisir le format d'échantillon.
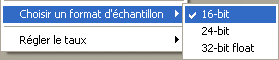
 De la liste des échantillons, sélectionnez le plus bas, 16 bits. De la liste des échantillons, sélectionnez le plus bas, 16 bits.
|
Vous pouvez aussi éditer votre clip de son pour réduire la taille ou placer des effets de son.
 |
Vous pouvez utiliser les boutons de zoom pour avoir une vue plus détaillée de votre enregistrement et sélectionnez juste ce dont vous avez besoin. |
 |
Vous pouvez couper les parties que vous n'avez pas besoin. Ceci va grandement réduire la taille du fichier final. |
 |
Vous pouvez aussi copier et recoller des parties du clip de son pour répéter ou placer des effets sonores. La liste des effets est d'ailleurs très longue après avoir ajouté les modules complémentaires. |
sUne fois terminé, vous devez enregistrer le clip de son en format WAV. C'est le seul format que PowerPoint va accepter d'intégrer dans une présentation. Vous pouvez utiliser le format MP3 pour vos présentations personnelles; mais pas dans une carte de souhaits ou dans une présentation à envoyer par courriel.
 Du menu Fichier sélectionnez l'option Exporter en WAV. Du menu Fichier sélectionnez l'option Exporter en WAV.
Assurez-vous que la taille du fichier soit bien en dessous de 10 MO. N'oubliez pas que la taille de votre présentation, incluant le son, ne doit pas dépasser 10 MO. Ajustez la taille du son si nécessaire.
Insérer le son à la présentation PowerPoint
Pour insérer le fichier de son dans votre présentation, vous devez …
Avec PowerPoint 2003
 Placez le pointeur sur la diapositive où vous désirez insérer votre fichier de son; de préférence à la première diapositive de votre présentation. Placez le pointeur sur la diapositive où vous désirez insérer votre fichier de son; de préférence à la première diapositive de votre présentation.
 Du menu Insertion, sélectionnez les options Films et sons et À partir d’un fichier audio. Du menu Insertion, sélectionnez les options Films et sons et À partir d’un fichier audio.
 Sélectionnez le fichier de votre choix et appuyez sur le bouton OK. Sélectionnez le fichier de votre choix et appuyez sur le bouton OK.
Une fenêtre va vous demander si vous devez commencer le son dès l’affichage de cette diapositive ou si l’utilisateur doit cliquer sur l’icône pour l’activer.

 Sélectionnez l’option Automatiquement. Sélectionnez l’option Automatiquement.
Avec PowerPoint 2007/2010
Comme pour PowerPoint 2003, une fenêtre va apparaître vous demandant quand le fichier de son doit commencer.

 Sélectionnez l’option Automatiquement. Sélectionnez l’option Automatiquement.
Changer les options d'animation du son
Le son est maintenant dans votre présentation. Mais il va s’arrêter dès que la personne va passer à la seconde diapositive de votre présentation. Il faut activer une option d’animation pour que le son puisse continuer sur autant de diapositives que vous le désirez.
Pour PowerPoint 2003
 Cliquez sur l’icône de son. Cliquez sur l’icône de son.
 Du menu Diaporama, sélectionnez l’option Personnaliser l’animation. Du menu Diaporama, sélectionnez l’option Personnaliser l’animation.
OU
 Appuyez sur le bouton droit de la souris. Appuyez sur le bouton droit de la souris.
 Sélectionnez l’option Personnaliser l’animation. Sélectionnez l’option Personnaliser l’animation.
Pour PowerPoint 2007/2010
 Cliquez sur l’icône de son. Cliquez sur l’icône de son.
 De l’onglet Animations, sélectionnez l’option Animation personnalisée. De l’onglet Animations, sélectionnez l’option Animation personnalisée.
Pour les versions de PowerPoint XP (2002) et suivantes, le volet Microsoft va s’ouvrir à la droite de l’écran avec les options d’animation des objets qui composent votre diapositive.
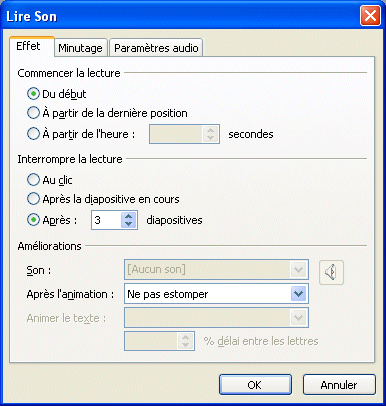
 Sous l’onglet Effet, de la section Interrompre la lecture, sélectionnez le temps d’arrêt du son Après le nombre de diapositives de votre choix. Sous l’onglet Effet, de la section Interrompre la lecture, sélectionnez le temps d’arrêt du son Après le nombre de diapositives de votre choix.
 Appuyez sur le bouton OK. Appuyez sur le bouton OK.
Intégrer le son à la présentation PowerPoint
Il reste un dernier point à régler avant que vous puissiez envoyer votre carte de souhaits. PowerPoint à une option qui limite la taille des éléments qui sont normalement inclus dans la présentation. Par exemple, une image trop imposante ou un clip de son ne sera pas intégré à la présentation mais plutôt lié. Cela veut dire que la présentation PowerPoint va créer un lien vers le fichier de son au lieu de l’inclure dans le fichier PowerPoint. Le lien entre la présentation et le clip de son sera brisé si ce fichier change d’emplacement ou de nom. Bien sûr, le récipient de votre présentation n’a pas ce fichier sur son ordinateur. Le lien est brisé et c’est pour cette raison qu’il faut absolument inclure le fichier de son dans la présentation. Il faut changer une option pour régler cette situation.
Pour PowerPoint 2003
 Du menu Outils, sélectionnez l’option Options. Du menu Outils, sélectionnez l’option Options.
 Sélectionnez l’onglet Général. Sélectionnez l’onglet Général.
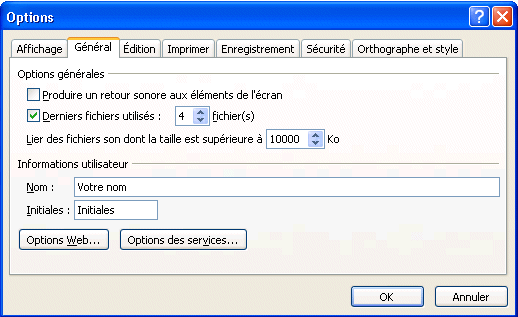
 Changez la taille de l’option Lier des fichiers dont la taille est supérieure à 10 000 Ko. Changez la taille de l’option Lier des fichiers dont la taille est supérieure à 10 000 Ko.
Le maximum est de 50 MO. Mais puisque les systèmes de courriels vous limitent déjà à 10 MO, il n’y a pas de raisons de dépasser cette taille pour l’instant.
Pour PowerPoint 2007/2010
 Cliquez sur l’icône de son. Cliquez sur l’icône de son.
 Un onglet complémentaire appelé Outils son va apparaître. Un onglet complémentaire appelé Outils son va apparaître.
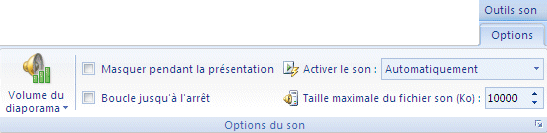
 Du regroupement de commandes Options du son, changez l’option Taille maximale du fichier son à 10 000 Ko. Du regroupement de commandes Options du son, changez l’option Taille maximale du fichier son à 10 000 Ko.
Vous pouvez maintenant enregistrer votre présentation et savoir que le fichier de son y est inclus. Je vous suggère d’envoyer premièrement votre carte de souhaits à une autre personne ou sur un autre ordinateur pour vous assurer que la carte fonctionne correctement avant de l’envoyer à votre clientèle. Je ne vais vous envoyer une carte de souhaits. Cela remplirait bien le compte de courriel de plusieurs d’entre vous.
Mais je peux vous souhaiter de passer de joyeuses fêtes ainsi que de la santé, du bonheur et prospérité pour la prochaine année.
 Cette page de formation est aussi disponible en format PDF. Cliquez sur le lien suivant pour télécharger l'infolettre #9 : Créer une carte de souhaits pour courriel. Cette page de formation est aussi disponible en format PDF. Cliquez sur le lien suivant pour télécharger l'infolettre #9 : Créer une carte de souhaits pour courriel.
|

![]()