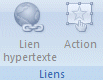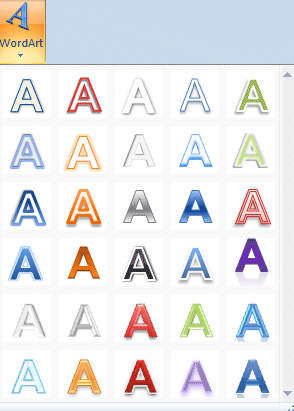Introduction
Bien que le texte soit entré, vous pouvez ajouter plusieurs éléments tels qu’un graphique, du son, des vidéo, des diagrammes ou autres qui vont aider à la compréhension du message que vous désirez passer à votre public. Microsoft a regroupé les éléments que vous pouvez ajouter sous l’onglet « Insertion ».

Tableaux
 |
Un tableau permet de placer plusieurs objets dans ces cellules d'une façon ordonnée. Vous pouvez y placer du texte ou des images et vous assurez que les éléments sont parfaitement alignés. |
Tableau
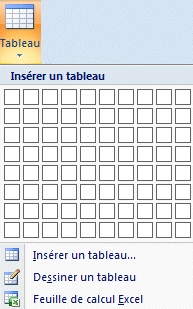
Illustrations
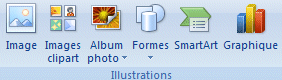
En plus de tableaux décrit ci-dessus, PowerPoint 2007 vous permet d'insérer
des éléments graphiques tels que des images, des formes, des diagrammes
et des graphiques. La prochaine partie va démontrer comment insérer
ces éléments dans vos documents.
Image

Une image peut être une photo ou image que vous avez préparée. Il ne s’agit pas d’images qui proviennent des « Cliparts » de Microsoft ou de votre album photo.
Placez le pointeur sur la seconde diapositive.
- Sélectionnez l’« Onglet Insertion ».
- Sélectionnez l’option « Image ».
- Sélectionnez l’option « Fichier/disque »
- Sélectionnez le dossier où se retrouve l’image que vous désirez
- Sélectionnez l’image et appuyez sur le bouton « Insérer ».
- L’image est maintenant insérée sur la diapositive. Vous pouvez la déplacer ainsi que changer sa taille.
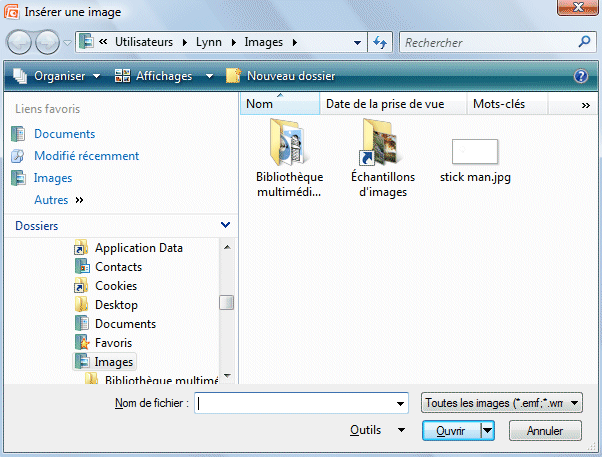
Image Clipart
 Permet d'insérer des images provenant de la bibliothèque d'Office
2007 ou du site Office
Online.
Permet d'insérer des images provenant de la bibliothèque d'Office
2007 ou du site Office
Online.
Album Photo
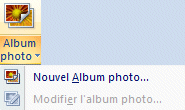
Formes
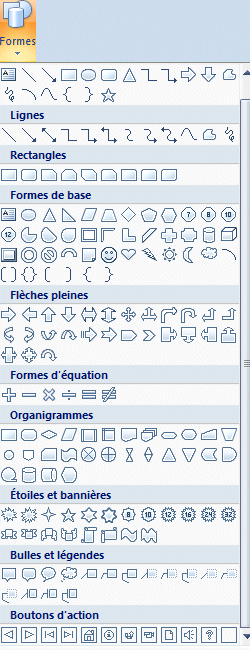 Vous pouvez créer votre propres images, logo ou design en combinant les formes simples en quelque chose de plus élaboré.
Vous pouvez créer votre propres images, logo ou design en combinant les formes simples en quelque chose de plus élaboré.
SmartArt
 Microsoft Office offre aussi plusieurs types de diagrames pour répondre à vos besoins. C'est l'un des autres éléments qui a été grandement amélioré par rapport aux versions précédentes. Il y a plus de diagrammes qui offre plus d'options avec une présentation nettement amélioré.
Microsoft Office offre aussi plusieurs types de diagrames pour répondre à vos besoins. C'est l'un des autres éléments qui a été grandement amélioré par rapport aux versions précédentes. Il y a plus de diagrammes qui offre plus d'options avec une présentation nettement amélioré.
- Sélectionnez l’onglet « Insertion ».
Sélectionnez l’option « SmartArt ».
- De la colonne de gauche, sélectionnez l’option « Hiérarchie ».
- Sélectionnez le premier type d’organigramme.
- Appuyez sur le bouton « OK ».
Vous pourrez ensuite écrire le texte, insérer des cases, supplémentaires ainsi qu’organiser et améliorer la présentation de l’organigramme.
Graphique
 Office 2007 utilise le moteur de graphique d'Excel. C'est une nette amélioration
sur les versions précédentes.Il est par moment préférable de présenter une masse de données sous forme de graphique. Cela permet de démontrer rapidement des tendances (à la hausse ou en baisse) ou des proportions.
Office 2007 utilise le moteur de graphique d'Excel. C'est une nette amélioration
sur les versions précédentes.Il est par moment préférable de présenter une masse de données sous forme de graphique. Cela permet de démontrer rapidement des tendances (à la hausse ou en baisse) ou des proportions.
- Sur la diapositive appuyez sur le bouton
 .
.
OU
- De l’onglet « Insertion », appuyez sur le bouton
 .
.

-
PowerPoint 2007 offre maintenant les mêmes types de graphiques que vous retrouvez dans Microsoft Excel 2007. Les graphiques sont les mêmes que la version antérieure, mais la présentation s’est nettement améliorer.
Sélectionnez le premier type : histogramme.
-
Appuyez sur le bouton « OK »
-
Vous pouvez ensuite entrer vos chiffres directement dans Excel.
-
N’oubliez pas de les encadrer en bleu  . Seulement le texte et les chiffres qui sont à l’intérieur du cadre bleu seront utilisées pour le graphique. Si vous le désirez, vous pouvez déterminer la zone de données en appuyant sur le bouton « Sélectionner des données»
. Seulement le texte et les chiffres qui sont à l’intérieur du cadre bleu seront utilisées pour le graphique. Si vous le désirez, vous pouvez déterminer la zone de données en appuyant sur le bouton « Sélectionner des données» .
.
- Vous pouvez revenir en tout temps pour modifier les chiffres de votre graphique.
Liens
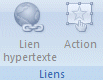
Lien hypertexte

Action

Texte

Zone de texte

En-tête et pied de page

WordArt
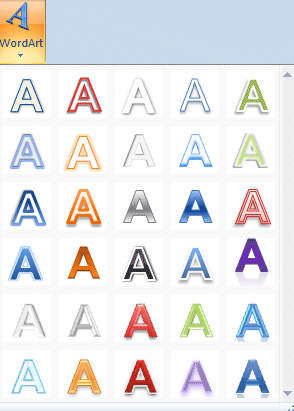
Date et heure

Numéro de diapositive

Symbole

Objet

Clips multimédias

- Placez le pointeur sur la seconde diapositive.
- Sélectionnez l’« Onglet Insertion ».
- Sélectionnez la flèche en dessous de l’option « Film ».
- Sélectionnez l’option « Film à partir d’un fichier ».
- Sélectionnez le dossier où se retrouve le fichier vidéo que vous désirez.
- Sélectionnez-le et appuyez sur le bouton « Insérer ».
Faîtes rouler votre vidéo pour vous assuré qu’elle fonctionnera correctement lors de votre présentation. Il suffit de cliquer dessus pour la commencer.
Film

Vous pouvez aussi facilement insérer une petite présentation vidéo si vous le désirez.
Son

Il est intéressant, par moments, d’ajouter du son à la présentation pour mettre de l’emphase sur un point ou pour mettre de la musique d’ambiance.
- Sélectionnez l’onglet « Insertion ».
- Appuyez sur la flèche en dessous du bouton « Son ».
Vous pouvez insérer du son dans votre présentation qui provient de plusieurs sources. Vous pouvez même enregistrer votre voix ! Pour cet exercice, sélectionnez le fichier choisi par votre instructeur.
- Sélectionnez l’option « À partir d’un fichier audio… »
- Sélectionnez le dossier où est situé le son ainsi que le fichier.
- Sélectionnez le fichier de son et appuyez sur le bouton « Insérer ».
Pour l’instant, le son ou la musique que vous avez choisie va seulement fonctionner sur cette diapositive. Elle va s’arrêter lorsque vous passerez à la prochaine diapositive. Il est possible de changer cette option pour que la musique continue sur plusieurs diapositives. La méthode sera démontrée lors de l’étape de l’animation.
Abonnez-vous à l'infolettre
Abonnez-vous à l'infolettre du site pour recevoir le manuel " 150 fonctions Excel expliquées ". Vous recevrez aussi les prochaines infolettres sur les nouveautés du site et des formations détaillées que vous ne trouverez nulle part ailleurs. |
Cliquez ici pour vous abonner à l'infolettre
|
 Ce site est hébergé par 1&1.com
Ce site est hébergé par 1&1.com

![]()
![]()



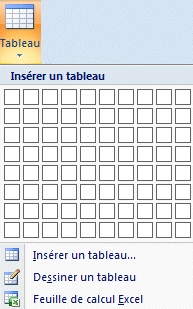
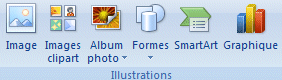
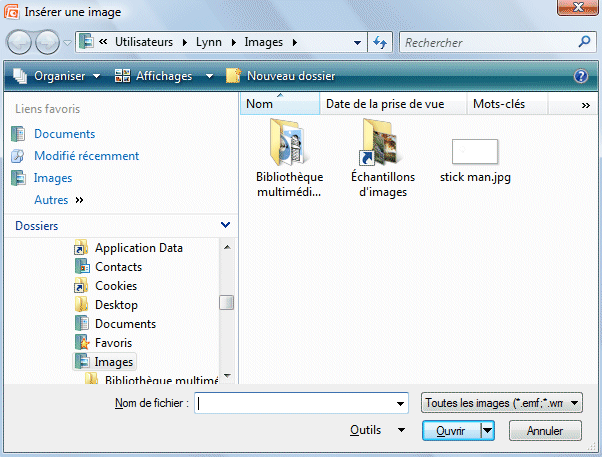
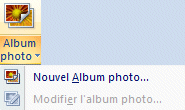
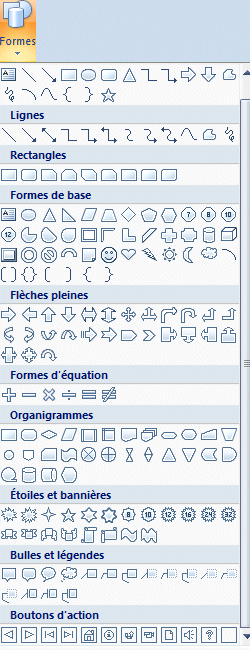 Vous pouvez créer votre propres images, logo ou design en combinant les formes simples en quelque chose de plus élaboré.
Vous pouvez créer votre propres images, logo ou design en combinant les formes simples en quelque chose de plus élaboré. Microsoft Office offre aussi plusieurs types de diagrames pour répondre à vos besoins. C'est l'un des autres éléments qui a été grandement amélioré par rapport aux versions précédentes. Il y a plus de diagrammes qui offre plus d'options avec une présentation nettement amélioré.
Microsoft Office offre aussi plusieurs types de diagrames pour répondre à vos besoins. C'est l'un des autres éléments qui a été grandement amélioré par rapport aux versions précédentes. Il y a plus de diagrammes qui offre plus d'options avec une présentation nettement amélioré. Office 2007 utilise le moteur de graphique d'Excel. C'est une nette amélioration
sur les versions précédentes.Il est par moment préférable de présenter une masse de données sous forme de graphique. Cela permet de démontrer rapidement des tendances (à la hausse ou en baisse) ou des proportions.
Office 2007 utilise le moteur de graphique d'Excel. C'est une nette amélioration
sur les versions précédentes.Il est par moment préférable de présenter une masse de données sous forme de graphique. Cela permet de démontrer rapidement des tendances (à la hausse ou en baisse) ou des proportions.