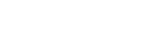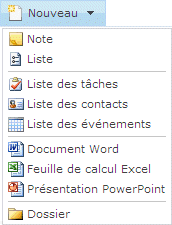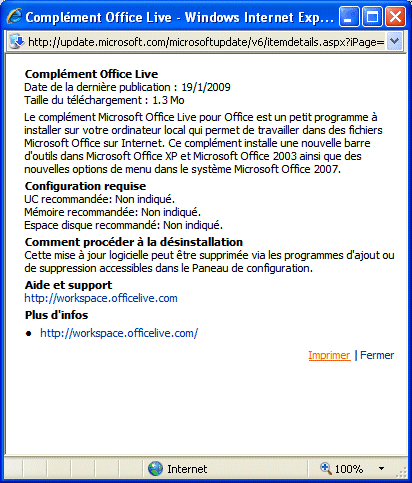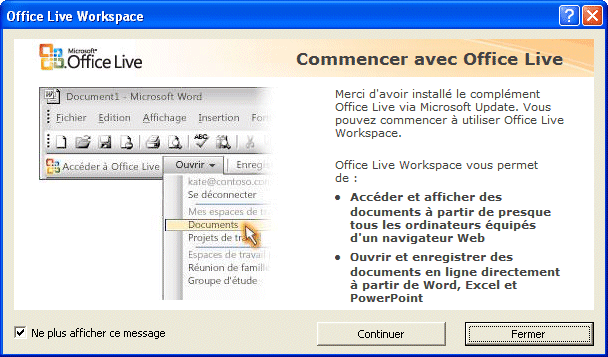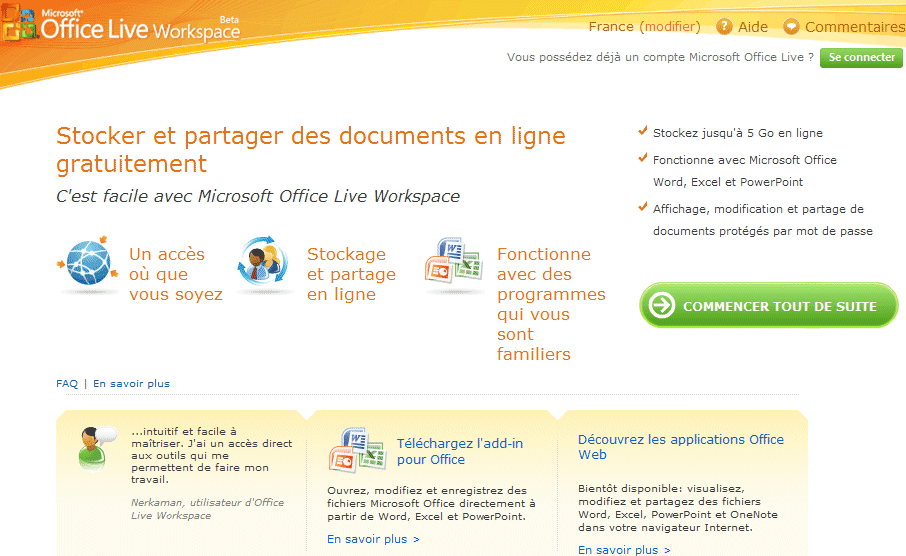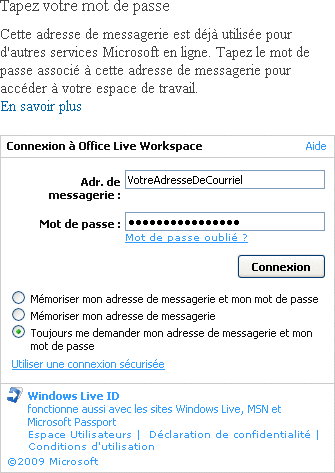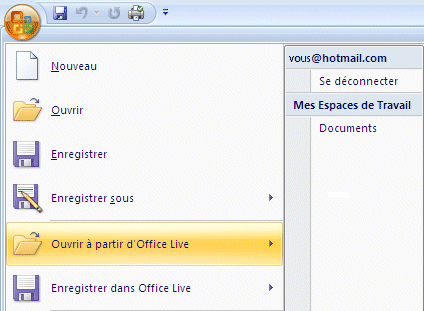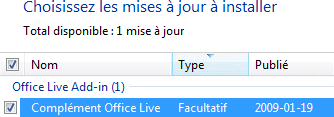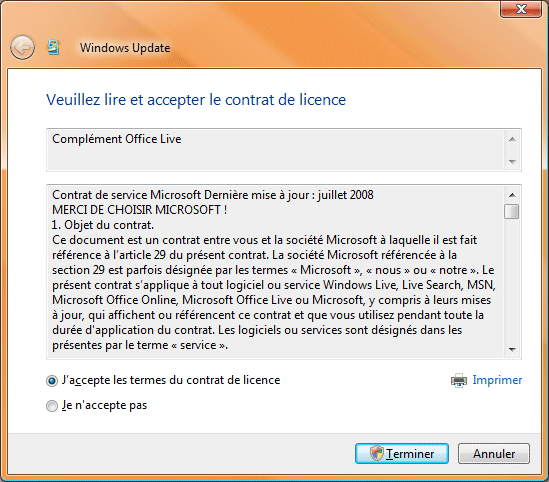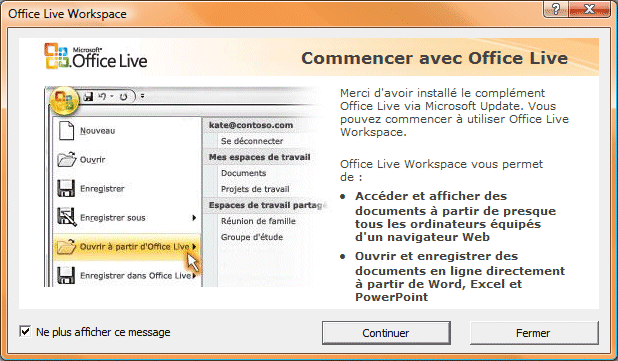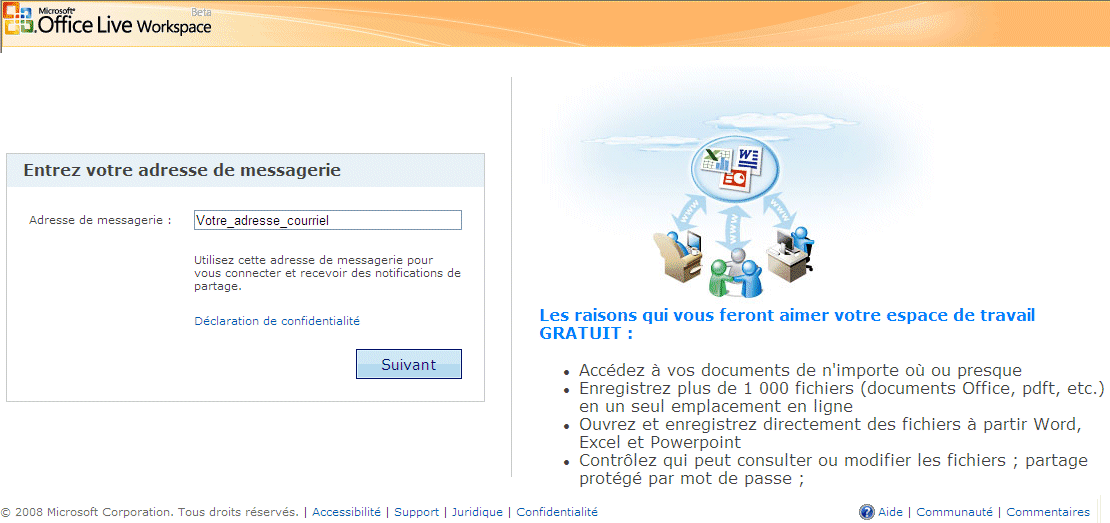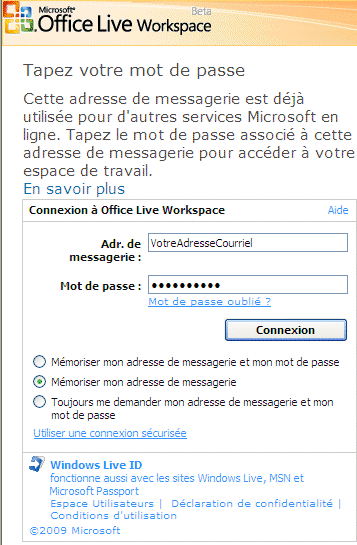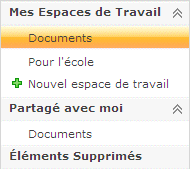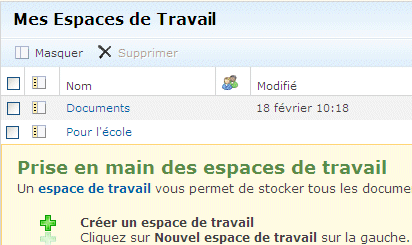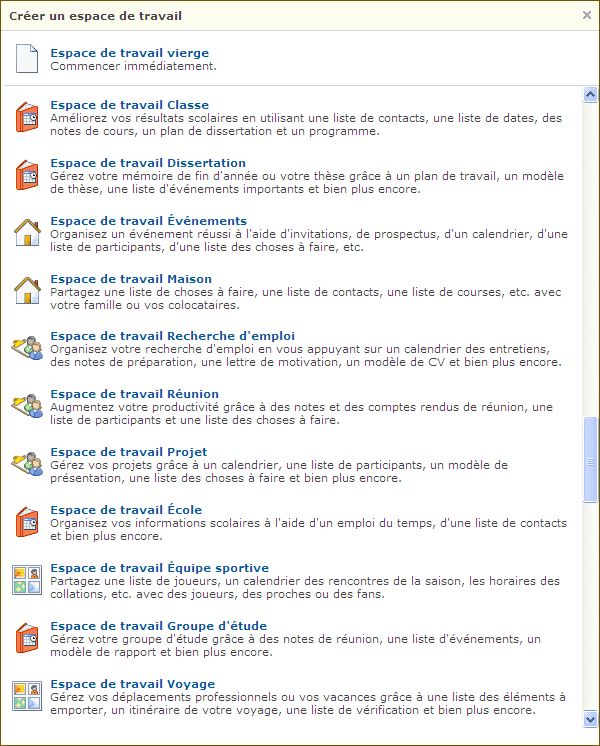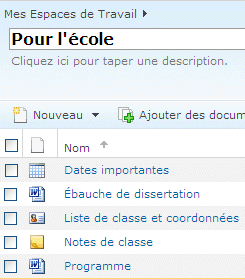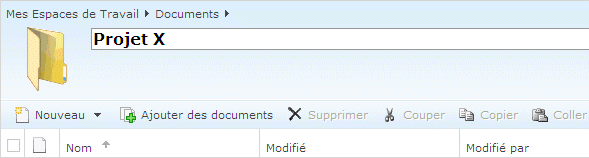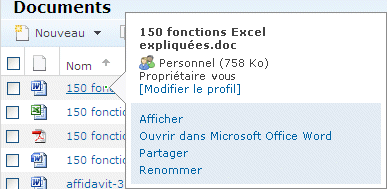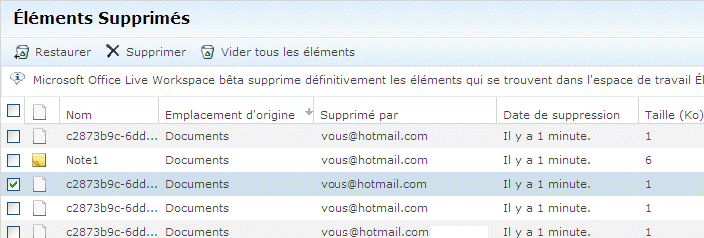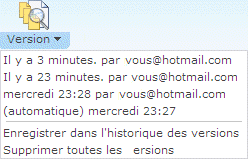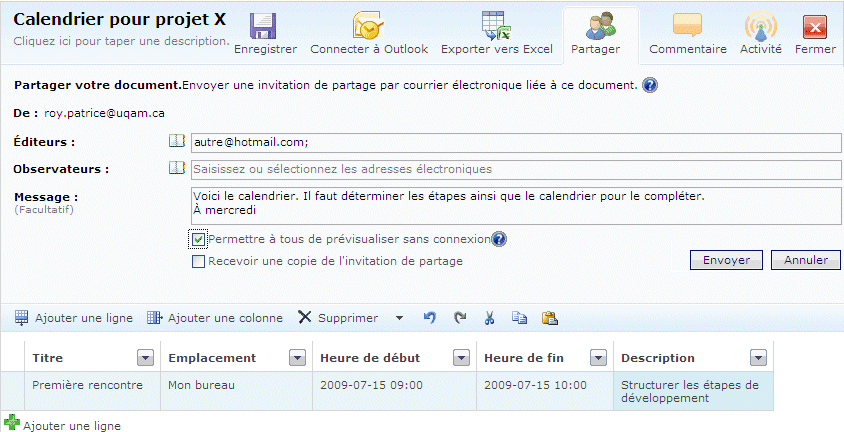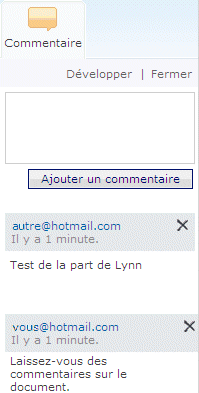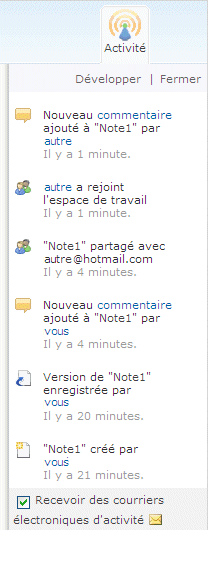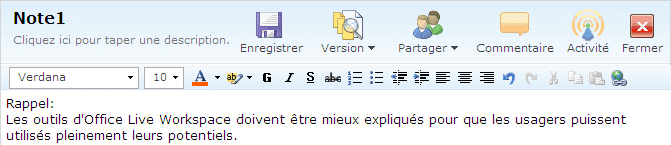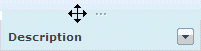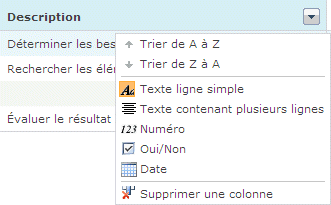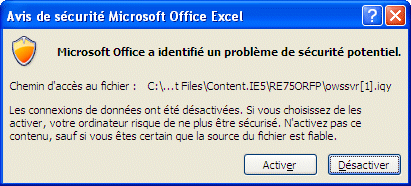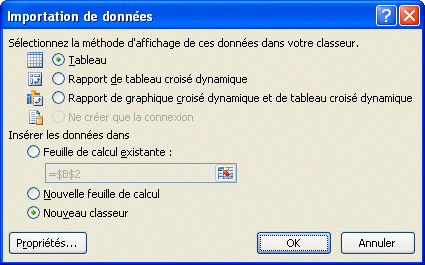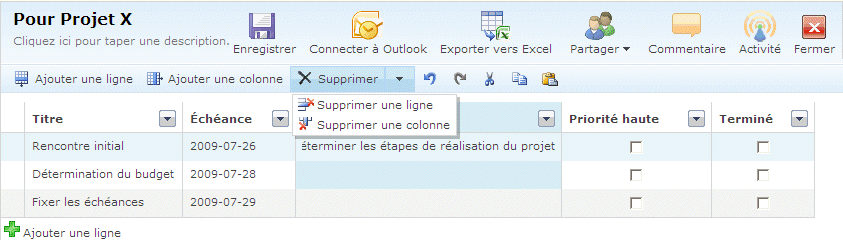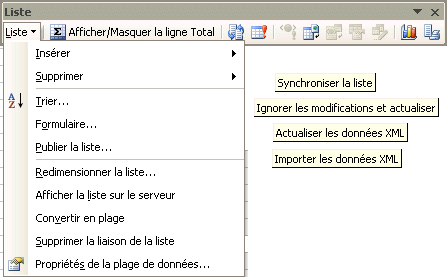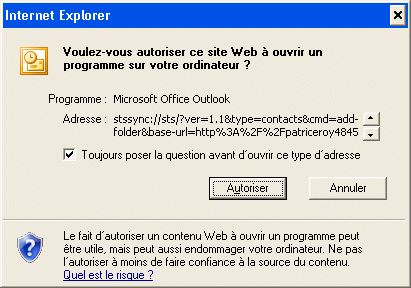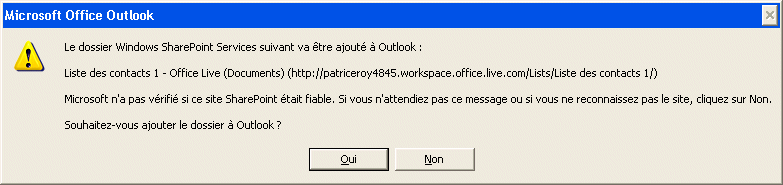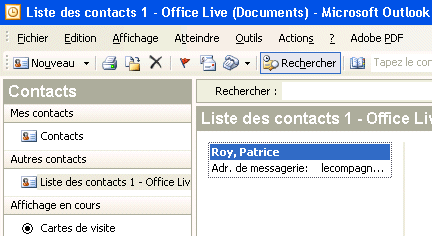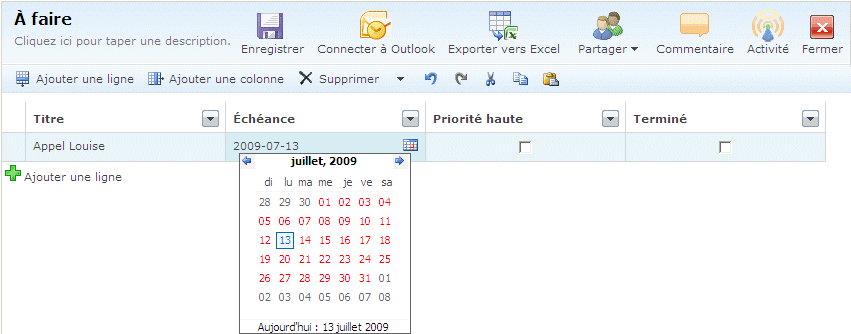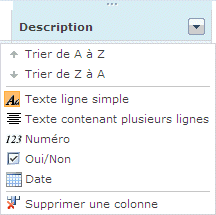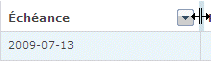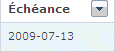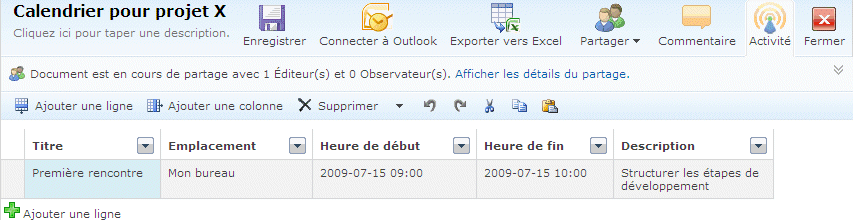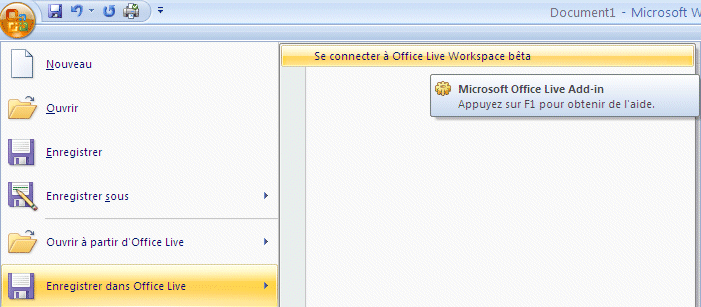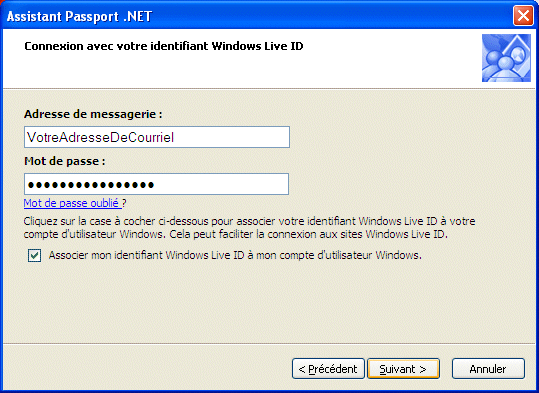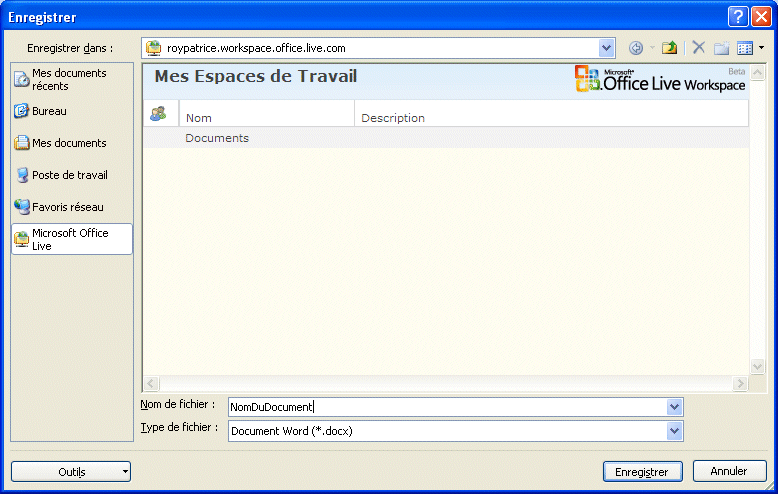Sélectionnez l'option Complément Office Live. Sélectionnez l'option Complément Office Live.
La version la plus récente est Office Live 1.4.
 Appuyez sur le lien Détails... Appuyez sur le lien Détails...
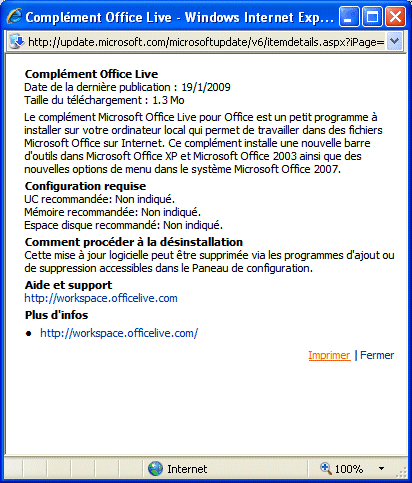 |
Microsoft offre un peu plus d'informations sur le complément Office Live Workspace.
 Appuyez sur le lien Fermer. Appuyez sur le lien Fermer.
 Installez le complément en suivant les instructions de Windows. Installez le complément en suivant les instructions de Windows.
|
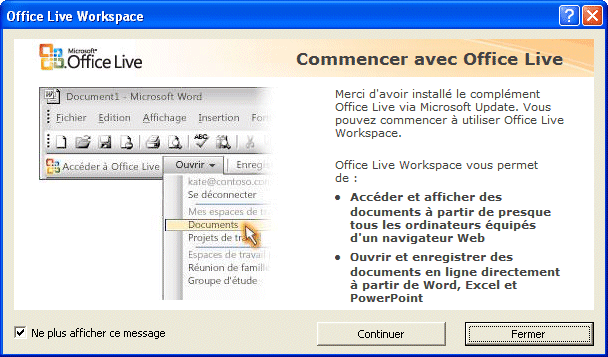 |
Cette fenêtre va apparaître la première fois que vous allez ouvrir une application de Microsoft Office après l'installation du complément Office Live Workspace.
En appuyant sur le bouton Continuer, vous serez amené à la page Web d'Office Live Workspace pour configurer votre compte à ce nouveau service. |
Le bouton Fermer fermera cette fenêtre et vous laissera continuer votre travail avec l'application choisie.
 Appuyez sur le bouton Continuer. Appuyez sur le bouton Continuer.
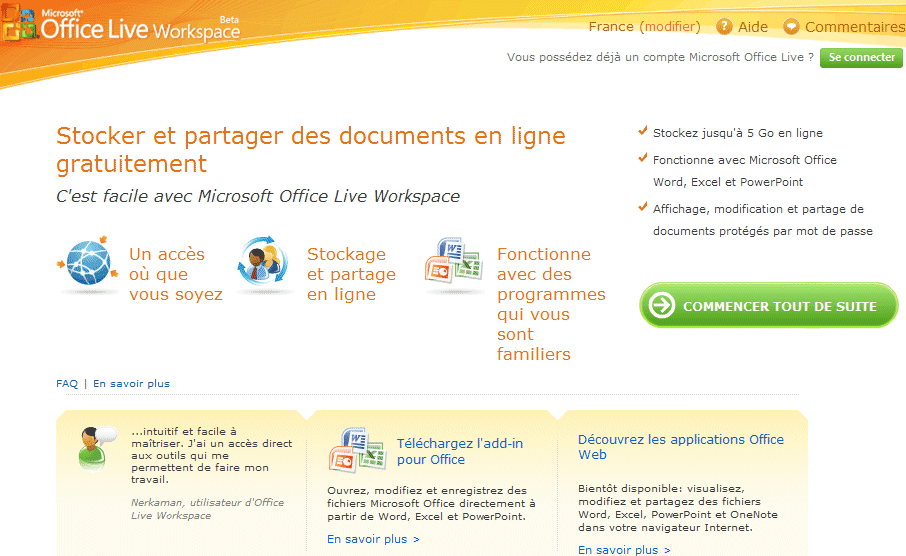
Votre navigateur Internet par défaut va s'ouvrir à la page d'introduction d'Office Live Workspace.
 Entrez votre adresse de courriel. Entrez votre adresse de courriel.
 Appuyez sur le bouton Suivant. Appuyez sur le bouton Suivant.
Assurez-vous d'entrer une adresse de courriel valide; sans erreurs d'orthographe. |
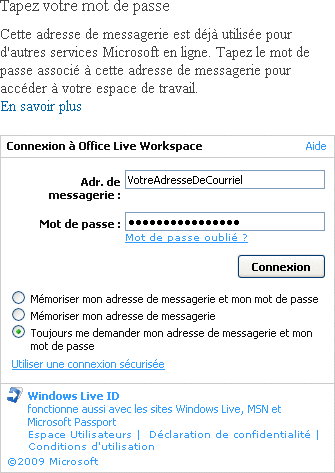 |
Microsoft a besoin de valider votre compte. Pour cela, il faut lui donner votre mot de passe comme lorsque vous entrez dans Hotmail.
 Assurez-vous d'avoir entré la bonne adresse de courriel. Assurez-vous d'avoir entré la bonne adresse de courriel.
 Entrez votre mot de passe pour cette adresse. Entrez votre mot de passe pour cette adresse.
 Appuyez sur le bouton Connexion. Appuyez sur le bouton Connexion.
Microsoft va prendre quelques instants pour créer le compte. Vous pourrez ensuite ajouter des documents et y accéder à partir de n'importe quel ordinateur ayant le complément Office. Sinon, vous devrez l'installer ou accéder à vos documents en utilisant un navigateur Internet à l'adresse http://workspace.officelive.com .
Vous pourrez après accéder à votre compte Office Live Workspace à partir de n'importe quelle application d'Office 2003. |
 Ouvrez l'application d'Office de votre choix. Ouvrez l'application d'Office de votre choix.
 Du menu Affichage, sélectionnez les options Barres d'outils et Microsoft Office Live Add-in. Du menu Affichage, sélectionnez les options Barres d'outils et Microsoft Office Live Add-in.

Une barre d'outils telle que ci-dessus va apparaître. Vous pourrez avec celle-ci accéder à votre compte Office Live Workspace ainsi que d'ouvrir ou enregistrer des documents dans votre compte.
Le bouton Accéder à Office Live va ouvrir va ouvrir votre navigateur internet par défaut à la page d'introduction d'Office Live Workspace. Vous pouvez ensuite entrer dans votre compte et accéder à vos documents ainsi qu'aux outils de l'environnement de travail. Les boutons ouvrir et enregistrer vont vous permettre d'accéder à Office Live Workspace pour ouvrir et placer des documents dans votre compte sur internet.
|
Installer le complément pour Office Live Workspace pour Office 2007
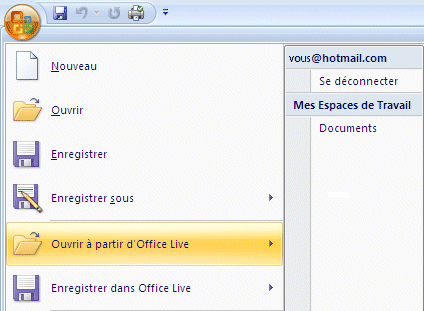 |
L'installation du module complément Office Live pour Office 2007 se fait de la même façon que pour Office 2003. Cependant, le menu sous le bouton Office sera modifié pour montrer les nouvelles options. |
 À partir d'Internet Explorer, sélectionnez du menu Outils l'option Windows Update. À partir d'Internet Explorer, sélectionnez du menu Outils l'option Windows Update.
OU
 Du menu Démarrer, sélectionnez l'option Panneau de configuration. Du menu Démarrer, sélectionnez l'option Panneau de configuration.
 Sélectionnez ensuite l'option Windows Update. Sélectionnez ensuite l'option Windows Update.
 Sélectionnez les mises à jour facultatives. Sélectionnez les mises à jour facultatives.
 Recherchez pour l'option Complément Office. Recherchez pour l'option Complément Office.
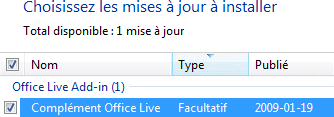 |
 Bien que plusieurs mises à jour facultatives soient disponibles, sélectionnez seulement Complément Office Live. Bien que plusieurs mises à jour facultatives soient disponibles, sélectionnez seulement Complément Office Live.
|
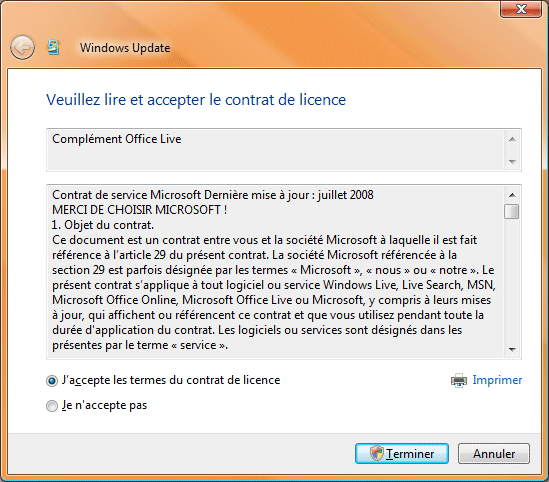 |
Le premier écran d'installation vous demande d'accepter le contrat de service pour l'usage de Microsoft Live Workspace.
 Lisez attentivement toutes les instructions et suivez-les à la lettre. Lisez attentivement toutes les instructions et suivez-les à la lettre.
 Si vous désirez toujours utiliser ce service, sélectionnez l'option: J'accepte les termes du contrat de licence. Si vous désirez toujours utiliser ce service, sélectionnez l'option: J'accepte les termes du contrat de licence.
 Sinon, sélectionnez l'option: Je n'accepte pas. Sinon, sélectionnez l'option: Je n'accepte pas.
 Appuyez sur le bouton Terminer. Appuyez sur le bouton Terminer.
L'installation va prendre quelques minutes. |
Créer un compte Office Live Workspace
La prochaine étape consiste à configurer votre compte Office Live Workspace afin de pouvoir ensuite pouvoir l'utiliser à partir de votre ordinateur.
|
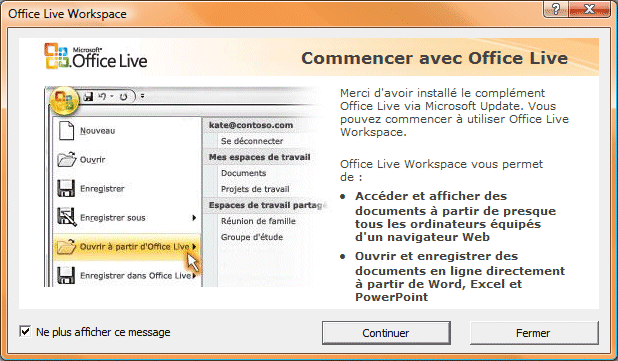 |
Une fenêtre d'introduction va s'ouvrir la première fois que vous allez ouvrir une application Office après l'installation du module complémentaire. Il vous informe de l'installation et que vous pouvez accéder à Office Live Workspace. Mais il reste un peu de configuration à compléter avant d'utiliser cette nouvelle capacité. |
 Appuyez sur le bouton Continuer. Appuyez sur le bouton Continuer.
Votre navigateur Internet par défaut va s'ouvrir à la page d'introduction d'Office Live Workspace.
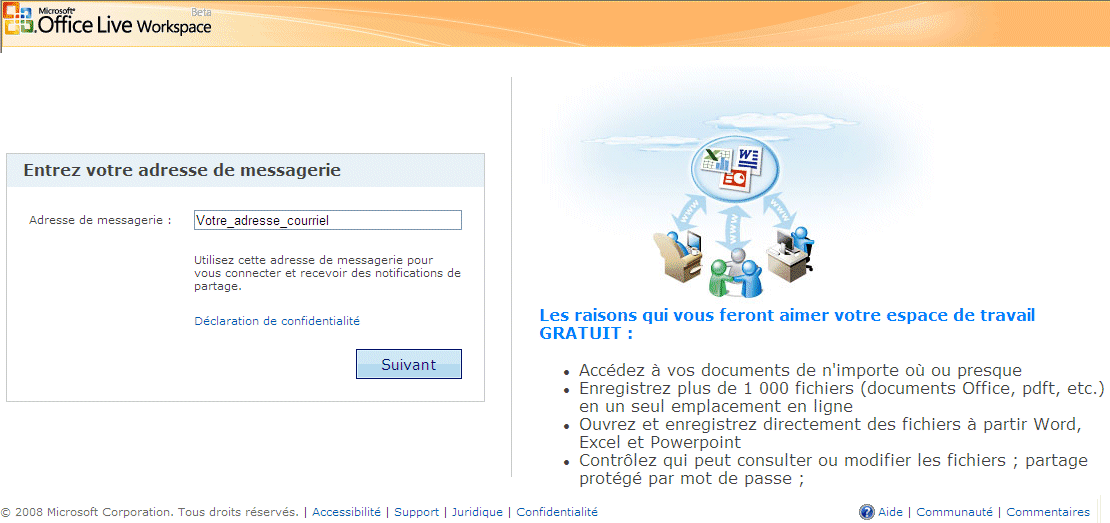
 À la première page de configuration, entrez votre adresse de courriel. À la première page de configuration, entrez votre adresse de courriel.
 Appuyez sur le bouton Suivant. Appuyez sur le bouton Suivant.
|
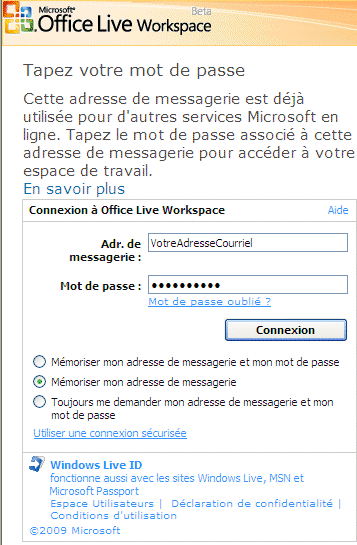 |
Afin de créer votre compte, Microsoft va vous demander de confirmer votre adresse de courriel ainsi que le mot de passe.
 Assurez-vous que votre adresse de courriel est bien inscrite. Assurez-vous que votre adresse de courriel est bien inscrite.
 Entrez votre mot de passe tel que dans Hotmail ou Live.com. Entrez votre mot de passe tel que dans Hotmail ou Live.com.
 Appuyez sur le bouton Connexion. Appuyez sur le bouton Connexion.
Selon l'ordinateur que vous utilisez ou vos préférences personnelles, vous pouvez demander de conserver votre adresse de courriel et votre mot de passe. Ce n'est pas une option que je recommande. Il est préférable qu'Office live Workspace affiche pour les prochaines fois votre adresse de courriel mais de ne pas conserver votre mot de passe. Toute personne utilisant votre ordinateur pourrait ainsi avoir accès à vos documents.
Windows Live Workspace va prendre quelques instants pour configurer votre compte avant de vous présenter l'écran principal. Vous pourrez ensuite utiliser tous les outils disponibles dans l'espace de travail. |
Travailler à partir d'un navigateur Internet
Vous êtes maintenant dans votre compte d'Office Live Workspace sur l'internet. Tel que mentionné dans l'introduction, ce service vous permet de créer plusieurs espaces de travails pour des projets différents. Vous trouverez aussi plusieurs outils pour vous aider à réaliser vos travaux.
Le menu principal
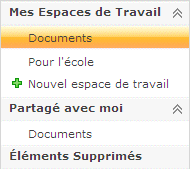 |
Le menu principal vous offre toutes les options de l'espace de travail. Vous trouverez dans le coin supérieur gauche de l'écran une liste qui vous donne accès à vos espaces de travail, à vos dossiers, aux documents d'autres personnes dont vous avez accès (partagés) ainsi que les éléments "supprimés". Ces derniers sont placés dans l'équivalent de la corbeille de votre courriel ou de Windows. Vous pouvez toujours les récupér jusqu'à ce que vous "vidiez" celle-ci.
Le bouton Nouveau vous permet de créer des éléments que vous avez besoin tel que des listes ou des documents d'applications Office. |
Espaces de travail
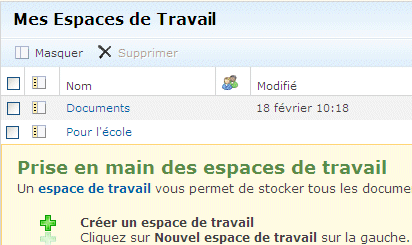 |
Dans vos occupations, il va arriver que vous ayez plusieurs projets à avancer en même temps. Dans certains cas, il est préférable de gérer ces projets dans des espaces de travail différents. La prochaine partie va vous montrer comment créer un espace de travail, comment se déplacer d'un espace de travail à un autre et comment le supprimer.
Le premier élément que vous voyiez dans le menu principal à la gauche de l'écran est les espaces de travail. Vous pouvez cliquer sur le nom de l'espace pour ensuite voir les dossiers et les autres éléments qui le composent. |
Créer un espace de travail
 Du menu principal, sélectionnez l'option Nouvel espace de travail. Du menu principal, sélectionnez l'option Nouvel espace de travail.
OU
 Parmi la liste des espaces de travail, sélectionnez l'option Créer un espace de travail. Parmi la liste des espaces de travail, sélectionnez l'option Créer un espace de travail.
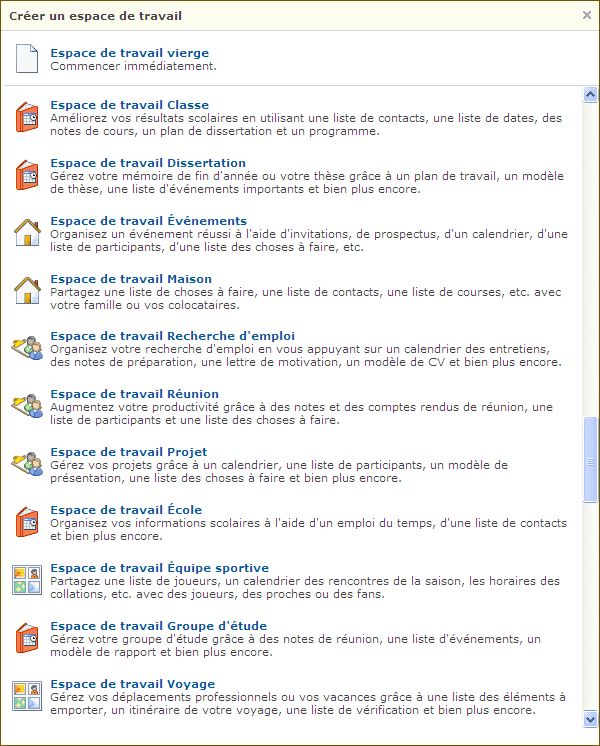 |
Une fenêtre va s'ouvrir vous offrant plusieurs formats pour les espaces de travail. Office Live Workspace reconnait que vous pouvez créer des espaces de travail pour remplir plusieurs types de projets. Chacun des formats de la liste affichée a des éléments qui sont déjà activés. Vous pouvez toujours ajouter d'autres éléments pour répondre à vos besoins.
 Sélectionnez l'environnement de votre choix. Sélectionnez l'environnement de votre choix.
Il sera créé quelques instants après l'avoir sélectionné de la liste. |
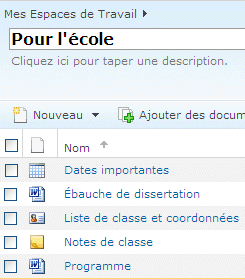 |
Vous pourrez ensuite entrer le nom que vous désirez pour ce nouvel espace de travail ainsi qu'une description en dessous.
Vous pourrez ensuite ajouter des éléments et commencer à travailler sur votre nouveau projet.
 Pour retourner au menu principal, sélectionnez le lien Mes espaces de travail. Pour retourner au menu principal, sélectionnez le lien Mes espaces de travail.
|
Supprimer un espace de travail
Vous pouvez décider d'éliminer un espace de travail une fois que le projet est complété.
 De la liste des espaces de travail, sélectionnez celui à supprimer. De la liste des espaces de travail, sélectionnez celui à supprimer.
 Appuyez sur le bouton Supprimer. Appuyez sur le bouton Supprimer.
L'espace de travail sera envoyé dans la zone des éléments supprimés. Vous pourrez ainsi le restaurer si vous avez choisi le mauvais par erreur. Sinon, vous devez ensuite aller à la zone des éléments supprimés
Dossiers
Certains projets ont besoin d'être plus structurés. C'est pour cette raison que les dossiers sont offerts pour vous aider à organiser vos documents dans plusieurs dossiers.
Note: Seul des documents peuvent être placés dans des dossiers; aucune liste n'est permise.
Pour ajouter un dossier
 Appuyez sur le bouton Nouveau. Appuyez sur le bouton Nouveau.
 De la liste des éléments, sélectionnez Dossier. De la liste des éléments, sélectionnez Dossier.
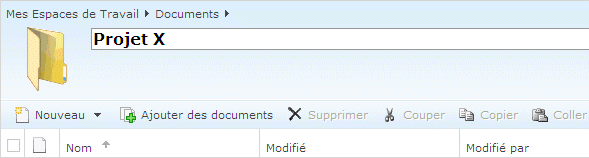
 Entrez le nom du dossier et appuyez sur la touche Entrée. Entrez le nom du dossier et appuyez sur la touche Entrée.
Vous pouvez ajouter des documents immédiatement si vous désirez.
 Pour terminer et revenir à la liste des dossiers principaux, appuyez sur le bouton Fermer. Pour terminer et revenir à la liste des dossiers principaux, appuyez sur le bouton Fermer.
Pour supprimer un dossier
 Cochez la case à la gauche du dossier à supprimer. Cochez la case à la gauche du dossier à supprimer.
 Appuyez sur le bouton Supprimer. Appuyez sur le bouton Supprimer.
Office Live Workspace ne vous demandera pas de confirmation. Le dossier, avec tout son contenu, sera envoyé dans la zone Éléments supprimés.
 Pour revenir au menu principal, appuyez sur le bouton Fermer. Pour revenir au menu principal, appuyez sur le bouton Fermer.
Dossiers partagés
Lors de la réalisation de travaux, il peut s'avérer nécessaire de travailler avec plusieurs personnes sur un ou des documents en commun. C'est en partageant des documents qu'on peut travailler avec d'autres et aller le plein potentiel de la collaboration. Office Live Workspace vous permet de partager des documents ou d'autres éléments de votre espace de travail avec d'autres personnes qui utilisent eux aussi ce service. Il y a plus d'explications sur l'option de partage de documents plus loin dans ce document. La zone dossiers partagés vous permet d'accéder aux documents que d'autres personnes vous autorisent de voir ou même de modifier.
 De la liste d'options à la gauche de l'écran, sélectionnez Partagé avec moi. De la liste d'options à la gauche de l'écran, sélectionnez Partagé avec moi.
 Sélectionnez l'un des dossiers en dessous. Sélectionnez l'un des dossiers en dessous.
Vous verrez ensuite dans la liste des documents, des listes et des notes que vous pouvez accéder qui sont géré par d'autres personnes. Vous pourrez ensuite ouvrir, voir et possiblement modifier le contenu selon les droits que le créateur du document vous a alloués.
Il y a plus d'explications sur le partage de documents avec l'option Partager plus loin dans ce texte.
Documents
Rare sont les projets ou il ne faut pas générer des documents à remettre à un client ou à partager avec les autres membres de l'équipe. Vous pouvez créer et conserver plusieurs genres de documents à l'intérieur de dossiers d'un espace de travail. Placez-y tout ce qui est nécessaire pour réaliser vos travaux.
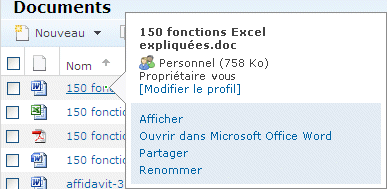 |
 Placez le curseur au-dessus de l'un des documents. Placez le curseur au-dessus de l'un des documents.
Une fenêtre va automatiquement s'ouvrir avec une liste d'options. Vous pouvez facilement afficher le contenu du document à l'écran, l'ouvrir avec l'application qui l'a créé (Word, Excel, PowerPoint), le partager avec d'autres membres de votre équipe ou le renommer. |
Ajouter des fichiers
Vous n'êtes pas limité à placer des documents provenant d'applications de Microsoft Office. Vous pouvez placer n'importe quel type de document ou de fichier. La prochaine partie démontre comment ajouter des fichiers à votre compte. Avant de commencer, je vous rappelle des limitations du compte d'un maximum de 1 000 documents ainsi qu'une taille maximale de chaque document de 25 MO pour un maximum de 25 GO.
 À partir du menu, sélectionnez l'option À partir du menu, sélectionnez l'option  . .
Une fenêtre du gestionnaire de fichiers de votre ordinateur va s'ouvrir.
 Sélectionnez le lecteur, le dossier et le fichier à télécharger à votre compte Office Live Workspace. Sélectionnez le lecteur, le dossier et le fichier à télécharger à votre compte Office Live Workspace.
 Appuyez sur le bouton Ouvrir. Appuyez sur le bouton Ouvrir.
Votre ordinateur va prendre quelques instants pour télécharger le document choisi.
Supprimer des dossiers
Il faut pouvoir retirer des documents lorsqu'ils ne sont plus nécessaires.

 Sélectionnez le ou les documents à supprimer en cliquant dans la case à la case du nom du document. Sélectionnez le ou les documents à supprimer en cliquant dans la case à la case du nom du document.
 Appuyez sur le bouton Appuyez sur le bouton  . .
Éléments supprimés
Vous pouvez retirer des documents de l'espace de travail en le sélectionnant et en appuyant le bouton  . .
Mais il n'est pas encore retiré de votre environnement de travail pour autant. Comme pour le courriel ou pour Windows, le document est placé dans une "corbeille". C'est un endroit temporaire appelé élément supprimé. Vous pouvez toujours reprendre un document de cette section pour le remettre dans la liste des documents "actifs" ou le supprimer définitivement.
 Du menu principal, au coin supérieur gauche de l'écran, sélectionnez l'option Éléments Supprimés. Du menu principal, au coin supérieur gauche de l'écran, sélectionnez l'option Éléments Supprimés.
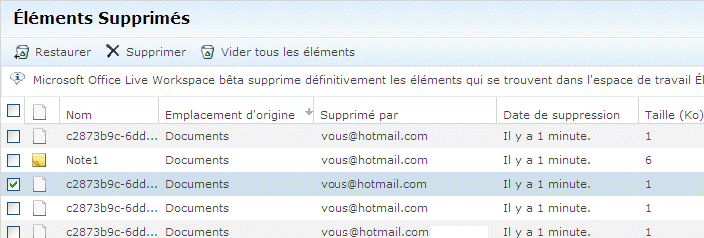
Dans le cas ci-dessus, la version actuelle de la note ainsi que les versions précédentes ont été placées parmi les éléments à supprimer.
 Pour retirer ces éléments, appuyez sur le bouton Vider tous les éléments. Pour retirer ces éléments, appuyez sur le bouton Vider tous les éléments.
 Confirmez la suppression des documents. Confirmez la suppression des documents.
 Pour récupérer un document que vous avez supprimé par accident, sélectionnez le document et appuyez sur le bouton Restaurer. Pour récupérer un document que vous avez supprimé par accident, sélectionnez le document et appuyez sur le bouton Restaurer.
L'environnement va vous demander de confirmer la suppression avant de les retirer définitivement. Une fois supprimée de ce dossier, il n'y a aucune manière de les récupérer.
Les boutons communs aux barres d'outils
Chaque barre d'outils a des boutons en commun. La prochaine partie tente de vous les expliquer pour ensuite se concentrer sur les éléments principaux de chaque outil disponible du service.
Version
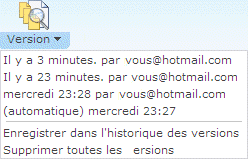 |
Avec cette option, vous pourrez conserver une version du document et pouvoir y revenir pour la voir ou la rétablir si cela s'avère nécessaire.
 Pour conserver un suivi dans l'historique, vous devez sélectionner l'option Enregistrer dans l'historique des versions. Pour conserver un suivi dans l'historique, vous devez sélectionner l'option Enregistrer dans l'historique des versions.
Note:
Seul le créateur du document peut enregistrer une version et rétablir à une version précédente.
|
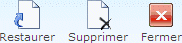 |
Pour voir une version précédente d'un document:
 Appuyez sur la partie du bas du bouton Version. Appuyez sur la partie du bas du bouton Version.
 De la liste des versions disponibles, sélectionnez celle de votre choix. De la liste des versions disponibles, sélectionnez celle de votre choix.
Vous pouvez retourner en arrière en appuyant sur le bouton Restaurer et ainsi éliminer toutes les versions suivantes. Vous pouvez aussi supprimer la version si elle s'avère inutile.
 Pour retourner à votre document, appuyez sur le bouton Fermer. Pour retourner à votre document, appuyez sur le bouton Fermer.
|
Partager
Il est rare que vous puissiez réaliser des projets seul. Vous avez besoin de l'expertise d'autres personnes ou de partager le travail pour le réaliser à temps. Réaliser un projet requiert qu’il faille travailler ensemble sur des documents. L’option partager permet à une personne de créer un document et de laisser aux autres participants la possibilité de voir et même de modifier le document. C’est un élément essentiel du travail collaboratif : l’échange d’information et de documents afin de réaliser le projet.
Pour partager un document
 |
L'option partage de document vous permet d'inviter d'autres personnes par courriel à accéder au document de votre compte à titre d'observateur ou d'éditeur. Un observateur peut seulement ouvrir le document sans pouvoir modifier le contenu. C'est un privilège réservé à un éditeur. |
 Sélectionnez le document, la liste ou autre élément de l'espace de travail. Sélectionnez le document, la liste ou autre élément de l'espace de travail.
 Appuyez sur le bouton Partager. Appuyez sur le bouton Partager.
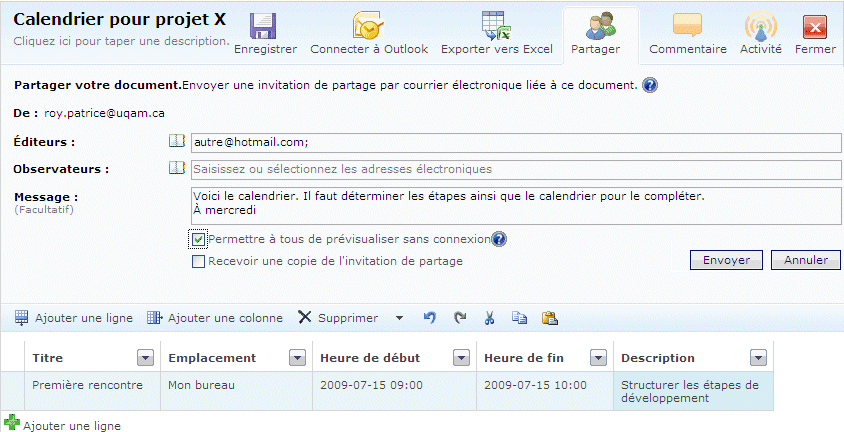
Une fenêtre va apparaître vous demandant l'adresse de courriel des participants que vous désirez inviter à partager l'élément choisi.
 Décidez si vous désirez placer leur adresse de courriel dans la case Éditeurs ou Observateurs. Décidez si vous désirez placer leur adresse de courriel dans la case Éditeurs ou Observateurs.
 Appuyez sur le bouton Envoyer. Appuyez sur le bouton Envoyer.
La ou les personnes invitées recevront par courriel une notice qu’ils peuvent accéder le document partagé. Ils pourront cliquer sur le lien inclus dans le message pour accéder au document. Dès que la personne clique sur le lien, le navigateur internet par défaut s'ouvrira à la page d'Office Live Workspace. Il y a aussi une autre façon que la personne invitée pourra accéder au document partagé. Un lien vers le document sera aussi immédiatement ajouté dans la section Partagé avec moi dans le menu principal. La personne pourra ensuite consulter ou modifier le contenu du document selon les droits qui leur a été alloué par son propriétaire.

Lors de l'ouverture du document, vous pouvez cliquer sur le lien Afficher les détails de partage pour voir la liste des participants ainsi que leurs droits sur le document. Le propriétaire du document peut facilement retirer une personne de la liste de partage en appuyant sur le X à côté de l'adresse de courriel.
L'option Écran de partage, sur Microsoft SharedView, sera expliquée dans la prochaine infolettre.
Commentaire
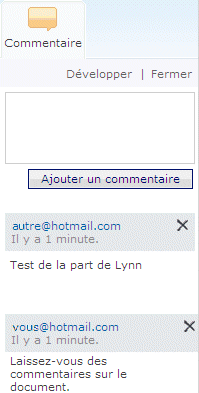 |
Les participants peuvent aussi s'échanger des commentaires au sujet du document.
 Cliquez sur le bouton Commentaire. Cliquez sur le bouton Commentaire.
Cela va ouvrir le volet des commentaires à la droite de l'écran. Vous pourrez ainsi voir les commentaires placés par tous les participants concernant le document.
 Entrez le ou les commentaires au sujet du document. Entrez le ou les commentaires au sujet du document.
 Appuyez sur le bouton Ajouter un commentaire. Appuyez sur le bouton Ajouter un commentaire.
Le nouveau commentaire sera disponible aux autres participants seulement au moment ou ils ouvriront le document. Ils ne peuvent pas voir le nouveau commentaire si le document est présentement ouvert.
 Pour fermer le volet Commentaire, appuyez sur le bouton Fermer. Pour fermer le volet Commentaire, appuyez sur le bouton Fermer.
|
Activité
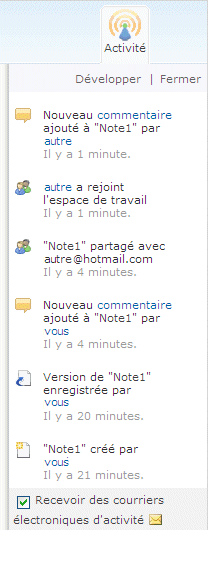 |
L'option Activité conserve un historique des événements de l'espace de travail. Ce volet vous permet de savoir qui a accédé aux documents partagés, laissé des commentaires et des actions sur d'autres éléments de l'environnement de travail. |
Nouveau élément
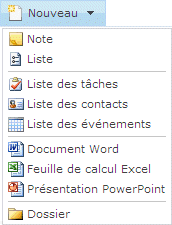 |
Un espace de travail peut contenir plusieurs éléments différents pour vous aider à organiser et réaliser vos travaux.
La prochaine partie va vous fournir des détails sur chacun des éléments que vous pouvez ajouter dans un espace de travail. |
Ajouter une note
Il arrive souvent que vous devez vous rappeler d'un point qui doit être couvert ou d'une idée que vous désirez conserver. C'est pour ces raisons qu'il est possible de créer et de gérer des notes dans vos espaces de travail.
 Du bouton Nouveau, sélectionnez l'option Note. Du bouton Nouveau, sélectionnez l'option Note.
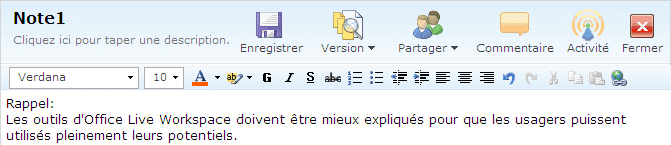
À partir de cet écran, vous pouvez entrer un nom pour la note, une description supplémentaire ainsi que la note elle-même.
 Entrez le contenu de la note. Entrez le contenu de la note.
 Appuyez sur le bouton Enregistrer. Appuyez sur le bouton Enregistrer.
Vous pouvez vous laisser des notes pour vous rappeler de points importants. Celles-ci, ainsi que tous les autres éléments que vous pouvez créer, seront disponibles parmi la liste de documents.
Ajouter une liste
Une liste est une forme de tableau sous forme libre. La liste commence avec une seule cellule. Vous pouvez ensuite ajouter des lignes et des colonnes pour répondre à vos besoins. Les cellules peuvent contenir du texte, des chiffres ou des dates. Pour l'instant, vous ne pouvez pas utiliser des fonctions mathématiques comme avec Excel. Vous pouvez toujours transférer votre tableau dans Excel pour des calculs.
Ajouter des colonnes
Vous pouvez ajouter des colonnes pour ainsi ajouter des données supplémentaires. Chaque colonne devrait représenter un champ d'information supplémentaire que vous avez besoin de conserver.
 Du menu, sélectionnez l'option Du menu, sélectionnez l'option  . .
Une colonne va s'ajouter à la fin de la liste. Vous pourrez dès cet instant ajouter des informations ou continuer à déterminer la forme de la liste de données.
Déplacer une colonne
Vous pouvez en tout temps déplacer une colonne de votre liste.
 Placez le pointeur par-dessus le nom de la colonne. Placez le pointeur par-dessus le nom de la colonne.
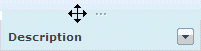
 Déplacez le pointeur sur le bouton ayant trois points au-dessus du nom de la colonne. Déplacez le pointeur sur le bouton ayant trois points au-dessus du nom de la colonne.
 En gardant un doigt sur le bouton gauche de la souris, déplacez le champ à sa nouvelle position. En gardant un doigt sur le bouton gauche de la souris, déplacez le champ à sa nouvelle position.
 Une fois que le champ soit placé, relâchez le bouton de la souris. Une fois que le champ soit placé, relâchez le bouton de la souris.
Ajouter des lignes
 Du menu ou du bas de la liste, sélectionnez l'option Du menu ou du bas de la liste, sélectionnez l'option  . .
Une ligne supplémentaire apparaitra pour vous permettre d'ajouter plus d'informations à votre liste.
Les types de données
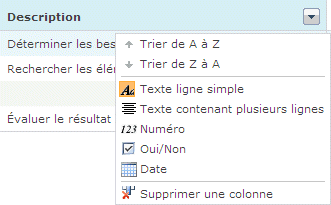 |
Vous pouvez forcer que le contenu d'une colonne respecte l'un des types de données disponibles.
 Appuyez sur le bouton à la fin de la description de la colonne. Appuyez sur le bouton à la fin de la description de la colonne.
 Parmi les options disponibles, sélectionnez le type de données qui répond le mieux à vos besoins pour cette colonne. Parmi les options disponibles, sélectionnez le type de données qui répond le mieux à vos besoins pour cette colonne.
|
Exporter à Excel
Vous pouvez aussi transférer cette liste à Microsoft Excel. Vous pouvez aussi accéder à toutes les ressources de cette application. Le seul problème est que vous ne pouvez plus retourner les données. Cependant, vous pourrez enregistrer le nouveau document Excel à l’intérieur d’Office Live Workspace.
 De la barre d'outils, appuyez sur le bouton De la barre d'outils, appuyez sur le bouton 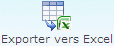 . .

Les mesures de sécurité d'Internet Explorer vont vous demander quelle action doit être prise, soit le télécharger le fichier.
 Placez le pointeur par-dessus la barre jaune situé au-dessus de la page Web. Placez le pointeur par-dessus la barre jaune situé au-dessus de la page Web.
 Sélectionnez l'option Télécharger le fichier... Sélectionnez l'option Télécharger le fichier...
 |
C'est ensuite au tour de votre ordinateur de vous demander l'action à prendre avec le fichier que vous avez demandé d'importer.
 Appuyez sur le bouton Ouvrir. Appuyez sur le bouton Ouvrir.
|
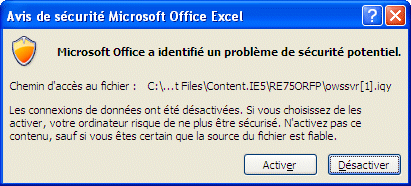 |
Excel veut aussi s'assurer que le fichier importé n'est pas un risque pour votre ordinateur.
 Appuyez sur le bouton Activer. Appuyez sur le bouton Activer.
|
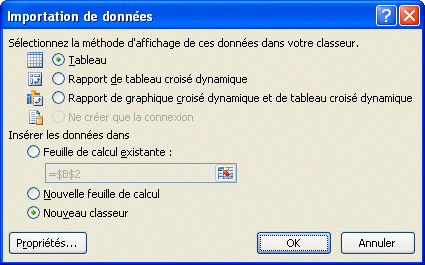 |
Vous devez décider sous quel format vos données doivent être importées dans Excel.
 Sauf quelques rares exceptions, sélectionnez les options déjà choisies. Sauf quelques rares exceptions, sélectionnez les options déjà choisies.
 Appuyez sur le bouton OK. Appuyez sur le bouton OK.
|
Ajouter une liste de tâches
Certains projets requièrent des rendez-vous ou des rencontres afin de les avancer ou que certaines opérations soient complétées. Office Live Workspace vous permet de conserver une liste de tâches, d'activités qui doivent être réalisées.
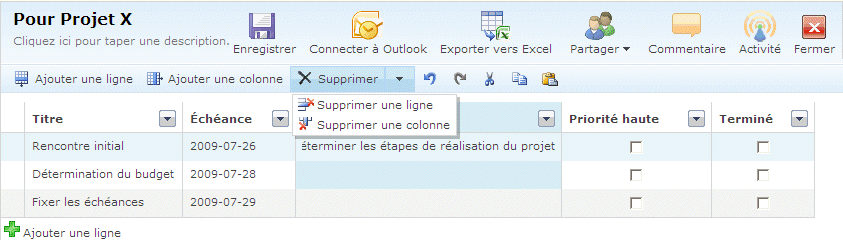
Ajouter des lignes
Il faut ajouter des lignes pour décrire les activités à réaliser.
Ajouter des colonnes
Vous pouvez aussi ajouter des colonnes pour fournir plus d'informations sur l'activité.
Cocher terminé
Une fois terminé, vous pouvez cocher la case terminer et filtrer
Connecter à Outlook
Vous pouvez aussi gérer votre liste d'activités à partir de Microsoft Outlook. Cela vous permet aussi de suivre ces activités avec les autres que vous avez à gérer pour d'autres projets ainsi que de tirer avantages des autres options d'Outlook.
Exporter vers Excel
L'exportation des listes de tâches vers Excel vous permet d'accéder aux ressources de ce logiciel.
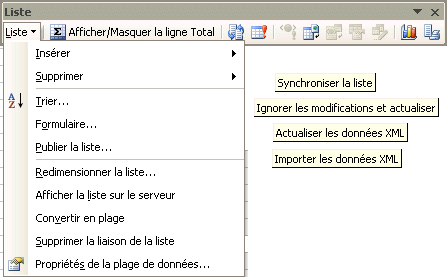 |
Il y a aussi une nouvelle barre d’outils qui vous permettra de gérer la liste de tâches. |

Ceci est une autre façon d’avoir un suivi sur les tâches qui doivent être réalisées pour compléter votre projet.
Ajouter une liste de contacts
Vous devez contacter plusieurs personnes pour réaliser certains projets. Pour cela, il est préférable de conserver et de maintenir une liste de contacts.
Ajouter un contact

Il faut ajouter une ligne à la liste pour ajouter un contact. Vous pourrez ensuite ajouter les coordonnées de la personne.
 Appuyez sur le bouton Ajouter une ligne. Appuyez sur le bouton Ajouter une ligne.
 Entrez les informations sur la personne-ressource. Entrez les informations sur la personne-ressource.
Modifier un contact
 Entrez dans la liste de contact. Entrez dans la liste de contact.
 Cliquez dans la case dont vous désirez modifier le contenu. Cliquez dans la case dont vous désirez modifier le contenu.
Importer la liste à Outlook
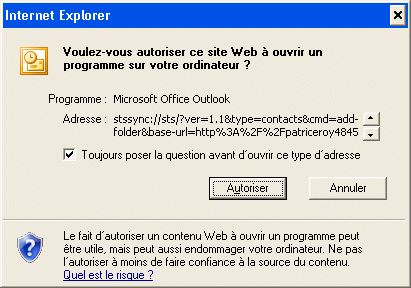 |
Vous pouvez ajouter votre liste de contacts à votre application Outlook de votre ordinateur. Vous pourrez ainsi gérer votre liste de contacts du projet avec vos autres contacts de travail ou personnels.
Les mesures de sécurité de Windows vont s'activer et vous demander l'autorisation de transférer les données de la liste à Outlook.
 Autorisez l'accès à Outlook. Autorisez l'accès à Outlook.
|
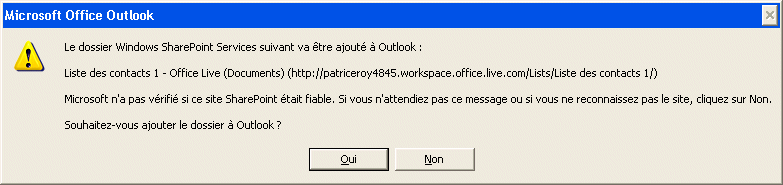
Encore une fois, les mesures de sécurité vous demandent votre permission avant de placer des données sur votre ordinateur.
 Si vous désirez vraiment créer un dossier avec les données de la liste de contacts qu'Outlook pourra accéder, appuyez sur le bouton Oui. Si vous désirez vraiment créer un dossier avec les données de la liste de contacts qu'Outlook pourra accéder, appuyez sur le bouton Oui.
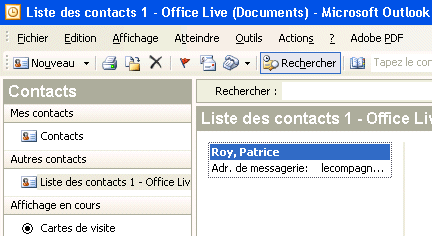 |
Votre liste de contact sera ensuite accessible directement dans votre logiciel Outlook. |
Ajouter une liste d'événements
Une liste de tâches vous indique les activités que vous devez réaliser; mais pas de date pour les compléter. Une liste d'événements place une date ou une échéance à une activité.
Créer un événement et l'enregistrer
 Sélectionnez l'option Ajouter une ligne. Sélectionnez l'option Ajouter une ligne.
 Entrez les informations concernant l'événement. Entrez les informations concernant l'événement.
 Appuyez sur le bouton Enregistrer. Appuyez sur le bouton Enregistrer.
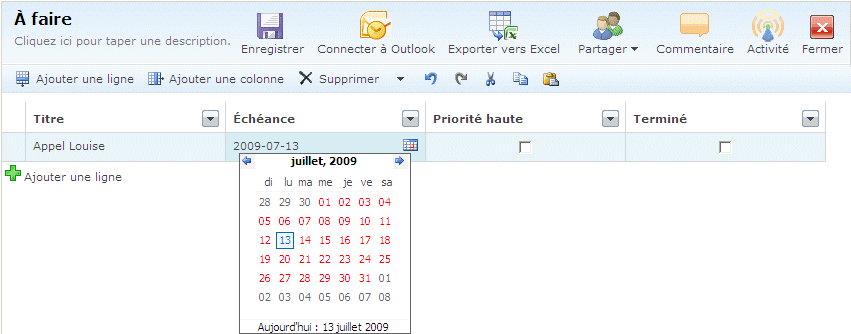
Prenez attention aux conflits d'horaire. La liste d'événement ne vérifie pas et ne vous avise pas s'il y a un conflit d'horaire entre deux événements.
Ajouter une colonne
Vous pouvez en ajouter autant que vous le désirez pour vous aider à décrire des éléments qui ne sont pas dans la liste. La prochaine étape consiste à ajouter un champ nommé description à la liste des événements.
 Appuyez sur le bouton Ajouter une colonne. Appuyez sur le bouton Ajouter une colonne.
Une nouvelle colonne va apparaître à la fin de la liste.
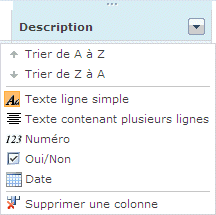 |
 Entrez le nom Description dans la case. Entrez le nom Description dans la case.
Vous pouvez ensuite entrer les informations que vous désirez conserver. |
Déplacer une colonne
Il ne suffit pas d'ajouter des champs à la liste. Il faut aussi être capable de les placer au meilleur endroit pour les utiliser. La prochaine étape consiste à déplacer le nouveau champ description, qui est à la fin de la liste, immédiatement après le champ titre.
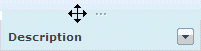 |
 Placez le pointeur sur la case juste au-dessus du champ Description. Placez le pointeur sur la case juste au-dessus du champ Description.
|
Le curseur va changer de forme pour indiquer que vous pouvez maintenant déplacer le champ.

 En gardant un doigt sur le bouton gauche de la souris, déplacez le champ vers la gauche jusqu'après le champ Titre. En gardant un doigt sur le bouton gauche de la souris, déplacez le champ vers la gauche jusqu'après le champ Titre.
Un indicateur bleu va apparaître pour vous indiquer l'endroit où le champ sera inséré.
Changer la largeur d'un champ
Il faut à l'occasion agrandir une colonne pour pouvoir afficher plus d'informations.
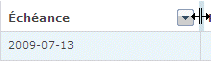 |
 Placez le pointeur entre le champ Échéance et Priorité. Placez le pointeur entre le champ Échéance et Priorité.
|
Le pointeur va changer de forme pour vous permettre de changer la largeur du champ.
 En gardant un doigt sur le bouton gauche de la souris, déplacez le curseur vers la gauche pour réduire la largeur du champ. Laissez afficher que la date. En gardant un doigt sur le bouton gauche de la souris, déplacez le curseur vers la gauche pour réduire la largeur du champ. Laissez afficher que la date.
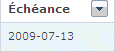 |
Vous pouvez ainsi changer la taille des champs. Vous pouvez en réduire un pour laisser de l'espace pour les autres ou agrandir un autre pour afficher plus de contenu. Cela vous permet d'optimiser l'affichage de vos informations. |
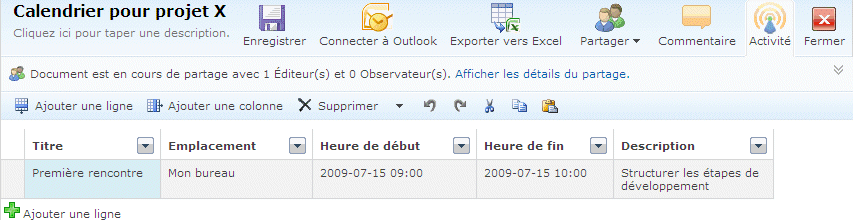
Nouveau document Word, Nouveau document Excel, Nouveau document PowerPoint
Vous pouvez activer Word, Excel et PowerPoint de votre ordinateur directement à partir de l'environnement d'Office Live Workspace. Vous pourrez ainsi enregistrer les documents créés dans votre environnement de travail sur Internet.
 De l'écran principal, appuyez sur le bouton Nouveau. De l'écran principal, appuyez sur le bouton Nouveau.
 De la liste des options, sélectionnez le type de document dont vous avez besoin (Word, Excel, PowerPoint). De la liste des options, sélectionnez le type de document dont vous avez besoin (Word, Excel, PowerPoint).

Les mesures de sécurité de votre ordinateur désirent s'assurer que vous désirez activer Word, Excel ou PowerPoint à partir de l'internet.
 Appuyez sur le bouton OK. Appuyez sur le bouton OK.
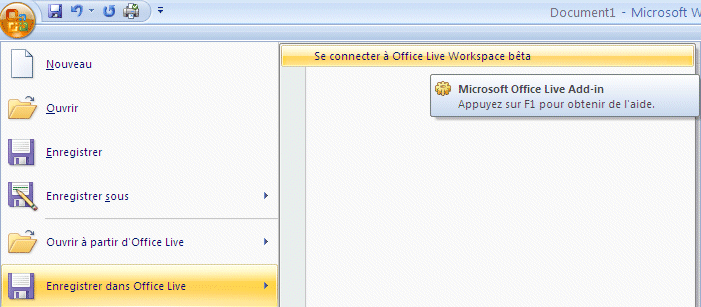
Pour se connecter à Windows Live Workspace, vous devez utiliser les options Ouvrir à partir d'Office Live ou Enregistrer dans Office Live.
 Sélectionnez l'une de ces options et appuyez sur l'option Se connecter à Office Live Workspace bêta. Sélectionnez l'une de ces options et appuyez sur l'option Se connecter à Office Live Workspace bêta.
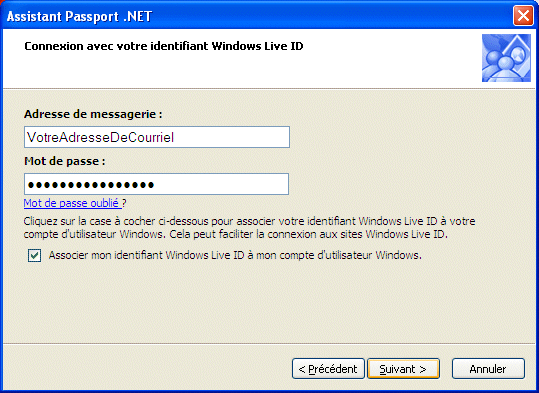 |
 Entrez encore une fois l'adresse de courriel et le mot de passe que vous utilisez pour vous connecter à votre compte Office Live Workspace. Entrez encore une fois l'adresse de courriel et le mot de passe que vous utilisez pour vous connecter à votre compte Office Live Workspace.
 Appuyez sur le bouton Suivant. Appuyez sur le bouton Suivant.
|
Vous pourrez ensuite travailler sur votre ordinateur. Pour enregistrer votre nouveau document sur Office Live Workspace.
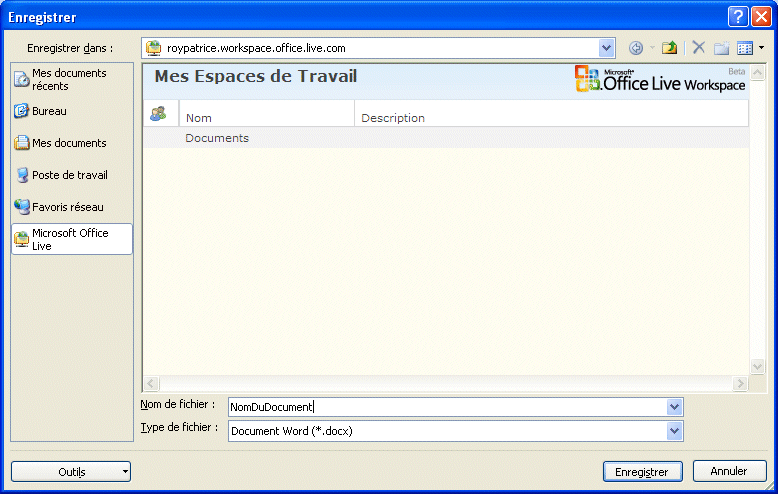
 Du menu Fichier ou sous le bouton Office (pour Office 2007), sélectionnez l'option Enregistrer sous. Du menu Fichier ou sous le bouton Office (pour Office 2007), sélectionnez l'option Enregistrer sous.
 De la liste des lecteurs disponibles à la gauche de la fenêtre, sélectionnez Microsoft Office Live. De la liste des lecteurs disponibles à la gauche de la fenêtre, sélectionnez Microsoft Office Live.
 Sélectionnez un nom à votre document ainsi que le dossier où l'entreposer. Sélectionnez un nom à votre document ainsi que le dossier où l'entreposer.
 Appuyez sur le bouton Enregistrer. Appuyez sur le bouton Enregistrer.
Le document sera enregistré directement dans votre compte Office Live Workspace à l'endroit de votre choix. Vous pourrez y accéder à partir de n'importe quel ordinateur ayant accès à l'Internet.
Tirez avantage de ce cadeau de Microsoft. Nous vivons dans un monde qui requiert de plus en plus de communication et de collaboration pour réaliser des projets. Office Live Workspace présenté ici vous permet de collaborer plus facilement pour coordonner les efforts de chacun.
Expérimenter avec vos amis et vos collèges. Vous serez de l’avant-garde en travail collaboratif. Passez à l’action dès maintenant.
 Cette page de formation est aussi disponible en format PDF. Cliquez sur le lien suivant pour télécharger l'infolettre #12 : Office Live Workspace. Cette page de formation est aussi disponible en format PDF. Cliquez sur le lien suivant pour télécharger l'infolettre #12 : Office Live Workspace.
|

![]()