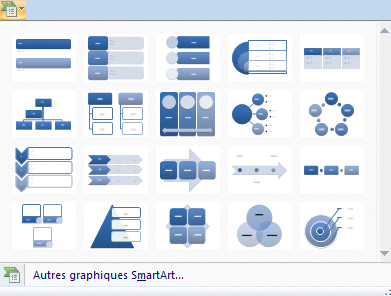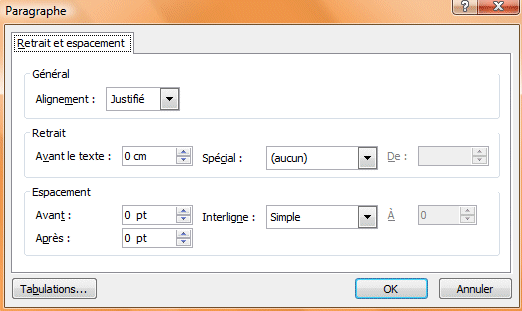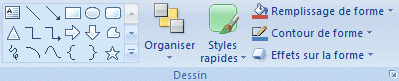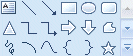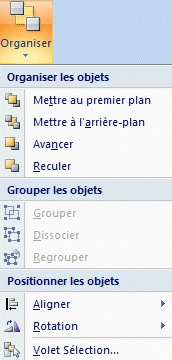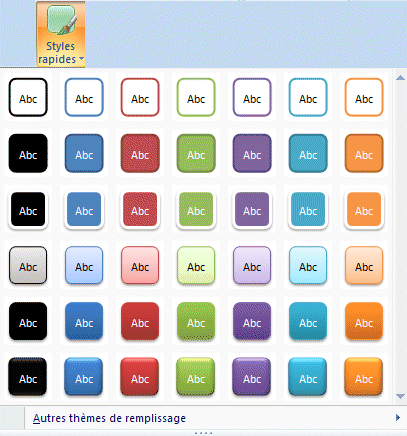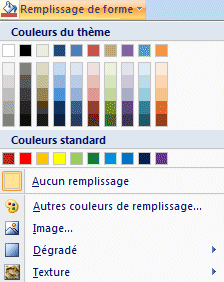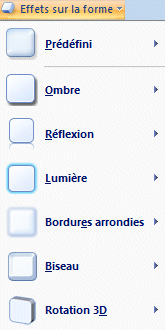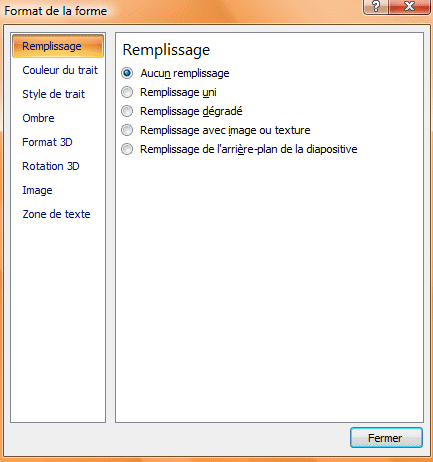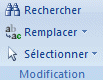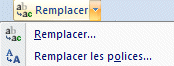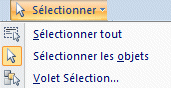Introduction

C’est à partir d’ici que commence votre présentation. Vous retrouverez sous cet onglet les commandes de base en plus des options pour ajouter des dessins que vous pouvez ajouter à votre présentation.
PowerPoint est le logiciel de présentation le plus connu de la planète. En anglais, on ne dit pas qu’on fait une présentation, on dit qu’on fait un « PowerPoint » sur un sujet. Le nom du logiciel est donc devenu un verbe pour présenter. Cela est bien justifié lorsqu’on sait que c’est un logiciel de présentation très complet et surtout très facile à utiliser. Cela prend que peu de temps pour l’apprendre et l’utiliser.
Cette nouvelle version d’« Office » apporte des nouveautés et des améliorations à plusieurs options. Il y a l’« aperçu instantané » qui vous permet d’obtenir le résultat en même temps que le curseur survole une option, tel que la police de caractère ou les couleurs. Il y a aussi le module « Smart Art » qui offre encore plus de diagrammes et d’options de présentation qu’auparavant. Le module de graphique utilisé par « Office » est le même de celui d’Excel. Il y a aussi la nouvelle structure de menu qui se retrouve dans un « ruban » de commandes. Plus de détail sur cette nouvelle structure sont dans la prochaine section du document. Microsoft Office 2007 utilise encore plus l’Internet qu’avant. L’aide, des thèmes, des images, des sons, des vidéos supplémentaires sont disponible à partir de Microsoft Online.
Presse papier

C'est dans le presse-papier que tous les objets coupés ou copiés sont installer. Depuis Office 2003, celui-ci peut contenir jusqu'à plusieurs objets en même temps. Les commandes dans ce regroupement vous permet couper, copier, et coller le contenu de cellules ainsi que de reproduire la mise en forme des cellules.
Coller
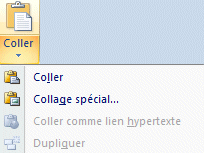 |
L'opération Coller consiste à placer à un endroit un objet que vous avez auparavant coupé ou copié. L'option coller offre plusieurs possibilités. Celles-ci sont décrites un peu plus loin dans ce texte. |
Options du presse papier
 |
Vous retrouverez les options Copuer, Copier et Reproduire la mise en forme parmi les options du presse-papier. Les prochaines lignes vont expliquer en plus de détails ces options. |
Couper
 L'option Couper vous permet de déplacer un objet d'un endroit à un autre. Il faut couper l'élément de votre choix d'un endroit pour le "coller" à un autre endroit.
L'option Couper vous permet de déplacer un objet d'un endroit à un autre. Il faut couper l'élément de votre choix d'un endroit pour le "coller" à un autre endroit.
Copier
 L'option Copier permet de laisser l'élément de votre choix au même endroit et de le "recoller" à plusieurs autres endroits. Par exemple, vous pouvez recopier une formule mathématique dans plusieurs autres cellules à plusieurs endroits dans votre modèle. S'il s'agit d'une cellule ou d'un bloc de cellules, la bordure de celui-ci va clignoter jusqu'à ce que vous passer à une autre opération différente de coller. Par exemple, le clignotement des cellules va s'arrêter dès que vous aller commencer à écrire dans une autre cellule.
L'option Copier permet de laisser l'élément de votre choix au même endroit et de le "recoller" à plusieurs autres endroits. Par exemple, vous pouvez recopier une formule mathématique dans plusieurs autres cellules à plusieurs endroits dans votre modèle. S'il s'agit d'une cellule ou d'un bloc de cellules, la bordure de celui-ci va clignoter jusqu'à ce que vous passer à une autre opération différente de coller. Par exemple, le clignotement des cellules va s'arrêter dès que vous aller commencer à écrire dans une autre cellule.
Reproduire la mise en forme
 Une autre option très intéressante qui n'est pas assez souvent utilisée est de reproduire un format de présentation. Il est très pratique pour recopier des styles de présentation et des mise en forme conditionnels. Vous avez créé un titre pour une partie de votre modèle; déterminé la police de caractère, sa taille et ses options de présentation. Au lieu de reproduire ces options, vous pouvez copier la mise en forme.
Une autre option très intéressante qui n'est pas assez souvent utilisée est de reproduire un format de présentation. Il est très pratique pour recopier des styles de présentation et des mise en forme conditionnels. Vous avez créé un titre pour une partie de votre modèle; déterminé la police de caractère, sa taille et ses options de présentation. Au lieu de reproduire ces options, vous pouvez copier la mise en forme.
Diapositives
Il est impossible d'avoir une présentation PowerPoint sans avoir des diapositives pour y placer votre texte, vos images, vos graphiques, vos clips de sons, et autres. C'est votre canevas pour placer vos idées er surtout votre message.
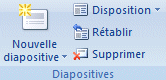 |
C'est au début de l'onglet Accueil que l'on retrouve les options pour gérer les diapositives qui composeront vos présentations. |
Nouvelle diapositive
Disposition
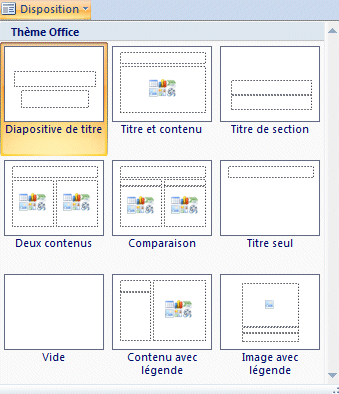
Rétablir

Supprimer

Police
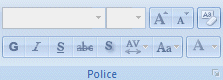
Le regroupement de commandes Police vous permet de choisir la police
de caractère, la taille, mettre en gras, italique ou souligné,
le type de bordure et la couleur de fond du texte de la cellule. Ceci
sont les options les plus souvents utilisées. D'autres options
sont disponibles sous le lanceur de boîtes de dialogues.
Voici un peu plus d'explications sur ces options.
Police
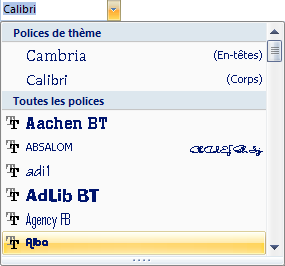 |
La première boite vous permet de choisir la police de caractère
pour votre texte. La boîte vous donne une idée de l'aperçu
de la police. La nouvelle option d'aperçu instantanné d'Office
2007 vous permet de voir immédiatement le résultat avant
même de la choisir. |
Taille de la police
 |
Que cela soit pour déterminer un titre ou du texte, vous pouvez
en tout temps changer la taille du texte pour qu'il répond mieux
à vos besoins. L'aperçu instantanée d'Office 2007
vous permet de voir l'impact de vos changements avant même de choisir
l'option. |
Augmenter/Réduire la taille de la police
 Une autre façon de changer la taille du texte est d'utiliser les
boutons Augmenter et Réduire la taille de la police. Le changement
est immédiat.
Une autre façon de changer la taille du texte est d'utiliser les
boutons Augmenter et Réduire la taille de la police. Le changement
est immédiat.
Effacer la mise en forme

Gras
 La commande Gras permet de mettre de l'emphase sur un texteque cela soit
pour un titre ou démontrer le résultat d'un calcul.
La commande Gras permet de mettre de l'emphase sur un texteque cela soit
pour un titre ou démontrer le résultat d'un calcul.
Italique

Souligner

Barré

Ombre du texte

Espacement des caractères
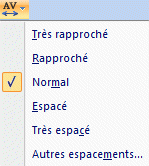
Modifier la case

Couleur de police
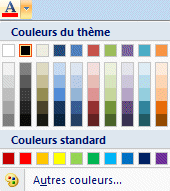 |
Cette option détermine la couleur du texte que vous avez écrit.
Vous avez accès aux mêmes options que pour la couleur
de remplissage de cellules décrit ci-dessus |
Options des polices
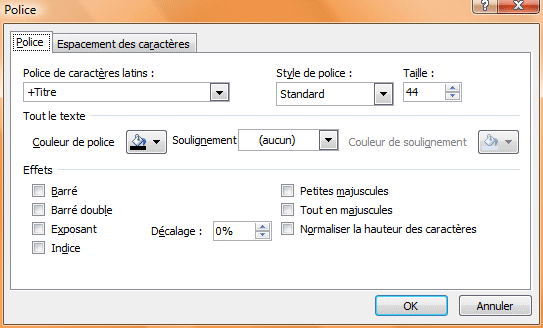
Paragraphe
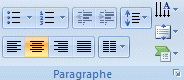
Puces
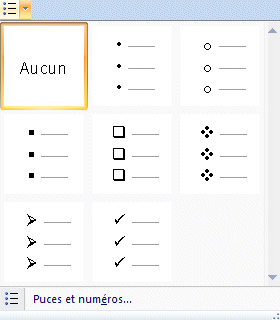
Numérotation
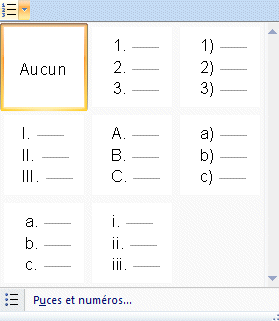
Réduire/Augmenter le niveau de la liste

Interligne
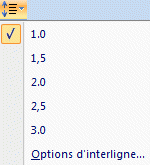
Alignement du texte

Colonnes
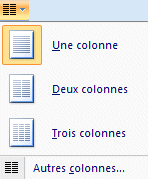
Orientation du texte
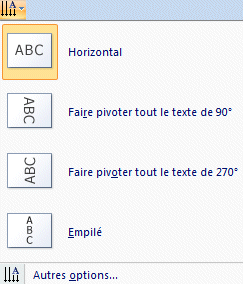 Sert a modifier l'orientation du mot.
Sert a modifier l'orientation du mot.
Aligner le texte
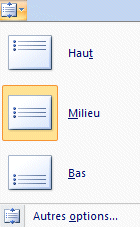 Permet aligner dans la page le texte.
Permet aligner dans la page le texte.
Convertir en graphique SmartArt
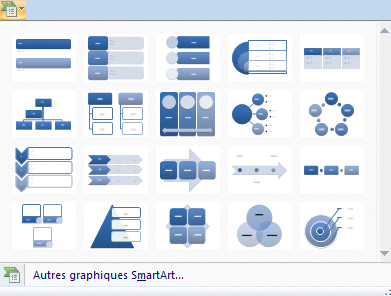
Options du paragraphe
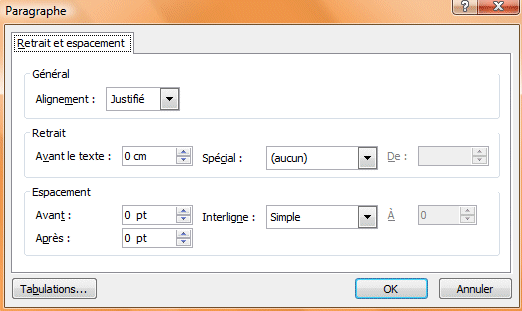
Dessin
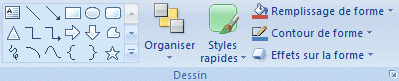 |
Vous pouvez ajouter une petite touche personnelle ou un élément que vous composez qui va aider à la compréhension de votre message pour votre public cible. Dans le coin inférieur droit de la liste des dessins possibles, appuyez sur le bouton ayant |
une flèche pointant vers le bas  . Vous retrouverez sous ce menu qui vient de s’ouvrir toutes les formes de dessin que vous pouvez insérer dans votre présentation. . Vous retrouverez sous ce menu qui vient de s’ouvrir toutes les formes de dessin que vous pouvez insérer dans votre présentation. |
Objets du dessin
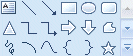
- Appuyez sur le triangle (
 ) pour le sélectionner.
) pour le sélectionner.
- Placez le pointeur à l’endroit où vous désirez commencer votre forme.
- En gardant un doigt sur le bouton gauche de la souris, déplacez le pointeur jusqu’à l’endroit où vous désirez compléter la forme.
- C’est de cette façon que vous déterminer l’emplacement et la taille de la forme de votre choix. Vous pouvez toujours changer les dimensions de l’objet, le déplacer, le copier ou changer ses attributs de présentation.
Organiser
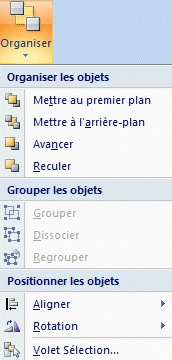
Styles rapides
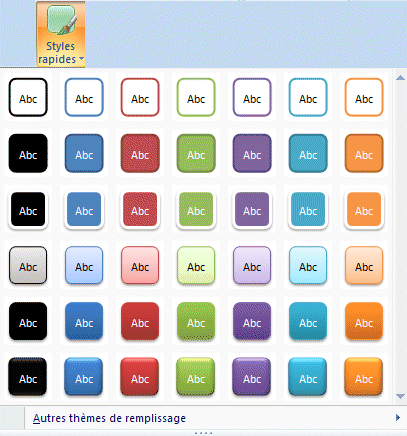
Remplissage des formes
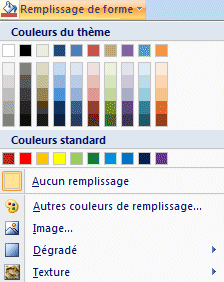
Contour de forme

Effets sur les formes
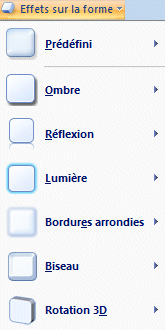
Options du dessin
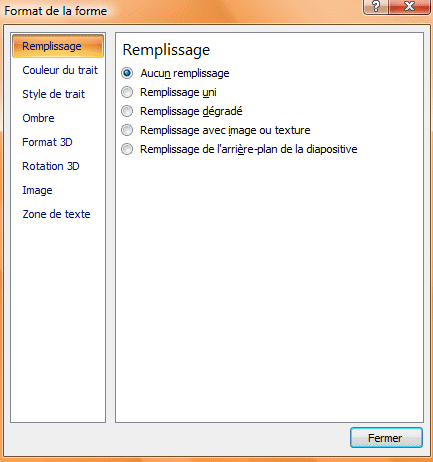
Modifications
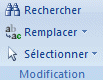
Rechercher
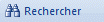
Remplacer
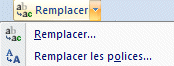
Sélectionner
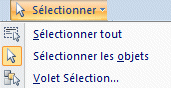
Abonnez-vous à l'infolettre
Abonnez-vous à l'infolettre du site pour recevoir le manuel " 150 fonctions Excel expliquées ". Vous recevrez aussi les prochaines infolettres sur les nouveautés du site et des formations détaillées que vous ne trouverez nulle part ailleurs. |
Cliquez ici pour vous abonner à l'infolettre
|
 Ce site est hébergé par 1&1.com
Ce site est hébergé par 1&1.com

![]()
![]()



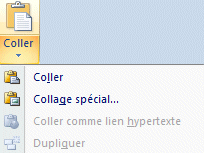
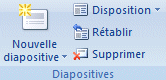
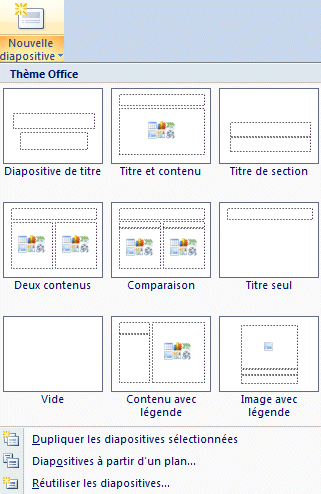
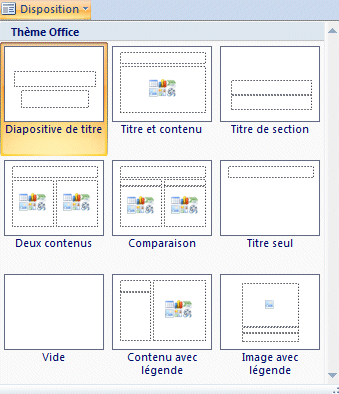
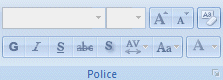
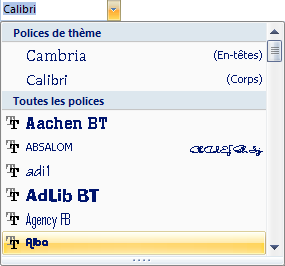

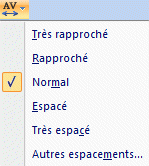

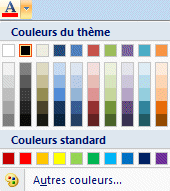
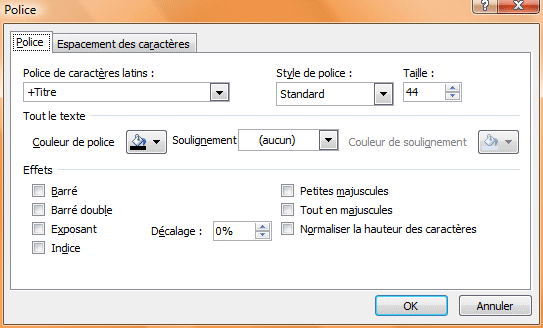
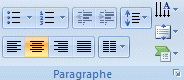
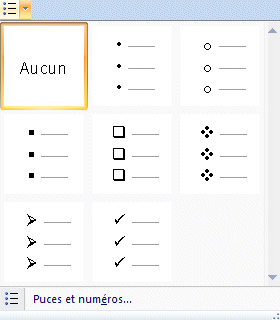
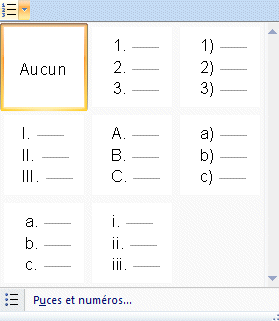
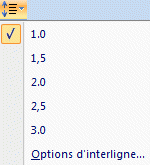
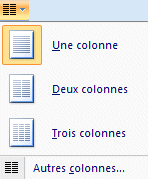
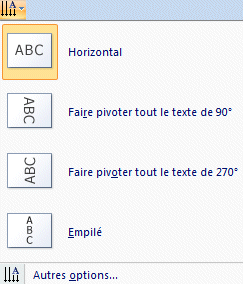 Sert a modifier l'orientation du mot.
Sert a modifier l'orientation du mot.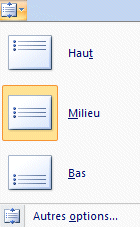 Permet aligner dans la page le texte.
Permet aligner dans la page le texte.