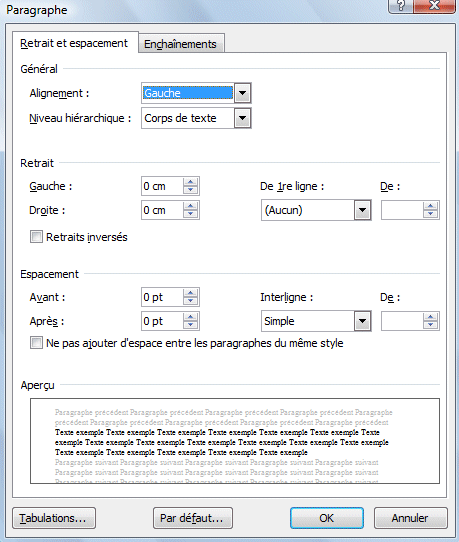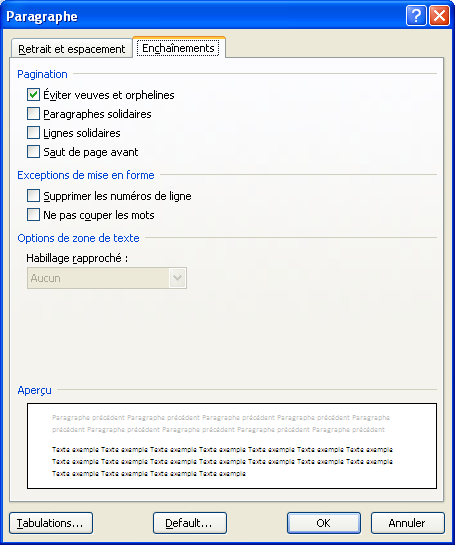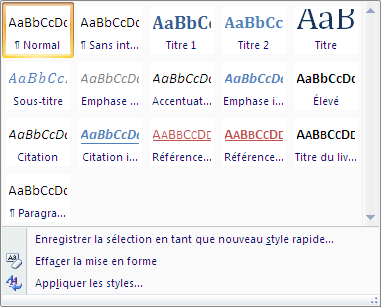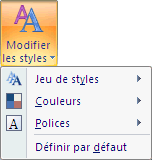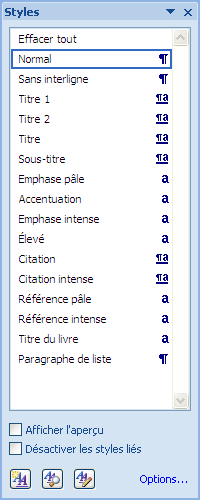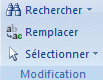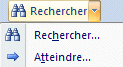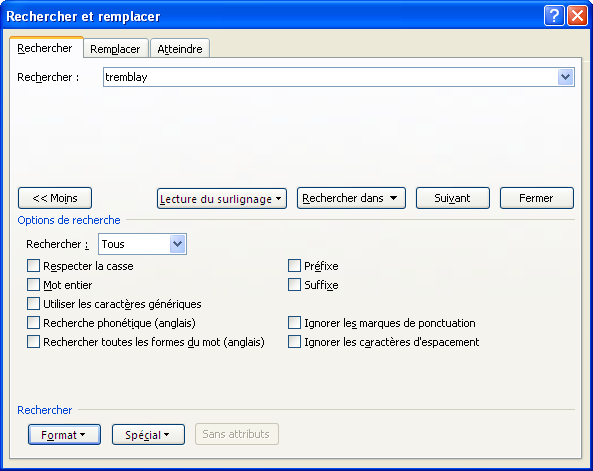Introduction

Microsoft Office 2007 est arrivé avec un nouveau menu qui regroupe les commandes
sous des onglets. Chaque onglet représente une étape de
la création d'un document. L'onglet Accueil représente la
première étape et est composé des commandes de base
pour créer un modèle. Cette page se concentre à vous
montrer les commandes situées sous cet onglet.
Presse papiers
 C'est dans le presse-papier qu'est placé tout les objets qui sont coupés ou copiés. Depuis Office 2003, celui-ci peut contenir jusqu'à plusieurs objets en même temps. Les commandes dans ce regroupement vous permet couper, copier, et coller le contenu de cellules ainsi que de reproduire la mise en forme des cellules.
C'est dans le presse-papier qu'est placé tout les objets qui sont coupés ou copiés. Depuis Office 2003, celui-ci peut contenir jusqu'à plusieurs objets en même temps. Les commandes dans ce regroupement vous permet couper, copier, et coller le contenu de cellules ainsi que de reproduire la mise en forme des cellules.
Coller
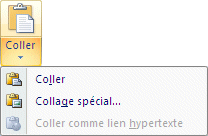 L'opération Coller consiste à placer dans une cellule oun à un endroit un objet que vous avez auparavant coupé ou copié. L'option coller offre plusieurs possibilités. Celles-ci sont décrites un peu plus loin dans ce texte.
L'opération Coller consiste à placer dans une cellule oun à un endroit un objet que vous avez auparavant coupé ou copié. L'option coller offre plusieurs possibilités. Celles-ci sont décrites un peu plus loin dans ce texte.
Coller
 Il y a premièrement l'option Coller de base qui va coller à l'endroit de votre choix l'élément copié ou collé sans utiliser d'autres options.
Il y a premièrement l'option Coller de base qui va coller à l'endroit de votre choix l'élément copié ou collé sans utiliser d'autres options.
Collage spécial
 Les options précédentes couvraient les éléments qui sont le plus souvent demandées. Mais ce n'est pas tout ce qui est possible.
Les options précédentes couvraient les éléments qui sont le plus souvent demandées. Mais ce n'est pas tout ce qui est possible.
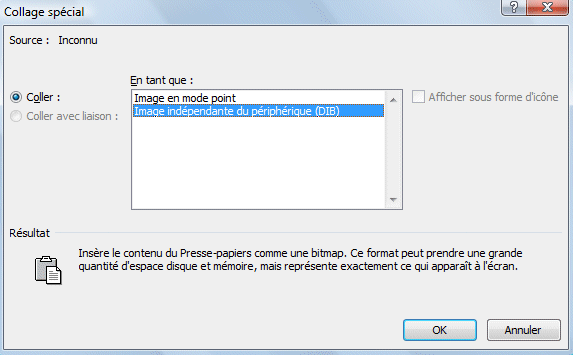
Couper
 L'option Couper vous permet de déplacer un objet d'un endroit à un autre. Il faut couper l'élément de votre choix d'un endroit pour le "coller" à un autre endroit.
L'option Couper vous permet de déplacer un objet d'un endroit à un autre. Il faut couper l'élément de votre choix d'un endroit pour le "coller" à un autre endroit.
Copier
 L'option Copier permet de laisser l'élément de votre choix au même endroit et de le "recoller" à plusieurs autres endroits. Par exemple, vous pouvez recopier une formule mathématique dans plusieurs autres cellules à plusieurs endroits dans votre modèle. S'il s'agit d'une cellule ou d'un bloc de cellules, la bordure de celui-ci va clignoter jusqu'à ce que vous passer à une autre opération différente de coller. Par exemple, le clignotement des cellules va s'arrêter dès que vous aller commencer à écrire dans une autre cellule.
L'option Copier permet de laisser l'élément de votre choix au même endroit et de le "recoller" à plusieurs autres endroits. Par exemple, vous pouvez recopier une formule mathématique dans plusieurs autres cellules à plusieurs endroits dans votre modèle. S'il s'agit d'une cellule ou d'un bloc de cellules, la bordure de celui-ci va clignoter jusqu'à ce que vous passer à une autre opération différente de coller. Par exemple, le clignotement des cellules va s'arrêter dès que vous aller commencer à écrire dans une autre cellule.
Reproduire la mise en forme
 Une autre option très intéressante qui n'est pas assez souvent utilisée est de reproduire un format de présentation. Il est très pratique pour recopier des styles de présentation et des mise en forme conditionnels. Vous avez créé un titre pour une partie de votre modèle; déterminé la police de caractère, sa taille et ses options de présentation. Au lieu de reproduire ces options, vous pouvez copier la mise en forme.
Une autre option très intéressante qui n'est pas assez souvent utilisée est de reproduire un format de présentation. Il est très pratique pour recopier des styles de présentation et des mise en forme conditionnels. Vous avez créé un titre pour une partie de votre modèle; déterminé la police de caractère, sa taille et ses options de présentation. Au lieu de reproduire ces options, vous pouvez copier la mise en forme.
Option du presse-papier

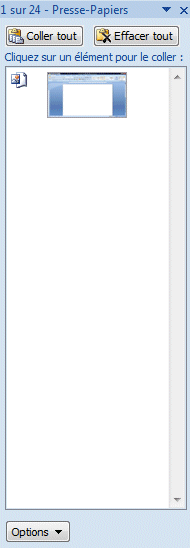

Police
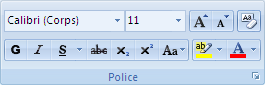
Le regroupement de commandes Police vous permet de choisir la police
de caractère, la taille, mettre en gras, italique ou souligné,
le type de bordure et la couleur de fond du texte de la cellule. Ceci
sont les options les plus souvents utilisées. D'autres options
sont disponibles sous le lanceur de boîtes de dialogues.
Voici un peu plus d'explications sur ces options.
Police de caractères
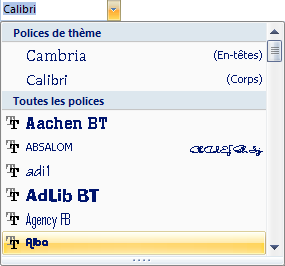 La première boite vous permet de choisir la police de caractère
pour votre texte. La boîte vous donne une idée de l'aperçu
de la police. La nouvelle option d'aperçu instantanné d'Office
2007 vous permet de voir immédiatement le résultat avant
même de la choisir.
La première boite vous permet de choisir la police de caractère
pour votre texte. La boîte vous donne une idée de l'aperçu
de la police. La nouvelle option d'aperçu instantanné d'Office
2007 vous permet de voir immédiatement le résultat avant
même de la choisir.
Taille
 Que cela soit pour déterminer un titre ou du texte, vous pouvez
en tout temps changer la taille du texte pour qu'il répond mieux
à vos besoins. L'aperçu instantanée d'Office 2007
vous permet de voir l'impact de vos changements avant même de choisir
l'option.
Que cela soit pour déterminer un titre ou du texte, vous pouvez
en tout temps changer la taille du texte pour qu'il répond mieux
à vos besoins. L'aperçu instantanée d'Office 2007
vous permet de voir l'impact de vos changements avant même de choisir
l'option.
Agrandir/Réduire la taille de la police de caractères
 Une autre façon de changer la taille du texte est d'utiliser les
boutons Augmenter et Réduire la taille de la police. Le changement
est immédiat.
Une autre façon de changer la taille du texte est d'utiliser les
boutons Augmenter et Réduire la taille de la police. Le changement
est immédiat.
Effacer la mise en forme

Gras
 La commande Gras permet de mettre de l'emphase sur un texteque cela soit
pour un titre ou démontrer le résultat d'un calcul.
La commande Gras permet de mettre de l'emphase sur un texteque cela soit
pour un titre ou démontrer le résultat d'un calcul.
Souligné
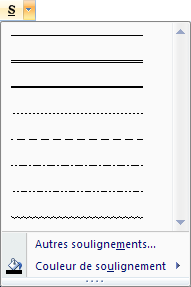
Barré
 Barre une lettre, un mot, une phrase ou un paragraphe pour le démarquer du reste du document. Généralement, cela indique une section qui doit être retiré ou à refaire.
Barre une lettre, un mot, une phrase ou un paragraphe pour le démarquer du reste du document. Généralement, cela indique une section qui doit être retiré ou à refaire.
Indice
 Est utilisé pour abaissé des chiffres ou du texte par rapport à son positionnement normal; souvent utilisé pour des équations.
Est utilisé pour abaissé des chiffres ou du texte par rapport à son positionnement normal; souvent utilisé pour des équations.
Exposant
 Est utilisé pour haussé des chiffres ou du texte par rapport au pistionnement normal; souvent utilisé pour des équations.
Est utilisé pour haussé des chiffres ou du texte par rapport au pistionnement normal; souvent utilisé pour des équations.
Modifier la case
 Ceci endique qu'il est possible de convertir le texte en majuscule ou en minuscule au complet ou en partie.
Ceci endique qu'il est possible de convertir le texte en majuscule ou en minuscule au complet ou en partie.
Couleur de surbrillance du texte
 Vous pouvez mettre du texte en surbrillance en utilisant différentes couleurs pour démarquer des parties du texte.
Vous pouvez mettre du texte en surbrillance en utilisant différentes couleurs pour démarquer des parties du texte.
Couleur de police
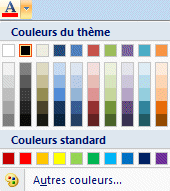 Cette option détermine la couleur du texte que vous avez écrit.
Vous avez accès aux mêmes options que pour la couleur
de remplissage de cellules décrit ci-dessus.
Cette option détermine la couleur du texte que vous avez écrit.
Vous avez accès aux mêmes options que pour la couleur
de remplissage de cellules décrit ci-dessus.
Options pour les polices
 Le Ruban ne peut pas afficher toutes les options que ce groupe de commandes vous offre en si peu d'espace. Il affiche seulement les options les plus utilisées. L'icône du lanceur de boîte de dialogue situé au coin inférieur droit de plusieurs groupe vous permet d'accéder à toutes les commandes et ses options.
Le Ruban ne peut pas afficher toutes les options que ce groupe de commandes vous offre en si peu d'espace. Il affiche seulement les options les plus utilisées. L'icône du lanceur de boîte de dialogue situé au coin inférieur droit de plusieurs groupe vous permet d'accéder à toutes les commandes et ses options.
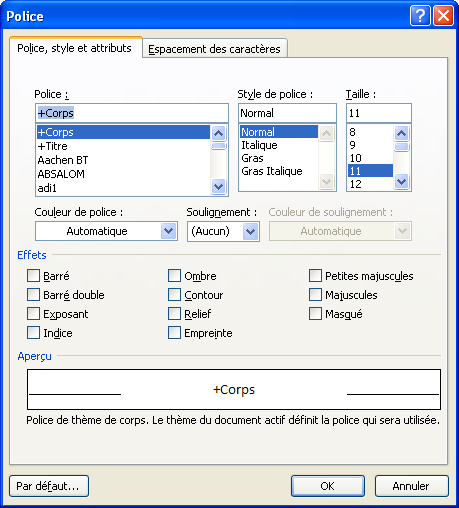 Il offre non seulement les commandes que vous avez sur le Ruban mais aussi des options supplémentaires tel que des effets et des options de soulignement.
Il offre non seulement les commandes que vous avez sur le Ruban mais aussi des options supplémentaires tel que des effets et des options de soulignement.
Paragraphe
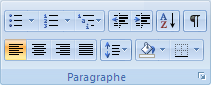 Ce regorupement de commandes vous permet d'ajuster la présentation d'un paragraphe.
Ce regorupement de commandes vous permet d'ajuster la présentation d'un paragraphe.
Puces
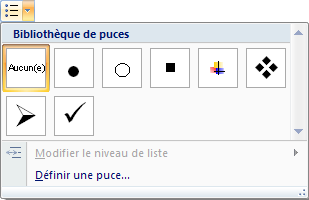 Les puces vous permet de distinguer une liste de choix ou de points à couvrir. La puce est l'élément que l'on retrouve devant le texte. Vous pouvez choisir parmi plusieurs formes selon vos besoins.
Les puces vous permet de distinguer une liste de choix ou de points à couvrir. La puce est l'élément que l'on retrouve devant le texte. Vous pouvez choisir parmi plusieurs formes selon vos besoins.
Numérotation
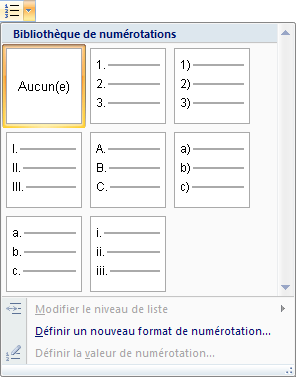 Par moment, il est préférable de numéroter des points importants pour déterminer l'ordre d'importance ou l'ordre que ces points doivent être réalisés.
Par moment, il est préférable de numéroter des points importants pour déterminer l'ordre d'importance ou l'ordre que ces points doivent être réalisés.
Liste à plusieurs niveaux
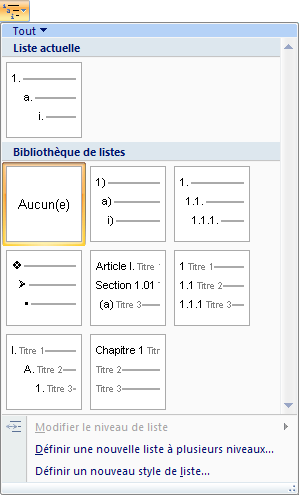 Un liste à plusieurs niveau peux détailler des éléments importants en de plus petits éléments. Cela vous permet aussi de structurer vos idées ou les étapes de réalisation d'un projet.
Un liste à plusieurs niveau peux détailler des éléments importants en de plus petits éléments. Cela vous permet aussi de structurer vos idées ou les étapes de réalisation d'un projet.
Diminuer, augmenter le retrait
 Ceci détermine l'espace qu'il y a entre le contenu de la cellule et la bordure. Vous pouvez créer un espace plus ou moins grand entre le texte et la bordure de gauche ou de droite.
Ceci détermine l'espace qu'il y a entre le contenu de la cellule et la bordure. Vous pouvez créer un espace plus ou moins grand entre le texte et la bordure de gauche ou de droite.
Afficher tout
 Cette option est important parce qu'elle vous permet de voir les codes cachés tel que les sauts de section, les saut de page, les tabulations et les espaces. Il est très pratique de
Cette option est important parce qu'elle vous permet de voir les codes cachés tel que les sauts de section, les saut de page, les tabulations et les espaces. Il est très pratique de
Aligner le texte
 Selon le contenu que vous avez sélectionné, vous pouvez l'aligner de quatre façons différents.
Selon le contenu que vous avez sélectionné, vous pouvez l'aligner de quatre façons différents.
Alignement à gauche: C'est la façon habituelle d'aligner une ligne de texte ou un paragraphe.
Centrer : Pour centrer un titre ou une citation.
Alignement à droite : Souvent utilisé pour aligner une date ou démarquer le contenu d'une cellule de tableau vers la droite.
Justifier : Colle le texte sur la bordure gauche et droite de la page sauf pour la dernière ligne d'un paragraphe. Cette option est possible parce que Word agrandi les espacements entre les mots pour que le dernier mot soit collé à la droite de la page.
Interligne
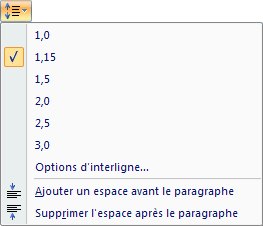 L'interligne ajuste l'espacement des lignes de votre document. Cet espace permet une meilleure lecture du document ou assez d'espace pour apporter des changements à la main.
L'interligne ajuste l'espacement des lignes de votre document. Cet espace permet une meilleure lecture du document ou assez d'espace pour apporter des changements à la main.
Trame (couleur) de fond
 En plus de pouvoir changer la couleur du texte, vous pouvez aussi changer la couleur de fond. Ceci est plus souvent utilisé pour des tableaux.
En plus de pouvoir changer la couleur du texte, vous pouvez aussi changer la couleur de fond. Ceci est plus souvent utilisé pour des tableaux.
Bordures
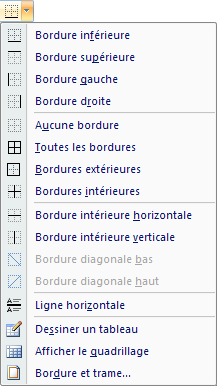 En plus d'encadrer des cellules ou des tableaux,Word vous permet aussi d'encadrer des lignes ou même des mots. Cela peut s'avérer pratique pour des titres de sections de documents.
En plus d'encadrer des cellules ou des tableaux,Word vous permet aussi d'encadrer des lignes ou même des mots. Cela peut s'avérer pratique pour des titres de sections de documents.
Options pour les paragraphes
 Cet icône, appelé le lanceur de boîte de dialogue,
Cet icône, appelé le lanceur de boîte de dialogue,
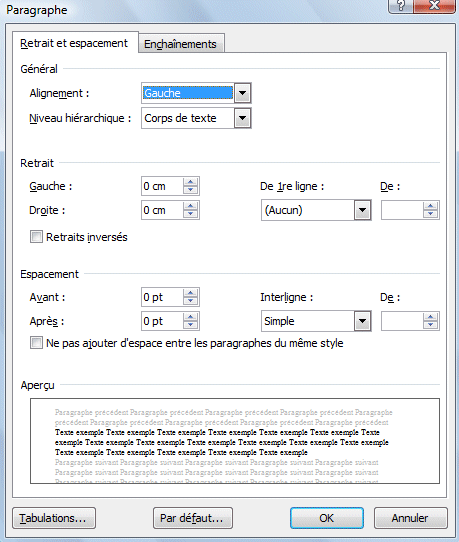
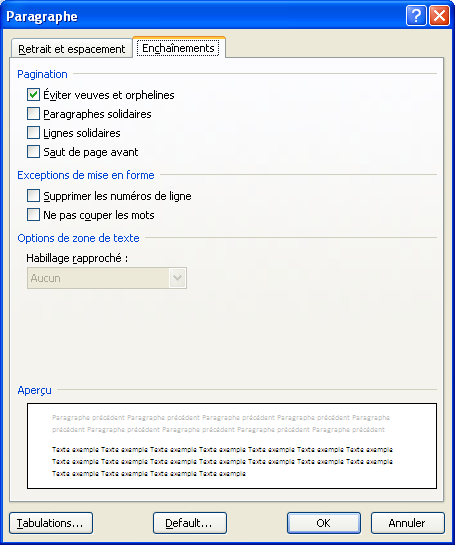
Style

Liste de styles
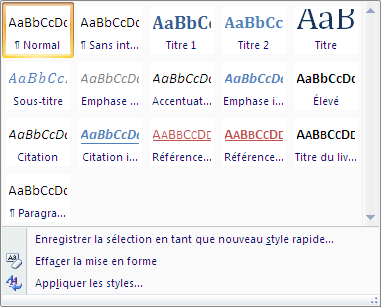
Modifier un style
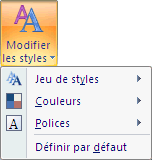
Options d'un style

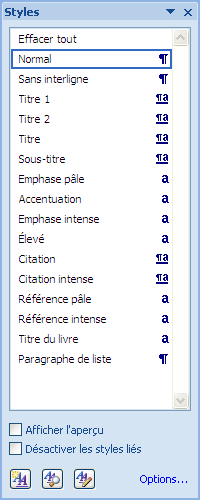
Modification
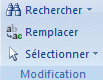
Rechercher
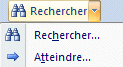
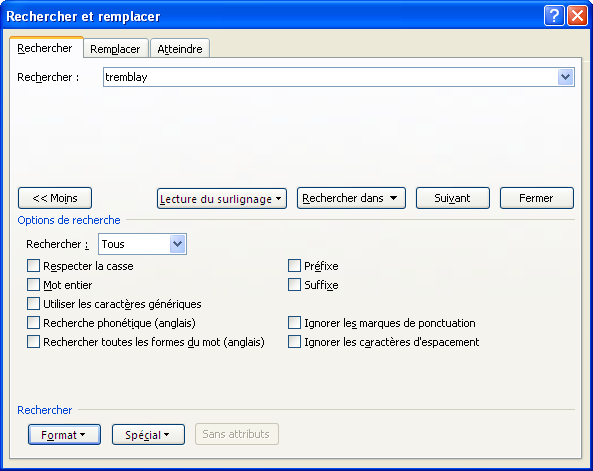
Remplacer

Sélectionner

Abonnez-vous à l'infolettre
Abonnez-vous à l'infolettre du site pour recevoir le manuel " 150 fonctions Excel expliquées ". Vous recevrez aussi les prochaines infolettres sur les nouveautés du site et des formations détaillées que vous ne trouverez nulle part ailleurs. |
Cliquez ici pour vous abonner à l'infolettre
|
 Ce site est hébergé par 1&1.com
Ce site est hébergé par 1&1.com

![]()
![]()


 C'est dans le presse-papier qu'est placé tout les objets qui sont coupés ou copiés. Depuis Office 2003, celui-ci peut contenir jusqu'à plusieurs objets en même temps. Les commandes dans ce regroupement vous permet couper, copier, et coller le contenu de cellules ainsi que de reproduire la mise en forme des cellules.
C'est dans le presse-papier qu'est placé tout les objets qui sont coupés ou copiés. Depuis Office 2003, celui-ci peut contenir jusqu'à plusieurs objets en même temps. Les commandes dans ce regroupement vous permet couper, copier, et coller le contenu de cellules ainsi que de reproduire la mise en forme des cellules. 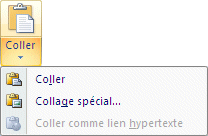 L'opération Coller consiste à placer dans une cellule oun à un endroit un objet que vous avez auparavant coupé ou copié. L'option coller offre plusieurs possibilités. Celles-ci sont décrites un peu plus loin dans ce texte.
L'opération Coller consiste à placer dans une cellule oun à un endroit un objet que vous avez auparavant coupé ou copié. L'option coller offre plusieurs possibilités. Celles-ci sont décrites un peu plus loin dans ce texte. 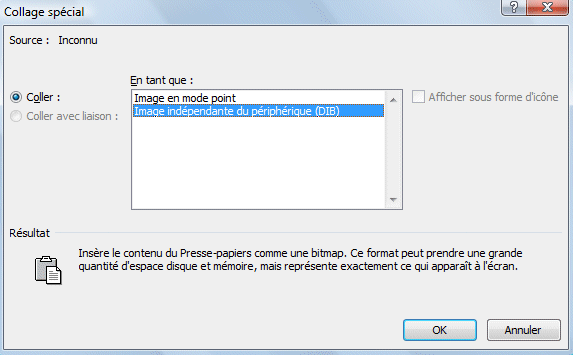
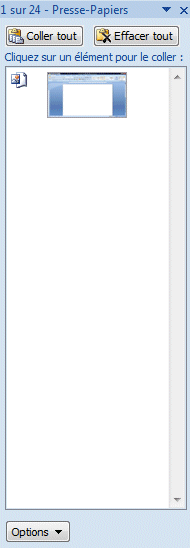

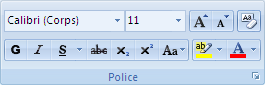
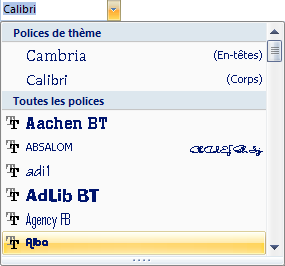 La première boite vous permet de choisir la police de caractère
pour votre texte. La boîte vous donne une idée de l'aperçu
de la police. La nouvelle option d'aperçu instantanné d'Office
2007 vous permet de voir immédiatement le résultat avant
même de la choisir.
La première boite vous permet de choisir la police de caractère
pour votre texte. La boîte vous donne une idée de l'aperçu
de la police. La nouvelle option d'aperçu instantanné d'Office
2007 vous permet de voir immédiatement le résultat avant
même de la choisir. Que cela soit pour déterminer un titre ou du texte, vous pouvez
en tout temps changer la taille du texte pour qu'il répond mieux
à vos besoins. L'aperçu instantanée d'Office 2007
vous permet de voir l'impact de vos changements avant même de choisir
l'option.
Que cela soit pour déterminer un titre ou du texte, vous pouvez
en tout temps changer la taille du texte pour qu'il répond mieux
à vos besoins. L'aperçu instantanée d'Office 2007
vous permet de voir l'impact de vos changements avant même de choisir
l'option. 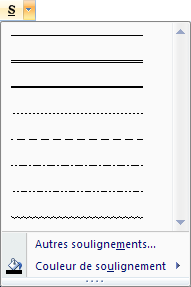
 Ceci endique qu'il est possible de convertir le texte en majuscule ou en minuscule au complet ou en partie.
Ceci endique qu'il est possible de convertir le texte en majuscule ou en minuscule au complet ou en partie. Vous pouvez mettre du texte en surbrillance en utilisant différentes couleurs pour démarquer des parties du texte.
Vous pouvez mettre du texte en surbrillance en utilisant différentes couleurs pour démarquer des parties du texte.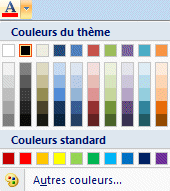 Cette option détermine la couleur du texte que vous avez écrit.
Vous avez accès aux mêmes options que pour la couleur
de remplissage de cellules décrit ci-dessus.
Cette option détermine la couleur du texte que vous avez écrit.
Vous avez accès aux mêmes options que pour la couleur
de remplissage de cellules décrit ci-dessus.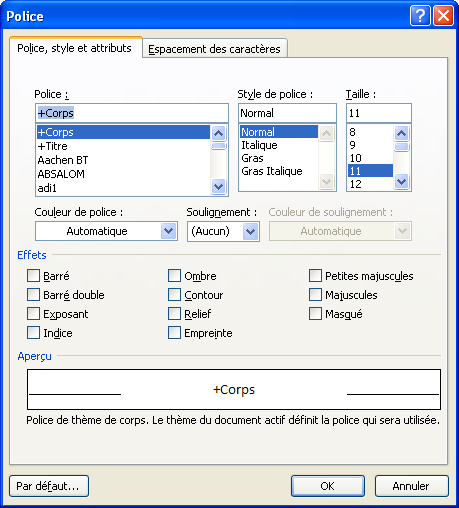 Il offre non seulement les commandes que vous avez sur le Ruban mais aussi des options supplémentaires tel que des effets et des options de soulignement.
Il offre non seulement les commandes que vous avez sur le Ruban mais aussi des options supplémentaires tel que des effets et des options de soulignement.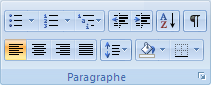 Ce regorupement de commandes vous permet d'ajuster la présentation d'un paragraphe.
Ce regorupement de commandes vous permet d'ajuster la présentation d'un paragraphe. 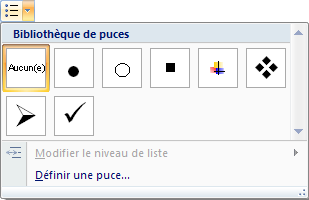 Les puces vous permet de distinguer une liste de choix ou de points à couvrir. La puce est l'élément que l'on retrouve devant le texte. Vous pouvez choisir parmi plusieurs formes selon vos besoins.
Les puces vous permet de distinguer une liste de choix ou de points à couvrir. La puce est l'élément que l'on retrouve devant le texte. Vous pouvez choisir parmi plusieurs formes selon vos besoins.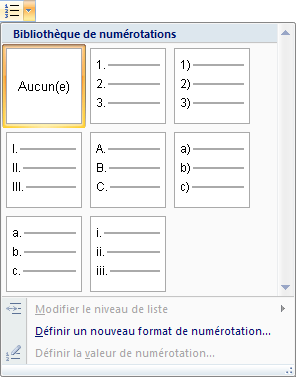 Par moment, il est préférable de numéroter des points importants pour déterminer l'ordre d'importance ou l'ordre que ces points doivent être réalisés.
Par moment, il est préférable de numéroter des points importants pour déterminer l'ordre d'importance ou l'ordre que ces points doivent être réalisés. 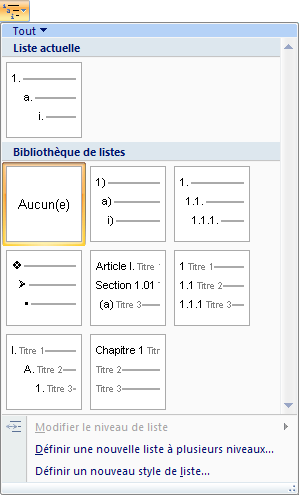 Un liste à plusieurs niveau peux détailler des éléments importants en de plus petits éléments. Cela vous permet aussi de structurer vos idées ou les étapes de réalisation d'un projet.
Un liste à plusieurs niveau peux détailler des éléments importants en de plus petits éléments. Cela vous permet aussi de structurer vos idées ou les étapes de réalisation d'un projet.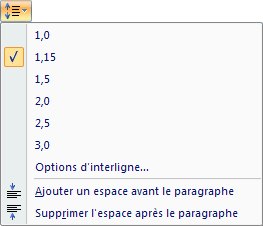 L'interligne ajuste l'espacement des lignes de votre document. Cet espace permet une meilleure lecture du document ou assez d'espace pour apporter des changements à la main.
L'interligne ajuste l'espacement des lignes de votre document. Cet espace permet une meilleure lecture du document ou assez d'espace pour apporter des changements à la main. En plus de pouvoir changer la couleur du texte, vous pouvez aussi changer la couleur de fond. Ceci est plus souvent utilisé pour des tableaux.
En plus de pouvoir changer la couleur du texte, vous pouvez aussi changer la couleur de fond. Ceci est plus souvent utilisé pour des tableaux.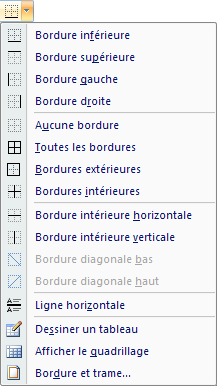 En plus d'encadrer des cellules ou des tableaux,Word vous permet aussi d'encadrer des lignes ou même des mots. Cela peut s'avérer pratique pour des titres de sections de documents.
En plus d'encadrer des cellules ou des tableaux,Word vous permet aussi d'encadrer des lignes ou même des mots. Cela peut s'avérer pratique pour des titres de sections de documents.