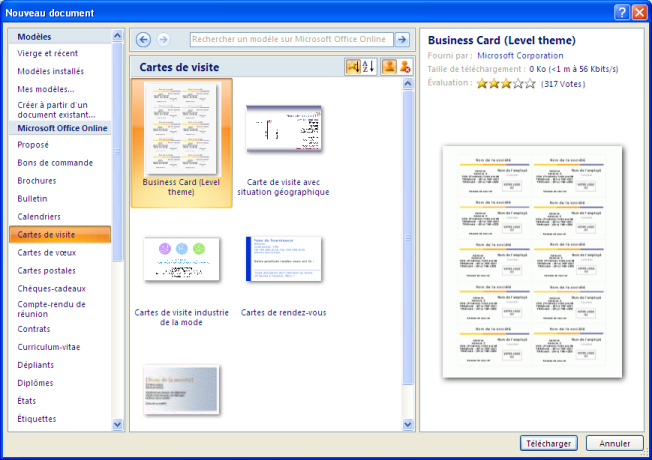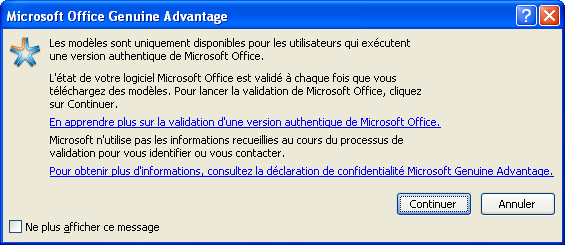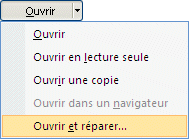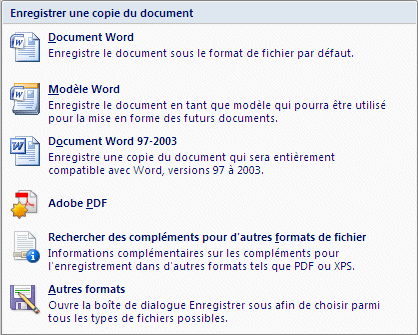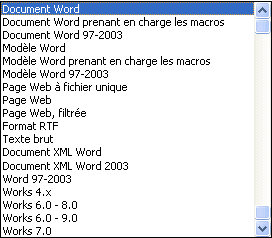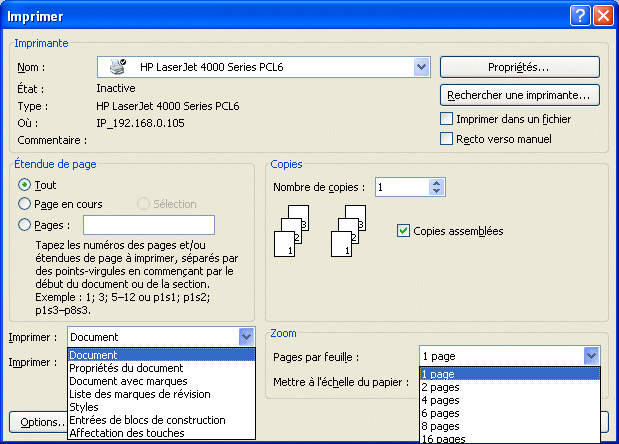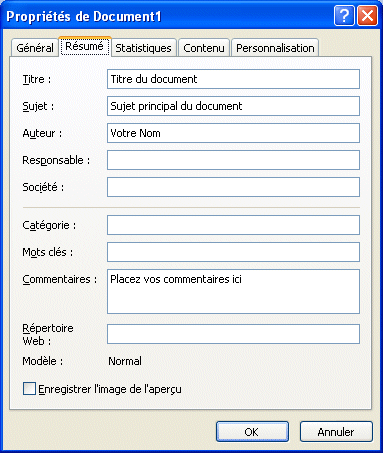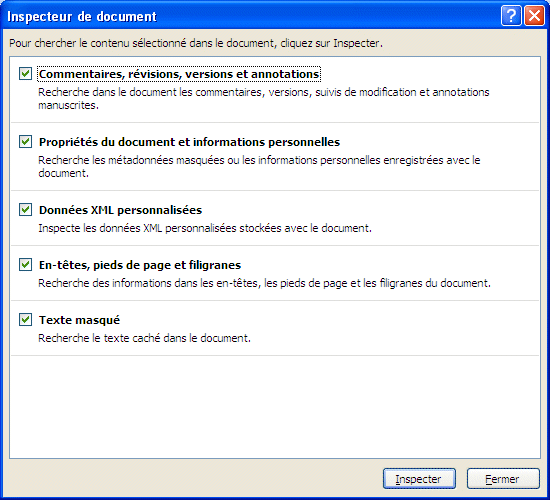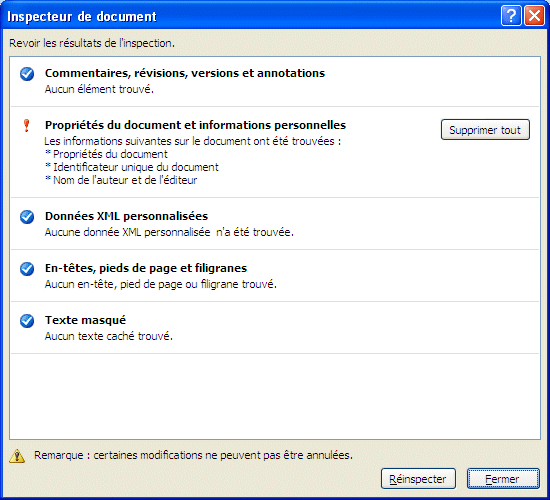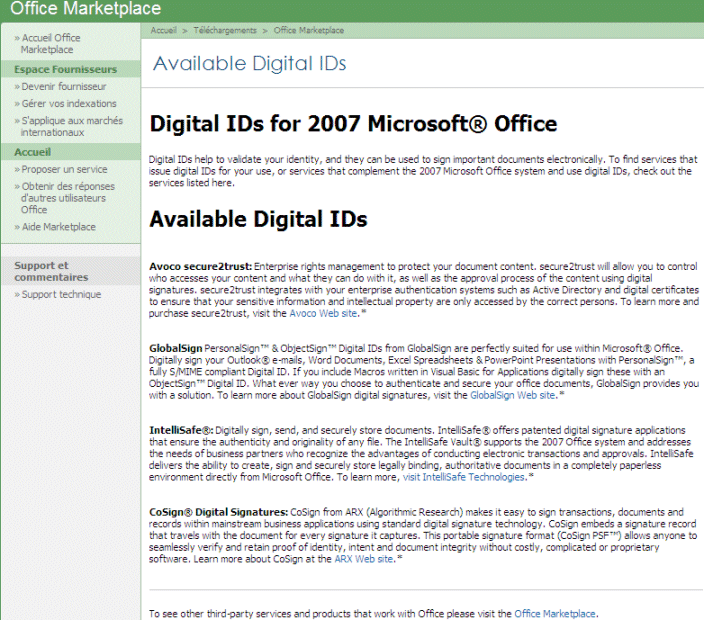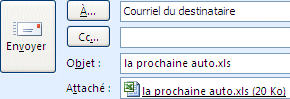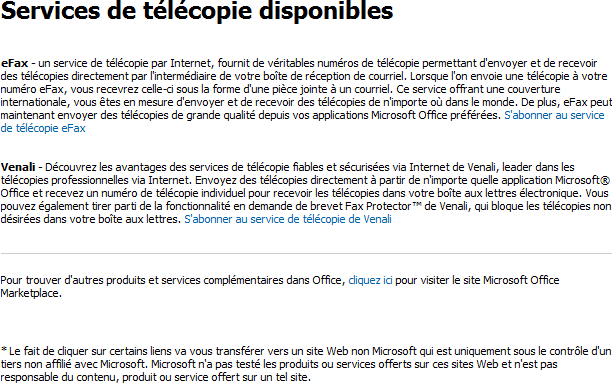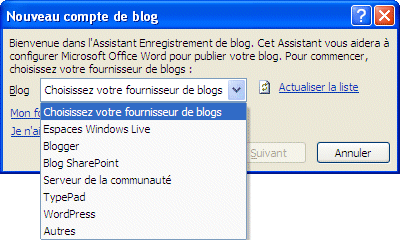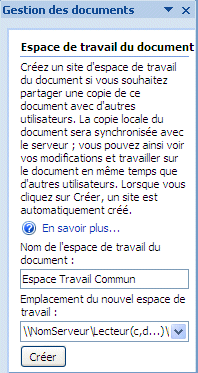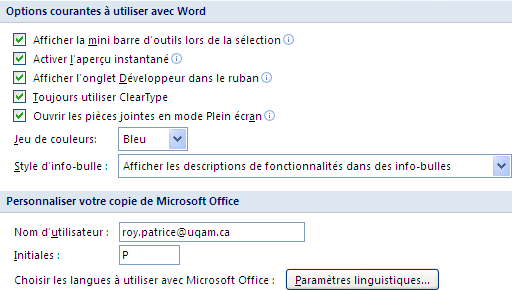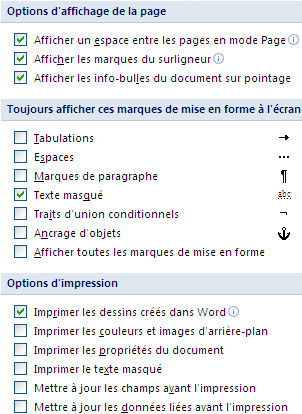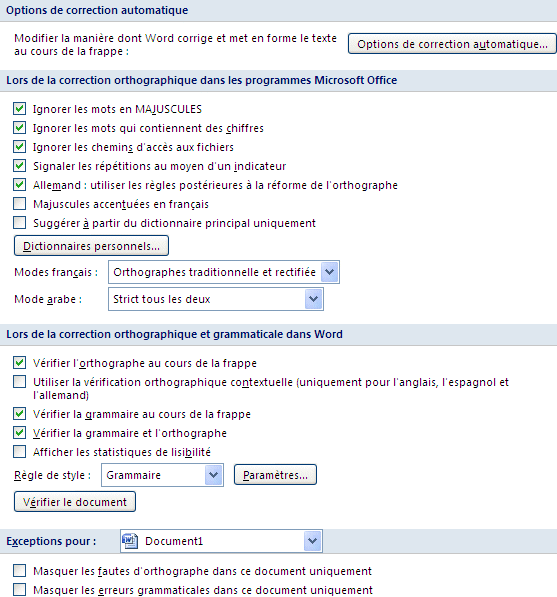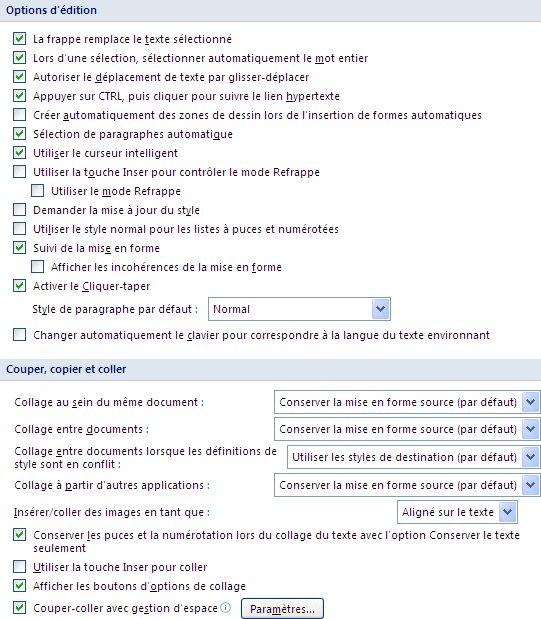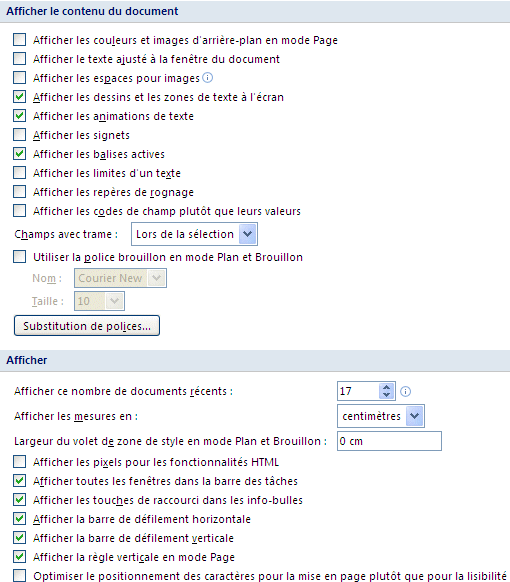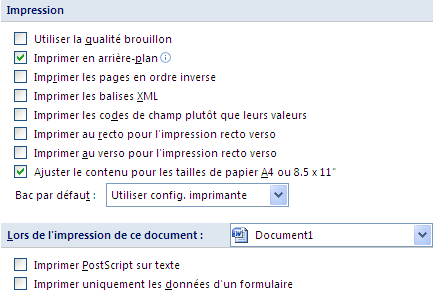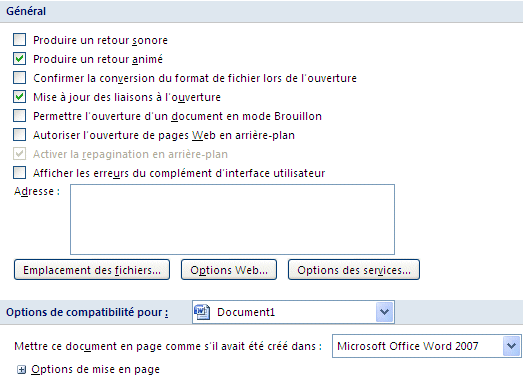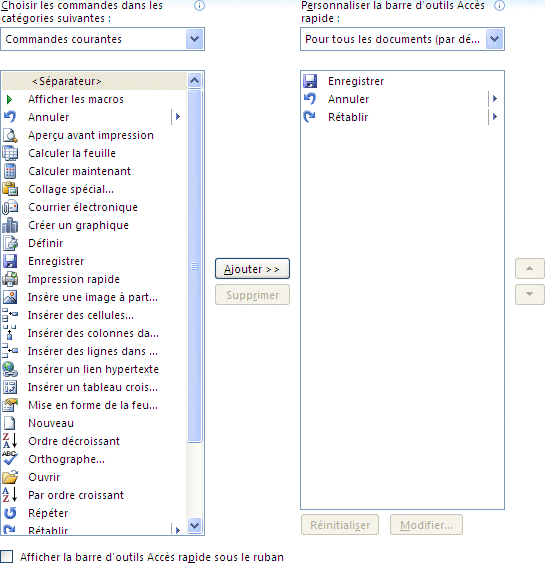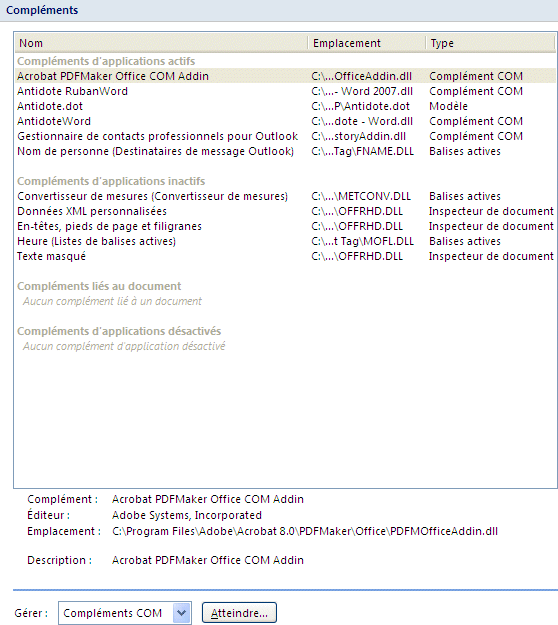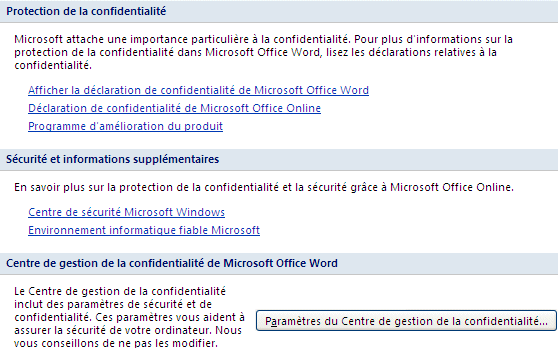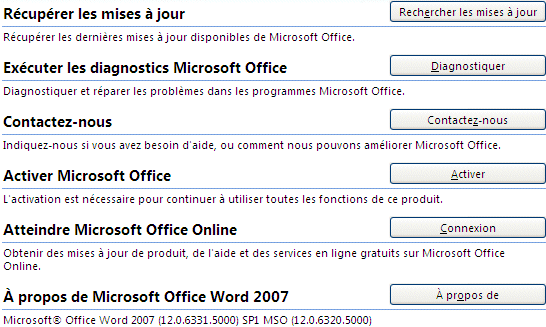Introduction
Nouveau
Vous pouvez créer et travailler su r plusieurs documents en même temps. Il suffit de choisir du bouton Office l'option Nouveau pour commencer un nouveau texte.
 Appuyez sur le bouton Office
Appuyez sur le bouton Office  .
.
 Sélectionnez l'option Nouveau
Sélectionnez l'option Nouveau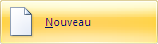 .
.
Vous pouvez choisir un document vièrge et commencer à rédiger votre texte. Vous pouvez aussi utiliser l'un des modèles offerts par Microsoft Office Online. Une multitude de modèles sont disponibles dans plusieurs catégories. Cela pourrait être très avantageux d'utiliser un modèle au lieu de passer du temps à créer le votre.
Note: Vous devez être connecté à l'Internet pour pouvoir utiliser cette option.
 Sélectionnez l'un des modèles disponibles l'une des catégories sous Microsoft Office Online.
Sélectionnez l'un des modèles disponibles l'une des catégories sous Microsoft Office Online.

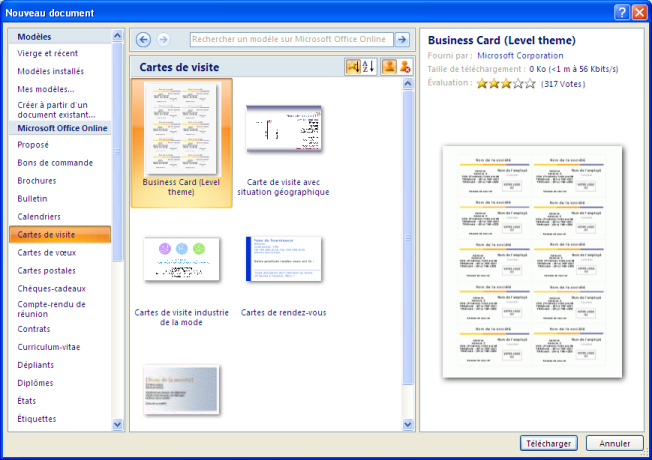
 Sélectionnez le modèle de votre choix.
Sélectionnez le modèle de votre choix.
 Appuyez sur le bouton Télécharger.
Appuyez sur le bouton Télécharger.
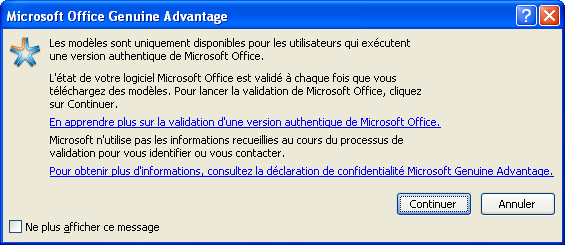
Microsoft Office va vous aviser que cette option est seulement disponible pour ceux qui ont une copie légitime des logiciels. Une vérification de la licence sera accomplit avant le téléchargement du modèle que vous aurez choisi.
 Après quelques instants d'attentes, le modèle sera téléchargé dans Word 2007.
Après quelques instants d'attentes, le modèle sera téléchargé dans Word 2007.

Ouvrir
Vous désirez continuer votre travail sur un classeur ou continuer de travailler sur le classeur d'un collègue? Il faut premièrement l'ouvrir.
 Appuyez sur le bouton Office
Appuyez sur le bouton Office  .
.
 Si vous avez ouvert le document écemment, vous aurez de bonne chances de le retrouver dans la section Documents récents à la droite de la fenêtre.
Si vous avez ouvert le document écemment, vous aurez de bonne chances de le retrouver dans la section Documents récents à la droite de la fenêtre.
 Sinon, sélectionnez l'option Ouvrir.
Sinon, sélectionnez l'option Ouvrir.
 Sélectionnez le lecteur et le dossier dans lequel se retrouve votre document.
Sélectionnez le lecteur et le dossier dans lequel se retrouve votre document.
 Sélectionnez votre document et appuyez sur le bouton Ouvrir.
Sélectionnez votre document et appuyez sur le bouton Ouvrir.
Ouvrir et réparer
À de rares occasions, il est possible que votre document soit corrompu. Cela peut être a cause d'un problème technique ou vous avez déconnecteur le lecteur USB avant la fin de l'enregistrement, éteint l'ordinateur sans fermer les applications ou par une panne de courrant. Microsoft offre depuis quelques temps l'option Ouvrir et réparer.
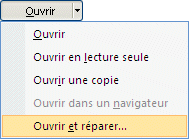
 Au moment d'ouvrir le document, cliquez sur le bouton ayant une flèche à la droite du bouton Ouvrir.
Au moment d'ouvrir le document, cliquez sur le bouton ayant une flèche à la droite du bouton Ouvrir.
 Sélectionnez l'option Ouvrir et réparer.
Sélectionnez l'option Ouvrir et réparer.
Convertir
Il s'agit dans ce cas de convertir des classeurs provenant de versions précédentes à Microsoft Word 2007 dans le nouveau format.

Lorsque vous ouvrez un document avec Word 2007 qui provient d'une version précédente, le logiciel se met automatiquement en "mode de compatibilité". Cela veux dire que vous pouvez travailler sur le classeur et ce dernier sera enregistré dans le format antérieur. L'option Convertir enregistre le document en format Word 2007 et offre toutes les options disponibles de ce format de fichier.
 Appuyez sur le bouton Office
Appuyez sur le bouton Office  .
.
 Sélectionnez l'option Convertir
Sélectionnez l'option Convertir 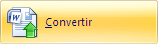 .
.

L'application vous avise qu'il est prêt à convertir le document en format Word 2007.
 Appuyez sur le bouton OK pour commencer la conversion.
Appuyez sur le bouton OK pour commencer la conversion.
La conversion prend généralement que quelques instants. Vous pourrez ensuite utiliser le document normalement avec Word 2007.
Enregistrer
Vous devez enregistrer vos documents sur un disque dur ou une clé USB à la fin du travail. Si cela n'est pas la première fois que vous travaillez sur ce classeur, vous pouvez utiliser le bouton  qui se trouve sur la barre de lancement rapide au-dessus ou en dessous du ruban.
qui se trouve sur la barre de lancement rapide au-dessus ou en dessous du ruban.
Enregistrer sous
 Appuyez sur le bouton Office
Appuyez sur le bouton Office  .
.
 Sélectionnez l'option Enregistrer sous.
Sélectionnez l'option Enregistrer sous.
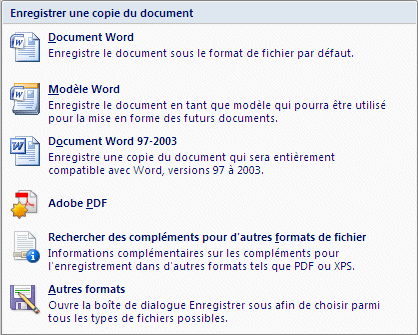 |
Micrsoft Word offre plusieurs formats de fichiers pour enregistrer le document.
Document Word
Le document sera enregistré en format lisible pour Word 2007.
Modèle Word
Vous pouvez créer vos propres modèles qui répondent à vos besoins. Le modèle sera placé avec les autres et disponibles sous l'option Nouveau et modèles. |
Document Word 97-2003
MIcrosoft Office 2007 utilise de nouveaux formats de fichiers pour prendre avantage des nouvelles options qui ont été ajoutés. Ces formats ne sont pas immédiatement lisible dans les versions précédentes de Microsoft Office 2007. Plusieurs personnes avec qui vous travaillez utilisent encore ces "vielles" versions. Un convertisseur peut être ajouté à celles-ci pour lire les nouveaux formats. Mais il est toujours préférable que vous convertissez votre document à leurs formats même si certaines des nouvelles options ne seront pas disponibles.
Adobe PDF
L'ordinateur que j'utilise pour rédiger ce texte contient aussi Adobe Acrobat pour convertir des documents en format PDF très populaire sur Internet. Ce n'est pas une option standard de Microsoft Office 2007.
Rechercher des compléments pour d'autres formats de fichiers
Si vous trouvez pas le format de votre choix, il est toujours possible d'ajouter un convertisseur et l'initégrer à Office 2007. L'aide d'office explique comment ajouter des convertisseurs pour le format PDF et le format XPS avec des liens à suivre pour aller chercher le contenu.
Autres formats
Pour terminer, voici la liste des formats déjà disponibles à partir de Word 2007.
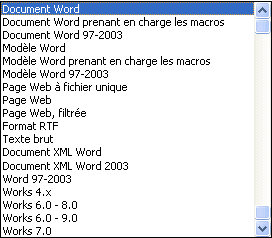
|
Imprimer
Imprimer
 Appuyez sur le bouton Office
Appuyez sur le bouton Office  .
.
 Sélectionnez les options Imprimer et Imprimer.
Sélectionnez les options Imprimer et Imprimer.
OU
 Appuyez sur les touches Ctrl et P.
Appuyez sur les touches Ctrl et P.
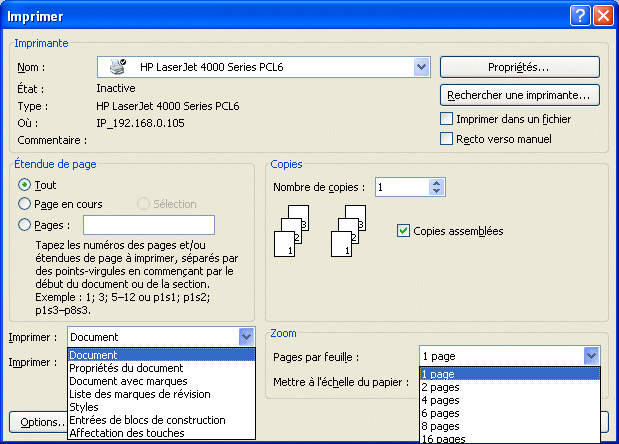
Impression rapide
Cette commande envoie immédiatement à l'imprimante la feuille de calcul sur laquelle se trouve le curseur sans demander aucune autre option.
Aperçu avant impression
 Appuyez sur le bouton Office
Appuyez sur le bouton Office  .
.
 Sélectionnez l'option Imprimer.
Sélectionnez l'option Imprimer.
 Sélectionnez l'option Aperçu avant impression.
Sélectionnez l'option Aperçu avant impression.

Préparer
Propriétés

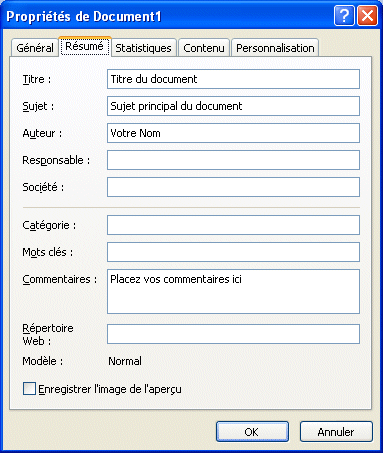
Inspecter le document
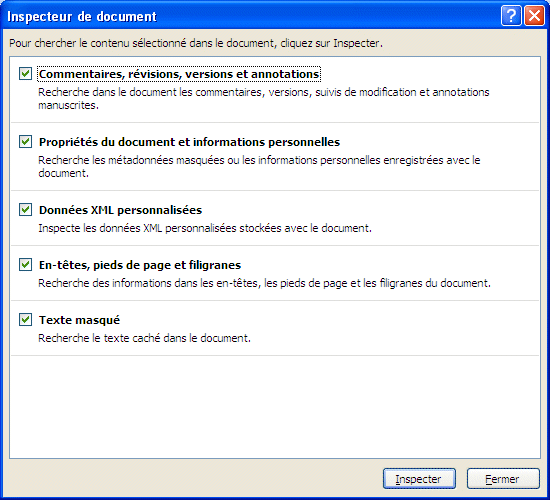
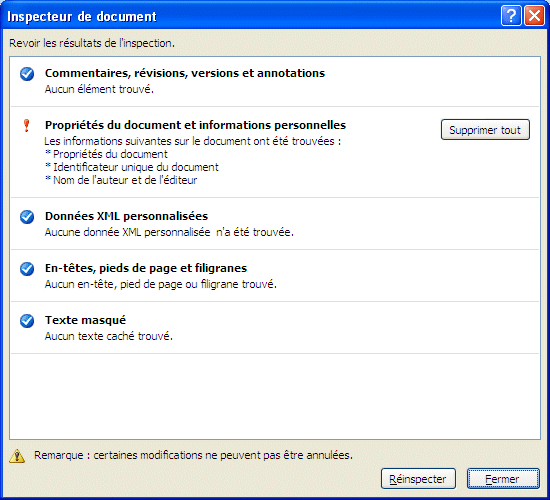
Chiffrer le document

Limiter les autorisations
Ajouter une signature numérique

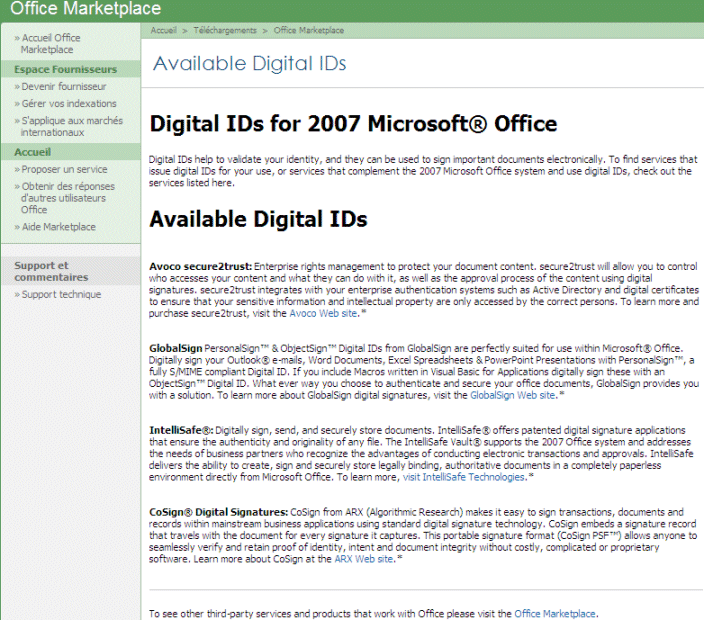
Marquer comme final
Activer le vérificateur de compatibilité
Envoyer
Par courriel électronique
 Appuyez sur le bouton Office
Appuyez sur le bouton Office  .
.
 Sélectionnez les options Envoyer et Courrier électronique.
Sélectionnez les options Envoyer et Courrier électronique.
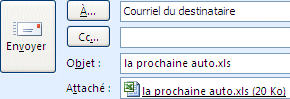
Par télécopie Internet
 Appuyez sur le bouton Office
Appuyez sur le bouton Office  .
.
 Sélectionnez les options Envoyer et Télécopie Internet.
Sélectionnez les options Envoyer et Télécopie Internet.

Microsoft Office 2007 vous informe que vous devez vous inscrire à un service de télécopie par Internet avant de pouvoir utiliser cette option.
 Appuyez sur le bouton OK.
Appuyez sur le bouton OK.
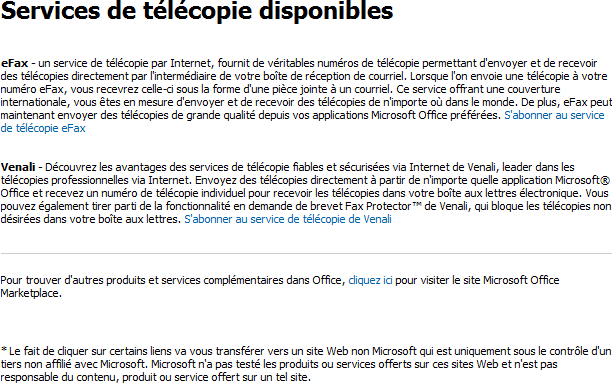
Vous êtes amené à un écran listant quelques compagnies qui offrent le service de télécopie par Internet. Il y a un lien au bas de l'écran pour voir d'autres compagnies et d'autres services disponibles. Vous pouvez cliquer sur l'un des liens suivant la description de la compagnie pour aller chercher plus d'informations et vous inscrire à ces services. Il y a probablement des frais reliés à l'usage ou des mensualités à payer.
Publier
Blog
Un "Blog" est une abbréviation d'un "Web-log" ou d'un journal personnel mits sur Internet. Certains sont très populaires. Word 2007 vous offre la possibilité de préparer votre entrée dans le Blog à partir du logiciel et de le publier directement dans votre blog. Mais cette options est seulement avantageuse si vous avez déjà un blog. Si vous êtes intéressé, allez créer un blog avant de continuer les étapes ci-dessous. La prochaine étape consiste à fournir à Word 2007 les informations pour se connecter directement à votre Blog.
 Appuyez sur le bouton Office
Appuyez sur le bouton Office  .
.
 Sélectionnez les options Publier et Blog.
Sélectionnez les options Publier et Blog.

 Si vous avez les informations sur votre compte, sélectionnez l'option Enregistrer maintenant.
Si vous avez les informations sur votre compte, sélectionnez l'option Enregistrer maintenant.
 Sinon, vous pouvez choisir les options Enregistrer plus tard ou aller sur Microsoft Office Online pour plus d'informations.
Sinon, vous pouvez choisir les options Enregistrer plus tard ou aller sur Microsoft Office Online pour plus d'informations.
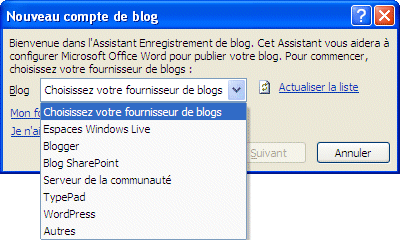
Plusieurs sites de Blog sont disponibles de la liste.
 Si le votre n'est pas dans la liste, cliquer sur le lien Actualiser la liste.
Si le votre n'est pas dans la liste, cliquer sur le lien Actualiser la liste.
 S'il n'est pas encore dans la liste
S'il n'est pas encore dans la liste

Serveur de gestion de documents
Créer un espace de travail de document
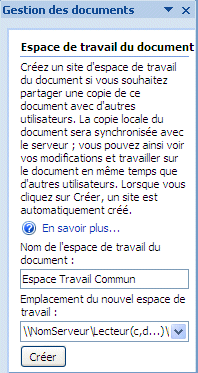
Fermer
Cette option consiste à fermer le document.
 Appuyez sur le bouton Office
Appuyez sur le bouton Office  .
.
 Sélectionnez l'option Fermer.
Sélectionnez l'option Fermer.
OU
 Appuyez sur les touches Ctrl et W.
Appuyez sur les touches Ctrl et W.
Options Word
Standard
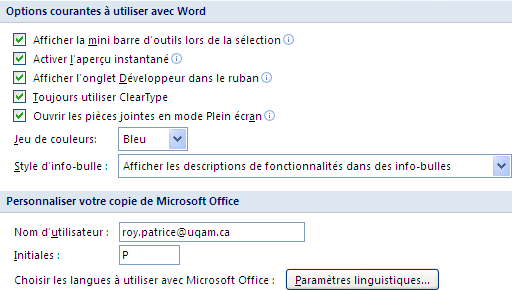
Affichage
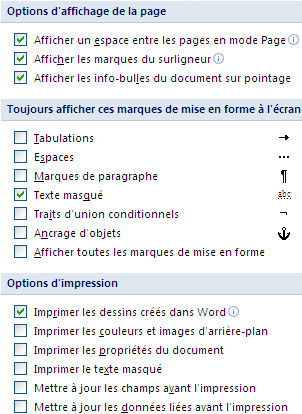
Vérification
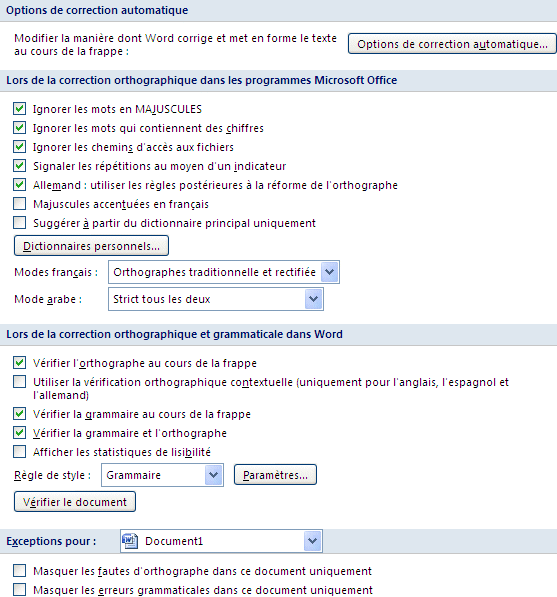
Enregistrement
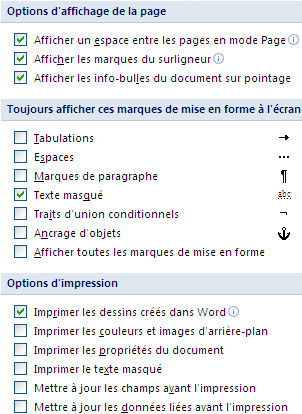
Options Avancées
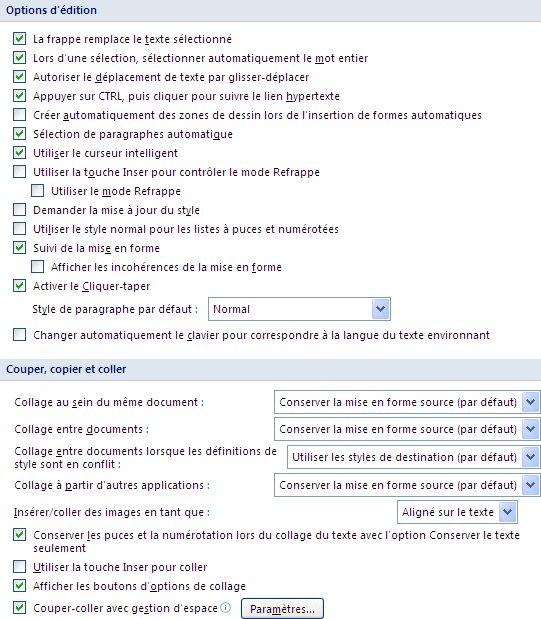
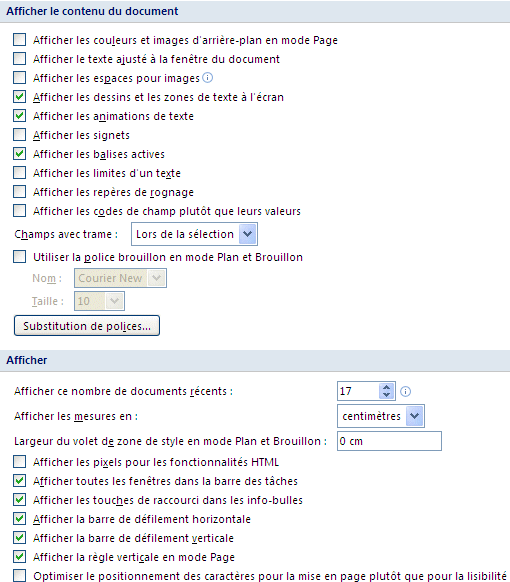
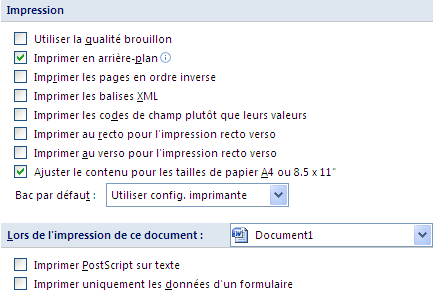
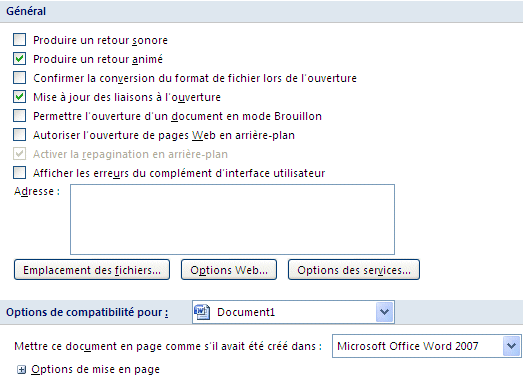
Personnaliser
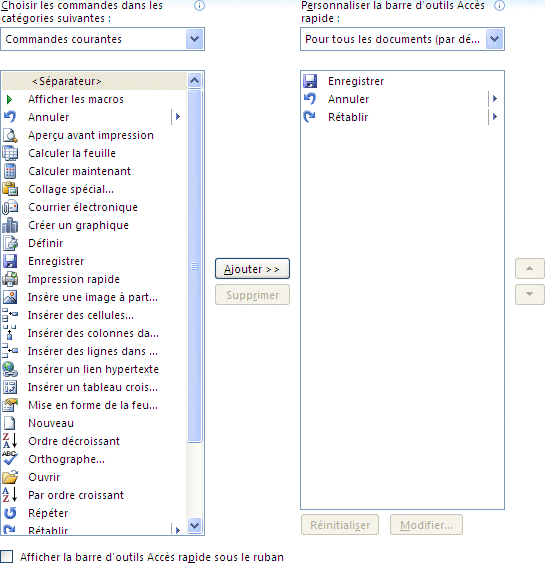
Compléments
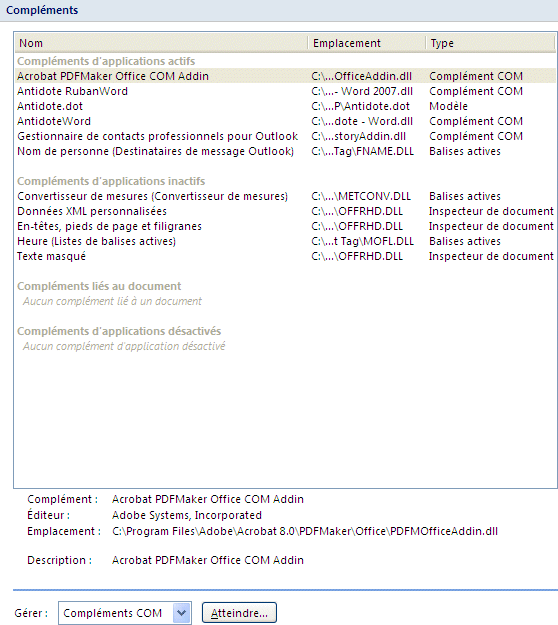
Centre de gestion de la confidentialité
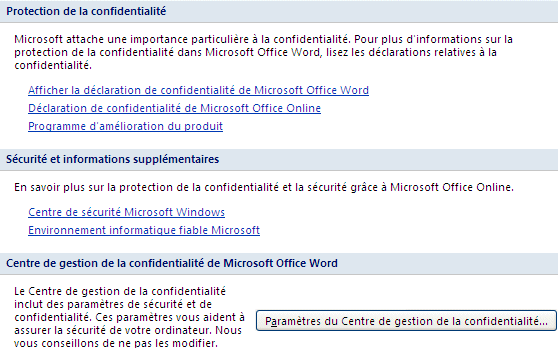
Ressources
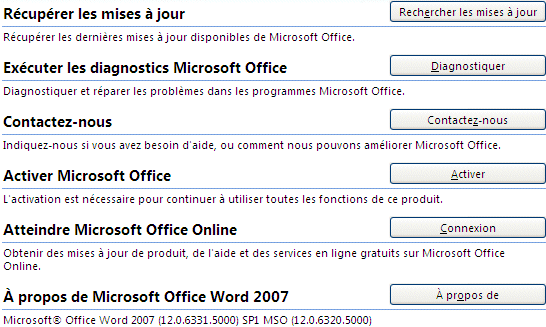
Quitter Word
Comme tous les applications Office, il y aplusieurs façons de quitter et fermer l'application.
 Du Bouton Office
Du Bouton Office , sélectionnez l'option Quitter.
, sélectionnez l'option Quitter.
OU
 Faites un double-clic sur le bouton Office
Faites un double-clic sur le bouton Office .
.
OU
 Appuyez sur le bouton
Appuyez sur le bouton  ou selon votre version de Windows.
ou selon votre version de Windows.
OU
 Appuyez sur les touches Alt et F4.
Appuyez sur les touches Alt et F4.
Abonnez-vous à l'infolettre
Abonnez-vous à l'infolettre du site pour recevoir le manuel " 150 fonctions Excel expliquées ". Vous recevrez aussi les prochaines infolettres sur les nouveautés du site et des formations détaillées que vous ne trouverez nulle part ailleurs. |
Cliquez ici pour vous abonner à l'infolettre
|
 Ce site est hébergé par 1&1.com
Ce site est hébergé par 1&1.com

![]()
![]()