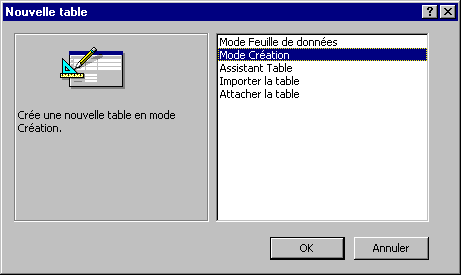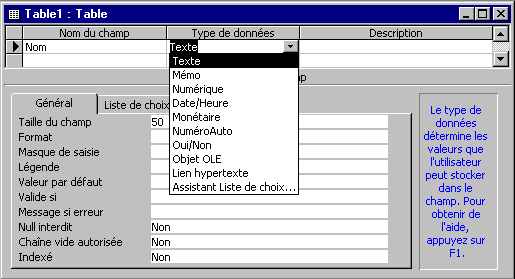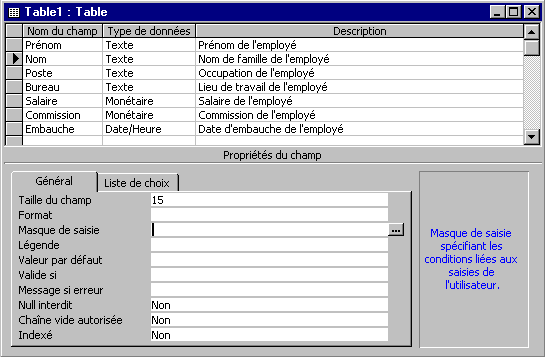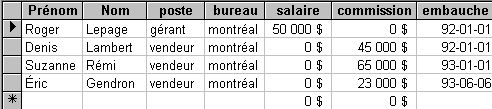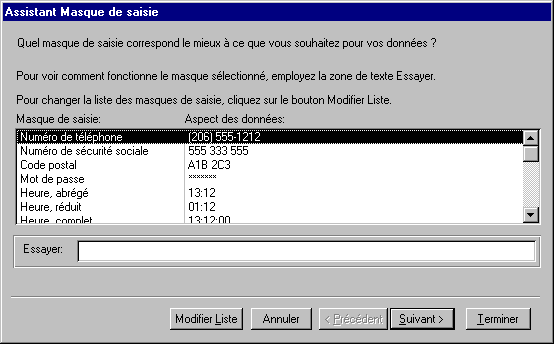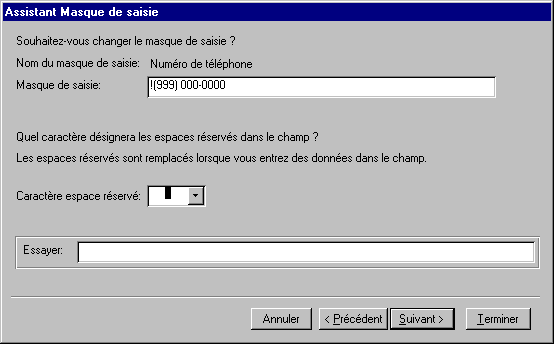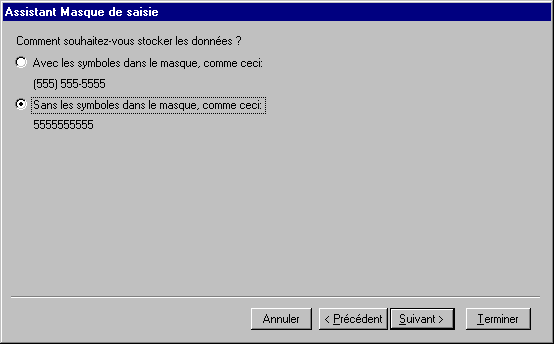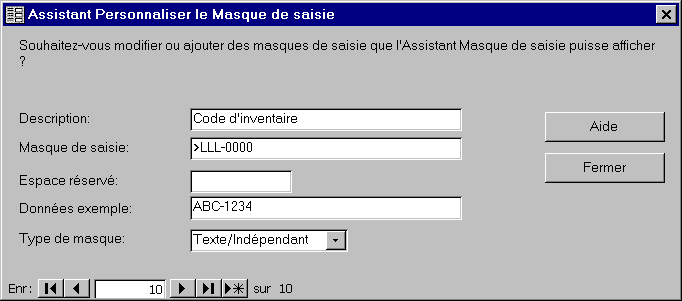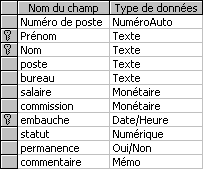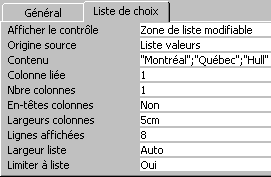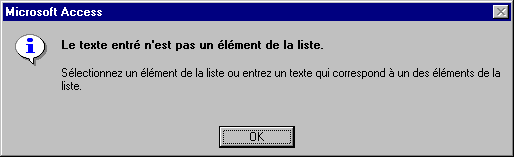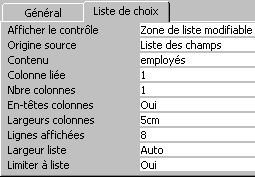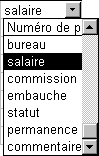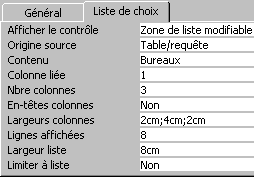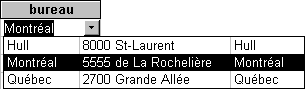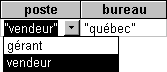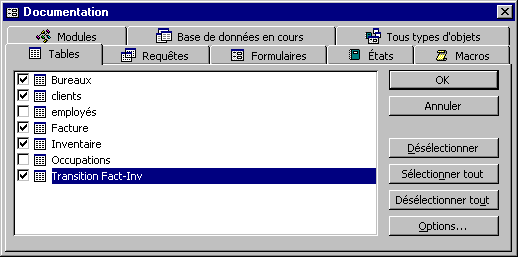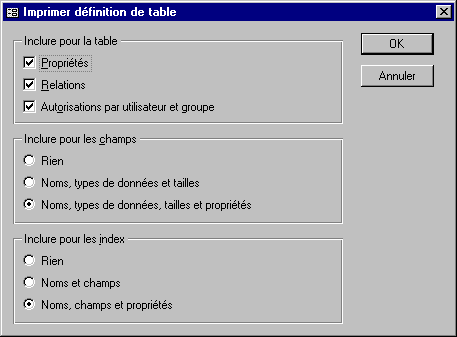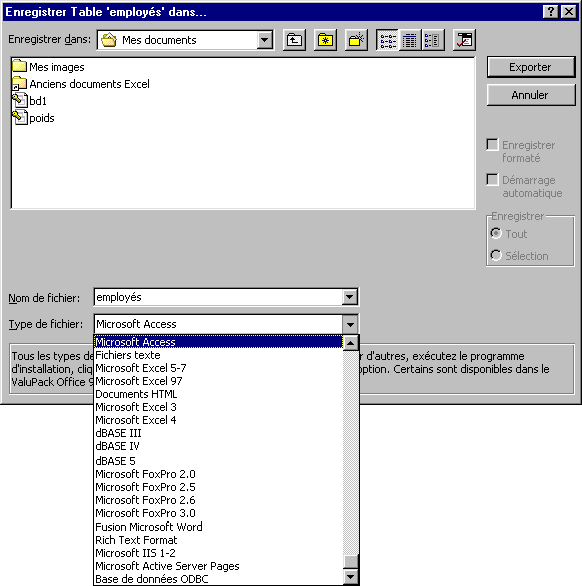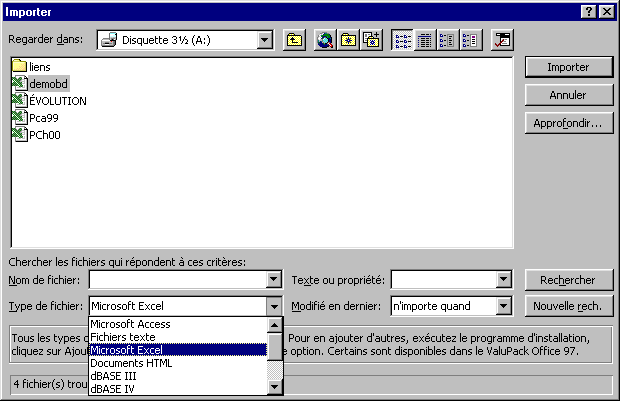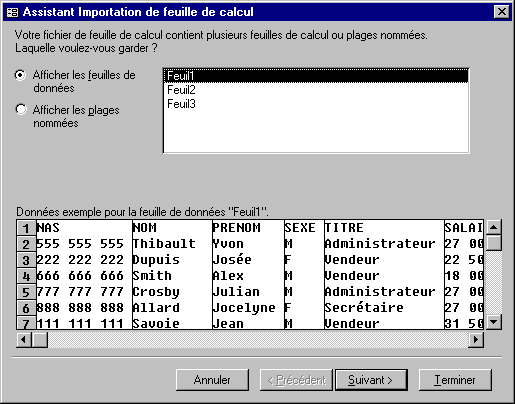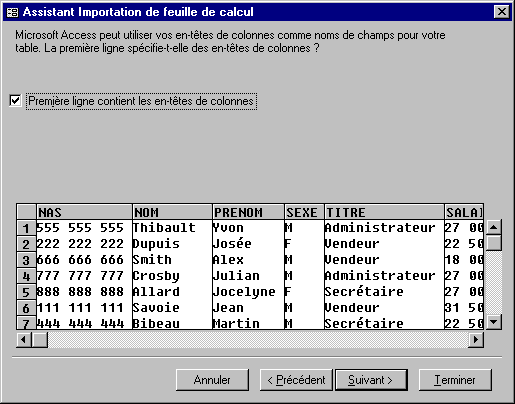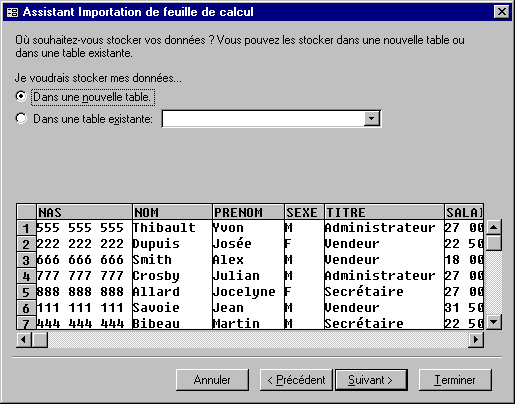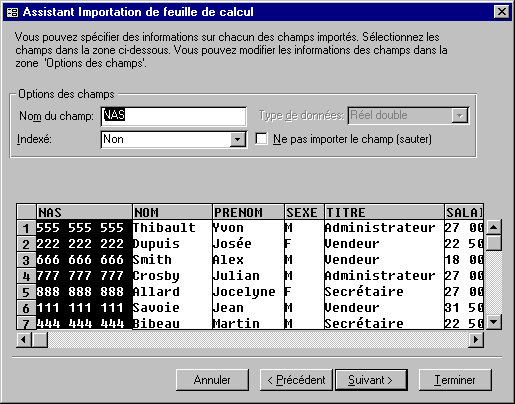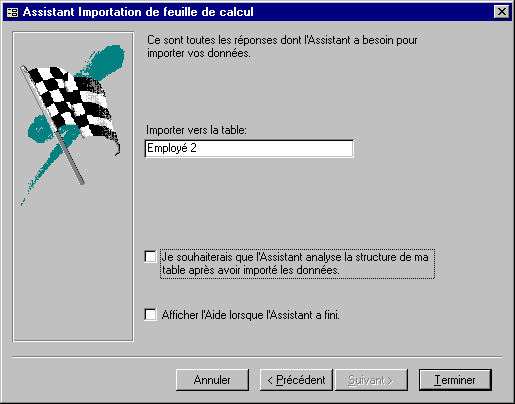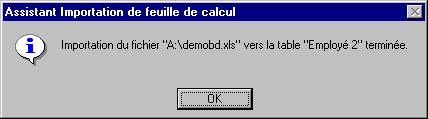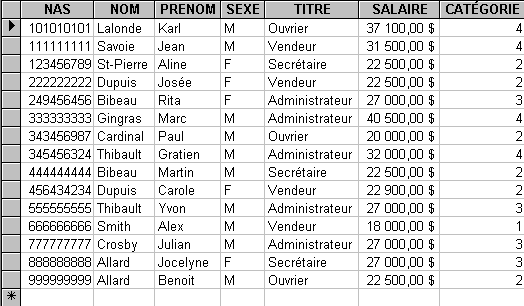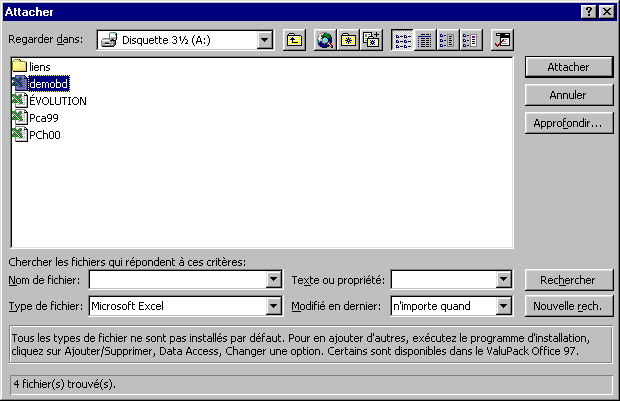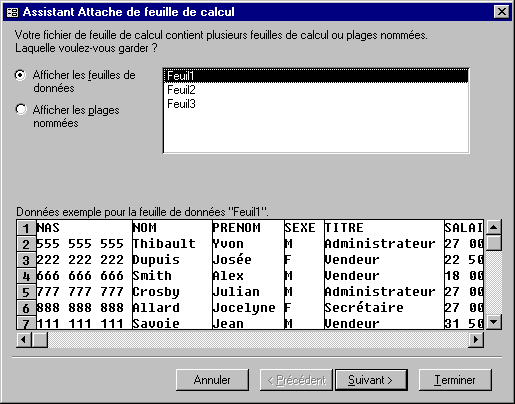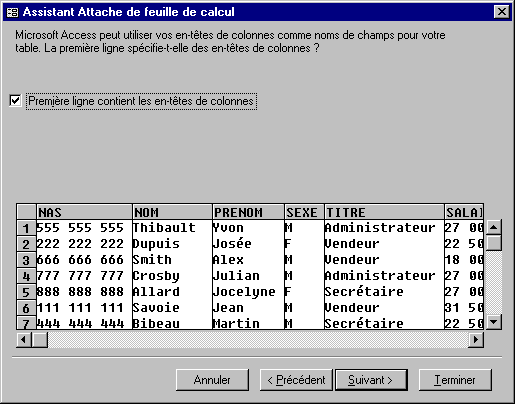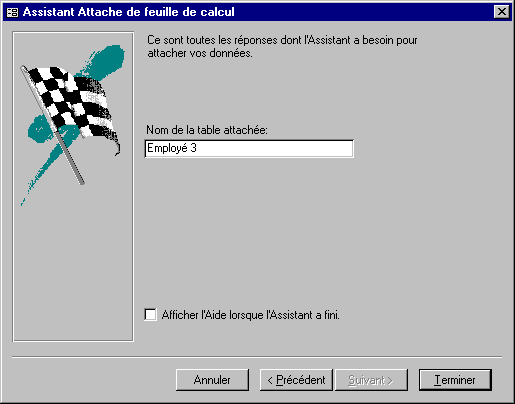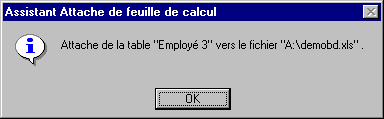Nom du champ |
Type de champ |
Taille |
Format |
Prénom |
Texte |
15 |
|
Nom |
Texte |
15 |
|
Poste |
Texte |
10 |
|
Bureau |
Texte |
15 |
|
Salaire |
Monétaire |
|
|
Commission |
Monétaire |
|
|
Embauche |
Date |
|
Date abrégée |
Création d'une table
Pour cet exercice, il consiste à créer une table qui contient
de l'information sur les employés d'une compagnie. Avant même
d'entrer de l'information, il faut donner une structure à cette
table. Il faut déterminer une liste de champs ainsi que les caractéristiques
de ces champs. C'est seulement après cette étape qu'il sera
possible d'entrer de l'information.
 Cliquez sur
l'onglet Tables Cliquez sur
l'onglet Tables . .
 Appuyez sur
le bouton Nouveau. Appuyez sur
le bouton Nouveau.
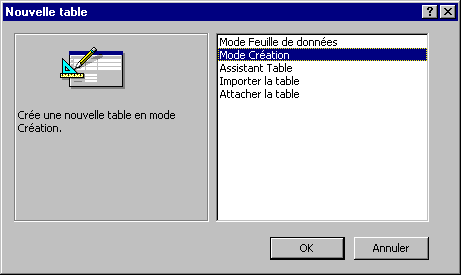
Access vous offre plusieurs manières de créer une table
de données. Le mode feuille de données vous affiche une grille
dans laquelle vous écrivez simplement les informations que vous voulez
conserver. Vous pourrez ensuite choisir le mode création pour changer
les options qu'Access avait déterminées pour vous. Le mode création
contient toutes les options pour créer et personnaliser la structure
d'une table de données. L'assistant Table vous donne de l'aide à
la création d'une table en vous demandant de choisir parmi une liste
de champs qui se retrouvent le plus souvent dans une table. Vous pouvez
aussi importer une table à partir d'une autre base de donnée
d'Access ou même d'une feuille de travail d'Excel. La dernière
option vous permet de faire un lien à une autre table d'une autre
base de données et d'accéder à ses informations.
 De la liste
des choix, sélectionnez l'option Mode Création. De la liste
des choix, sélectionnez l'option Mode Création.
1. Donner un nom au champ
Lors de l'ajout d'un champ à la structure d'une table, il faut lui
donner un nom et un type de champ. Selon le type de champ, il faut aussi
indiquer à Access le nombre de caractères que vous voulez
préserver dans le champ. Vous pouvez aussi, à votre choix,
ajouter un commentaire pour donner plus d'information sur le contenu du
champ.
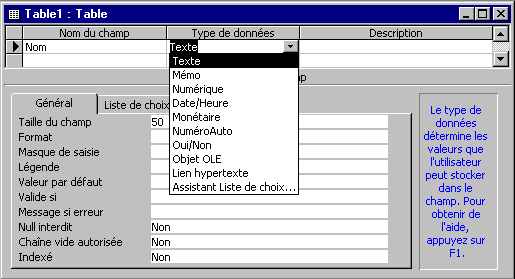
Les types de champs
Access vous donne le choix entre plusieurs types de champ
Texte |
Peut contenir des chiffres ou des lettres. Par défaut,
Access indique que la taille du champ est de 50 caractères. Vous
pouvez toujours modifier la taille du champ selon vos besoins. Le maximum
est de 255 caractères. |
Mémo |
Utile pour inscrire des commentaires. La taille
du champ n'est pas déterminée. Le maximum est de 65 535 caractères. |
Numérique |
Peut contenir des chiffres seulement. Vous
pouvez aussi déterminer le nom de chiffres après la décimale
selon vos besoins. |
Date/Heure |
Peut contenir ou afficher des dates ou même
de l'heure. Bien qu'une date ou une heure soit affichée, Access conserve
ces données sous forme de chiffre. Chaque chiffre représente
une journée. Chiffre 1 est pour le 1 janvier 1900. Le chiffre 2 pour
le 2 janvier ... Access conserve l'heure, les minutes et les secondes en
fractions de journée. Donc 0,5 est l'équivalent de midi, 0,75
de 18h etc. C'est aussi plus facile de faire la différence entre deux
dates. |
Monétaire |
Il s'agit d'un type de champ numérique.
Le format du champ est déjà prêt pour afficher le signe
$. |
NuméroAuto |
Champ numérique entier qui augmente
automatiquement d'un (1) à chaque nouvel enregistrement que vous
ajoutez à la table. Autrefois appelé compteur. C'est idéal pour ajout de nouvelles factures,
de commandes ou de clients. |
Oui/Non |
Champ logique. Détermine si un cas s'applique
ou pas. Ex.: fumeur, non-fumeur.
Access conserve l'information sous forme numérique. 0 = faux, -1 = vrai. |
Objet OLE |
Permet de faire un lien à un objet provenant d'applications Windows. Il
est capable de gérer en liant ou en implantant dans la base de
données (Object Linking and Embedding). |
Lien hypertexte |
Permet de faire un lien hypertexte à
un autre objet ou à l'un des services de l'Internet qui permet le
URL (Uniform Ressource Locator) tel que FTP, gopher, et les newsgroups. |
Assistant liste de choix |
Cet assistant vous permet d'accéder
à une liste de choix prédéterminé qui est
contenu dans une autre table ou requête.
Cette liste peut être le contenu d'une tables, d'une requête ou que vous avez préparé vous même. |
Au choix de l'utilisateur, il est aussi possible d'ajouter une description.
Ceci est pratique lorsque vous revenez quelques mois plus tard et voulez
savoir pourquoi vous avez choisi d'avoir ces champs dans la table.
Cette description va aussi apparaître dans le coin inférieur gauche de la fenêtre au moment de l'entrée ou la modification des données.
Les propriétés du champ
Au bas de l'écran, il y a les caractéristiques ou les propriétés
du champ. Chacun est pratique selon les circonstances. La partie qui suit
explique chacune de ces propriétés et quand ceux-ci sont
pratiques.
Vous pouvez aussi aller chercher plus d'information sur l'une des propriétés ci-dessous en plaçant le pointeur sur celle-ci et en appuyant sur la touche F1.
Taille: |
Détermine le nombre de caractère qui peut
être contenu dans un champ. Cette propriété est seulement valide pour les champs de type Texte.
Les autres types de champs ont déjà une taille prédéterminée. |
Format: |
Détermine la façon que l'information sera
affichée dans le champ. |
Masque de saisie: |
Détermine la façon que l'information
sera entrée dans le champ. |
Légende: |
Texte qui sera affiché dans la feuille
de données, les formulaires et les états à la place
du nom du champ. |
Valeur par défaut: |
Détermine une valeur initiale
lors de l'ajout de nouveaux enregistrements. |
Valide si: |
Place des bornes ou des limites sur le genre d'information
qui peut être entré dans un champ. Par exemple, peu de personnes
seraient prêtes à travailler pour un salaire négatif. |
Message si erreur: |
Affiche ce message si le contenu du champ
ne respecte pas les restrictions de la propriété valide
si. |
Null Interdit: |
Si actif, ne permet pas d'avoir un contenu
vide dans le champ. |
Chaîne vide autorisée: |
Permet d'insérer des espaces " "
dans un champ. |
Indexé: |
Cette propriété est pour afficher
les informations en ordre croissant lors de l'affichage. Elle est aussi
nécessaire lors de la création de relations avec d'autres
tables. |
Ces dernières propriétés sont ceux qui sont disponibles
pour les champs de type Texte. Voici quelques propriétés
supplémentaires disponibles pour les autres types de champs.
Décimales (Numérique, Monétaire): |
Détermine
le nombre de décimales qui sera conservé avec le chiffre. |
Nouvelles Valeurs (NuméroAuto): |
Détermine si le
prochain chiffre sera la suite de la série (Incrément) ou
un chiffre au hasard (aléatoire). |
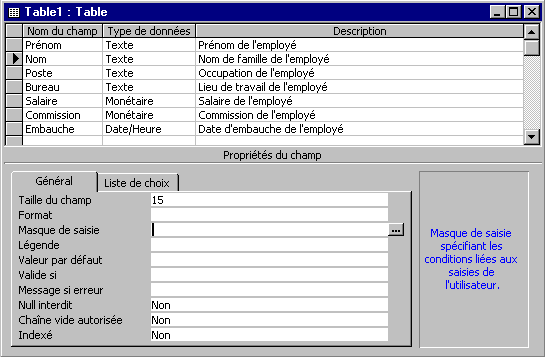
Pour avoir plus d'informations sur les propriétés des champs:
 Placez
le pointeur dans la propriété pour laquelle vous voulez plus d'informations. Placez
le pointeur dans la propriété pour laquelle vous voulez plus d'informations.
 Appuyez
sur la touche F1. Appuyez
sur la touche F1.
L'aide d'Access va vous afficher l'information qu'elle possède sur cette
propriété.
Clé primaire
Une clé primaire est un champ, ou une série de champs, qui aide à différencier
un enregistrement de tous les autres de la table. Par exemple, on peut
utiliser le numéro d'assurance sociale pour différencier
chacun des employés de la compagnie. Il n'y a pas deux qui sont identiques. On peut aussi utiliser un numéro
d'inventaire pour différencier chacun des produits des autres etc.
Une clé primaire peut aussi être composée de plusieurs champs. Tant que la combinaison de champ
différencie un enregistrement des autres. Par exemple, on peut ajouter une réservation sachant qu'il n'y aura pas deux personnes qui vont se présenter en même temps avec le même nom. Si cela serait le cas, il faudrait ajouter un autre champ à la clé primaire pour les différencier. Ou, on pourrait simplement créer un champ No. de réservation pour régler le problème. L'utilisation de plusieurs champs pour composer une clé primaire est très rare mais possible.
La méthode pour insérer la clé primaire sur un ou des champs de la table sera expliquée un peu plus loin sur cette page; au moment de la modification de la table.
Clé secondaire
Une clé secondaire est un champ qui est relié à la clé primaire d'une autre table. Par exemple,
le champ de la table Facture peut être relié à la clé No. de client de la table Clients.
Sauvegarder la structure de la table
Après avoir conçu une table, il faut la conserver.
 Appuyez
sur le bouton Appuyez
sur le bouton  . .
OU
 Du
menu Fichier, sélectionnez l'option Enregistrer. Du
menu Fichier, sélectionnez l'option Enregistrer.
Access va ensuite vous demander quel est le nom de la nouvelle table.
 Entrez
le nom de votre choix. Pour cet exercice, entrez le nom Employés et appuyez sur le bouton OK. Entrez
le nom de votre choix. Pour cet exercice, entrez le nom Employés et appuyez sur le bouton OK.
Access va possiblement vous demander si vous voulez ajouter une clé primaire à votre table. Pour le moment, cette table n'a pas besoin de clé primaire. Elle sera ajoutée un peu plus loin sur cette page.
 Appuyez
sur le bouton Non. Appuyez
sur le bouton Non.
Entrée de données
Maintenant que la structure de la table est définie, il est possible
d'entrer de l'information utile pour l'utilisateur; des données.
Pour commencer, il y a des données sur les quatre employés
du bureau de Montréal. La prochaine étape consiste à
entrer ces données dans la table.
 Appuyez
sur le bouton Appuyez
sur le bouton  . .
OU
 Du
menu Affichage, sélectionnez l'option Mode Feuille de
données. Du
menu Affichage, sélectionnez l'option Mode Feuille de
données.
Access va vous montrer une grille pour entrer les données comme celle-ci (sans les données).
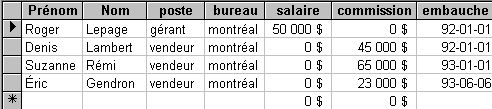
 Entrez les informations suivantes sur les employés de la compagnie. Entrez les informations suivantes sur les employés de la compagnie.
| Prénom |
Nom |
Poste |
Bureau |
Salaire |
Commission |
Embauche |
| Roger |
Lepage |
Gérant |
Montréal |
50000 |
|
92-01-01 |
| Denis |
Lambert |
Vendeur |
Montréal |
|
43000 |
92-01-01 |
| Suzanne |
Rémi |
Vendeur |
Montréal |
|
65000 |
93-01-01 |
| Éric |
Gendron |
Vendeur |
Montréal |
|
23000 |
93-06-06 |
Note: La dernière ligne d'une table ou d'une requête affiche toujours un "*" dans la case grise à la gauche de la ligne. Ceci est pour indiquer la fin de celle-ci. Entrez les chiffres sans les signes $. Au laboratoire, entrez les dates en format année (2 chiffres), mois, jour avec un tiret entre chacun.
Insérer un masque de saisie
Un masque de saisie est pour indiquer à Access la manière
que l'information soit entrée dans une table. Vous pouvez forcer
l'utilisateur à entrer les données d'une certaine manière.
Par exemple, il est impensable d'avoir des lettres dans un numéro
de téléphone ou un numéro d'assurance social. De même,
un code postal est une série de lettres et de chiffres. Comment s'assurer
que les données seront entrées de la bonne manière
? C'est pour cette raison qu'il y a les masques de saisie.
Access a déjà quelques gabarits (modèles)
pour les données qui se retrouvent le plus souvent dans une base
de données. La partie qui suit est pour vous démontrer comment
accéder à ces modèles. Vous l'appliquerez selon vos
besoins dans vos propres tables.
 Placez le curseur
sur le champ que vous voulez ajouter un masque de saisie. Placez le curseur
sur le champ que vous voulez ajouter un masque de saisie.
 Parmi sa liste
de propriétés, cliquez sur celle du masque de saisie. Parmi sa liste
de propriétés, cliquez sur celle du masque de saisie.
Au bout de la case, un bouton avec trois petits points à l'intérieur
vient d'apparaître.

 Appuyez sur
ce bouton. Appuyez sur
ce bouton.
Access va peut-être vous demander de sauvegarder votre table avant de pouvoir continuer. Sauvegardez-la. Si Access vous demande aussi une clé primaire, pour les besoins de l'exercice, n'en ajoutez pas pour le moment.
La fenêtre avec la liste des modèles vient d'apparaître.
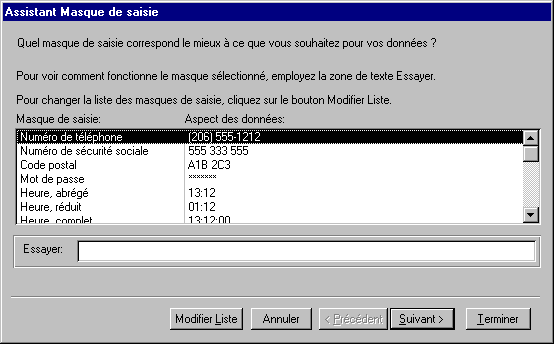
Il y a plusieurs modèles. Chacun est pour une occasion différente.
Vous pouvez les utiliser pour entrer un numéro de téléphone
jusqu'à un mot de passe.
 Une fois que
vous aurez fait votre choix de masque de saisie, appuyez sur le bouton Suivant. Une fois que
vous aurez fait votre choix de masque de saisie, appuyez sur le bouton Suivant.
La fenêtre suivante va apparaître.
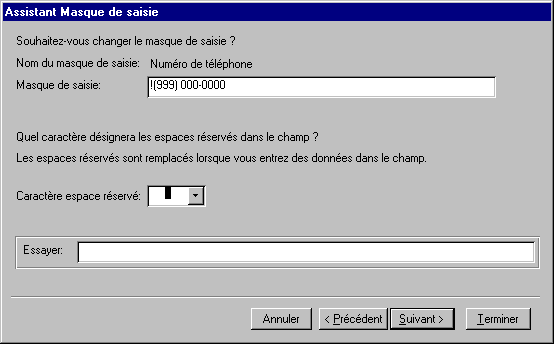
Cette fenêtre vous montre le masque de saisie. Vous pouvez expérimenter
en écrivant du texte dans la case Essayer. Il vous est possible
de changer le format du masque de saisie pour mieux répondre à
vos besoins. En plaçant le curseur dans la case Masque de saisie et
en appuyant sur la touche F1, vous aurez une liste des possibilités
pour le format du masque de saisie.
Cette liste est très détaillée et devrait être lu attentivement.
 Une fois que
vous aurez déterminé le masque de saisie, appuyez sur le bouton Suivant. Une fois que
vous aurez déterminé le masque de saisie, appuyez sur le bouton Suivant.
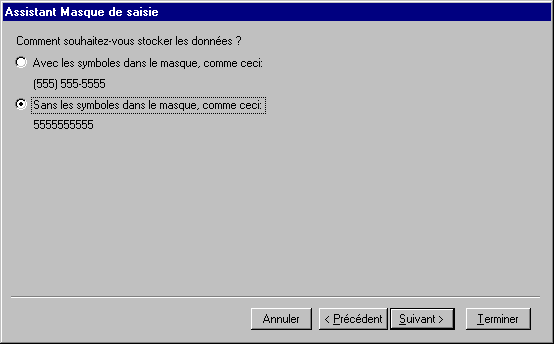
Access vous demande ensuite de quelle manière que l'information
sera entreposé dans le champ: avec ou sans les symboles du masque
de saisie (les parenthèses, les espaces ainsi que les tirets).
 Faites votre
choix et appuyez sur le bouton Suivant. Faites votre
choix et appuyez sur le bouton Suivant.
Une dernière fenêtre devrait apparaître pour vous
indiquer que la création du masque de saisie est terminée.
 À moins
que vous vouliez changer une option en appuyant sur le bouton Précédent,
il ne reste qu'à appuyer sur le bouton Terminer. À moins
que vous vouliez changer une option en appuyant sur le bouton Précédent,
il ne reste qu'à appuyer sur le bouton Terminer.
Ajouter un masque de saisie
L'option précédente montrait comment utiliser les masques de saisies existant. Mais, il vous est aussi possible d'ajouter vos propres masques de saisies pour mieux répondre à vos besoins. Le texte qui suit montre les étapes à suivre pour créer un nouveau masque de saisie. Le prochain exercice va créer un nouveau masque de saisie pour un code d'inventaire. Ce code est composé de trois lettres, d'un tiret et de quatre chiffres.
 Entrer dans
le mode de masque de saisie en appuyant sur le bouton (...). Entrer dans
le mode de masque de saisie en appuyant sur le bouton (...).
 Appuyez sur
le bouton Appuyez sur
le bouton  situé
au coin inférieur gauche de la fenêtre. situé
au coin inférieur gauche de la fenêtre.
 Appuyez sur
le bouton Appuyez sur
le bouton  pour
vous rendre à la fin de la liste des masques de saisies et pouvoir en ajouter
un nouveau. pour
vous rendre à la fin de la liste des masques de saisies et pouvoir en ajouter
un nouveau.
Une fenêtre va apparaître dont toutes les cases seront vides. C'est à vous d'entrer le nom du masque de saisie, sa présentation, s'il y a des espaces réservés. Vous pourrez même ajouter un exemple du masque de saisie.
 Pour les besoins
de l'exemple, entrez le texte suivant dans les cases appropriées. Pour les besoins
de l'exemple, entrez le texte suivant dans les cases appropriées.
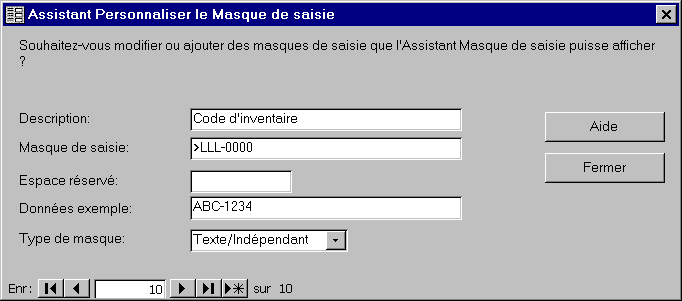
 Une fois que
vous avez entré les options voulues, appuyez sur le bouton Fermer. Une fois que
vous avez entré les options voulues, appuyez sur le bouton Fermer.
Vous pouvez ajouter autant de masques de saisie que vous voulez.
Insérer un Valide Si
La propriété Valide Si permet de mettre des limites ou des bornes à l'entré de données. Par exemple, il y a très peu de personnes qui aiment travailler pour un salaire ou une commission négative. L'exercice consiste à démontrer le fonctionnement de ValideSi en l'utilisant pour ne pas permettre des valeurs négatives aux champs Salaire et Commission.
 Ouvrez
la table Employés en mode création. Ouvrez
la table Employés en mode création.
 Placez
le pointeur sur le champ Salaire. Placez
le pointeur sur le champ Salaire.
Les propriétés du champ vont apparaître dans la section du bas.
 Placez
le pointeur dans la case Valide Si. Placez
le pointeur dans la case Valide Si.
C'est dans cette case que vous mettez les critères de validation. Vous pouvez utiliser de différents opérateurs ( =, >, <, <=, >=, <>, Entre et, ou, Pas ...) pour créer le critère de validation. Pour l'exercice, il faut s'assurer que la valeur qui est entrée dans le champ ne soit pas négative.
 Dans
la case Valide Si, entrez le critère suivant: >= 0 . Dans
la case Valide Si, entrez le critère suivant: >= 0 .
Dans l'exercice, il est possible qu'une personne gagne aucun salaire ou aucune commission selon l'occupation de l'employé dans l'entreprise. Les gérants gagnent seulement un salaire tandis que les vendeurs gagnent seulement une commission sur les ventes. Donc, il est possible d'avoir un salaire ou une commission égale à zéro.
La case Message si erreur est le texte qui va apparaître à l'écran lorsque le contenu du champ ne respecte les critères de validation. Dans ce cas, si l'utilisateur entre un chiffre négatif.
 Dans
la case Message si erreur, entrez le texte suivant: Un employé de l'entreprise
ne peut pas avoir un salaire négatif. Entrez un chiffre positif ou zéro. Dans
la case Message si erreur, entrez le texte suivant: Un employé de l'entreprise
ne peut pas avoir un salaire négatif. Entrez un chiffre positif ou zéro.
 Répétez
l'opération pour le champ Commission. Répétez
l'opération pour le champ Commission.
La prochaine fois que vous entrerez ou modifierez le contenu des enregistrements, essayez d'entrer une valeur négative pour voir le résultat.
Modification de la table
Après un certain temps, vous vous apercevrez que des changements
sont nécessaires à une table. Elle a besoin de nouveaux champs.
Ou, certains champs ont besoin d'être modifiés ou simplement
éliminés.
 À partir
du mode feuille de données, appuyez sur le bouton À partir
du mode feuille de données, appuyez sur le bouton 
OU
 Du menu Affichage,
sélectionnez l'option création. Du menu Affichage,
sélectionnez l'option création.
OU
 À
partir du menu principal, sélectionnez la table et appuyez sur le bouton Modifier. À
partir du menu principal, sélectionnez la table et appuyez sur le bouton Modifier.
Pour l'exemple, il faut ajouter quatre nouveaux champs: Numéro
de poste, statut, permanence et commentaires. Le champ Numéro de poste sera utilisé pour différencier chacun des enregistrements.
Il sera la clé primaire de la table. De plus, le champ Numéro de poste sera inséré au
début de la structure de la table.
Le champ Statut servira à conserver le statut marital de l'employé. Ce champ sera du type Numérique. Il va conserver le statut marial selon un chiffre: 1 = célibataire, 2 = marié sans dépendants, 3 = marié avec dépendants, 4 = divorcé, 5 = divorcé avec allocation familiale. Donc, les seules chiffes valides sont entre 1 et 5. Il sera aussi utilisé lors de la création d'un formulaire. Le champ Permanence sera du
type Oui/Non. Il va déterminer si la personne à reçu
sa permanence dans l'entreprise. Le champ Commentaire sera de type mémo.
Il sera possible d'écrire des commentaires, au sujet de la performance
de chacun des employés de l'entreprise.
Nom du champ |
Type de champ |
Taille |
Format |
Autre |
Numéro de poste |
Compteur |
|
|
|
Prénom |
Texte |
15 |
|
|
Nom |
Texte |
15 |
|
|
Poste |
Texte |
10 |
|
|
Bureau |
Texte |
15 |
|
|
Salaire |
Monétaire |
|
|
|
Commission |
Monétaire |
|
|
|
Embauche |
Date |
|
Date abrégée |
|
Statut |
Numérique |
Entier long |
|
Valide si: Entre 1 et 5 |
Permanence |
Oui/Non |
|
|
|
Commentaires |
Mémo |
|
|
|
Insérer un champ
 Placez
le pointeur sur la ligne que vous voulez insérer un nouveau champ à
la table. Pour l'exercice, placez le pointeur sur la première ligne de
la table, soit la ligne du champ Prénom. Placez
le pointeur sur la ligne que vous voulez insérer un nouveau champ à
la table. Pour l'exercice, placez le pointeur sur la première ligne de
la table, soit la ligne du champ Prénom.
 Du menu Édition, sélectionnez l'option Insertion d'une ligne. Du menu Édition, sélectionnez l'option Insertion d'une ligne.
OU
 Appuyez
sur le bouton Appuyez
sur le bouton  . .
Une nouvelle ligne libre va apparaître. Les autres lignes seront décalées vers le bas.
 Écrivez
le nom du champ. Pour l'exercice, il s'agit de Numéro de poste. Écrivez
le nom du champ. Pour l'exercice, il s'agit de Numéro de poste.
 Sélectionnez
le type de champ Texte avec une taille de 15 caractères. Sélectionnez
le type de champ Texte avec une taille de 15 caractères.
 Insérez
les nouveaux champs Statut, Embauche et Commentaires à
la fin de la table avec leurs propriétés qui sont décrites dans
la table ci-dessus. Insérez
les nouveaux champs Statut, Embauche et Commentaires à
la fin de la table avec leurs propriétés qui sont décrites dans
la table ci-dessus.
Déplacer un champ
Pour changer l'ordre de présentation des champs
 Cliquez
sur la boîte grise à la gauche du nom du champ. Cliquez
sur la boîte grise à la gauche du nom du champ.
 En
gardant un doigt sur le bouton gauche de la souris, déplacez le champ vers
le haut ou le bas selon vos besoins. En
gardant un doigt sur le bouton gauche de la souris, déplacez le champ vers
le haut ou le bas selon vos besoins.
Le champ va se réinsérer dans la structure de la table entre les deux champs dont la ligne qui la sépare est plus épaisse dès que vous lâcherez le bouton de la souris.
Supprimer un champ
 Cliquez
sur la ligne du champ que vous voulez supprimer. Cliquez
sur la ligne du champ que vous voulez supprimer.
 Appuyez
sur la touche Supprime. Appuyez
sur la touche Supprime.
OU
 Du
menu Edition, sélectionnez l'option Supprimer les lignes. Du
menu Edition, sélectionnez l'option Supprimer les lignes.
Placer la clé primaire
La clé primaire
est un champ, ou une série de champs, qui permet de distinguer chacun
des enregistrements. Chaque personne à son numéro d'assurance
social, un numéro de client ou d'employé. Celui-ci peut être
composé de lettres ou de chiffres.
L'une des choses qu'Access vérifie par après est de s'assurer qu'il n'y a pas deux enregistrements qui auront la même information dans le champ. Par exemple, deux personnes peuvent avoir le même numéro d'assurance sociale ou deux produits le même numéro de produits.
Access ne permettra pas la création de la clé primaire si deux enregistrements ont la même information dans le champ choisi. Si vous avez absolument besoin que les deux enregistrements aient la même information, il faudrait considérer un autre champ, ou une combinaison de champs, pour la clé primaire de la table.
Une table n'est pas obligée d'avoir une clé primaire. Elle a cependant
besoin d'une clé primaire si d'autres tables veulent accéder à
de l'information de cette table. Par exemple, la table Facture pourrait,
grâce aux relations entre les tables, accéder à l'information
de la table Clients pour connaître le nom du client, son adresse
et d'autres informations. Donc, pour trouver plus rapidement l'information et
pour s'assurer qu'il n'y a pas deux clients avec le même numéro de
clients, il faut que le champ Numéro de client de la table Clients soit la clé primaire de cette table.
Pour cet exercice, le nouveau
champ Numéro de poste sera la clé primaire de la table.
 Placez
le pointeur sur la ligne du champ qui sera la clé primaire de la table.
Pour l'exercice, il s'agit du champ Numéro de poste. Placez
le pointeur sur la ligne du champ qui sera la clé primaire de la table.
Pour l'exercice, il s'agit du champ Numéro de poste.
 Appuyez
sur le bouton Appuyez
sur le bouton  . .

La clé placée dans la boîte grise à la gauche du champ Numéro de poste confirme que la clé primaire est sur ce champ.
Si par erreur, vous avez choisi le mauvais champ pour la clé primaire,
appuyez sur le bouton  pour
désélectionner le champ comme clé primaire. pour
désélectionner le champ comme clé primaire.
Placer une clé primaire sur plusieurs champs
Une clé primaire peut aussi être composée de plusieurs champs. Il y a même des occasions où il est nécessaire d'avoir une clé primaire de cette façon. Pour cet exercice, la clé primaire sera composée des champs Prénom, Nom et Date d'embauche.
 Cliquez
sur la petite boîte grise à la gauche du champ Prénom. Cliquez
sur la petite boîte grise à la gauche du champ Prénom.
 En
gardant un doit sur la touche CTRL, cliquez ensuite sur les boîtes
grises à la gauche des champs Nom et Embauche. En
gardant un doit sur la touche CTRL, cliquez ensuite sur les boîtes
grises à la gauche des champs Nom et Embauche.
 Appuyez
sur le bouton Appuyez
sur le bouton  . .
Voici le résultat final.
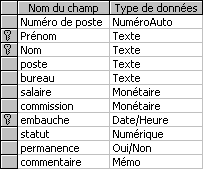
La clé placée dans la boîte grise confirme que la clé primaire est composée des champs Prénom, Nom et Embauche. Cela veut dire qu'il est possible d'inscrire plusieurs fois la même valeur dans l'un des champs. Mais il est impossible d'inscrire plusieurs fois les mêmes valeurs dans tous les champs qui composent la clé primaire en même temps. Par exemple, il est impossible d'avoir deux personnes ayant le même prénom et nom qui sont embauchés en même temps.
 Pour
les besoins des prochains exercices, replacez la clé primaire sur le champ Numéro de poste. Pour
les besoins des prochains exercices, replacez la clé primaire sur le champ Numéro de poste.
Liste de choix (liste déroulante)
Les listes ont l'avantage de permettre d'entrer plus rapidement les données
ainsi que de réduire le nombre d'erreurs à l'entrée. Il
est aussi possible de limiter l'entrée de données au contenu de
la liste. Les prochains exercices consistent à utiliser une liste de
choix avec le champ Bureau.
 Retournez
en mode création. Retournez
en mode création.
 Placez
le pointeur sur le champ Bureau. Placez
le pointeur sur le champ Bureau.
 Au
bas de l'écran, sélectionnez l'onglet Liste de choix. Au
bas de l'écran, sélectionnez l'onglet Liste de choix.
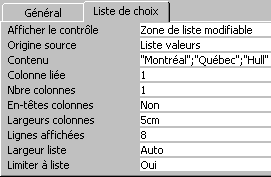
Au début la seule option disponible est le mode d'affichage des données
qui est en mode texte.
 Changez
l'option Afficher le contrôle à Zone de liste modifiable. Changez
l'option Afficher le contrôle à Zone de liste modifiable.
Les autres options vont apparaître.
L'option origine source vous demande quelle sera la source de la liste.
Il y a trois options:
Liste de valeurs |
Prends la liste des valeurs que vous entrez dans la case Contenu. |
Liste de champs |
Prends la liste des champs d'une table ou d'une requête. |
Table/requête |
Prends la liste des valeurs des champs qui sont dans une table
ou une requête que vous déterminez dans la case Contenu. |
 Pour
les besoins de l'exercice, sélectionnez l'option Liste de valeurs. Pour
les besoins de l'exercice, sélectionnez l'option Liste de valeurs.
Cette option vous permet d'écrire les valeurs que vous voulez dans la
liste. Il faut maintenant préparer une liste des valeurs qui seront affichés
dans la liste.
 Placez
le pointeur dans la case Contenu. Placez
le pointeur dans la case Contenu.
 Entrez
le texte suivant: "Montréal";"Québec";"Hull" . Entrez
le texte suivant: "Montréal";"Québec";"Hull" .
Puisque le champ Bureau est de type Texte, il faut mettre des guillemets
devant et après chaque valeur de la liste. Cela serait inutile pour un
champ de type Numérique ou Monétaire. Chaque valeur de la liste
est séparée par un point-virgule (;).
Les autres options seront expliquées dans les prochains exercices. Il
reste la dernière option à changer.
 Changez
la valeur de la case Limiter à la liste à Oui. Changez
la valeur de la case Limiter à la liste à Oui.
L'utilisateur ne pourra pas entrer des valeurs autres que celles dans la liste
que vous avez écrit. Access va afficher un message d'erreur s'il essait.
 Enregistrer
les modifications de la table en appuyant sur le bouton Enregistrer
les modifications de la table en appuyant sur le bouton  . .
 Appuyez
sur le bouton Appuyez
sur le bouton  . .
OU
 Du
menu Affichage, sélectionnez l'option Mode Feuille de
données. Du
menu Affichage, sélectionnez l'option Mode Feuille de
données.
 Placez
le pointeur sur le champ Bureau de l'un des enregistrements. Placez
le pointeur sur le champ Bureau de l'un des enregistrements.

Le bouton de la liste va apparaître à la droite de la case. Vous
pouvez cliquez dessus pour choisir l'un des choix. Vous pouvez aussi commencer
à écrire dans la case.
 Entrez
dans la case la ville de Chicoutimi. Entrez
dans la case la ville de Chicoutimi.
 Appuyez
sur la touche Entrée. Appuyez
sur la touche Entrée.
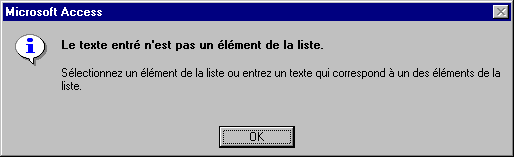
Access va vous afficher ce message d'erreur puisque Chicoutimi n'est pas dans
la liste prédéterminée.
 Appuyez
sur le bouton OK. Appuyez
sur le bouton OK.
 Sélectionnez
l'un des éléments de la liste. Sélectionnez
l'un des éléments de la liste.
 Retournez
en mode Création en appuyant sur le bouton Retournez
en mode Création en appuyant sur le bouton  . .
Le prochain exercice consiste à utiliser une liste de choix en utilisant
le nom des champs d'une table ou d'une requête.
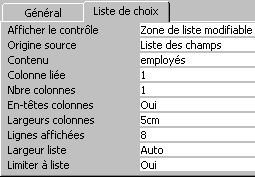
 Changez
le contenu de la case Origine source à Liste de champs. Changez
le contenu de la case Origine source à Liste de champs.
 Changez
le contenu de la case Contenu à la table Employés. Changez
le contenu de la case Contenu à la table Employés.
La liste va contenir seulement les noms des champs de la table Employés.
 Enregistrez
le modifications de la table en appuyant sur le bouton Enregistrez
le modifications de la table en appuyant sur le bouton  . .
 Appuyez
sur le bouton Appuyez
sur le bouton  . .
OU
 Du
menu Affichage, sélectionnez l'option Mode Feuille de
données. Du
menu Affichage, sélectionnez l'option Mode Feuille de
données.
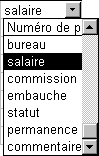
Access va afficher la liste des champs de la table sélectionnée.
Cela peut être pratique dans certains cas.
La possibilité la plus intéressante est de choisir parmi le contenu
d'un autre table ou requête de la base de données. Pour réaliser
cet exercice, vous devez donc avoir une autre table ou requête qui servira
de référence pour la liste de choix. Vous pourrez aller chercher
le fichier demoacc2.mdb ou demoa2k2.mdb de la page
des fichiers de démonstrations selon que vous utilisez Access 97
ou 2000 respectivement.
 Retournez
en mode création en appuyant sur le bouton Retournez
en mode création en appuyant sur le bouton  . .
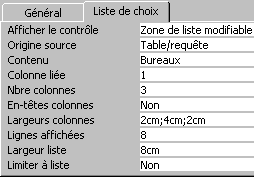
 Changez
le contenu de la case Origine source à Table/requête. Changez
le contenu de la case Origine source à Table/requête.
La source de cette liste de choix sera le contenu de la table Bureau que vous
retrouverez dans la base de données demoacc2.mdb ou demoa2k2.mdb des
fichiers de démonstrations. Lorsque vous utilisez l'option Table/requête,
la source de la liste peut être n'importe quel table ou requête
de votre base de données.
 Changez
le contenu de la case Contenu à la table Bureaux. Changez
le contenu de la case Contenu à la table Bureaux.
Pour cet exercice, le contenu de la table Bureaux sera utilisé.
 Changez
le contenu de la case Colonne liée à 1. Changez
le contenu de la case Colonne liée à 1.
C'est le contenu du premier champ de la table Bureaux qui sera ajouté
au champ Bureau de la table Employés.
 Changez
le contenu de la case Nbr colonnes à 3. Changez
le contenu de la case Nbr colonnes à 3.
Le contenu des trois premiers champs de la table Bureaux sera affiché.
Cela fourni plus d'informations à l'utilisateur pour faire le bon choix.
 Laissez
l'option de la case En-têtes colonnes à Non. Laissez
l'option de la case En-têtes colonnes à Non.
L'en-tête des colonnes affiche au-dessus de la liste le nom des champs.
Cela peut être inutile par moments comme pour ce cas.
 Changez
le contenu de la case Largeurs colonnes à 2cm;4cm;2cm . Changez
le contenu de la case Largeurs colonnes à 2cm;4cm;2cm .
Vous pouvez déterminer la largeur de chaque champ qui sera affiché.
Il faut placer un point-virgule (;) entre la largeur de chaque colonne (champ).
 Laissez
l'option de la case Lignes affichées à 8. Laissez
l'option de la case Lignes affichées à 8.
Un maximum de huit choix sera affiché en même temps à l'écran.
Une barre verticale va apparaître à la droite si le nombre de choix
possibles est plus que cela.
 Changez
le contenu de la case Largeur liste à 8cm. Changez
le contenu de la case Largeur liste à 8cm.
C'est la largeur totale de tous les champs qui seront affichées.
 Changez
le contenu de la case Limiter à la liste à Non. Changez
le contenu de la case Limiter à la liste à Non.
 Enregistrez
le modifications de la table en appuyant sur le bouton Enregistrez
le modifications de la table en appuyant sur le bouton  . .
 Appuyez
sur le bouton Appuyez
sur le bouton  . .
OU
 Du
menu Affichage, sélectionnez l'option Mode Feuille de
données. Du
menu Affichage, sélectionnez l'option Mode Feuille de
données.
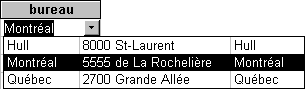
Vous remarquerez qu'il est plus facile de trouver le bon choix lorsqu'il a
plus d'informations. Le contenu des trois premiers champs de la table Bureaux vont apparaître lorsque vous allez appuyer sur le bouton à la droite
de la cellule. C'est le contenu du premier champ qui sera placé dans
cette cellule.
Ajout d’enregistrements
Apportez les ajouts aux enregistrements déjà créés
et ajoutez les autres enregistrements à votre table.
Numéro
de poste |
Prénom |
Nom |
poste |
bureau |
salaire |
commission |
embauche |
statut |
permanence |
commentaires |
1 |
Roger |
Lepage |
Gérant |
Montréal |
50000 |
|
92-01-01 |
2 |
oui |
|
2 |
Denis |
Lambert |
vendeur |
Montréal |
|
43000 |
92-01-01 |
1 |
oui |
|
3 |
Suzanne |
Rémi |
vendeur |
Montréal |
|
65000 |
93-01-01 |
1 |
oui |
|
4 |
Éric |
Gendron |
vendeur |
Montréal |
|
23000 |
93-06-06 |
5 |
non |
|
5 |
Roger |
Dubuc |
Gérant |
Québec |
43000 |
|
93-01-01 |
1 |
oui |
|
6 |
Élise |
Lavigueur |
vendeur |
Québec |
|
47000 |
93-06-01 |
2 |
oui |
|
7 |
Paul |
Gendron |
vendeur |
Québec |
|
22000 |
93-01-06 |
1 |
non |
|
Le tri
Au moment d'afficher le contenu de la table en mode Feuille de données, l'option du tri affiche les enregistrements en ordre croissant ou décroissant
selon un champ.
Dans le mode Feuille de données, vous retrouverez dans la barre
d'outils les boutons suivants:  .
Ceux-ci .
Ceux-ci
 Placez
le curseur dans la colonne que vous voulez afficher en ordre croissant ou décroissant. Placez
le curseur dans la colonne que vous voulez afficher en ordre croissant ou décroissant.
 Appuyez
sur l'un des boutons pour afficher la table selon ce champ dans l'ordre que
vous voulez. Appuyez
sur l'un des boutons pour afficher la table selon ce champ dans l'ordre que
vous voulez.
Tous les enregistrements seront affichés selon l'ordre
que vous avez demandé sur le champ où se trouve le pointeur à
ce moment.
Le filtre
L'option du filtre permet d'afficher seulement une partie des enregistrements :
celle qui répond aux critères que vous avez déterminée
auparavant. Ceci est très avantageux lorsque l'utilisateur veut retrouver
rapidement quelques enregistrements parmi une grande masse de données.
À partir du mode Feuille de données, vous retrouverez les
boutons pour créer, activer et désactiver le filtre sur une table
ou une requête:  . .
Création d'un filtre
Déterminer les critères de sélection. Vous pouvez choisir d'afficher
seulement une partie des enregistrements; ceux qui répondent à certains
critères.
 À
partir du mode feuille de données, appuyez sur le bouton À
partir du mode feuille de données, appuyez sur le bouton  . .
La liste des champs de la table va apparaître l'un à côté de l'autre.
 Pour
retirer les filtres précédents, appuyez sur le bouton Pour
retirer les filtres précédents, appuyez sur le bouton  . .
Il ne reste qu'à mettre les critères pour afficher seulement les enregistrements qui répondent à ces conditions. Pour l'exercice, il consiste à afficher seulement les vendeurs de la région de Québec. Donc, il faudra deux critères: l'un pour le champ Poste et l'autre pour le champ Bureau.
 Placez
le pointeur dans la case Poste. Placez
le pointeur dans la case Poste.
 Appuyez
sur le triangle pointant vers le bas au bout de la case. Appuyez
sur le triangle pointant vers le bas au bout de la case.
 De
la liste, sélectionnez le poste vendeur. De
la liste, sélectionnez le poste vendeur.
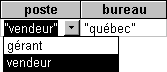
 Placez
le pointeur dans la case Bureau. Placez
le pointeur dans la case Bureau.
 Sélectionnez Québec parmi la liste. Sélectionnez Québec parmi la liste.
La liste des choix rend facile de trouver l'information. Elle affiche seulement ce qui est contenu dans le champ. Mais, il est aussi possible de créer ses propres critères. Par exemple, il est possible de savoir qui gagne un salaire supérieur à 45 000 $ en mettant l'opération >45000 en dessous du champ Salaire.
Il est aussi possible de combiner des critères. Dans cet exercice, deux critères sont combinés. Poste est égale à vendeur ET Bureau est égale à Québec.
Activer un filtre
 Pour
activer le filtre, appuyez sur le bouton Pour
activer le filtre, appuyez sur le bouton  . .
OU
 À
partir du menu Filtre, sélectionnez l'option Appliquer le filtre. À
partir du menu Filtre, sélectionnez l'option Appliquer le filtre.
Access va ensuite vous montrer les enregistrements qui répondent aux critères que vous avez choisi.
Désactiver un filtre
 Appuyez
sur le bouton Appuyez
sur le bouton  . .
OU
 Du
menu Enregistrement, sélectionnez l'option Afficher tous les enregistrements. Du
menu Enregistrement, sélectionnez l'option Afficher tous les enregistrements.
Imprimer la structure d'une table
 Du menu Outils,
sélectionnez l'option analyse. Du menu Outils,
sélectionnez l'option analyse.
 Sélectionnez
l'option documentation. Sélectionnez
l'option documentation.
La fenêtre suivante va apparaître.
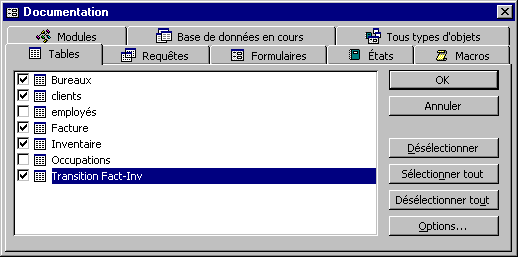
 Sélectionnez
la ou les tables dont vous voulez imprimer la structure. Sélectionnez
la ou les tables dont vous voulez imprimer la structure.
 Appuyez sur
le bouton Options ... Appuyez sur
le bouton Options ...
La fenêtre suivante va apparaître.
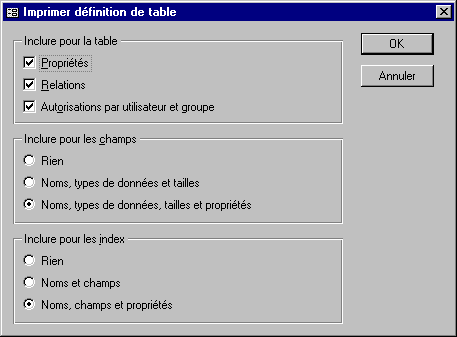
 Sélectionnez
les options dont vous avez besoin. Sélectionnez
les options dont vous avez besoin.
 Appuyez sur
le bouton OK. Appuyez sur
le bouton OK.
 Une fois revenue
à la fenêtre de documentation, appuyez sur le bouton OK. Une fois revenue
à la fenêtre de documentation, appuyez sur le bouton OK.
Access va générer l'état que vous avez demandé.
Vous pouvez le voir à l'écran ou l'imprimer:
 En appuyant
sur le bouton En appuyant
sur le bouton  . .
OU
 Du menu Fichier,
sélectionnez l'option Imprimer. Du menu Fichier,
sélectionnez l'option Imprimer.
OU
 Appuyez sur
les touches CTRL et P. Appuyez sur
les touches CTRL et P.
Exporter une table
Access vous donne la possibilité d'exporter les données des tables.
Celles-ci peuvent être exportées vers d'autres bases de données
ou dans le format d'autres applications tel qu'Excel ou Word. Vous pouvez de
cette façon prendre avantage des possibilités de celles-ci pour des
calculs, des analyses ou du publipostage par exemple. Il est à noter cependant
qu'il est préférable d'exporter à partir des requêtes si vous avez seulement besoin d'une partie des enregistrements et non le tout.
 À partir
du menu principal, sélectionnez l'onglet Tables À partir
du menu principal, sélectionnez l'onglet Tables  . .
 Cliquez sur
la table que vous voulez exporter. Cliquez sur
la table que vous voulez exporter.
 Du menu Fichier,
sélectionnez l'option Enregistrer sous/Exporter. Du menu Fichier,
sélectionnez l'option Enregistrer sous/Exporter.

 Sélectionnez
l'option Vers un fichier ou une base de données externe. Sélectionnez
l'option Vers un fichier ou une base de données externe.
 Appuyez sur
le bouton OK. Appuyez sur
le bouton OK.
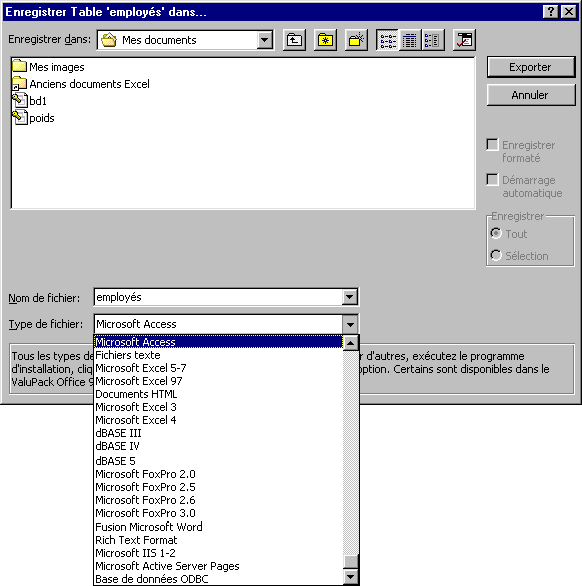
 Sélectionnez
le nom de votre choix. Sélectionnez
le nom de votre choix.
 Sélectionnez
le type de format qui répond à vos besoins. Sélectionnez
le type de format qui répond à vos besoins.
 Appuyez sur
le bouton Exporter. Appuyez sur
le bouton Exporter.
Access va créer un nouveau document avec les données de tables dans le format que vous avez choisi.
Importer une table
L'option d'importer vous permet d'aller cherches des données provenant
d'autres bases de données ou d'autres applications et de les ajouter à
votre base de données. Le prochain exercice consiste à importer des
données à partir d'un fichier Excel. Si vous ne l'avez pas déjà
fait, sauvegardez le fichier demodb.xls à partir de la page
des fichiers de démonstrations sur une disquette.
 À partir
du menu principal, sélectionnez l'onglet Tables À partir
du menu principal, sélectionnez l'onglet Tables . .
 Cliquez sur
la table que vous voulez exporter. Cliquez sur
la table que vous voulez exporter.
 Du menu Fichier,
sélectionnez l'option Données Externes et Importer. Du menu Fichier,
sélectionnez l'option Données Externes et Importer.
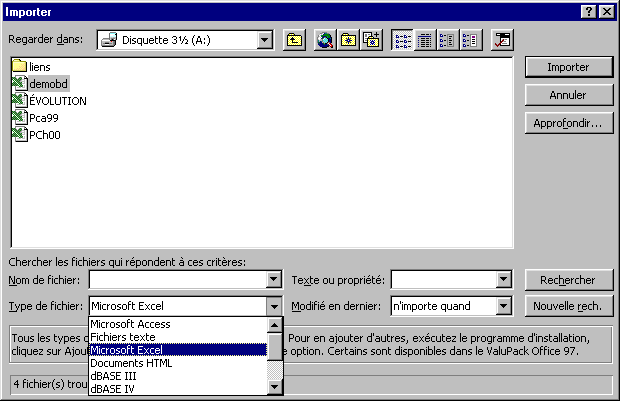
La prochaine partie présume que vous avez enregistré le fichier demodb.xls sur une disquette.
 De la liste
des lecteurs disponible du menu Regarder dans, sélectionnez Disquette 3½ (A). De la liste
des lecteurs disponible du menu Regarder dans, sélectionnez Disquette 3½ (A).
 De la liste
du menu Type de fichier, sélectionnez l'option Microsoft Excel. De la liste
du menu Type de fichier, sélectionnez l'option Microsoft Excel.
 Parmi la liste
de fichiers sur la disquette, sélectionnez le fichier demodb. Parmi la liste
de fichiers sur la disquette, sélectionnez le fichier demodb.
 Appuyez sur
le bouton Importer. Appuyez sur
le bouton Importer.
OU
 Double-cliquez
sur le fichier demodb.xls. Double-cliquez
sur le fichier demodb.xls.
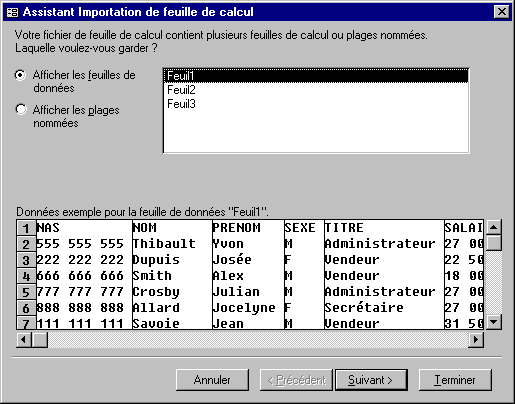
Access a besoin de savoir parmi les feuilles de travail d'Excel sur laquelle
se retrouvent les données à importer. Pour l'exercice, ces données
sur la feuille de travail nommé Feuil1. Il y a aucune autre information
sur cette feuille autre que les données à importer. Sinon, il aurait
fallu donner un nom au bloc de cellules contenant les données à importer.
L'assistant d'importation appelle cela l'option "Afficher les plages nommées".
 Sélectionnez
l'option Afficher les feuilles de données. Sélectionnez
l'option Afficher les feuilles de données.
 Sélectionnez
la feuille de données nommée Feuil1. Sélectionnez
la feuille de données nommée Feuil1.
 Appuyez sur
le bouton Suivant. Appuyez sur
le bouton Suivant.
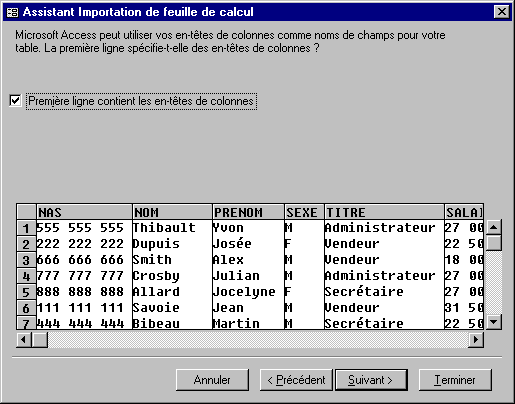
Access vous demande si les données de la première ligne de la feuille de travail sont les noms des champs de la table à importer. Dans ce cas, il est vrai que les données de la première ligne sont les noms des champs.
 Cliquez sur
l'option Première ligne contient les en-têtes de colonnes. Cliquez sur
l'option Première ligne contient les en-têtes de colonnes.
 Appuyez sur
le bouton Suivant. Appuyez sur
le bouton Suivant.
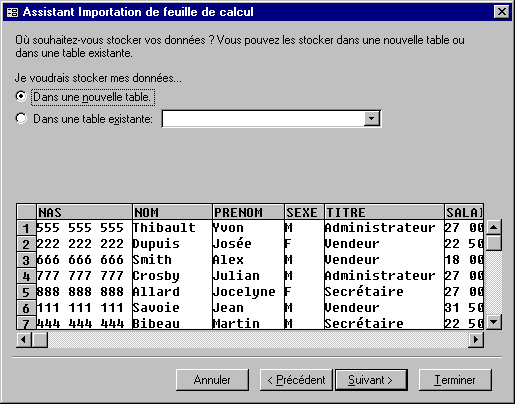
Access vous demande si vous voulez créer une nouvelle table pour entreposer ces données et les ajouter à une table qui existe déjà. Pour l'exercice, les données seront conservées dans une nouvelle table.
 Sélectionnez
l'option Dans une nouvelle table. Sélectionnez
l'option Dans une nouvelle table.
 Appuyez sur
le bouton Suivant. Appuyez sur
le bouton Suivant.
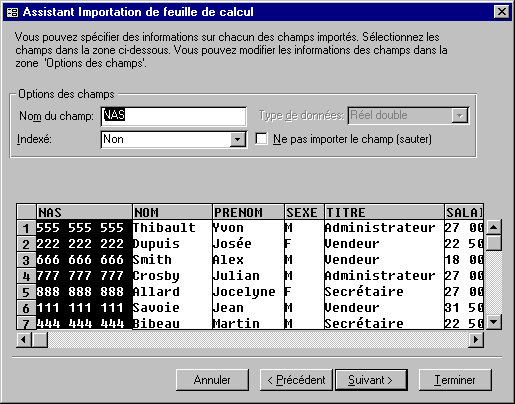
Access vous demande maintenant plus d'informations sur chacun des champs, ou colonnes, des données à importer. Pour changer les propriétés de chacun des champs, il suffit de cliquer sur la boîte grise contenant le nom du champ. Vous pourrez ensuite changer quelques propriétés tel que le nom, l'indexation et si vous voulez importer le champ ou non.
Si la première ligne des données à importer n'était pas celle avec le nom des champs, vous pouvez le changer maintenant en entrant le nom de votre choix dans la case Nom du champ. Même si vous avez répondu oui à la question deux fenêtres auparavant, vous pouvez encore changer le nom pour mieux répondre à vos besoins.
Access vous demande aussi si vous voulez indexer le champ. Les choix sont non, oui avec doublon et oui sans doublon. Ceci aide à trier les enregistrement et aussi nécessaire lors des relations entre les tables. Elle accélère l'accès aux données aux tables reliées. Placez un tri seulement sur les champs nécessaires pour vos besoins. Vous ralentissez la présentation des données lorsque vous placez le tri sur plusieurs champs de la table.
Une dernière option vous donne le choix d'importer seulement les champs dont vous avez besoin. Il vous est encore possible d'exclure un champ de l'importation. Il suffit de choisir le nom du champ et de cocher la case Ne pas importer le champ (sauter).
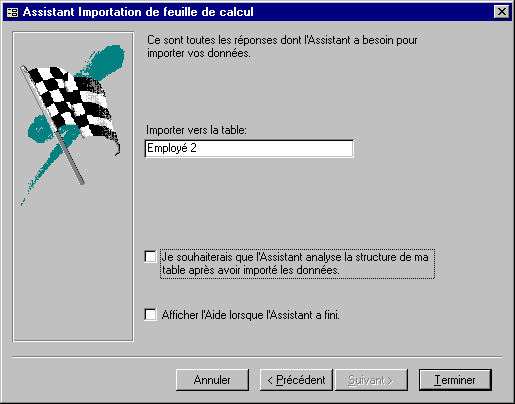
Access vous demande ensuite quel nom vous allez donner à la table que vous importez. Ceci implique que vous n'importez pas les données dans une table qui existe déjà.
Vous avez aussi la possibilité d'activer l'assistant d'analyse de structure. Celui-ci analyse les données et regarde pour des dédoublements d'informations. Il vous demande ensuite s'il peut découper les données en plusieurs tables pour avoir une structure des tables la plus optimale possible. Pour les besoins de l'exercice, n'activez pas cette option. Vous pouvez aussi avoir de l'aide supplémentaire une fois que l'assistant à terminé son travail.
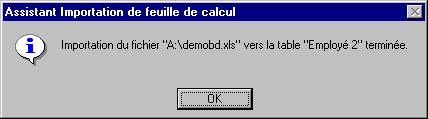
Access va ensuite vous confirmer l'importation des données selon les choix que vous avez demandés.
 Appuyez sur
le bouton OK. Appuyez sur
le bouton OK.
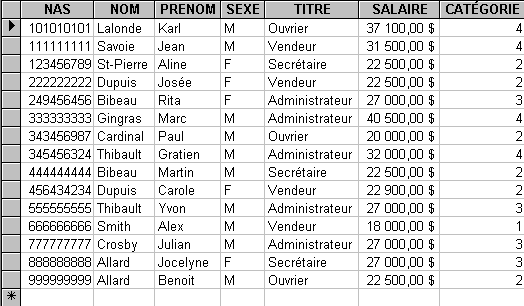
Voici le résultat de l'importation si vous ouvrez la table Employé 2.
Lier une table
Lier une table à la base de données vous donne l'avantage d'accéder à des données qui sont à l'extérieur de celle-ci sans pour autant la "grossir" . Vous pouvez aussi ajouter ou retirer des données de la table extérieure. Le désavantage est que vous ne pouvez pas changer la structure de cette table. Le prochain exercice consiste à lier la même table que vous avez importée dans l'exercice précédent. Plusieurs des étapes à suivre pour lier une base de données externe ressemblent à ceux de l'importation.
 Du menu Fichier,
sélectionnez les options Données externes et Lier. Du menu Fichier,
sélectionnez les options Données externes et Lier.
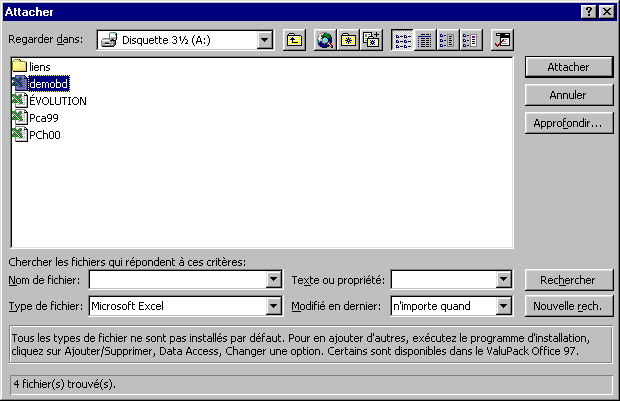
La prochaine partie présume que vous avez enregistré le fichier demodb.xls sur une disquette.
 De la liste
des lecteurs disponible du menu Regarder dans, sélectionnez Disquette 3½ (A). De la liste
des lecteurs disponible du menu Regarder dans, sélectionnez Disquette 3½ (A).
 De la liste
du menu Type de fichier, sélectionnez l'option Microsoft Excel. De la liste
du menu Type de fichier, sélectionnez l'option Microsoft Excel.
 Parmi la liste
de fichiers sur la disquette, sélectionnez le fichier demodb. Parmi la liste
de fichiers sur la disquette, sélectionnez le fichier demodb.
 Appuyez sur
le bouton Attacher. Appuyez sur
le bouton Attacher.
OU
 Double-cliquez
sur le fichier demodb.xls. Double-cliquez
sur le fichier demodb.xls.
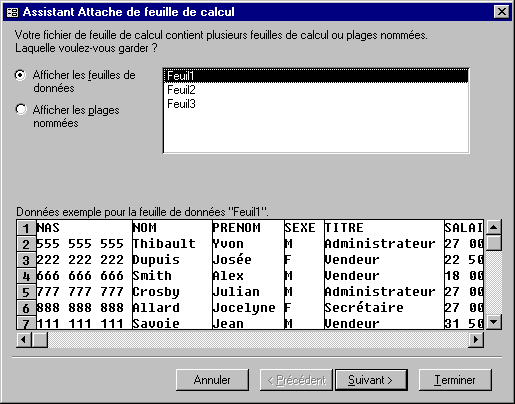
 Sélectionnez
l'option Afficher les feuilles de données. Sélectionnez
l'option Afficher les feuilles de données.
 Sélectionnez
la feuille de données nommée Feuil1. Sélectionnez
la feuille de données nommée Feuil1.
 Appuyez sur
le bouton Suivant. Appuyez sur
le bouton Suivant.
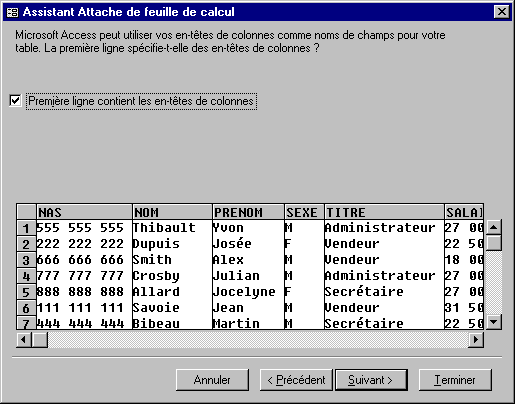
Access vous demande si les données de la première ligne de la feuille de travail sont les noms des champs de la table à importer. Dans ce cas, il est vrai que les données de la première ligne sont les noms des champs.
 Cliquez sur
l'option Première ligne contient les en-têtes de colonnes. Cliquez sur
l'option Première ligne contient les en-têtes de colonnes.
 Appuyez sur
le bouton Suivant. Appuyez sur
le bouton Suivant.
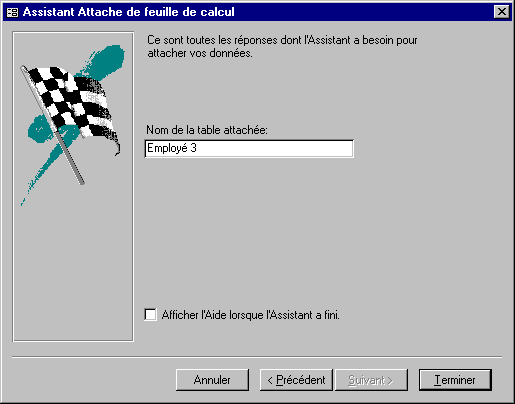
Pour terminer, Access vous demande quel est le nom que vous voulez donner à la table attachée.
 Pour les besoins
de l'exercice, écrivez dans la case Nom de la table attachée: Employé 3. Pour les besoins
de l'exercice, écrivez dans la case Nom de la table attachée: Employé 3.
 Appuyez sur
le bouton Terminer. Appuyez sur
le bouton Terminer.
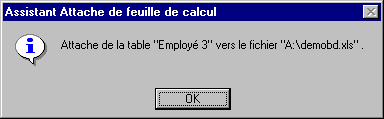
Access vous confirme que les données de la feuille de travail Feuil1 du
fichier demodb.xls sont maintenant accessibles à partir de votre base de
données.

Pour différentier les tables de la base de données de ceux qui sont attachés, Access place une flèche devant la table attachée. Puisque les données proviennent du chiffrier d'Excel, l'icone de l'application apparaît aussi.
|