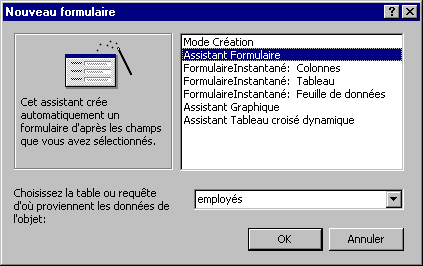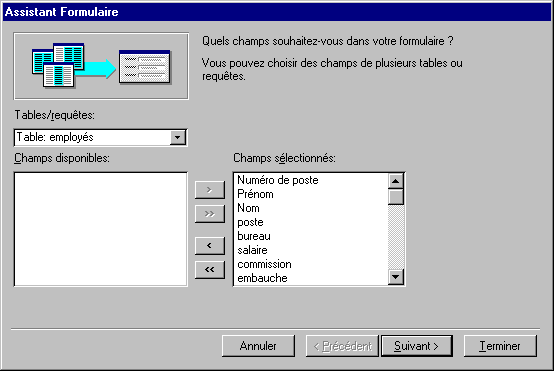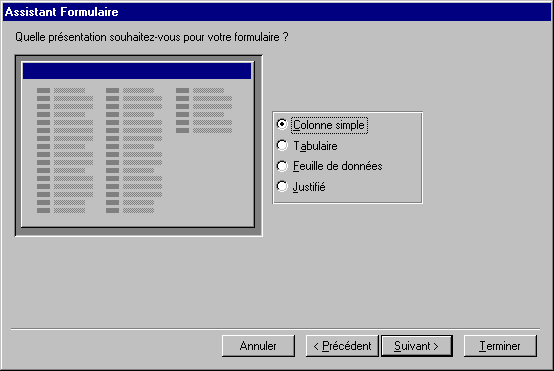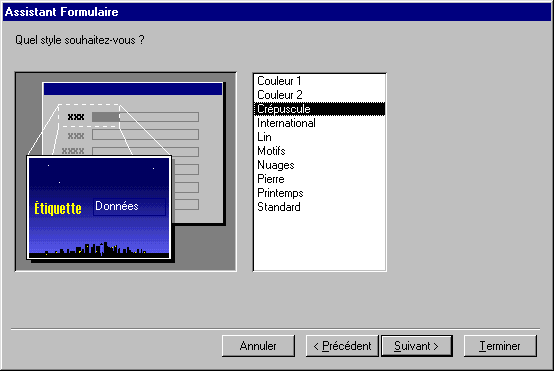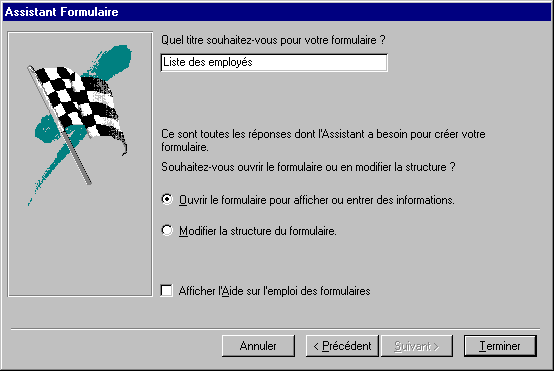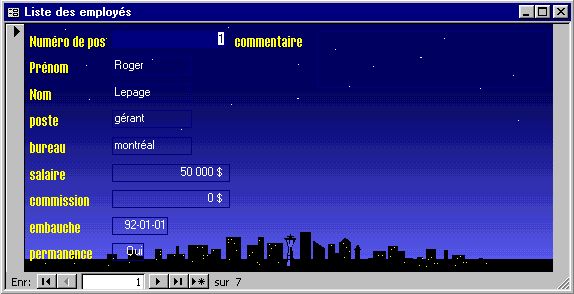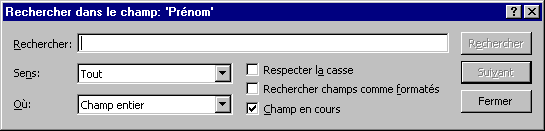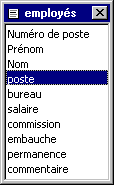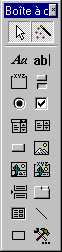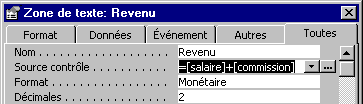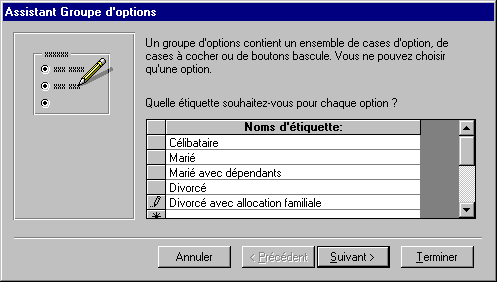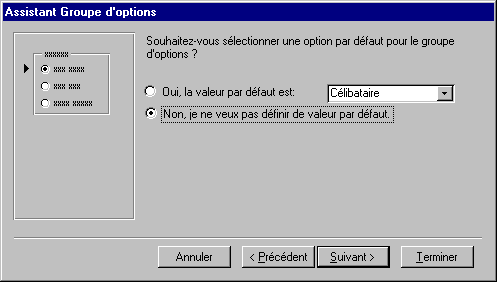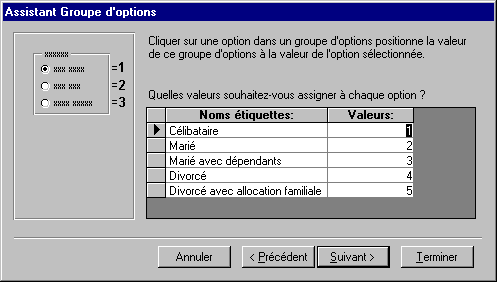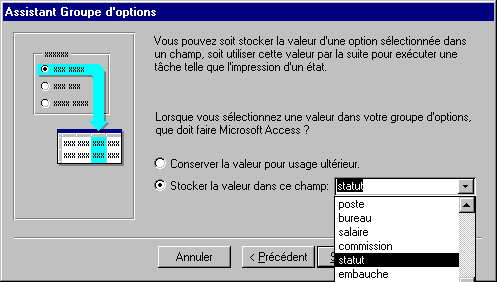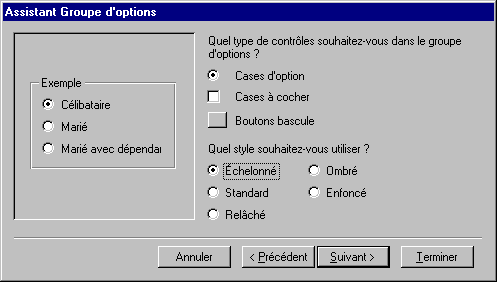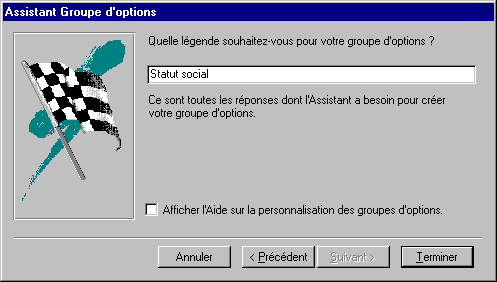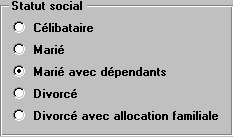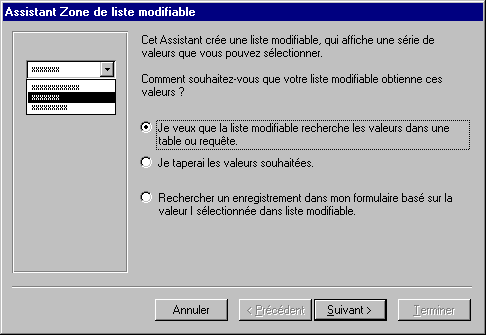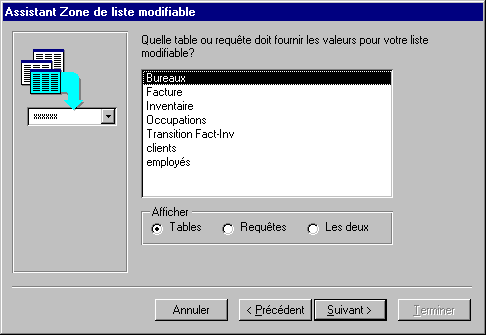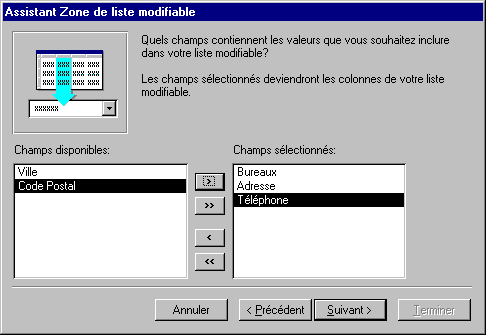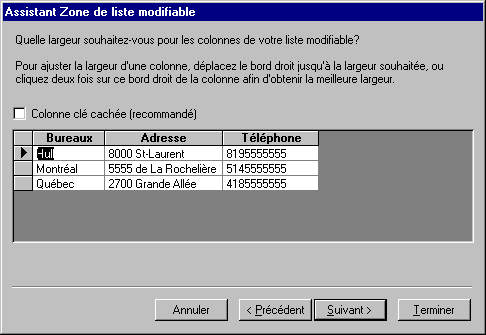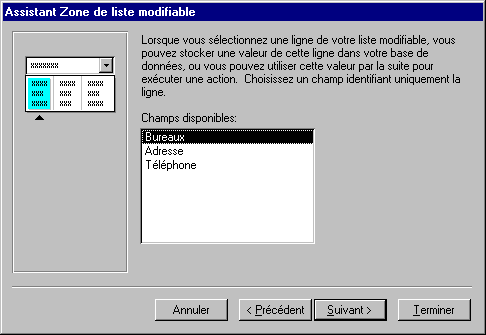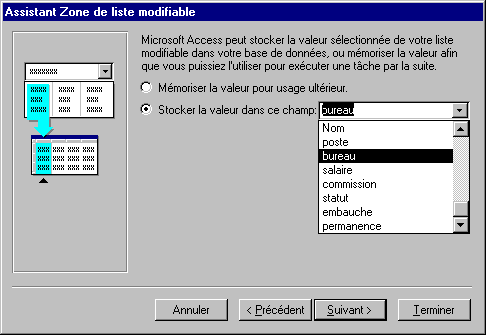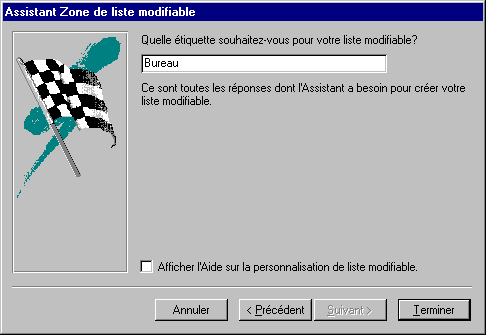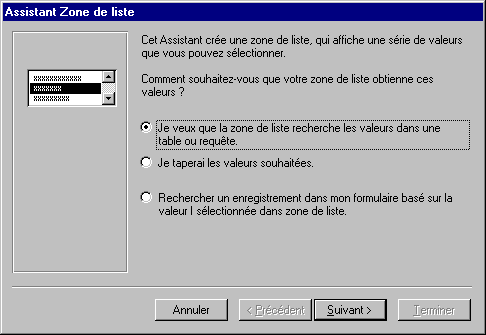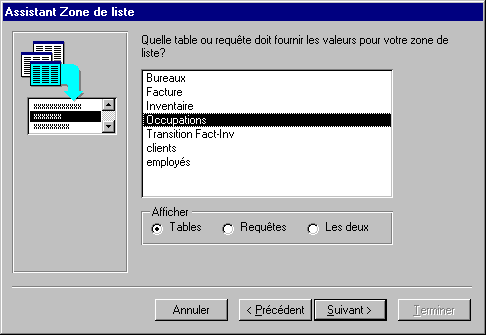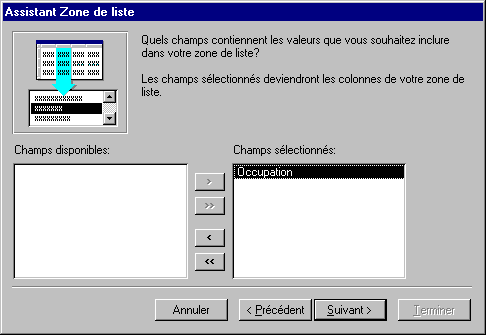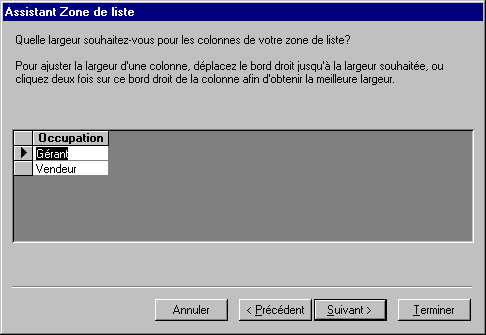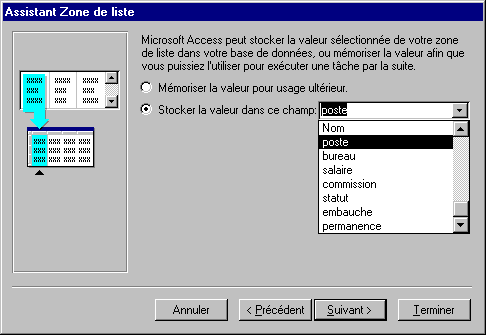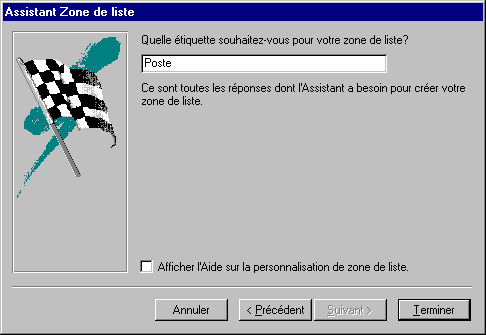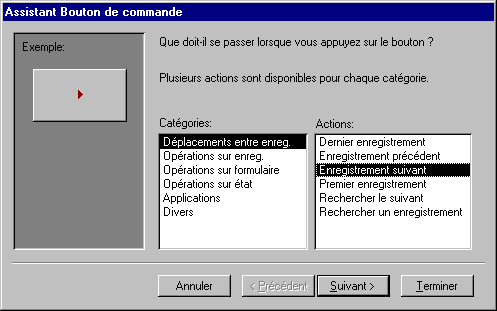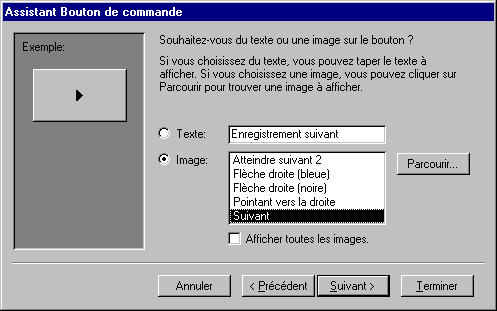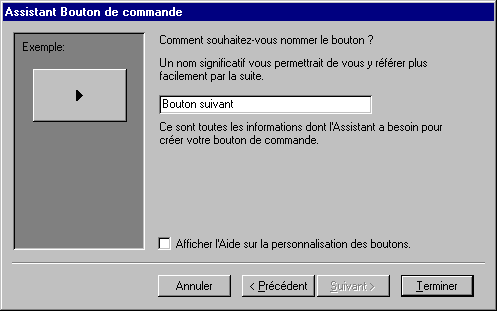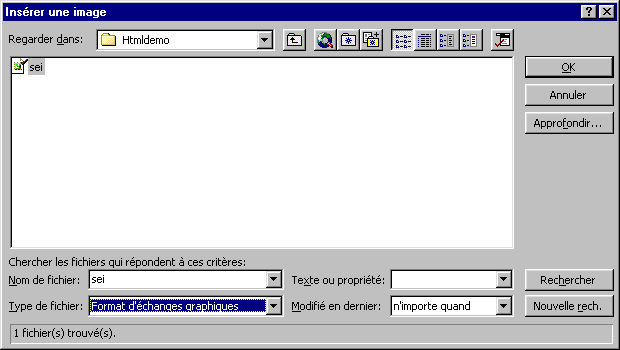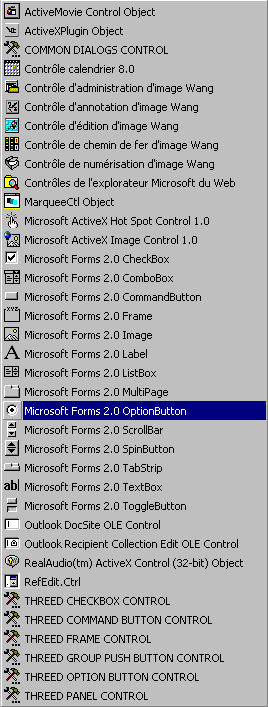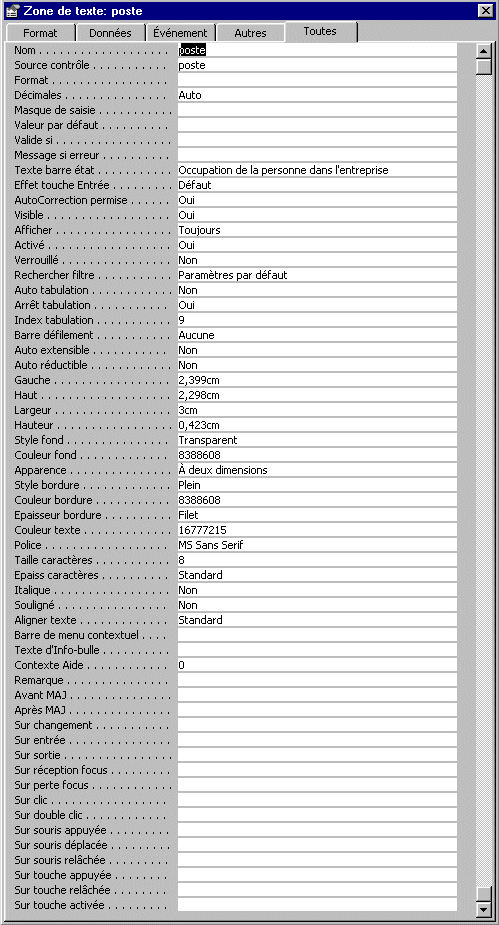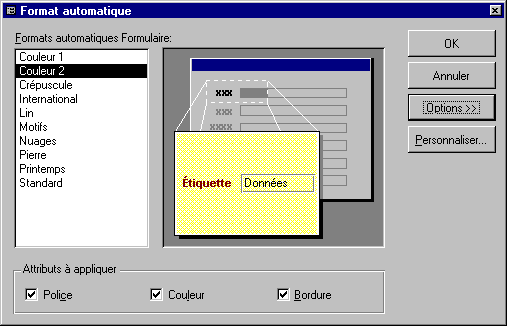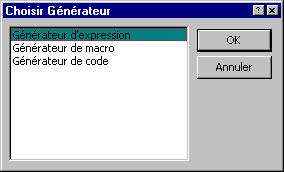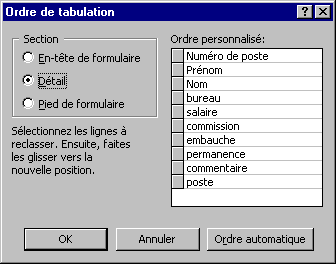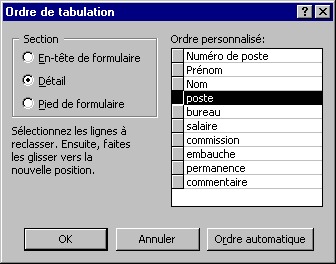Introduction
Les formulaires servent à mieux présenter l'information qui
se retrouve dans les différentes tables. Il est aussi plus "convivial"
ou pratique d'entrer l'information dans un formulaire que directement dans
une table ou une requête. Aussi, il est possible d'afficher seulement
les champs qui sont nécessaires à l'écran. Il est aussi
possible de "verrouiller" un champ. Ceci permet à l'utilisateur du formulaire de voir le contenu d'un
champ mais pas de le modifier.
Comme pour une requête, il est possible d'avoir des champs calculés pour accomplir des calculs tel que pour des sous totaux ou des taxes. La liste des fonctions d'Access vous permet d'accomplir beaucoup plus que de simples calculs.
La création d'un formulaire nécessite une table ou une
requête pour être la source de celui-ci. Une requête est plus pratique
lorsque vous avez besoin d'un formulaire dont les champs proviennent de
plusieurs tables. C'est aussi plus pratique si vous voulez filtrer les
enregistrements pour voir seulement une partie qui répond à
vos critères.
Les exercices sur les différents éléments et fonctions d'un
formulaire seront démontrés à partir de la table Employés.
Pour copier la base de données qui contient cette table, et plusieurs autres,
cliquez ici pour vous rendre à la page des
fichiers de démonstrations et sauvegardez le fichier demoacc2.mdb sur votre disquette. Pour ceux qui utilisent le fureteur Netscape pour voir
ces pages, lisez la note attention au bas de la page et copiez le fichier demoacc2.exe.
Pour ceux qui utilisent Access 2000, il y a le fichier demoa2k2.exe sur cette
même page Web. Une fois que vous aurez copié le bon fichier, revenez
à cette page pour continuer votre apprentissage.
Création d'un formulaire assisté
Vous pouvez créer un formulaire à partir de rien. Mais il est plus avantageux d'utiliser l'un des assistants qu'Access rend à votre disposition pour réaliser un formulaire. Vous pouvez toujours par la suite le modifier selon vos besoins.
Vous pouvez créer un formulaire à partir d'aucun champ. Mais, la "source" d'un formulaire peut être une table ou une requête.
Cependant, une requête peut avoir plusieurs tables. Donc, vous pouvez avoir un formulaire "complexe" qui entre ou accède à de l'information dans plusieurs tables en même temps. Il faut cependant vérifier le "bon fonctionnement" de ces requêtes avant de créer un formulaire basé sur ceux-ci. La règle
est que, si vous êtes capable d'entrer de l'information directement
à partir de la requête, vous serez aussi capable de le faire
dans le formulaire.
 À
partir du menu principal, sélectionnez l'onglet des formulaires À
partir du menu principal, sélectionnez l'onglet des formulaires . .
 Appuyez
sur le bouton Nouveau. Appuyez
sur le bouton Nouveau.
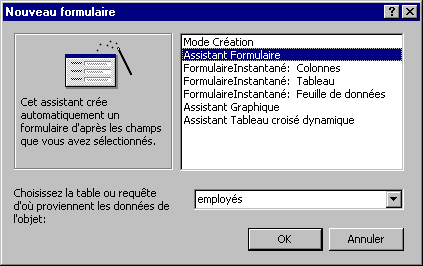
Access vous affiche la liste des assistants disponibles pour la création
d'un formulaire. Comme vous le voyez, il y a plusieurs choix. Le tableau
ci-dessous décrit chacun de ces assistants ainsi que les avantages
et désavantages de chacun.
Type |
Description |
Avantage/Désavantage |
Mode création |
Permet de construire un formulaire à partir de zéro. |
Bien pour de petits formulaires ou des formulaires ayant beaucoup de
champs indépendants.
Les assistants sont mieux placés pour créer des formulaires
pour afficher les données de tables ou de requêtes. |
Asssitant formulaire |
Il vous pose quelques questions pour déterminer les champs dont
vous aurez besoin ainsi que du genre de présentation que vous voulez
afficher. |
Il vous offre plus d'options que les autres assistants. |
FormulaireInstantané: Colonnes |
Il génère automatiquement un formulaire qui affiche chacun
des champs l'un en dessous de l'autre. |
Rapide à créer. Peut toujours changer la présentation par après. |
FormulaireInstantané: Tableau |
Il affiche chacun des champs d'un enregistrement l'un a coté
de l'autre. |
Ceci n'est pas toujours pratique lorsque vous avez plusieurs champs
dans une table ou une requête. |
FormulaireInstantané: Feuille de données |
Il affiche tous les enregistrements en mode feuille de données
comme à l'entrée des données à partir d'une
table. |
Ceci n'est pas vraiment pratique pour l'utilisateur à moins
qu'il connaisse parfaitement le contenu des champs. |
Assistant graphique |
Il permet d'afficher les champs de type numérique ou de type
monétaire dans un graphique. Il suffit d'indiquer à l'assistant
les champs que vous avez besoins et du genre d'opération (somme,
moyenne, minimum, maximum ...) que vous voulez avoir. |
Difficile à manipuler la première fois. Besoin de pratique. |
Assistant Tableau croisé dynamique |
Il vous permet de regrouper plusieurs champs dans un tableau croisé. |
Il a aussi l'avantage de vous afficher des opérations. Vous pouvez
restructurer la présentation des données à votre choix. Access
utilise le module de tableau croisé
dynamique d'Excel pour afficher le contenu. |
 Pour
les besoins de l'exercice, sélectionnez l'option assistant formulaire. Pour
les besoins de l'exercice, sélectionnez l'option assistant formulaire.
 Au bas
de la fenêtre, sélectionnez la table ou la requête de votre choix.
Pour les besoins de l'exercice, sélectionnez la table Employés. Au bas
de la fenêtre, sélectionnez la table ou la requête de votre choix.
Pour les besoins de l'exercice, sélectionnez la table Employés.
 Appuyez
sur le bouton Suivant >. Appuyez
sur le bouton Suivant >.
La prochaine fenêtre consiste déterminer les champs que
vous aurez besoin dans le formulaire. Au bas de la fenêtre, celle-ci
est séparée en deux parties. La case de gauche affiche les
champs de la table ou de la requête. La case de droite affiche la
liste des champs qui seront utilisés dans le formulaire. Pour ajouter
un champ:
 Sélectionnez
de la case de gauche le champ que vous voulez ajouter au formulaire. Sélectionnez
de la case de gauche le champ que vous voulez ajouter au formulaire.
 Appuyez
sur le bouton Appuyez
sur le bouton  . .
Le champ sera ajouté à la liste des champs sélectionnés
pour le formulaire.
 Pour
ajouter tous les champs, appuyez sur le bouton Pour
ajouter tous les champs, appuyez sur le bouton  . .
L'ordre dans lequel vous sélectionnez les champs est important.
C'est dans cet ordre que ces champs vont apparaître dans le formulaire.
Vous pouvez toujours le changer en personnalisant le formulaire. Mais,
vous pouvez aussi vous éviter des aggravations en plaçant
en ordre les champs dès maintenant.
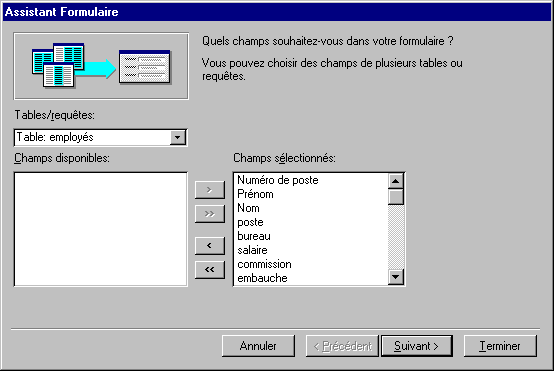
L'assistant vous permet de choisir des champs provenant de plusieurs tables
ou de requêtes sans avoir auparavant à créer une requête
ayant tous les champs voulus. Il faut cependant faire attention d'avoir fait
des relations permanentes entre les tables avant de
choisir des champs de différentes tables ou requêtes. Aussi, le formulaire
va afficher tous les enregistrements. Si vous avez besoin d'afficher ou d'accéder
qu'à une partie des enregistrements ou qu'il n'y ait pas de relations entre
les tables ou les requêtes dont vous avez besoin, vous devez auparavant
créer une requête.
 Pour
les besoins de l'exercice, sélectionnez tous les champs ( Pour
les besoins de l'exercice, sélectionnez tous les champs ( )
dans le même ordre que dans la table )
dans le même ordre que dans la table
 Appuyez
sur le bouton Suivant >. Appuyez
sur le bouton Suivant >.
Le prochain écran demande quelle est la manière que les
champs seront affichés à l'écran. Access vous donne
même un aperçu de votre choix à la gauche de la fenêtre
avant de choisir définitivement. L'option Colonne simple
va afficher les champs un en dessous de l'autre. L'option Tabulaire
va afficher les champs un à côté de l'autre. Access va réduire
la taille des champs pour s'assurer que les champs apparaissent l'un à
coté de l'autre. L'option Feuille de données va afficher
les champs de la même manière que lors de l'entrée
des données dans une table. Ceci n'est pas pratique si l'utilisateur
ne connaît pas tous les champs. Le mode Justifié va
afficher les champs l'un à coté de l'autre sauf qu'il ne
réduira pas la taille des champs. Il va afficher les autres champs
en dessous. La partie gauche de la fenêtre vous donne une image du
type de présentation.
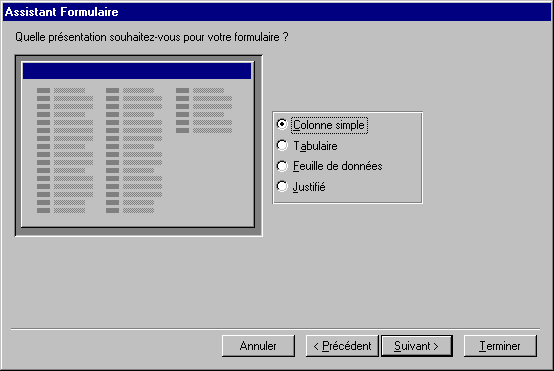
 Pour
les besoins de l'exercice, sélectionnez l'option Colonne simple. Pour
les besoins de l'exercice, sélectionnez l'option Colonne simple.
 Appuyez
sur le bouton Suivant >. Appuyez
sur le bouton Suivant >.
La prochaine fenêtre vous demande quelle est l'image de fond de
votre formulaire. Vous pouvez décider de ne pas mettre de fond de
formulaire en sélectionnant l'option Standard.
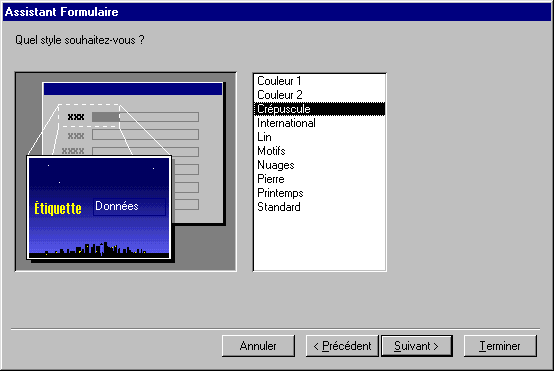
 Pour
les besoins de l'exercice, sélectionnez l'option Crépuscule. Pour
les besoins de l'exercice, sélectionnez l'option Crépuscule.
 Appuyez
sur le bouton Suivant >. Appuyez
sur le bouton Suivant >.
La dernière fenêtre vous demande premièrement le
titre du formulaire.
 Changez
le titre à "Liste des employés". Changez
le titre à "Liste des employés".
En plus, Access vous demande ce que vous voulez faire ensuite. Vous
pouvez voir le formulaire ou modifier immédiatement le formulaire.
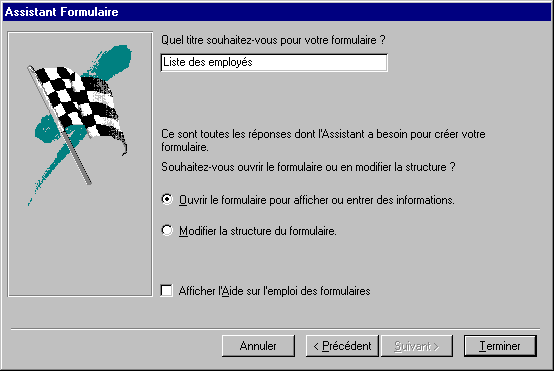
 Pour
les besoins de l'exercice, sélectionnez l'option Ouvrir le formulaire
pour afficher ou entrer des informations. Pour
les besoins de l'exercice, sélectionnez l'option Ouvrir le formulaire
pour afficher ou entrer des informations.
 Appuyez
sur le bouton Terminer. Appuyez
sur le bouton Terminer.
Voici un aperçu du formulaire une fois terminé.
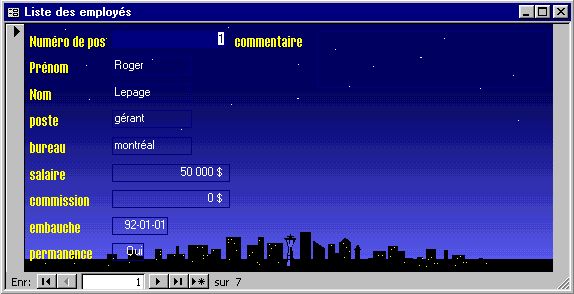
Entrer de l'information
Il vous est maintenant possible d'ajouter ou de modifier les enregistrements
de la table comme vous l'avez peut être fait en mode feuille de données
lors de la création de la table. Cependant, la présentation
des données est plus compréhensible pour un nouvel utilisateur
qu'en utilisant le mode feuille de données.
Déplacement dans le formulaire
Pour se déplacer dans le formulaire, utilisez les touches suivantes:
 Utilisez
les touches Tab et MAJ (shift) Tab pour vous déplacer au champ suivant
ou au champ précédent. Utilisez
les touches Tab et MAJ (shift) Tab pour vous déplacer au champ suivant
ou au champ précédent.
 Utilisez
les touches PageUp et PageDown pour vous déplacer d'un enregistrement à
l'autre. Utilisez
les touches PageUp et PageDown pour vous déplacer d'un enregistrement à
l'autre.
 Vous pouvez
aussi utiliser la barre de navigation située au coin inférieur gauche
de la fenêtre pour vous déplacer d'un enregistrement à l'autre
ou au premier et dernier enregistrement de la table. Vous pouvez
aussi utiliser la barre de navigation située au coin inférieur gauche
de la fenêtre pour vous déplacer d'un enregistrement à l'autre
ou au premier et dernier enregistrement de la table.

 Utilisez
les flèches vers la gauche ou vers la droite pour passer à l'enregistrement
précédent ou suivant. Utilisez
les flèches vers la gauche ou vers la droite pour passer à l'enregistrement
précédent ou suivant.
 Utilisez
les flèches avec une barre verticale pour vous rendre au premier ou au
dernier enregistrement de la table ou de la requête. Utilisez
les flèches avec une barre verticale pour vous rendre au premier ou au
dernier enregistrement de la table ou de la requête.
 Utilisez
la flèche avec l'étoile ( * ) pour ajouter un enregistrement à
la table ou à la requête. Utilisez
la flèche avec l'étoile ( * ) pour ajouter un enregistrement à
la table ou à la requête.
 Placez
le pointeur dans la case blanche et écrivez le numéro de l'enregistrement
que vous voulez atteindre suivi de la touche Entrée. Placez
le pointeur dans la case blanche et écrivez le numéro de l'enregistrement
que vous voulez atteindre suivi de la touche Entrée.
OU
Appuyez sur la touche F5 et entrez le numéro de l'enregistrement
que vous voulez atteindre suivi de la touche Entrée.
 Pour
ajouter un enregistrement à la table, allez au dernier enregistrement et
appuyez sur la touche PageDown. Un enregistrement vide va apparaître. Ensuite,
entrez les nouvelles données à votre choix. Pour
ajouter un enregistrement à la table, allez au dernier enregistrement et
appuyez sur la touche PageDown. Un enregistrement vide va apparaître. Ensuite,
entrez les nouvelles données à votre choix.
OU
 De la
barre d'outils, appuyez sur le bouton De la
barre d'outils, appuyez sur le bouton  . .
Il est très facile de modifier le contenu d'un champ si celui-ci n'est pas "verrouillé".
 Utiliser
les touches du clavier ou la barre de navigation pour vous rendre à l'enregistrement
que vous voulez modifier. Utiliser
les touches du clavier ou la barre de navigation pour vous rendre à l'enregistrement
que vous voulez modifier.
 Placez
le pointeur dans le champ sur lequel vous voulez apporter des modifications. Placez
le pointeur dans le champ sur lequel vous voulez apporter des modifications.
 Changez
le contenu du champ à votre choix. Changez
le contenu du champ à votre choix.
Supprimer un enregistrement 
 Utiliser
les touches du clavier ou la barre de navigation pour vous rendre à l'enregistrement
que vous voulez modifier. Utiliser
les touches du clavier ou la barre de navigation pour vous rendre à l'enregistrement
que vous voulez modifier.
 Du menu
Édition, sélectionnez l'option Supprimer l'enregistrement. Du menu
Édition, sélectionnez l'option Supprimer l'enregistrement.
OU
 De la
barre d'outils, appuyez sur le bouton De la
barre d'outils, appuyez sur le bouton  . .
Rechercher un enregistrement 
Access vous permet de retrouver rapidement un enregistrement grâce à une recherche sur le contenu de l'un des champs de l'enregistrement.
 Placez
le pointeur dans le champ sur lequel vous allez accomplir la recherche. Placez
le pointeur dans le champ sur lequel vous allez accomplir la recherche.
 Du menu Édition, sélectionnez l'option Rechercher. Du menu Édition, sélectionnez l'option Rechercher.
OU
 Appuyez
sur les touches Ctrl et F. Appuyez
sur les touches Ctrl et F.
OU
 De la
barre d'outils, appuyez sur le bouton De la
barre d'outils, appuyez sur le bouton  . .
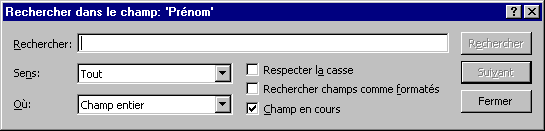
 Entrez
la valeur, la date ou le nom que vous recherchez. Entrez
la valeur, la date ou le nom que vous recherchez.
 Appuyez
sur le bouton Rechercher. Appuyez
sur le bouton Rechercher.
 Entrez
en mode création en appuyant sur le bouton Entrez
en mode création en appuyant sur le bouton  . .
Vous pouvez changer, ajouter et supprimer des objets à votre
formulaire. Access appelle chaque objet de votre formulaire un "contrôle"; que ce soit du texte, un champ ou tout autre objet sur le formulaire.
Supprimer un champ
Il est toujours possible de supprimer un contrôle (objet) du formulaire.
Cela peut être un intitulé, une ligne, une boîte ou
un autre élément du formulaire; incluant les champs. L'exercice
qui suit consiste à retirer le champ Poste du formulaire. L'exercice
suivant va le remettre dans le formulaire.
 Sélectionnez
le champ à supprimer. Pour les besoins de l'exercice, sélectionnez
le champ Poste. Sélectionnez
le champ à supprimer. Pour les besoins de l'exercice, sélectionnez
le champ Poste.
 Appuyez
sur la touche supprime. Appuyez
sur la touche supprime.
OU
 Du menu Édition, sélectionnez l'option Supprimer. Du menu Édition, sélectionnez l'option Supprimer.
Ajouter un champ 
L'exercice précédent consistait à enlever un champ
Poste du formulaire. Il vous est toujours possible d'ajouter ou de remettre
un champ qui était à la base du formulaire. Cet exercice consiste
à remettre le champ poste qui avait été retiré
dans le formulaire à l'endroit où il était placé.
 Appuyez
sur le bouton Appuyez
sur le bouton  . .
La liste des champs de la table ou de la requête à la source
du formulaire va apparaître.
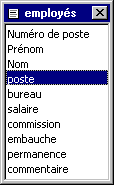
 De
la liste des champs, cliquez le champ désiré. Pour les besoins de
l'exercice, sélectionnez le champ Poste. De
la liste des champs, cliquez le champ désiré. Pour les besoins de
l'exercice, sélectionnez le champ Poste.
 En gardant
un doigt sur le bouton gauche de la souris, déplacez le champ à l'endroit
désiré dans le formulaire. Pour les besoins de l'exercice, replacez
le champ Poste à son endroit original. En gardant
un doigt sur le bouton gauche de la souris, déplacez le champ à l'endroit
désiré dans le formulaire. Pour les besoins de l'exercice, replacez
le champ Poste à son endroit original.
 Relâchez
le bouton de la souris. Relâchez
le bouton de la souris.
Il suffit de faire attention à l'ordre de présentation des champs. Cette option est couverte plus loin sur cette page; voir ordre de tabulation.
Déplacer un contrôle (objet) 
 Assurez-vous
avant d'avoir appuyé sur le bouton Assurez-vous
avant d'avoir appuyé sur le bouton  . .
 Cliquez
sur le contrôle à déplacer. Cliquez
sur le contrôle à déplacer.
 Placez
le pointeur sur la bordure de l'objet. Le pointeur devrait se transformer en
une petite main. Placez
le pointeur sur la bordure de l'objet. Le pointeur devrait se transformer en
une petite main.
 En gardant
un doigt sur le bouton gauche de la souris, déplacez le contrôle à
l'endroit de votre choix. En gardant
un doigt sur le bouton gauche de la souris, déplacez le contrôle à
l'endroit de votre choix.
Si vous aviez choisi une zone de texte (champ) ou un intitulé, l'élément associé (champ ou intitulé) va aussi se déplacer. Pour déplacer seulement un ou l'autre:
 Assurez-vous
avant d'avoir appuyé sur le bouton Assurez-vous
avant d'avoir appuyé sur le bouton  . .
 Cliquez
sur le contrôle à déplacer. Cliquez
sur le contrôle à déplacer.
 Placez
le pointeur sur le gros carré noir situé au coin supérieur gauche
du contrôle. Le pointeur devrait se transformer en une petite main avec
l'index sur le carré. Placez
le pointeur sur le gros carré noir situé au coin supérieur gauche
du contrôle. Le pointeur devrait se transformer en une petite main avec
l'index sur le carré.
 En gardant
un doigt sur le bouton gauche de la souris, déplacez le contrôle à
l'endroit de votre choix. En gardant
un doigt sur le bouton gauche de la souris, déplacez le contrôle à
l'endroit de votre choix.
Dans ce dernier cas, seulement l'intitulé ou la zone de texte choisi se déplacera. De cette façon, il est possible par exemple de mettre le champ en dessous de l'intitulé.
Déplacer une série de contrôles
(objets)
Pour déplacer plusieurs éléments à la fois, il faut premièrement les sélectionner: avec un bloc en utilisant la souris ou avec une combinaison de clics de souris et de la touche MAJ (shift).
Avec un bloc de souris:
 Assurez-vous
avant d'avoir appuyé sur le bouton Assurez-vous
avant d'avoir appuyé sur le bouton  . .
 En gardant
un doigt sur le bouton gauche de la souris, déplacez-là pour entourer
tous les éléments que vous voulez sélectionner. En gardant
un doigt sur le bouton gauche de la souris, déplacez-là pour entourer
tous les éléments que vous voulez sélectionner.
Cette technique est pratique si les éléments sont proches l'un de l'autre et qu'il n'y a pas de contrôles qui ne doivent pas être déplacés entre ceux-ci. Pour être plus sélectif dans vos choix de contrôles, utilisez la technique suivante.
 Assurez-vous
avant d'avoir appuyé sur le bouton Assurez-vous
avant d'avoir appuyé sur le bouton  . .
 En gardant
un doigt sur la touche MAJ (shift), cliquez sur les contrôles à
déplacer. En gardant
un doigt sur la touche MAJ (shift), cliquez sur les contrôles à
déplacer.
Une fois que les éléments sont choisis, utilisez la technique expliquée ci-dessus pour déplacer une série de contrôles au lieu d'un seul.
Changer la présentation d'un contrôle (objet), changer les
couleurs.
À partir de la seconde barre d'outils, il est possible de changer la
présentation du texte et des champs. La partie suivante de la barre d'outils  permet de changer
respectivement la couleur de fond, changer la couleur du texte, changer la couleur
du contour, changer le type de contour et mettre un effet de relief aux contrôles
(objets) situés sur le formulaire. permet de changer
respectivement la couleur de fond, changer la couleur du texte, changer la couleur
du contour, changer le type de contour et mettre un effet de relief aux contrôles
(objets) situés sur le formulaire.
Changer la taille d'un contrôle (objet).
En tout temps, il vous est possible de modifier la taille
La barre d'outils 
 Appuyez
sur le bouton Appuyez
sur le bouton  pour
afficher la barre d'outils. pour
afficher la barre d'outils.
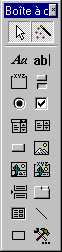 |
La barre d'outils vous offre l'accès à
plusieurs contrôles que vous pouvez ajouter à votre formulaire.
La partie qui suit explique chacun de ces outils et donne un exemple du
fonctionnement de chacun dans un formulaire. |
Sélectionnez un contrôle 
En appuyant sur le bouton  ,
il vous est possible de sélectionner un ou plusieurs contrôles (objets)
pour ensuite les déplacer ou changer une de leurs propriétés. ,
il vous est possible de sélectionner un ou plusieurs contrôles (objets)
pour ensuite les déplacer ou changer une de leurs propriétés.
Activer les assistants 
 Cette option
vous permet d'activer ou non les assistants pour les différents contrôles
de la barre d'outils. Laissez les assistants "actifs". Ceci va vous
aider lors de l'ajout de certains contrôles à votre formulaire. Cette option
vous permet d'activer ou non les assistants pour les différents contrôles
de la barre d'outils. Laissez les assistants "actifs". Ceci va vous
aider lors de l'ajout de certains contrôles à votre formulaire.
Ajouter un "intitulé" ou du texte libre. 
Aussi anciennement appelé une étiquette, il sert à décrire
les champs ou à ajouter de l'information supplémentaire sur le formulaire.
Un intitulé apparaît à chaque fois que vous ajoutez un champ
au formulaire. Pour l'utiliser:
 Appuyez
sur le bouton Appuyez
sur le bouton  . .
 Cliquez
sur le formulaire où vous voulez placer l'intitulé. Cliquez
sur le formulaire où vous voulez placer l'intitulé.
 Écrivez
le texte de votre choix. Écrivez
le texte de votre choix.
Ajouter une "zone de texte" ou un champ
indépendant 
Comme pour les requêtes, il est possible d'ajouter des champs calculés
à partir d'autres données dans un formulaire ou un état. Donc,
vous pouvez accomplir des calculs directement dans le formulaire avec une zone
de texte (i.e. champ). Par exemple, le total d'une facture ressemblerait à
ceci: =[SousTotalProduits] + [SousTotalServices] + [Taxes] . La seule différence
entre une zone de texte contenant un champ d'un champ calculé est qu'il
faut commencer la formule en utilisant le caractère " = ".
La prochaine partie consiste à ajouter un champ calculé qui calcule
le total des revenus (salaire+commission) de l'employé affiché à
l'écran.
 Appuyez
sur le bouton Appuyez
sur le bouton  pour
ajouter une zone de texte. pour
ajouter une zone de texte.
 Cliquez
à l'endroit où vous voulez le champ indépendant. Cliquez
à l'endroit où vous voulez le champ indépendant.
La zone de texte et un intitulé vont apparaître.
 Placez
le curseur à l'intérieur de la case de zone de texte. Placez
le curseur à l'intérieur de la case de zone de texte.
 Entrez
la formule suivante: =[salaire] + [commission] . Entrez
la formule suivante: =[salaire] + [commission] .
 Affichez le
formulaire en mode Formulaire en appuyant sur le bouton Affichez le
formulaire en mode Formulaire en appuyant sur le bouton  . .
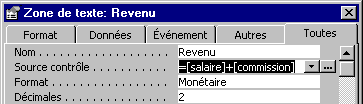
Si le champ revenu affiche #Nom?, il y a une erreur dans la formule.
Veillez retourner au mode création et vérifier la formule.
 Entrez un chiffre
dans la case salaire ou commission et appuyez sur la touche Entrée. Entrez un chiffre
dans la case salaire ou commission et appuyez sur la touche Entrée.
Dès que vous avez appuyez sur la touche Entrée, ou déplacez
le pointeur à un autre champ, le champ indépendant Revenu
que vous venez de créer s'est mis à jour avec le nouveau
total de la somme des champs Salaire et Commission.
Vous pouvez créer vos propres formules pour calculer presque
n'importe quoi. Vous pouvez calculer la TPS et la TVQ sur une facture,
la commission d'un vendeur sur une facture ou utiliser les fonctions d'Access
pour d'autres calculs.
En fait, vous devriez utiliser un champ calculé dans une requête, un formulaire ou un état à chaque occasion que vous avez.
Ajouter un groupe d'options 
Un groupe d'options vous permet, comme pour la zone de liste modifiable
et la zone de liste, de choisir parmi une liste prédéterminée.
L'une des différences entre un groupe d'options et les deux autres
est que toutes les options apparaissent à l'écran. Pour les
deux autres, il faut appuyer sur un bouton à la droite de la case
pour voir les autres possibilités. Une autre différence est
que vous devez écrire la description, appelé une étiquette
en jargon d'Access, au lieu de choisir parmi une liste qui se retrouve
dans une table ou une requête. La dernière différence
est qu'il faut déterminer la valeur qui sera conservé dans
le champ pour chacune des étiquettes que vous avez écrit.
L'exercice consiste à créer un groupe d'options qui sert
à déterminer le statut social de l'employé. La valeur
qui sera choisie sera conservée dans le champ Statut de la
table Employés.
 Appuyez sur
le bouton Appuyez sur
le bouton  . .
 Cliquez sur
le formulaire à l'endroit où vous voulez mettre un groupe d'options. Cliquez sur
le formulaire à l'endroit où vous voulez mettre un groupe d'options.
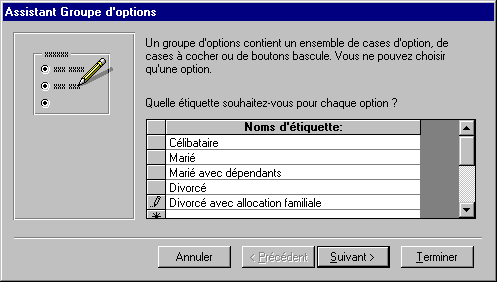
À la première fenêtre, l'assistant de groupe d'options
va vous demander la liste des étiquettes, ou descriptions, pour
les choix que vous voulez offrir à l'utilisateur du formulaire.
 Écrivez
ensuite la liste des possibilités. Pour les besoins de l'exercice, écrivez
les mêmes étiquettes, ou descriptions, que ceux affichés à
la fenêtre ci-dessus. Écrivez
ensuite la liste des possibilités. Pour les besoins de l'exercice, écrivez
les mêmes étiquettes, ou descriptions, que ceux affichés à
la fenêtre ci-dessus.
 Appuyez sur
le bouton Suivant >. Appuyez sur
le bouton Suivant >.
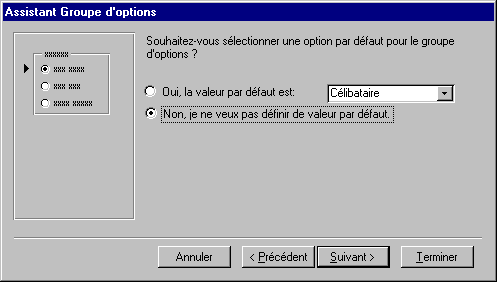
L'assistant pour le groupe d'options vous demande ensuite si l'une des valeurs
devrait être la valeur par défaut. Ce qui veut dire qu'il y aurait
une valeur prédéterminée. Si aucune autre valeur n'est choisi,
c'est celle-ci qui sera la valeur du champ.
 Pour les besoins
de l'exercice, sélectionnez l'option: "Non, je ne veux pas définir
de valeur par défaut." Pour les besoins
de l'exercice, sélectionnez l'option: "Non, je ne veux pas définir
de valeur par défaut."
 Appuyez sur
le bouton Suivant >. Appuyez sur
le bouton Suivant >.
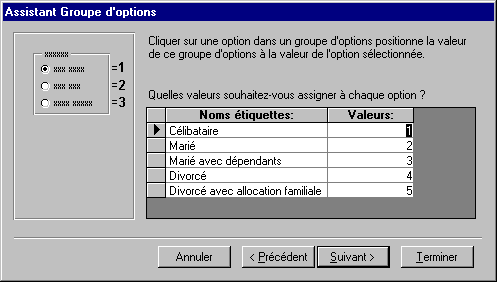
Après avoir entré les étiquettes, il faut donner
une valeur à chacune de celles-ci. Par défaut, Access affiche
un chiffre à côté de chacune de ces étiquettes.
Il vous est aussi possible de mettre du texte au lieu des chiffres. Cette fenêtre
vous permet de modifier ces valeurs à ceux de votre choix.
 Pour
les besoins de l'exercice, laissez les valeurs à ceux affichés initialement
à la fenêtre. Pour
les besoins de l'exercice, laissez les valeurs à ceux affichés initialement
à la fenêtre.
 Appuyez sur
le bouton Suivant >. Appuyez sur
le bouton Suivant >.
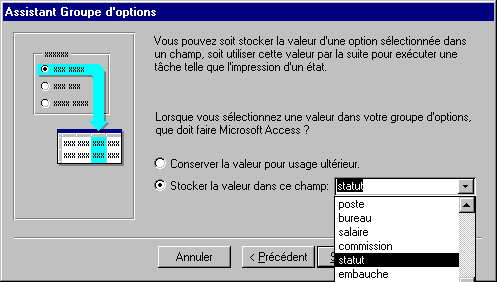
L'assistant vous demande ensuite que faire avec la valeur sélectionnée.
Il vous offre de la conserver dans un champ indépendant (conserver
la valeur pour un usager ultérieur) ou de placer cette valeur dans
un champ d'une table.
 Pour les besoins
de l'exercice, sélectionnez l'option "Stocker la valeur dans ce
champ:" et sélectionnez le champ Statut. Pour les besoins
de l'exercice, sélectionnez l'option "Stocker la valeur dans ce
champ:" et sélectionnez le champ Statut.
 Appuyez sur
le bouton Suivant >. Appuyez sur
le bouton Suivant >.
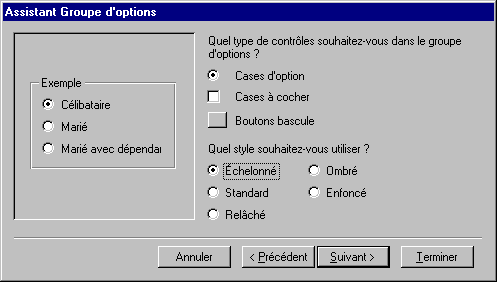
L'assistant vous demande ensuite de l'information sur le style de présentation
du groupe d'options que vous préférez. Il vous offre le choix pour
la présentation des intitulés (descriptions) et de la bordure qui
entoure le groupe. La partie gauche de la fenêtre vous offre un aperçu
du groupe d'options avec vos choix d'options.
 Pour les besoins
de l'exercice, sélectionnez l'option "Case d'option" pour
la présentation des étiquettes. Pour les besoins
de l'exercice, sélectionnez l'option "Case d'option" pour
la présentation des étiquettes.
 Sélectionnez
l'option "Échelonné" pour le choix de la bordure. Sélectionnez
l'option "Échelonné" pour le choix de la bordure.
 Appuyez sur
le bouton Suivant >. Appuyez sur
le bouton Suivant >.
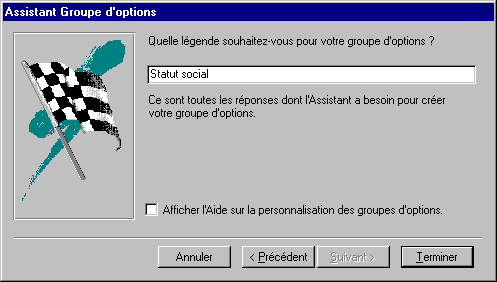
Le dernier élément dont l'assistant a besoin pour terminer
la création du groupe est le titre pour le groupe d'options. Ce
titre va apparaître au haut du groupe d'options. Pour les besoins
de l'exercice:
 Écrivez
le texte suivant dans la case : Statut social . Écrivez
le texte suivant dans la case : Statut social .
 Appuyez sur
le bouton Terminer. Appuyez sur
le bouton Terminer.
Access va prendre quelques instants pour générer le groupe
d'options avec les options que vous avez choisies. Voici le résultat
de l'exercice.
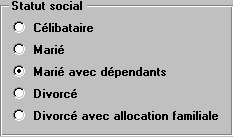
Avec un groupe d'options, il est seulement possible de choisir l'un des
choix offerts dans la boîte à la fois. Comme dans cet exemple,
il est impossible d'être célibataire et marié en même
temps!
Bouton bascule  |
Le bouton bascule, comme pour le bouton d'option et le bouton crochet sont
utilisés pour les champs de type Oui/Non. Il faut appuyer sur le
bouton pour dire "oui" ou pour "activer" l'option ou le champ. |
Bouton d'option (radio)  |
Le bouton d'option (anciennement appelé bouton radio) peut être
utilisé avec un champ de type Oui/Non. Il faut "noircir" le bouton
pour l'activer ou pour dire l'équivalent de Oui. |
Bouton crochet  |
Le bouton crochet peut être utilisé avec un champ de type
Oui/Non. Il faut mettre un "X" dans la case pour l'activer ou dire l'équivalent
de Oui. |
Zone de liste modifiable 
Comme un groupe d'options et une zone de liste, une zone de liste modifiable
vous permet de sélectionner une valeur parmi une liste prédéterminée.
Il vous est aussi possible d'ajouter d'autres valeurs à la liste si nécessaire.
C'est un élément que le groupe d'options et la zone de liste ne vous
permettent pas. Une liste a aussi l'avantage d'éviter des erreurs d'orthographe
lors de la retranscription des données. Le dernier avantage d'une liste
modifiable est qu'il est possible d'afficher plusieurs champs en même temps.
Ceci a l'avantage de donner une meilleure référence au moment de faire
un choix pour une valeur de la liste.
L'exercice consiste à créer une zone de liste modifiable
pour le champ Bureau qui représente le lieu de travail des employés.
La source de la liste modifiable sera la table Bureau qui contient le nom
des villes ainsi que les adresses de chacun des bureaux de la compagnie.
 Du
formulaire, sélectionnez le champ Bureau et effacez-le. Du
formulaire, sélectionnez le champ Bureau et effacez-le.
 De la
barre d'outils, appuyez sur le bouton De la
barre d'outils, appuyez sur le bouton  . .
 Placez
la zone de liste modifiable en cliquant à l'endroit où le champ Bureau était situé. Placez
la zone de liste modifiable en cliquant à l'endroit où le champ Bureau était situé.
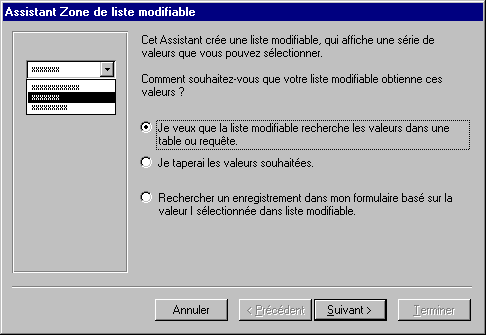
L'assistant vous offre trois manières de déterminer la
source pour la liste modifiable. Parmi les choix pour déterminer
la source, vous pouvez choisir le contenu d'une table ou d'une requête.
Vous pouvez aussi écrire les valeurs de votre choix. Celles-ci seront
ensuite conservées dans une nouvelle table. La dernière possibilité
vous permet de vous rendre à un enregistrement selon le choix de
cette liste modifiable.
 Pour
les besoins de l'exercice, sélectionnez la première option: Je
veux que la liste modifiable recherche ... Pour
les besoins de l'exercice, sélectionnez la première option: Je
veux que la liste modifiable recherche ...
 Appuyez
sur le bouton Suivant >. Appuyez
sur le bouton Suivant >.
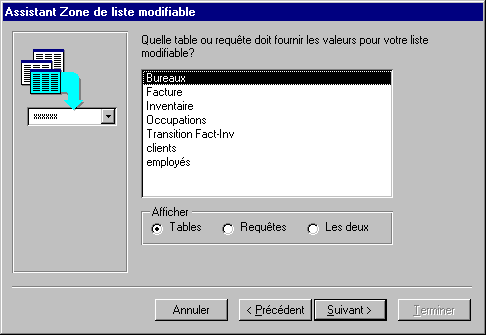
L'assistant va ensuite vous demander le nom de la table ou de la requête
qui sera utilisé pour la source de la zone modifiable. Il vous affiche
même la liste de ceux-ci.
 Pour
les besoins de l'exercice, sélectionnez la table Bureau. Pour
les besoins de l'exercice, sélectionnez la table Bureau.
 Appuyez
sur le bouton Suivant >. Appuyez
sur le bouton Suivant >.
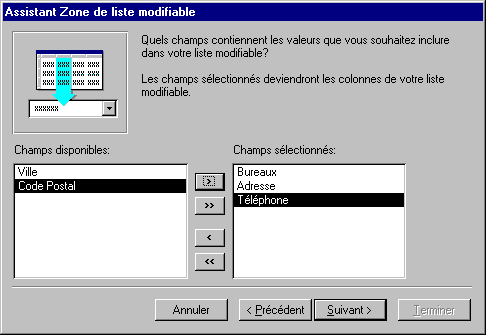
La fenêtre suivante vous demande de choisir parmi la liste des
champs de la requête ceux que vous voulez afficher à l'écran.
Ceux-ci vous donnent une référence supplémentaire lors
de la sélection de la valeur de la liste modifiable. Les champs
seront affichés selon l'ordre qu'ils se retrouvent dans la case
"Champs sélectionnés".
 Pour
les besoins de l'exercice, sélectionnez dans l'ordre les champs suivants: Bureaux, Adresse, Téléphone. Pour
les besoins de l'exercice, sélectionnez dans l'ordre les champs suivants: Bureaux, Adresse, Téléphone.
 Appuyez
sur le bouton Suivant >. Appuyez
sur le bouton Suivant >.
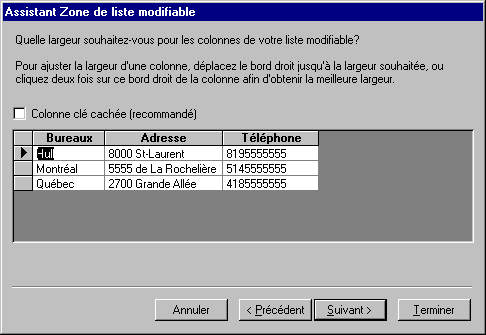
La prochaine fenêtre vous demande de déterminer la largeur
de chacune des colonnes des champs que vous avez sélectionnés
à la fenêtre précédente. C'est cette largeur
qui sera utilisée lorsqu'il sera le temps d'afficher la liste modifiable.
Aussi, cette fenêtre vous permet d'afficher ou de cacher la colonne
clé; la première sélectionnée à la fenêtre
précédente. Pour ce cas, il s'agit du champ Bureaux.
 Pour
les besoins de l'exercice, désactivez l'option Colonne clé cachée. Pour
les besoins de l'exercice, désactivez l'option Colonne clé cachée.
Pour ajuster la largeur des colonnes:
Il est intéressant d'être capable d'ajuster la largeur des colonnes
contenant de l'information. Vous pouvez vous assurer que toute l'information
du champ apparaît dans la case.
 Placez
le pointeur au bout de la colonne ou entre deux colonnes. Placez
le pointeur au bout de la colonne ou entre deux colonnes.
 En gardant
un doigt sur le bouton gauche de la souris, déplacez celle-ci vers la gauche
ou vers la droite pour réduire ou élargir la colonne. En gardant
un doigt sur le bouton gauche de la souris, déplacez celle-ci vers la gauche
ou vers la droite pour réduire ou élargir la colonne.
 Pour
les besoins de l'exercice, ajuster la largeur des colonnes pour afficher tout
le contenu de celles-ci. Pour
les besoins de l'exercice, ajuster la largeur des colonnes pour afficher tout
le contenu de celles-ci.
 Appuyez
sur le bouton Suivant >. Appuyez
sur le bouton Suivant >.
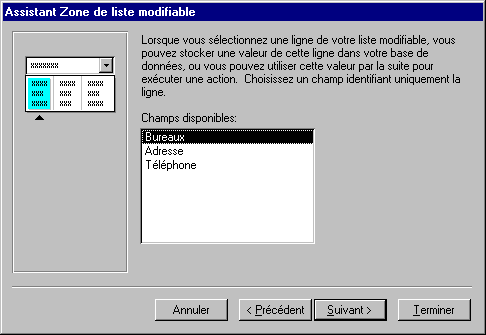
S'il y a seulement deux champs dans la liste des champs disponibles:
 Appuyez
sur le bouton Précédent >. Appuyez
sur le bouton Précédent >.
 Désactivez
l'option de colonne clé cachée. Désactivez
l'option de colonne clé cachée.
 Appuyez
sur e bouton Suivant >. Appuyez
sur e bouton Suivant >.
Puisque vous avez choisi plusieurs champs à l'affichage, l'assistant
voudrait savoir la valeur de quel champ doit-il conserver dans la zone
modifiable.
 Pour
les besoins de l'exercice, sélectionnez le champ Bureaux. Pour
les besoins de l'exercice, sélectionnez le champ Bureaux.
 Appuyez
sur le bouton Suivant >. Appuyez
sur le bouton Suivant >.
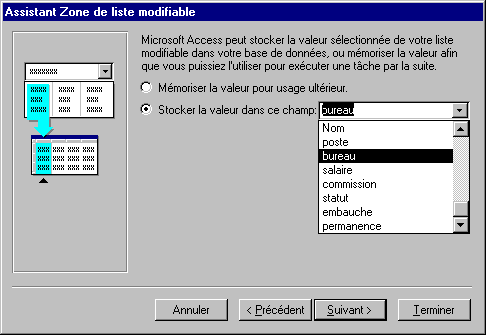
L'assistant vous demande ensuite l'endroit où vous voulez conserver
la donnée. Vous pouvez la conserver dans un champ indépendant
(Mémoriser la valeur pour usage ultérieur) ou la mettre dans
l'un des champs de la table.
 Pour
les besoins de l'exercice, stocker la donnée dans le champ Bureau. Pour
les besoins de l'exercice, stocker la donnée dans le champ Bureau.
 Appuyez
sur le bouton Suivant >. Appuyez
sur le bouton Suivant >.
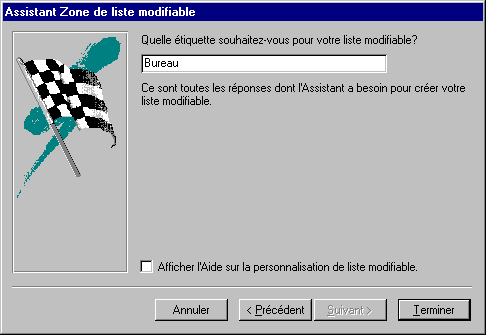
La dernière question est de savoir quel est le texte de l'étiquette
qui va décrire la liste modifiable.
 Pour
les besoins de l'exercice, écrivez "Bureau" dans la case. Pour
les besoins de l'exercice, écrivez "Bureau" dans la case.
 Appuyez
sur le bouton Terminer. Appuyez
sur le bouton Terminer.
Voici un aperçu de la liste modifiable une fois terminée.

Pour ajouter un nouveau bureau, ajoutez un enregistrement dans la table Bureaux.
Par exemple, ajoutez Toronto au 1000 Younge street. Ensuite, retournez voir
le contenu de la liste modifiable.
Zone de liste 
Une zone de liste offre à l'utilisateur du formulaire un choix de certaines valeurs pour un champ. L'exercice qui suit consiste à créer une zone de liste et d'afficher une liste pour les occupations possibles dans l'entreprise.
 Appuyez
sur le bouton Zone de liste Appuyez
sur le bouton Zone de liste  . .
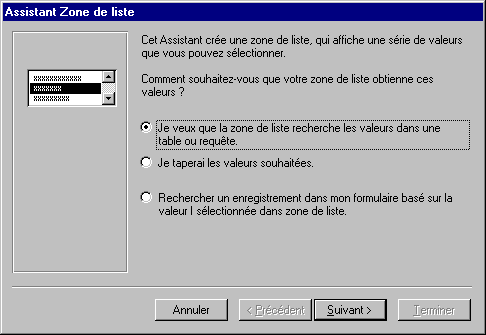
Dans cette base de données, il y a une table qui contient la liste des occupations de l'entreprise. Cette table s'appelle d'ailleurs Occupations. Vous pouvez aussi créer votre propre liste en sélectionnant l'option "Je taperais les valeurs souhaitées."
 Pour
les besoins de l'exercice, sélectionnez la première option: Je
veux que la zone de liste recherche les valeurs dans une table ou requête. Pour
les besoins de l'exercice, sélectionnez la première option: Je
veux que la zone de liste recherche les valeurs dans une table ou requête.
 Appuyez
sur le bouton Suivant >. Appuyez
sur le bouton Suivant >.
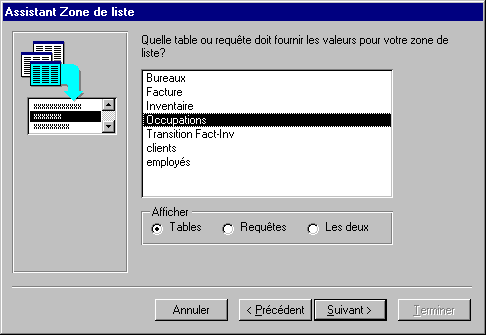
Access va ensuite vous demander le nom de la table ou de la requête qui contient le champ avec l'information à mettre dans la zone de liste. De la liste des tables et requêtes de la base de données,
sélectionnez celle qui contient l'information que vous voulez afficher dans la zone de liste.
 Pour
les besoins de l'exercice, sélectionnez la table Occupations. Pour
les besoins de l'exercice, sélectionnez la table Occupations.
 Appuyez
sur le bouton Suivant >. Appuyez
sur le bouton Suivant >.
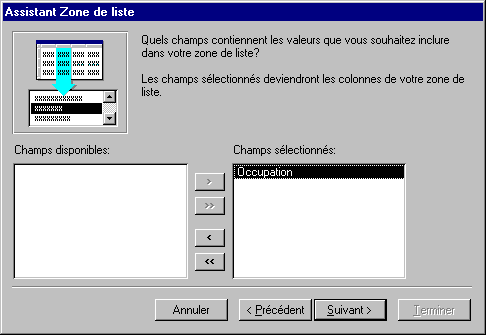
La table contient qu'un seul champ: Occupation. Dans cette table, il y a présentement que deux occupations possibles: gérant et vendeur. Si vous vouliez ajouter une autre poste à la liste, il faudrait ajouter un enregistrement à cette table. Contrairement à une zone de liste modifiable, il est impossible d'ajouter un enregistrement directement dans la zone de liste.
Il y a aussi une autre table qui aurait pu être choisie. C'est la table Employés. Il y a dans celle-ci le champ poste qui contient déjà une liste des occupations des employés. Mais, dans la plupart des cas, vous voudrez utiliser les informations provenant d'une autre table.
 Sélectionnez
le champ Occupation. Sélectionnez
le champ Occupation.
 Appuyez
sur le bouton Appuyez
sur le bouton  pour
transférer le champ Occupation dans la zone des Champs sélectionnés. pour
transférer le champ Occupation dans la zone des Champs sélectionnés.
 Appuyez
sur le bouton Suivant >. Appuyez
sur le bouton Suivant >.
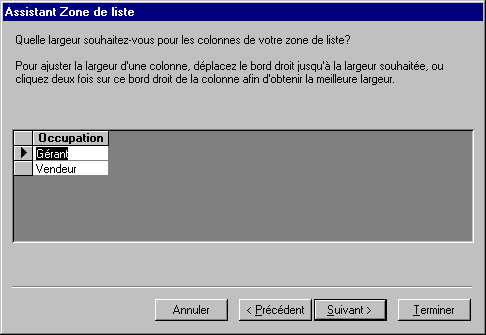
L'assistant de la zone de liste vous demande ensuite de déterminer la longueur du champ qui sera affiché à l'écran.
 Placez
le pointeur sur la bordure droite de la case. Placez
le pointeur sur la bordure droite de la case.
 En gardant
un doigt sur le bouton gauche de la souris, déplacez la souris vers la
gauche ou la droite selon que vous voulez réduire ou agrandir la largeur
la longueur de la fenêtre. En gardant
un doigt sur le bouton gauche de la souris, déplacez la souris vers la
gauche ou la droite selon que vous voulez réduire ou agrandir la largeur
la longueur de la fenêtre.
 Une
fois que vous avez déterminé la largeur voulue, relâchez le bouton
de la souris. Une
fois que vous avez déterminé la largeur voulue, relâchez le bouton
de la souris.
 Appuyez
sur le bouton Suivant >. Appuyez
sur le bouton Suivant >.
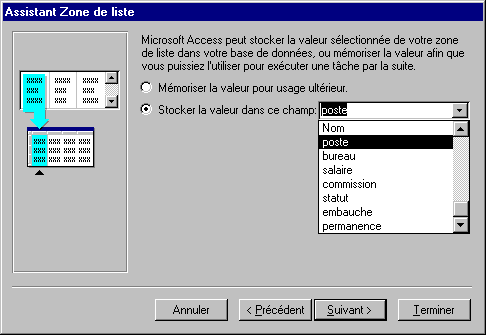
L'avant dernière étape consiste à indiquer à l'assistant de la zone de liste si vous voulez conserver les choix dans une valeur pour usage ultérieur ou parmi l'un des champs qui se retrouve dans le formulaire. Pour l'exercice, la valeur choisie de la zone de liste ira dans le champ Poste.
 Sélectionnez
la seconde option: Stocker la valeur dans ce champ. Sélectionnez
la seconde option: Stocker la valeur dans ce champ.
 De la
liste des champs disponibles, sélectionnez le champ Poste. De la
liste des champs disponibles, sélectionnez le champ Poste.
 Appuyez
sur le bouton Suivant >. Appuyez
sur le bouton Suivant >.
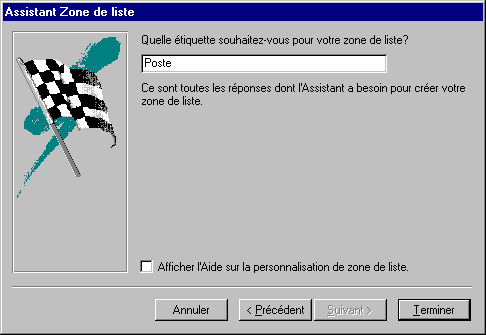
La dernière étape consiste à écrire le texte qui ira avec la zone de liste.
 Écrivez
dans la case de l'étiquette: "Poste". Écrivez
dans la case de l'étiquette: "Poste".
 Appuyez
sur le bouton Terminer. Appuyez
sur le bouton Terminer.

Bouton de commande 
Les boutons commandes sont très pratiques pour les utilisateurs de formulaires.
Ils permettent de facilement accéder à des options qui affectent le
formulaire ou la base de données. Par exemple, grâces aux boutons
de commande, il est possible de passer d'un enregistrement à un autre,
d'ouvrir ou d'imprimer un formulaire ou un état ainsi que plusieurs autres
possibilités. Access offre une série d'options prédéterminées
pour faciliter la création de boutons de commande. Si, ceux-ci ne répondent
pas à vos besoins, vous pouvez toujours créer une macro ou un module
et "l'attacher" à un bouton.
Le prochain exercice consiste à la création d'un bouton commande pour passer à l'enregistrement
suivant.
 À
partir de la barre d'outils, cliquez sur le bouton de commande À
partir de la barre d'outils, cliquez sur le bouton de commande  . .
L'assistant pour le bouton de commande va afficher la fenêtre suivante.
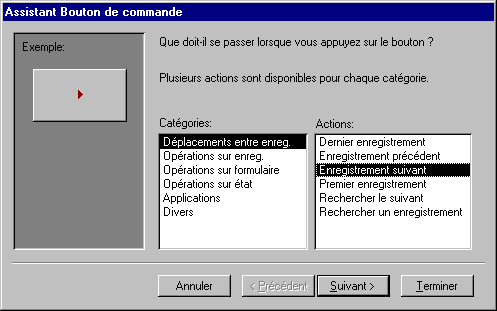
Cette première fenêtre demande quelle action le bouton devra faire lorsqu'on appuie sur celui-ci. La première colonne les catégories d'actions possibles. La seconde colonne affiche les actions possibles. Puisque, pour l'exercice, le bouton doit afficher l'enregistrement suivant:
 De
la colonne Catégories, sélectionnez l'option Déplacements
entre enreg. De
la colonne Catégories, sélectionnez l'option Déplacements
entre enreg.
 De la
colonne Actions, sélectionnez l'option Enregistrement suivant. De la
colonne Actions, sélectionnez l'option Enregistrement suivant.
 Appuyez
sur le bouton Suivant >. Appuyez
sur le bouton Suivant >.
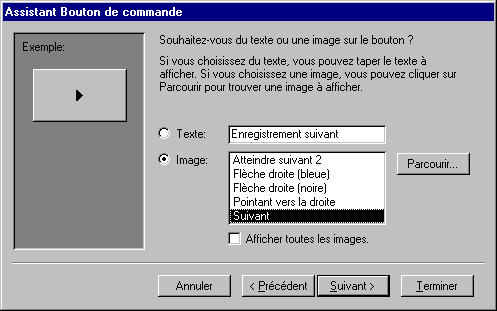
La prochaine fenêtre vous demande quel genre de présentation voulez-vous sur le bouton. Est-ce du texte de votre choix ou une image représentative? Si vous voulez du texte, il suffit d'écrire le texte dans la première case et de choisir l'option Texte. Pour l'exercice, une image sera utilisée.
 Cliquez
sur l'option Image. Cliquez
sur l'option Image.
 De la
liste des images possibles, sélectionnez l'image Suivant. De la
liste des images possibles, sélectionnez l'image Suivant.
Il y a aussi deux autres options intéressantes sur cette fenêtre. En cliquant sur l'option "Afficher toutes les images", vous aurez plus de possibilités pour choisir une image. Même avec cette liste, il est encore possible qu'il n'y ait pas d'image qui réponde à vos besoins. Il est donc possible, avec le bouton Parcourir d'aller chercher une image que vous avez trouvée d'ailleurs et de le coller au bouton.
 Appuyez
sur le bouton Suivant >. Appuyez
sur le bouton Suivant >.
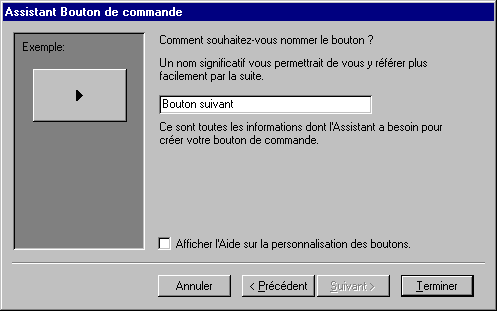
La dernière fenêtre vous demande quel nom voulez-vous donner au contrôle bouton de commande.
 Dans
la case, écrivez le texte "Bouton suivant". Dans
la case, écrivez le texte "Bouton suivant".
 Appuyez
sur le bouton Terminer. Appuyez
sur le bouton Terminer.
Image 
Il est aussi possible d'insérer des images dans un formulaire. Que ce soit le logo de la compagnie ou une image représentative.
 De
la barre d'outils, cliquez sur le bouton d'image De
la barre d'outils, cliquez sur le bouton d'image  . .
Un pointeur ayant la forme suivante  va
apparaître. Il suffit de la placer sur le formulaire à l'endroit où
vous voulez insérer l'image. va
apparaître. Il suffit de la placer sur le formulaire à l'endroit où
vous voulez insérer l'image.
 Placez
le pointeur sur le formulaire et cliquez sur le bouton de la souris. Placez
le pointeur sur le formulaire et cliquez sur le bouton de la souris.
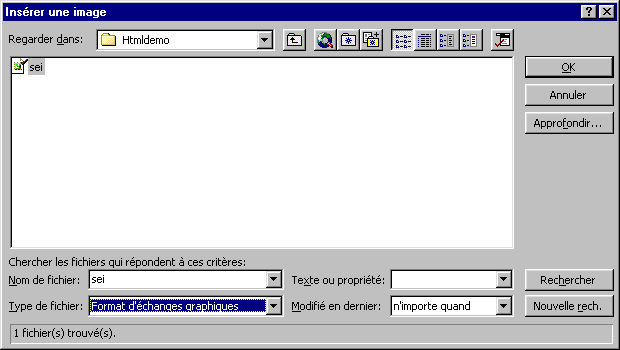
Access va ensuite vous demander l'endroit et le nom de l'image que vous voulez
insérer.
 Sélectionnez
l'endroit et l'image de votre choix. Sélectionnez
l'endroit et l'image de votre choix.
 Appuyez
sur le bouton OK. Appuyez
sur le bouton OK.
L'image va ensuite s'insérer sur le formulaire. Vous pourrez toujours le déplacer sur le formulaire. Selon le format de l'image, il est possible que vous ne pourrez pas changer sa taille. C'est une chose à prendre en considérations lorsque vous créez les images pour vos formulaires ou vos états.
Cadre d'objet indépendant 
Permet d'insérer des objets provenant d'autres applications Windows tel
qu'un graphique d'Excel ou un organigramme de Visio ou d'autres applications.
L'objet est indépendant du contenu des tables d'Access.
Cadre d'objet dépendant 
L'objet inséré est dépendant du contenu des tales ou des requêtes
d'Access. Une modification de ceux-ci pourrait affecter l'objet dépendant.
Saut de page 
Même dans un formulaire, il est possible de mettre des sauts de page. Cela n'a aucun effet à l'affichage à l'écran. Mais, cette option est très pratique au moment de l'impression du formulaire. Cela permet d'imprimer un formulaire sur plusieurs pages.
 De
la barre d'outils, appuyez sur bouton saut de page De
la barre d'outils, appuyez sur bouton saut de page  . .
 Déplacez
le pointeur au bas de la zone Détails. Déplacez
le pointeur au bas de la zone Détails.
 Appuyez
sur le bouton gauche de la souris. Appuyez
sur le bouton gauche de la souris.
Un petit contrôle  va
apparaître collé sur la bordure gauche de la fenêtre. Ceci est
le séparateur de page. Tout ce qui est au-dessus de ce contrôle va
être sur une page. Le reste sera imprimé sur une autre page. va
apparaître collé sur la bordure gauche de la fenêtre. Ceci est
le séparateur de page. Tout ce qui est au-dessus de ce contrôle va
être sur une page. Le reste sera imprimé sur une autre page.
Pour voir l'effet de ce contrôle, il faut premièrement le déplacer au milieu du formulaire.
 Cliquez
sur le contrôle du séparateur de page. Cliquez
sur le contrôle du séparateur de page.
 En gardant
un doigt sur le bouton gauche de la souris, déplacez le contrôle au
milieu du formulaire. En gardant
un doigt sur le bouton gauche de la souris, déplacez le contrôle au
milieu du formulaire.
Le séparateur va automatiquement se coller à la bordure gauche du formulaire.
 Appuyez
sur le bouton Appuyez
sur le bouton  . .
Vous verrez un aperçu de votre formulaire s'il était imprimé sur papier. Vous voyez aussi seulement une partie de votre formulaire. Le reste est sur la page suivante.
 Appuyez
sur le bouton Appuyez
sur le bouton  situé au coin inférieur gauche de l'écran. situé au coin inférieur gauche de l'écran.
La page suivante va apparaître à l'écran. Vous allez remarquer que le reste du formulaire va apparaître sur le papier. Mais, aussi, vous allez voir le début d'un formulaire pour l'enregistrement suivant. C'est pour cette raison, pour des be
soins d'impression que des sauts de page sont mis à la toute fin de la zone Détail du formulaire; pour ne pas avoir deux formulaires sur une même feuille de papier.
Contrôle Onglet 
Le contrôle Onglet offre deux avantages. Il regroupe les informations
à une même place et prend moins d'espace à l'écran. Il suffit
de cliquer sur l'onglet pour voir les informations de la catégorie choisie.
Sous formulaire/Sous État 
Très pratique pour faire des formulaires complexes dont les données
proviennent de plusieurs tables reliées. Il faut cependant faire attention
qu'il y a des relations "formelles" entre les tables. Il y a la page
des sous-formulaires de ce site qui donne plus d'explications
sur cette option.
Trait 
Sert à séparer les différentes sections d'un formulaire. Aide à la lecture du formulaire.
Boîte 
Permet d'encadrer du texte ou un ou plusieurs champs. Seulement pour des besoins de présentation.
Autres contrôles 
Il y a plusieurs autres contrôles qui sont disponibles.

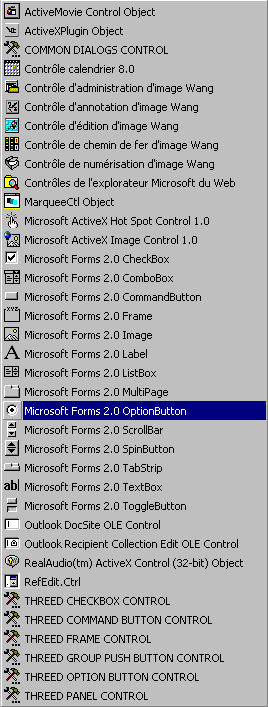
 Sélectionnez
l'objet, ou le contrôle, dont vous voulez changer un attribut. Sélectionnez
l'objet, ou le contrôle, dont vous voulez changer un attribut.
 Appuyez
sur le bouton Appuyez
sur le bouton  sur la barre d'outils. sur la barre d'outils.
OU
 Appuyez
sur le bouton droit de la souris. Appuyez
sur le bouton droit de la souris.
 Du menu
contextuel, sélectionnez l'option Propriétés. Du menu
contextuel, sélectionnez l'option Propriétés.
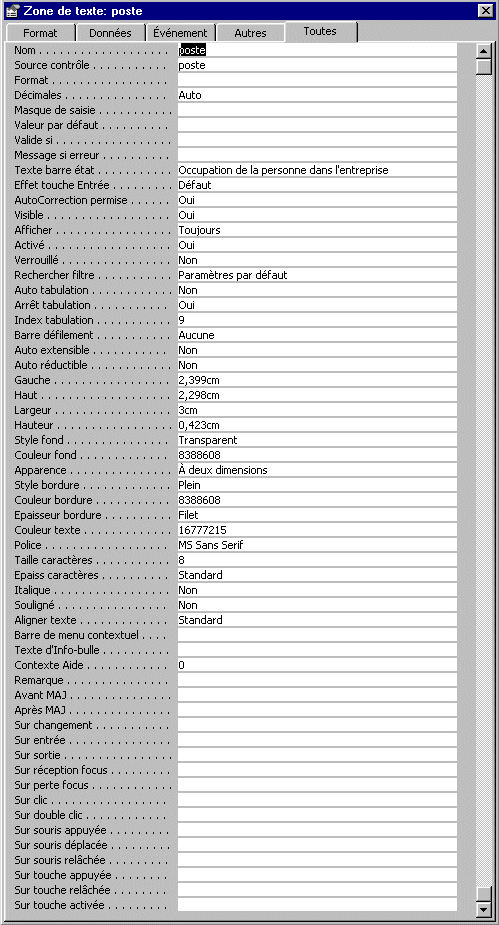 |
Voici la liste de toutes les propriétés
ou options que vous pouvez modifier pour chacun des "contrôles" du
formulaire.
Les propriétés peuvent être regroupées en 4
catégories : Format, Données, Évennement et Autres.
L'option la plus importante est la seconde de la liste: Source contrôle.
Access peut savoir si le contenu est un champ d'une requête ou d'une
table. Il est aussi possible d'y entrer une formule. |
Verrouiller un champ
L'option de verrouiller un champ permet à l'usager de voir l'information
contenue dans un champ sans pouvoir le modifier. L'option Activé est
aussi modifiée pour que le curseur n'entre pas dans le champ.
 Sélectionnez
l'objet, ou le contrôle, que vous voulez verrouiller. Sélectionnez
l'objet, ou le contrôle, que vous voulez verrouiller.
 Appuyez
sur le bouton Appuyez
sur le bouton  sur la barre d'outils. sur la barre d'outils.
OU
 Appuyez
sur le bouton droit de la souris. Appuyez
sur le bouton droit de la souris.
 Du menu
contextuel, sélectionnez l'option Propriétés. Du menu
contextuel, sélectionnez l'option Propriétés.

 Changez
l'option Activé à Non. Changez
l'option Activé à Non.
Le pointeur n'ira pas dans le champ.
 Changez
l'option Verrouillé à Oui. Changez
l'option Verrouillé à Oui.
L'usager ne pourra pas changer le contenu du champ.
Masquer un champ
Il est parfois intéressant de masquer un contrôle pour que l'usager
ne le voie pas au moment de l'utilisation du formulaire. Par exemple, l'usager
n'a pas besoin de voir des champs calculés pour des ratios qui sont utiles
seulement pour le formulaire. Ce contrôle sera toujours visible en mode
création.
 Sélectionnez
l'objet, ou le contrôle, que vous voulez masquer. Sélectionnez
l'objet, ou le contrôle, que vous voulez masquer.
 Appuyez
sur le bouton Appuyez
sur le bouton  sur la barre d'outils. sur la barre d'outils.
OR
 Appuyez
sur le bouton droit de la souris. Appuyez
sur le bouton droit de la souris.
 Du menu
contextuel, sélectionnez l'option Properties. Du menu
contextuel, sélectionnez l'option Properties.
 Changez
la propriété Visible à Non. Changez
la propriété Visible à Non.
L'usager ne verra plus le champ sur le formulaire. Mais le formulaire peut
toujours utiliser ce contrôle invisible pour ses propres besoins.
Le format automatique 
Access vous permet de changer la présentation de votre formulaire
en utilisant un modèle préétabli.
 Appuyez sur
le bouton Appuyez sur
le bouton  . .
La fenêtre suivante va apparaître.
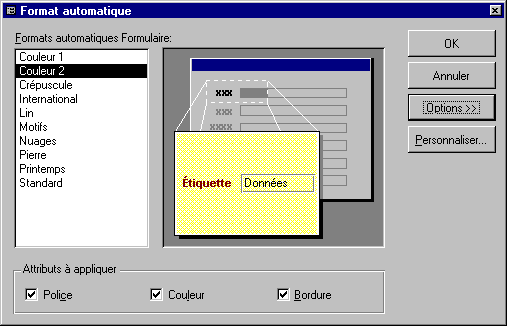
Cette fenêtre vous permet d'utiliser l'un des modèles existants
ainsi que de décider d'affecter ces changements aux polices de caractères,
aux couleurs du texte et des bordures.
 Pour les besoins
de l'exercice, sélectionnez l'option Couleur 2 pour tous les attributs. Pour les besoins
de l'exercice, sélectionnez l'option Couleur 2 pour tous les attributs.

L'assistant de format automatique vous offre trois options: de créer
un nouveau format basé sur les valeurs actuelles du Formulaire Liste
des employés, de mettre à jour le formulaire avec les
option de Couleur 2 ou supprimer le modèle Couleur 2.
 Pour les besoins
de l'exercice, sélectionnez la deuxième option (Mettre à jour
Couleur 2). Pour les besoins
de l'exercice, sélectionnez la deuxième option (Mettre à jour
Couleur 2).
 Appuyez sur
le bouton OK. Appuyez sur
le bouton OK.
Access va prendre quelques instants pour mettre à jour la présentation
du formulaire.
Le bouton générer 
Mettre à jour des formules, Accéder à des fonctions,
des macros ou des modules de programmation.
 Appuyez sur
le bouton Appuyez sur
le bouton  . .
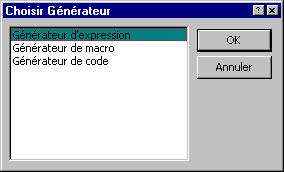
Access vous offre le choix d'accéder au générateur
d'expression, au générateur de macro ou le générateur
de code.
Afficher un formulaire 
 À
partir du mode création, appuyez sur le bouton À
partir du mode création, appuyez sur le bouton  . .
OU
 Du
menu Affichage, sélectionnez l'option Mode Formulaire. Du
menu Affichage, sélectionnez l'option Mode Formulaire.
Ordre de tabulation
L'ordre de tabulation vous permet de déterminer l'ordre dans lequel le curseur va passer d'un champ à l'autre sur le formulaire. Il vous est possible de le changer pour vous permettre de mieux répondre aux besoins du formulaire. Pour cet exemple, le champ Poste devrait être en dessous du champ Nom. Voici comment le déplacer.
 Du
menu Affichage, sélectionnez l'option Ordre des tabulations. Du
menu Affichage, sélectionnez l'option Ordre des tabulations.
L'écran qui est affiché vous donne la liste des champs
qui se retrouve sur le formulaire dans l'ordre que le curseur passe d'un champ à l'autre.
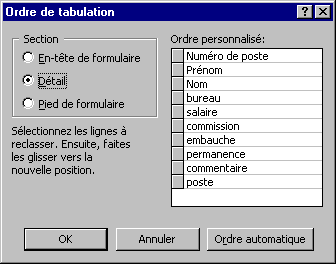
 Cliquez
sur la petite boîte grise à la gauche du champ Poste. Cliquez
sur la petite boîte grise à la gauche du champ Poste.
 En gardant
un doigt sur le bouton gauche de la souris, déplacez le champ en dessous
du champ Nom. En gardant
un doigt sur le bouton gauche de la souris, déplacez le champ en dessous
du champ Nom.
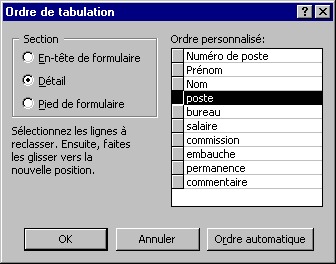
 Une
fois que le champ est à la bonne place, vous pouvez relâcher le bouton
de la souris. Une
fois que le champ est à la bonne place, vous pouvez relâcher le bouton
de la souris.
Le bouton Ordre Automatique, peut automatiquement mettre les champs en ordre.
Access met les champs en ordre selon leur emplacement sur le formulaire: de gauche à droite et du haut vers le bas.
Donc, le champ le plus proche du coin supérieur gauche du formulaire sera le premier champ où le curseur va s'arrêter, celui à sa droite le second etc.
Mais cela n'est peut être pas ce que vous avec besoin. Imaginez que vous avez sur votre formulaire trois "zones", informations personnelles, salaire et avantages sociaux par exemple. Il est très possible d'avoir ces zones l'une à coté de l'autre. Donc, l'ordre automatique ne serait pas à votre avantage. C'est pour cette raison qu'il est toujours possible de changer l'ordre de tabulation.
Imprimer un formulaire 
Attention!
Puisqu'il s'agit que d'un exemple, n'imprimez pas tous les enregistrements.
Imprimez seulement la première page du formulaire. Sinon, tous les
enregistrements vont s'imprimer sous forme de formulaire.
Vous pouvez aussi changer la mise en page du document en utilisant le menu Fichier et Mise en page.
 Du menu Fichier,
sélectionnez l'option Imprimer. Du menu Fichier,
sélectionnez l'option Imprimer.
OU
 Appuyez sur
le bouton Appuyez sur
le bouton  . .
|