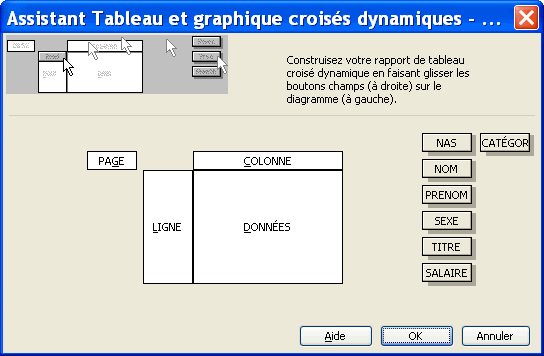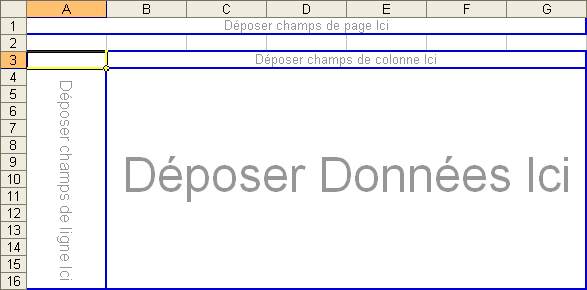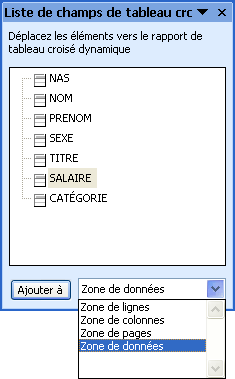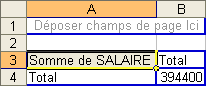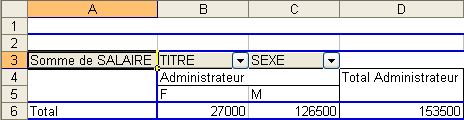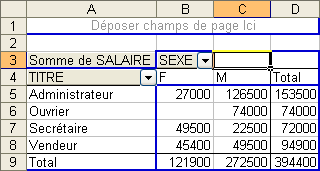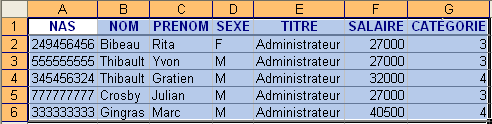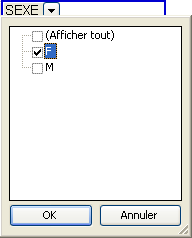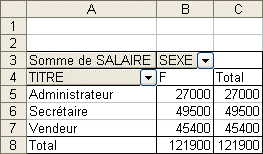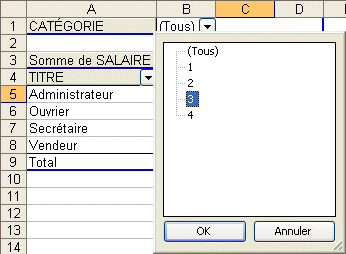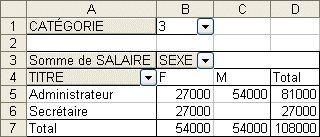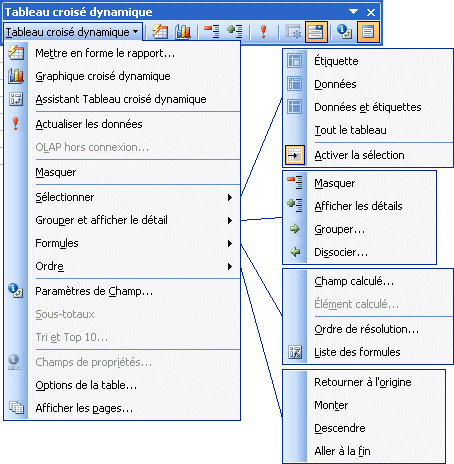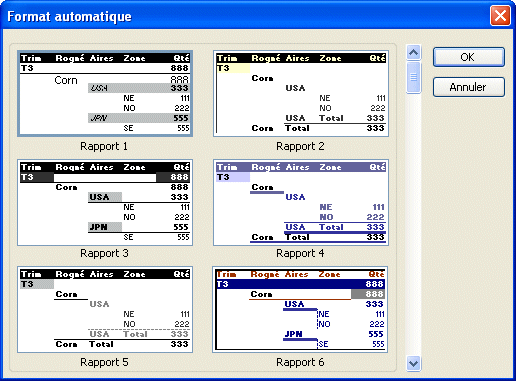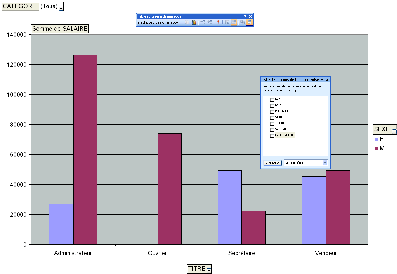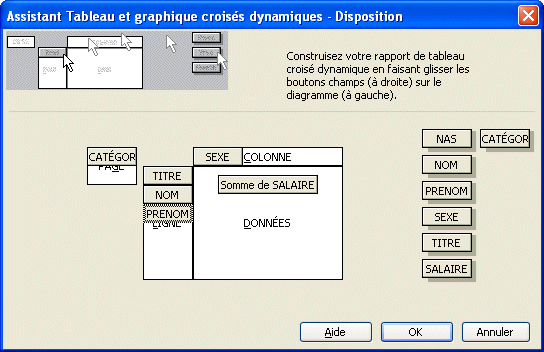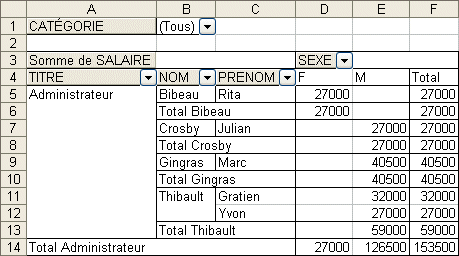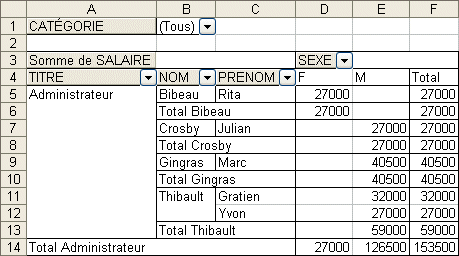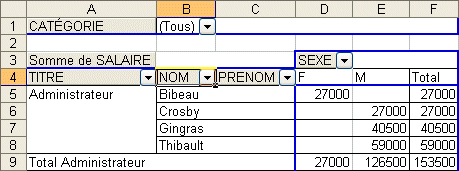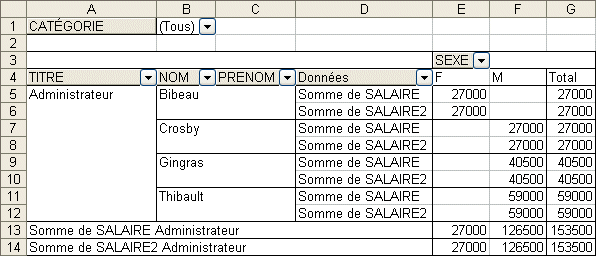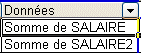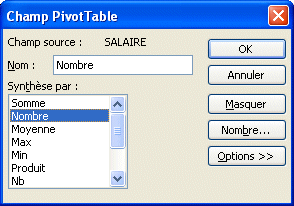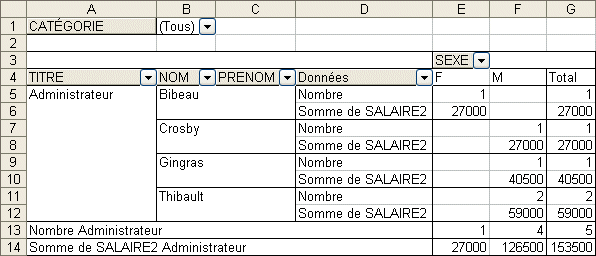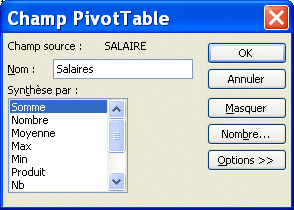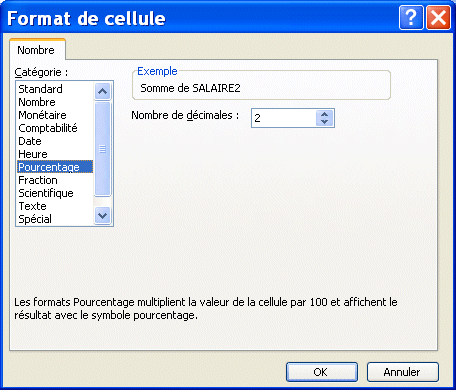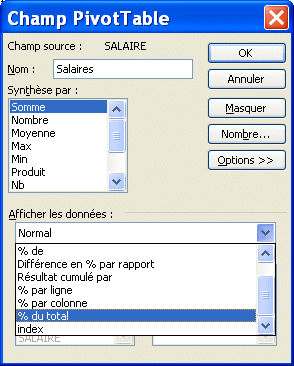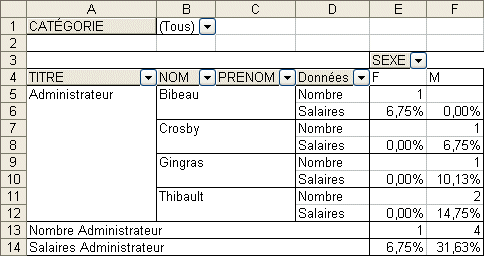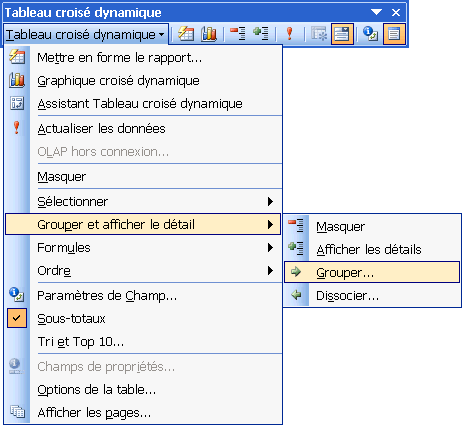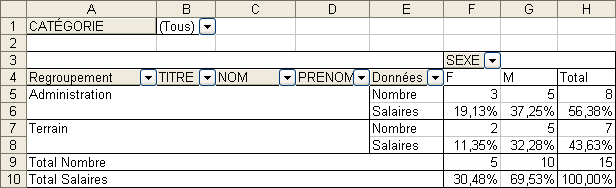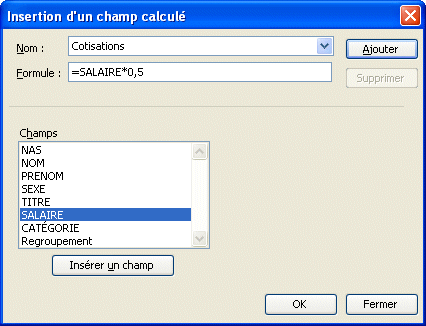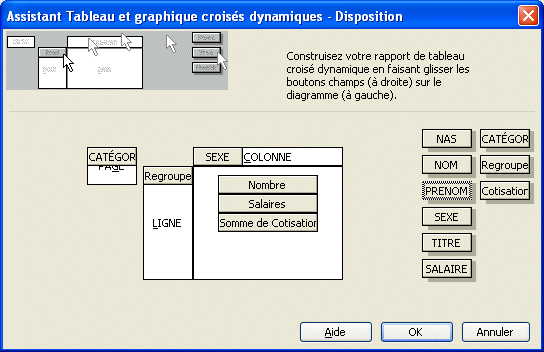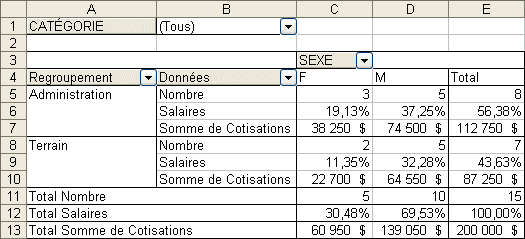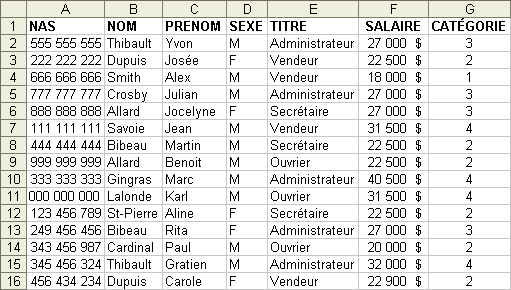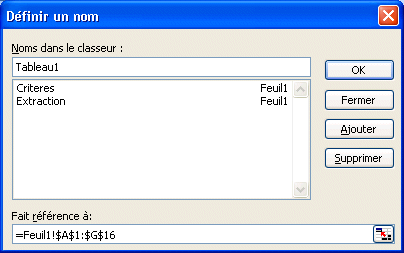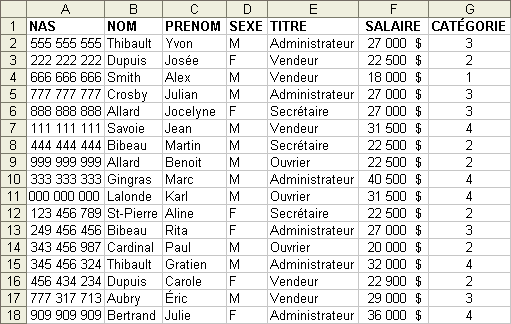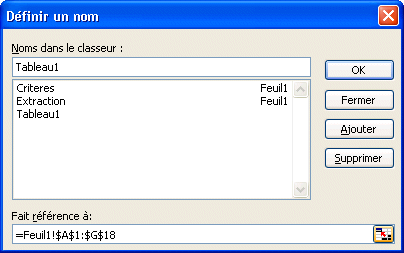Vous pouvez retranscrire les données ci-dessous dans une feuille de calcul.
Vous pouvez aussi vous rendre à la page Web sur les Fichiers de démonstrations et prendre le document
demodb.xls.
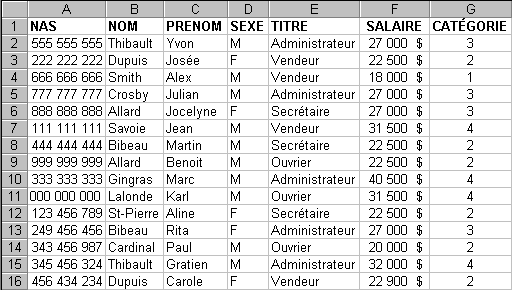
 Placez le pointeur sur n'importe quelle cellule entre A1 et
G16. Placez le pointeur sur n'importe quelle cellule entre A1 et
G16.
 Du menu Données, sélectionnez l'option Rapport de tableau
croisé dynamique. Du menu Données, sélectionnez l'option Rapport de tableau
croisé dynamique.

Excel vous demande où est située la source des données qui vont servir à
composer le tableau croisé dynamique. Ces données peuvent provenir de quatre
sources différentes.
| Liste ou base de données Microsoft Excel. |
Les données proviennent d'une base de données Excel ou
d'une série de cellules située sur une feuille de calcul d'Excel. |
| Source de données externes |
Les données proviennent d'autres logiciels tels
qu'Access, dBASE, FoxPro ainsi que plusieurs autres. |
| Plage de feuilles de calcul avec
étiquette. |
Créer automatiquement un tableau après lui avoir
déterminé la plage de cellules à utiliser. Il utilise le contenu de la première
ligne et de la première colonne pour déterminer le nom des champs du
tableau. |
| Autre tableau ou graphique croisé
dynamique |
Vous permet d'approfondir des analyses sur des
tableaux et graphiques dynamiques qui ont déjà été
conçus. |
Excel vous demande ensuite quel type de rapport que vous voulez: tableau ou
graphique? Cette version d'Excel permet non seulement de générer un tableau mais
aussi un graphique dynamique.
 Pour
les besoins de l'exercice, utilisez les mêmes options que sur le graphique
ci-dessus (Base de données Excel et tableau). Pour
les besoins de l'exercice, utilisez les mêmes options que sur le graphique
ci-dessus (Base de données Excel et tableau).
 Appuyez sur le bouton
Suivant. Appuyez sur le bouton
Suivant.

Excel vous demande de confirmer l'endroit où sont situées les données dont
vous avez besoin pour le tableau croisé dynamique.
 Assurez-vous que les cellules sélectionnées soient bien entre A1
et G16. Assurez-vous que les cellules sélectionnées soient bien entre A1
et G16.
 Appuyez sur le bouton Suivant. Appuyez sur le bouton Suivant.

Excel vous demande ensuite où vous voulez conserver le tableau croisé
dynamique. Est-ce sur une nouvelle feuille de calcul ou sur la même qu'en ce
moment?
 Pour
les besoins de l'exercice, sélectionnez l'option Nouvelle
feuille. Pour
les besoins de l'exercice, sélectionnez l'option Nouvelle
feuille.
Vous pourriez appuyer sur le bouton Terminer et commencer à
concevoir le tableau croisé dynamique. Mais auparavant, voyons les autres
options offertes dans cette fenêtre.
 Appuyez sur le bouton Disposition. Appuyez sur le bouton Disposition.
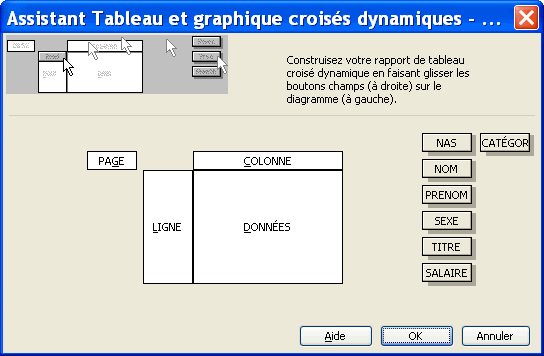
Cette fenêtre vous permet de concevoir immédiatement le tableau croisé
dynamique. Vous pouvez placer les champs dont vous avez besoin dans quatre zones
différentes : page, ligne, colonne et données.
| Données |
Cette zone affiche les résultats que vous voulez voir
pour un champ. Par défaut, le tableau affiche la somme des valeurs si celui-ci
est composé de chiffres. S'il est composé de texte, le tableau va afficher le
nombre d'enregistrements qui répond au critère.
Il y a d'autres fonctions qui sont disponibles tel que la moyenne, l'écart
type et plusieurs autres. Une liste sera mentionnée à la fin de cette
page. |
| Colonne |
Affiche chacune des valeurs d'un champ dans sa propre
colonne. |
| Ligne |
Affiche chacune des valeurs d'un champ sur sa propre
ligne. |
| Page |
Permets de "filtrer" les valeurs du tableau par
rapport aux valeurs d'un champ. Ceci permet de voir seulement les
enregistrements qui répondent à un certain critère. |
Cette présentation de l'option Disposition était seulement pour vous
démontrer les éléments qui composent un tableau. La création du tableau et la
description de toutes les options seront faites un peu plus loin sur cette
page.
 Pour
les besoins de la démonstration, appuyez sur le bouton Annuler. Pour
les besoins de la démonstration, appuyez sur le bouton Annuler.
 Appuyez sur
le bouton Options. Appuyez sur
le bouton Options.

Cette fenêtre vous permet de personnaliser l'affichage de l'information dans
le tableau. Vous pouvez décider d'activer ou non les totaux pour chacune des
lignes et des colonnes du tableau. De plus, vous pouvez les changer à tout
moment selon vos besoins.
Excel a créé une nouvelle feuille de calcul avec la "coquille" d'un tableau
croisé dynamique. Le début de la feuille démontre les quatre zones du tableau:
page, ligne, colonne et données.
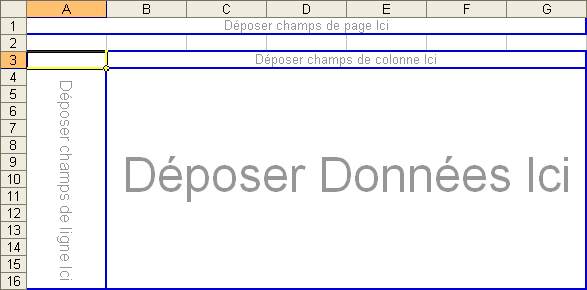
Il y a aussi la barre d'outils pour le tableau croisé dynamique qui devrait
apparaître à côté de celui-ci. Voici ce que vous devez faire pour afficher la
barre d'outils si vous ne la voyez pas.
 Du
menu Affichage, sélectionnez l'option Barre d'outils. Du
menu Affichage, sélectionnez l'option Barre d'outils.
 De la liste
des barres d'outils disponibles, sélectionnez l'option Tableau croisé
dynamique. De la liste
des barres d'outils disponibles, sélectionnez l'option Tableau croisé
dynamique.
Il est possible aussi que vous ne voyiez pas la liste des champs qui compose
la base de données. Pour l'afficher, placez le pointeur n'importe où à
l'intérieur du tableau croisé dynamique.

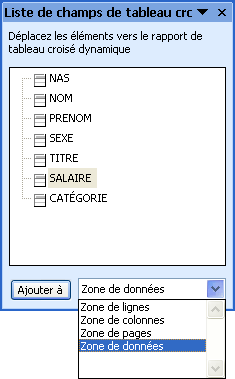
 De
la liste de champs de tableau croisé dynamique, sélectionnez le champ
Salaire. De
la liste de champs de tableau croisé dynamique, sélectionnez le champ
Salaire.
 De la liste des zones du tableau, sélectionnez la zone de
données. De la liste des zones du tableau, sélectionnez la zone de
données.
 Appuyez sur le bouton Ajouter à. Appuyez sur le bouton Ajouter à.
OU
 En gardant un doigt
sur le bouton gauche de la souris, déplacez le champ dans la zone de
données. En gardant un doigt
sur le bouton gauche de la souris, déplacez le champ dans la zone de
données.
 Relâchez le bouton de la souris dès que le carré pour le champ
Salaire est par-dessus la zone de données. Relâchez le bouton de la souris dès que le carré pour le champ
Salaire est par-dessus la zone de données.
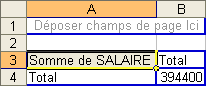
Le tableau indique maintenant que le total de tous les salaires de
l'entreprise est de 394 400 $. La prochaine étape consiste à répartir ce montant
par occupation dans l'entreprise.
 De
la barre d'outils Tableau croisé dynamique, sélectionnez le champ
Titre. De
la barre d'outils Tableau croisé dynamique, sélectionnez le champ
Titre.
 De la liste des zones du tableau, sélectionnez la zone de
colonnes. De la liste des zones du tableau, sélectionnez la zone de
colonnes.
 Appuyez sur le bouton Ajouter à. Appuyez sur le bouton Ajouter à.
OU
 En gardant un doigt
sur le bouton gauche de la souris, déplacez le champ dans la zone de
colonnes. En gardant un doigt
sur le bouton gauche de la souris, déplacez le champ dans la zone de
colonnes.
 Relâchez le bouton de la souris dès que le carré pour le champ
Titre est par-dessus la zone de colonnes. Relâchez le bouton de la souris dès que le carré pour le champ
Titre est par-dessus la zone de colonnes.

Le tableau affiche maintenant le total des salaires par occupation (titre:
Administrateur, Ouvrier ...) toujours avec le total de 394 400 $. Le tableau
affiche chacune des valeurs du champ Titre avec le total des salaires
pour celui-ci. L'étape suivante consiste à répartir le total des salaires par
titre et par sexe.
 De
la barre d'outils Tableau croisé dynamique, sélectionnez le champ
Sexe. De
la barre d'outils Tableau croisé dynamique, sélectionnez le champ
Sexe.
 En gardant un doigt sur le bouton gauche de la souris, déplacez le
champ dans la zone de colonnes. En gardant un doigt sur le bouton gauche de la souris, déplacez le
champ dans la zone de colonnes.
 Relâchez le bouton de la souris dès
que le carré pour le champ Titre est par-dessus la zone de colonnes. Relâchez le bouton de la souris dès
que le carré pour le champ Titre est par-dessus la zone de colonnes.
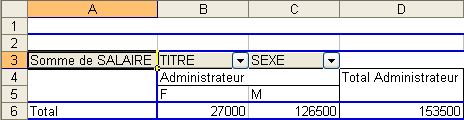
Le champ Sexe va être automatiquement placé devant le champ
Titre. À cause de la longueur du tableau, seulement une partie est
affichée à l'image ci-dessus. Il est possible aussi de changer l'ordre de
présentation des champs. La prochaine opération consiste à donner la priorité au
champ Titre par-dessus Sexe.
 Placez le pointeur par-dessus le champ Titre de la zone des
colonnes du tableau croisé dynamique. Placez le pointeur par-dessus le champ Titre de la zone des
colonnes du tableau croisé dynamique.
 En gardant un doigt sur le bouton
gauche de la souris, déplacez le champ Titre devant le champ
Sexe. En gardant un doigt sur le bouton
gauche de la souris, déplacez le champ Titre devant le champ
Sexe.
 Une fois devant le champ Sexe, relâchez le bouton de la
souris. Une fois devant le champ Sexe, relâchez le bouton de la
souris.
Voici les mêmes informations que le tableau précédent mais affiché de manière
différente. Les totaux des salaires pour les administratrices de l'entreprise
sont toujours de 27 000 $ tandis que les hommes ont 126 500 $. Cependant, les
informations sont maintenant regroupées par occupation et ensuite par le sexe.
La prochaine opération va afficher les informations d'une manière un peu plus
simple à comprendre.
 Placez le pointeur par-dessus le champ Titre de la zone des
colonnes du tableau croisé dynamique. Placez le pointeur par-dessus le champ Titre de la zone des
colonnes du tableau croisé dynamique.
 En gardant un doigt sur le bouton
gauche de la souris, déplacez le champ Titre dans la zone des lignes du
tableau croisé dynamique (par-dessus Somme de la ligne). En gardant un doigt sur le bouton
gauche de la souris, déplacez le champ Titre dans la zone des lignes du
tableau croisé dynamique (par-dessus Somme de la ligne).
 Une fois le champ est dans
la zone des lignes, relâchez le bouton de la souris. Une fois le champ est dans
la zone des lignes, relâchez le bouton de la souris.
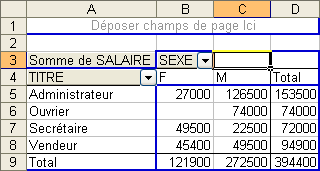
Bien qu'il s'agisse des mêmes montants que les deux tableaux précédents, les
résultats sont plus clairs.
Excel vous permet de voir les enregistrements qui composent les résultats du
tableau. La prochaine partie consiste à voir quels sont les enregistrements du
total des administrateurs (153 500 $).
 Placez le pointeur sur la cellule contenant le total des
administrateurs (153 500 $). Placez le pointeur sur la cellule contenant le total des
administrateurs (153 500 $).
 Faites un double-clic sur la
cellule. Faites un double-clic sur la
cellule.
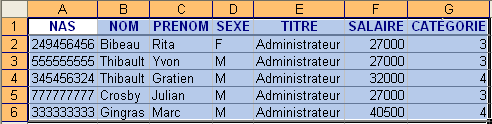
Une nouvelle feuille de calcul va être créée avec les enregistrements qui
correspondent au total des administrateurs. Vous pouvez refaire la même chose
pour toutes les cellules du tableau croisé dynamique.
La prochaine opération est pour vous permettre de "filtrer" les valeurs dont
vous avez besoin. Elle consiste à déterminer le total des salaires mais
seulement pour les femmes. Le tableau croisé dynamique vous permet de "masquer"
ou de cacher les valeurs dont vous n'avez pas besoin. Dans ce cas, il faut
cacher les hommes.
 À la
droite du champ Sexe, cliquez sur le bouton avec un triangle pointant
vers le bas. Pour l'exemple, il y a seulement deux valeurs possibles: F
ou M. À la
droite du champ Sexe, cliquez sur le bouton avec un triangle pointant
vers le bas. Pour l'exemple, il y a seulement deux valeurs possibles: F
ou M.
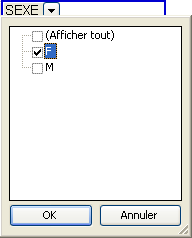
Le tableau croisé dynamique vous affiche une liste de valeurs qui sont dans
les enregistrements.
 Désélectionnez la case M parmi les valeurs possibles. Désélectionnez la case M parmi les valeurs possibles.
 Appuyez sur
le bouton OK. Appuyez sur
le bouton OK.
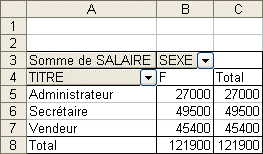
Ce nouveau tableau affiche le total des salaires pour toutes les femmes de
l'entreprise. Remarquez que la valeur "M" n'est pas affichée au tableau.
 Réactivez la sélection M pour le champ Sexe. Réactivez la sélection M pour le champ Sexe.
Mais il y a une autre façon de filtrer les informations. C'est en plaçant un
champ dans la zone de pages.
 De
la liste de champs de tableau croisé dynamique, sélectionnez le champ
Catégorie. De
la liste de champs de tableau croisé dynamique, sélectionnez le champ
Catégorie.
 De la liste des zones du tableau, sélectionnez la zone de
pages. De la liste des zones du tableau, sélectionnez la zone de
pages.
 Appuyez sur le bouton Ajouter à. Appuyez sur le bouton Ajouter à.
OU
 En gardant un doigt
sur le bouton gauche de la souris, déplacez le champ Catégorie dans la
zone de pages du tableau croisé dynamique. En gardant un doigt
sur le bouton gauche de la souris, déplacez le champ Catégorie dans la
zone de pages du tableau croisé dynamique.
 Une fois le champ est dans la zone de
pages, relâchez le bouton de la souris. Une fois le champ est dans la zone de
pages, relâchez le bouton de la souris.
Puisque le champ catégorie est la zone de pages, il vous est possible de
filtrer toutes les informations du tableau. Le prochain exercice consiste à
montrer les valeurs des employés qui sont de la catégorie 3.
 Cliquez sur le bouton avec un triangle pointant vers le bas à la droite
du champ Catégorie. Cliquez sur le bouton avec un triangle pointant vers le bas à la droite
du champ Catégorie.
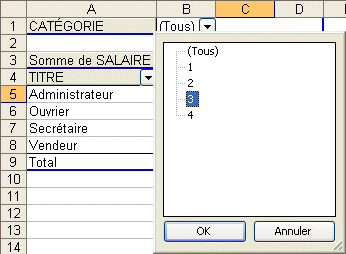
 De
la liste des valeurs possibles, sélectionnez la valeur 3. De
la liste des valeurs possibles, sélectionnez la valeur 3.
 Appuyez sur
le bouton OK. Appuyez sur
le bouton OK.
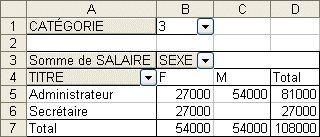
Voici le tableau du total des salaires pour tous les employés qui sont dans
la catégorie 3. Ceci démontre qu'il est possible de filtrer les enregistrements
qui composent le tableau croisé dynamique sur les champs qui le composent; qu'il
soit placé dans la zone de ligne, la zone de colonnes ou la zone de pages.
 Replacez le filtre pour le champ catégorie à Tous. Replacez le filtre pour le champ catégorie à Tous.
La barre d'outils tableau croisé dynamique offre d'autres options pour
changer la présentation de l'information. Cette prochaine partie vous décrit ces
options et leur fonctionnement. Vous avez ci-dessous une image composée de
toutes les options du tableau croisé dynamique.
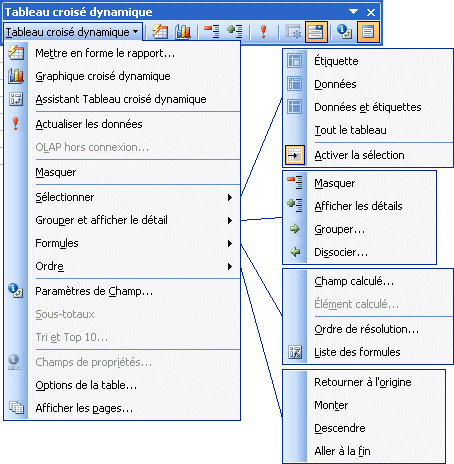
Option Mettre en forme le rapport
Vous avez créé un tableau croisé dynamique avec les champs et les critères
dont vous avez besoin. Cette option vous permet d'améliorer la présentation de
votre tableau.
 Appuyez sur le bouton Appuyez sur le bouton  . .
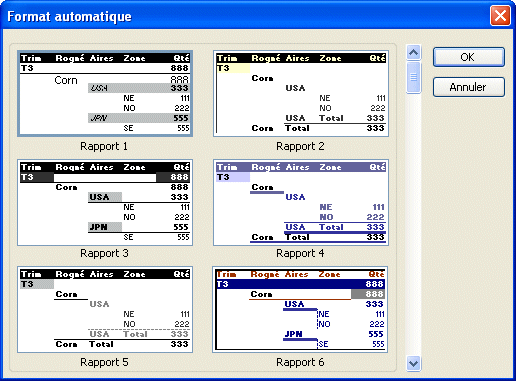
Il est possible de changer la présentation du tableau en sélectionnant l'un
des formats prédéterminés. Vous pouvez changer d'avis en tout temps et prendre
un format qui répond mieux à vos besoins.
 Pour
les besoins de l'exercice, ne changez pas la présentation. Appuyez sur le bouton
Annuler. Pour
les besoins de l'exercice, ne changez pas la présentation. Appuyez sur le bouton
Annuler.
Option graphique croisée dynamique 
Il y a des situations où il est préférable de représenter une masse de
données sous forme de graphique. Comme mentionné à quelques occasions sur ce
site, il est avantageux d'utiliser un graphique pour:
 Pour
simplifier l'analyse d'une masse de données. Pour
simplifier l'analyse d'une masse de données.
 Pour ressortir rapidement les tendances
des séries de données. Pour ressortir rapidement les tendances
des séries de données.
 Pour pouvoir comparer les données. Pour pouvoir comparer les données.
 Pour ressortir des
proportions. Pour ressortir des
proportions.
 Appuyez sur le bouton Appuyez sur le bouton  une première fois. une première fois.
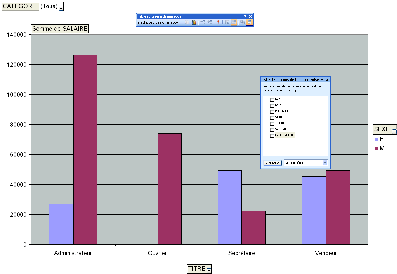
Excel va automatiquement générer un graphique de type histogramme. Ce
graphique représente le total des salaires selon l'occupation et le sexe des
employés de l'entreprise. Vous pouvez changer la présentation de ce graphique
comme vous le feriez pour n'importe quel autre graphique. En plus, puisque c'est
un graphique dynamique, il est possible de changer la présentation des données
selon les champs qui ont été choisis.
 Appuyez sur le bouton Appuyez sur le bouton  une seconde fois. une seconde fois.
Ceci active l'assistant pour générer des graphiques. Il passe à travers les
mêmes étapes que lors de la création d'un graphique avec des données de votre
feuille de calcul. Puisqu'il y a déjà sur ce site une page Web qui explique les graphiques avec Excel, nous allons passer
rapidement à la prochaine option.
 Appuyez sur le bouton Terminer. Appuyez sur le bouton Terminer.
Option assistant tableau croisé dynamique
Cette option permet de changer la disposition des champs dans le tableau
croisé dynamique. Cette partie du texte va démontrer qu'il est possible de
changer la présentation en ajoutant les champs Nom et Prénom à la
zone des lignes. Ceci est aussi nécessaire pour pouvoir vous démontrer le
fonctionnement de la prochaine option.
 Assurez-vous de placer le pointeur à l'intérieur du tableau croisé
dynamique. Assurez-vous de placer le pointeur à l'intérieur du tableau croisé
dynamique.

 De
la barre d'outils du tableau croisé dynamique, sélectionnez l'option
Assistant tableau croisé dynamique. De
la barre d'outils du tableau croisé dynamique, sélectionnez l'option
Assistant tableau croisé dynamique.

L'assistant va recommencer les étapes pour créer un tableau ou graphique
dynamique si le pointeur était à l'extérieur du tableau. Sinon, il va afficher
immédiatement la troisième étape qui consiste à changer les options du tableau
et de son emplacement dans le classeur.
 Appuyez sur le bouton Disposition. Appuyez sur le bouton Disposition.
 Déplacez le champ Nom en dessous du champ Titre de la
zone des lignes. Déplacez le champ Nom en dessous du champ Titre de la
zone des lignes.
 Déplacez le champ Prénom en dessous du champ Nom
de la zone des lignes. Déplacez le champ Prénom en dessous du champ Nom
de la zone des lignes.
Le résultat devrait ressembler à ceci.
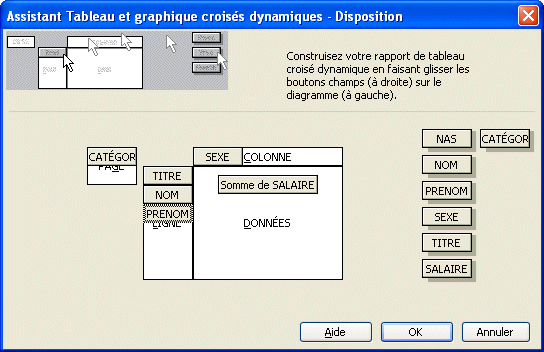
 Appuyez sur le bouton OK. Appuyez sur le bouton OK.
 Appuyez sur le bouton Terminer. Appuyez sur le bouton Terminer.
Voici une partie du nouveau tableau qui affiche maintenant dans la zone des
lignes les champs Titre, Nom et Prénom.
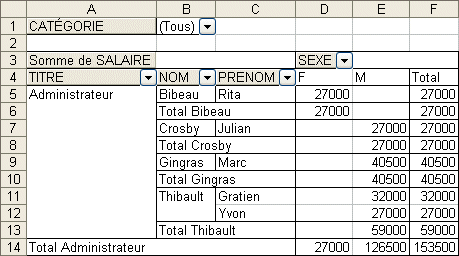
Option Actualiser les données 
Cette option vous permet de remettre à jour les données du tableau croisé
dynamique après avoir fait une mise à jour dans la base de données.
 Placez le pointeur dans la feuille de calcul avec la base de
données. Placez le pointeur dans la feuille de calcul avec la base de
données.
 Placez le pointeur dans la cellule F11 (salaire de Karl
Lalonde). Placez le pointeur dans la cellule F11 (salaire de Karl
Lalonde).
 Changer le salaire de 31 500 $ à 37 100 $. Changer le salaire de 31 500 $ à 37 100 $.
 Retourner à
la feuille de calcul ayant le tableau croisé dynamique. Retourner à
la feuille de calcul ayant le tableau croisé dynamique.
 Appuyez sur le bouton Appuyez sur le bouton  . .

La somme partielle pour les ouvriers ainsi que le total des salaires devrait
avoir changé à 79 600 $ et 400 000 $ respectivement.
Options Masquer  et afficher et afficher  les
détails les
détails
Il est possible d'avoir dans une zone plusieurs champs pour mieux décrire les
valeurs. Ces options permettent d'afficher ou de masquer les valeurs des champs
qui sont à la droite du champ sélectionné. Si vous ne l'avez pas fait, ajoutez
les champs Nom et Prénom à la zone des lignes.
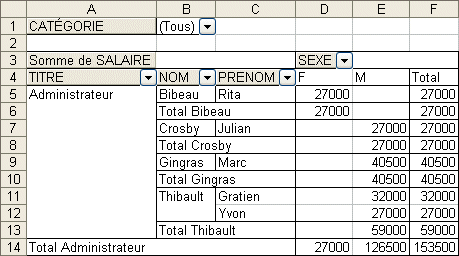

 Placez le pointeur sur le champ Nom. Placez le pointeur sur le champ Nom.
 Appuyez sur le bouton Appuyez sur le bouton  . .
Bien que le champ Prénom reste visible, les valeurs sont masquées. Elles ne
sont pas affichées.
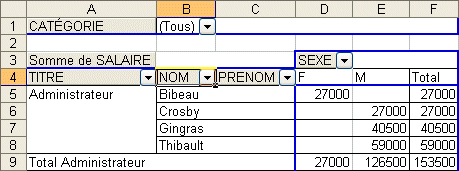
Cette option cache les valeurs des champs qui sont à la droite de cette
dernière.
 Appuyez sur le bouton Appuyez sur le bouton  . .
Les valeurs du champ Prénom vont réapparaître.
 Placez le pointeur sur le champ Prénom. Placez le pointeur sur le champ Prénom.
 Appuyez sur le bouton Appuyez sur le bouton  . .

Excel va vous afficher la liste des champs qui ne sont pas déjà dans cette
zone. Pour pouvoir afficher les valeurs, il doit premièrement avoir un champ à
sa droite. C'est une autre façon d'ajouter un champ à une zone.
 Appuyez sur le bouton Annuler. Appuyez sur le bouton Annuler.
Pour les besoins du prochain exercice, cachez le contenu du champ
Prénom.
 Appuyez sur le champ Prénom situé dans la zone des
lignes. Appuyez sur le champ Prénom situé dans la zone des
lignes.
 Appuyez sur le bouton Appuyez sur le bouton  . .
Ajouter un champ à la zone des données
L'un des derniers exercices à démontrer qu'il est possible d'ajouter
plusieurs champs dans la même zone. Cette partie va ajouter un même champ dans
la même zone. Cependant, ils ne vont pas afficher la même chose. Le premier va
afficher le nombre de personnes dans cette catégorie et le second va démontrer
le total des salaires.
 De
la liste de champs de tableau croisé dynamique, sélectionnez le champ
Salaire. De
la liste de champs de tableau croisé dynamique, sélectionnez le champ
Salaire.
 De la liste des zones du tableau, sélectionnez la zone de
données. De la liste des zones du tableau, sélectionnez la zone de
données.
 Appuyez sur le bouton Ajouter à. Appuyez sur le bouton Ajouter à.
OU
 En gardant un doigt
sur le bouton gauche de la souris, déplacez le champ dans la zone de
données. En gardant un doigt
sur le bouton gauche de la souris, déplacez le champ dans la zone de
données.
 Relâchez le bouton de la souris dès que le carré pour le champ
Salaire est par-dessus la zone de données. Relâchez le bouton de la souris dès que le carré pour le champ
Salaire est par-dessus la zone de données.
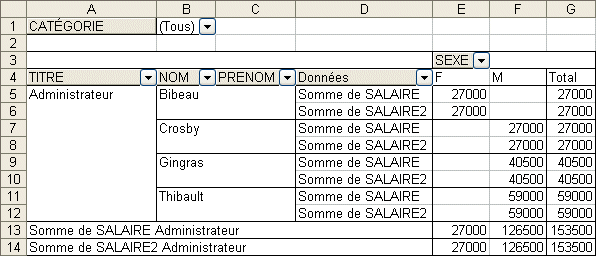
Changer les paramètres des champs
Dans le tableau précédent, il y a présentement deux fois le total des
salaires dans la zone des données. La prochaine partie consiste à changer les
propriétés, les caractéristiques, ou les paramètres comme l'indique Excel, d'un
champ pour ressortir le potentiel du tableau croisé dynamique.
 Cliquez sur l'une des cases ayant le texte Somme SALAIRE. Cliquez sur l'une des cases ayant le texte Somme SALAIRE.
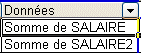
 Appuyez sur le bouton Appuyez sur le bouton  . .
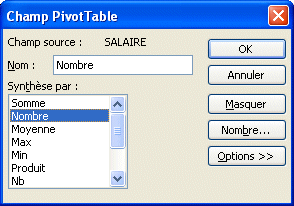
 Changez le nom du champ de Somme SALAIRE à
Nombre. Changez le nom du champ de Somme SALAIRE à
Nombre.
 Changez l'option de synthèse à Nombre. Changez l'option de synthèse à Nombre.
 Appuyez sur
le bouton OK. Appuyez sur
le bouton OK.
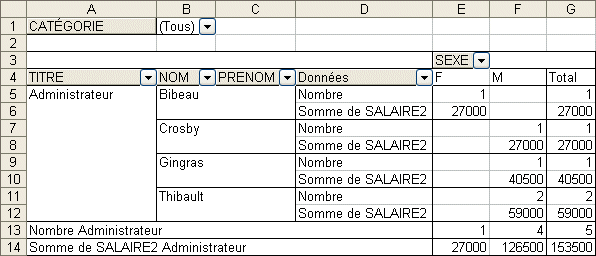
Ce champ affiche maintenant le nombre de personnes dans cette catégorie au
lieu du total du salaire. Il vous est possible de changer à tout moment l'option
de synthèse à l'une parmi la liste suivante:
| Somme |
Affiche la somme de toutes les valeurs de ce
champ. |
| Nbval |
Affiche le nombre d'enregistrements dans cette
catégorie. |
| Moyenne |
Affiche la moyenne de toutes les valeurs de ce
champ. |
| Max |
Affiche la plus grande valeur du champ. |
| Min |
Affiche la plus petite valeur du champ. |
| Produit |
Affiche la multiplication de toutes les valeurs du
champ. |
| Nb |
Affiche le nombre d'enregistrements dans cette
catégorie. |
| Ecartype |
Affiche l'écart type du champ. |
| Ecartypep |
Affiche l'écart type d'une population. |
| Var |
Affiche la variance du champ. |
| Varp |
Affiche la variance d'une
population. |
La fenêtre des paramètres du champ vous offre aussi d'autres options tel que
démontré dans la prochaine partie.
 Cliquez sur l'une des cases Somme SALAIRE2. Cliquez sur l'une des cases Somme SALAIRE2.
 Appuyez sur le bouton Appuyez sur le bouton
 . .
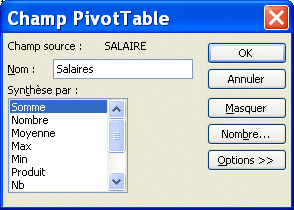
 Changez le nom du champ de Somme SALAIRE2 à
Salaires. Changez le nom du champ de Somme SALAIRE2 à
Salaires.
 Appuyez sur le champ Nombre. Appuyez sur le champ Nombre.
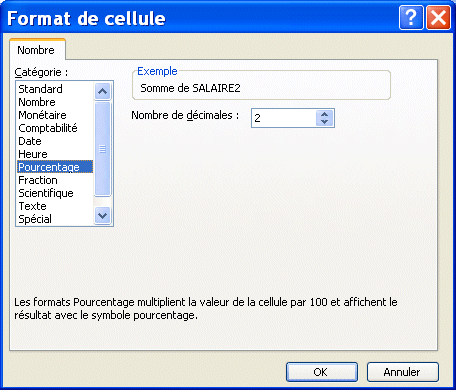
L'option nombre vous permet de changer la présentation des valeurs du champ.
C'est la même chose que les options Format, Cellule et
Nombre pour une cellule du classeur. Mais ceci affecte un champ au lieu
d'une cellule.
 Parmi la liste des catégories, sélectionnez le champ
Pourcentage. Parmi la liste des catégories, sélectionnez le champ
Pourcentage.
 Appuyez sur le bouton OK. Appuyez sur le bouton OK.
 Appuyez sur le champ
Options. Appuyez sur le champ
Options.
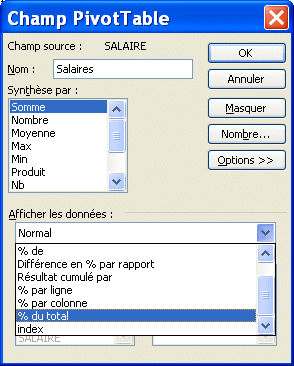
Un autre élément puissant des paramètres des champs est qu'il vous est
possible d'afficher les valeurs par rapport à autre chose. Dans ce cas, nous
allons demander d'afficher la valeur de champ par rapport au total des
salaires.
 Parmi les modes d'affichages, sélectionnez % du total. Parmi les modes d'affichages, sélectionnez % du total.
 Appuyez sur
le bouton OK. Appuyez sur
le bouton OK.
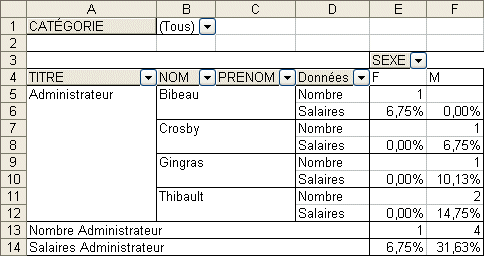
Le tableau change de nouveau de forme pour montrer le nombre de personnes,
par sexe, ainsi que leur pourcentage de salaire par rapport à la somme globale
des salaires.
Ceci vous permet de regrouper des valeurs d'un champ. Par exemple, on peut
regrouper les employés qui sont au siège social (administrateurs et secrétaires)
de ceux qui sont "sur le terrain" (vendeur et ouvrier). La prochaine partie
consiste justement à créer ces deux groupes.
 De
la zone des lignes cliquez dans la case où il est écrit
Administrateur. De
la zone des lignes cliquez dans la case où il est écrit
Administrateur.
 En gardant un doigt sur la touche CTRL, cliquez sur la
case où il est écrit Secrétaire. En gardant un doigt sur la touche CTRL, cliquez sur la
case où il est écrit Secrétaire.
La touche CTRL vous permet de sélectionner plusieurs valeurs pour ensuite
être capable de les regrouper.
 Appuyez sur le bouton droit de la souris. Appuyez sur le bouton droit de la souris.
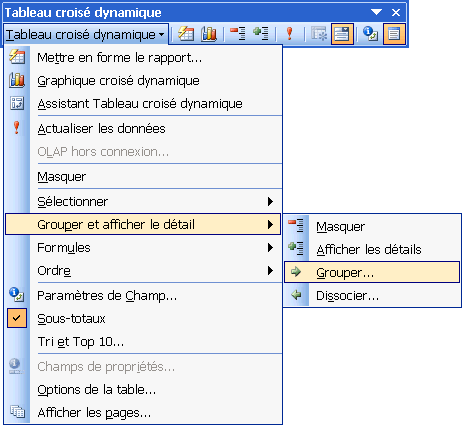
Ce menu contextuel vous montre plusieurs des options que vous avez vues
auparavant. Il est par moments plus facile d'utiliser le bouton droit de la
souris que d'avoir à constamment retourner à la barre d'outils Tableau croisé
dynamique. Il faut cependant maîtriser ces options avant de pouvoir les utiliser
dans ce menu. Il y a cependant une option qui n'est pas ailleurs; celle de
regrouper les valeurs d'un champ.
 Du
menu contextuel, sélectionnez les options Grouper et afficher le détail
et Grouper. Du
menu contextuel, sélectionnez les options Grouper et afficher le détail
et Grouper.
Vous remarquerez qu'un nouveau champ s'est ajouté à la zone des lignes:
Titre2.

Regroupez ensuite les valeurs ouvrier et vendeur ensemble.
 De
la zone des lignes cliquez dans la case où il est écrit Vendeur. De
la zone des lignes cliquez dans la case où il est écrit Vendeur.
 En gardant
un doigt sur la touche CTRL, cliquez sur la case où il est écrit
Ouvrier. En gardant
un doigt sur la touche CTRL, cliquez sur la case où il est écrit
Ouvrier.
 Appuyez sur le bouton droit de la souris. Appuyez sur le bouton droit de la souris.
 Du menu contextuel,
sélectionnez les options Grouper et afficher le détail et
Grouper. Du menu contextuel,
sélectionnez les options Grouper et afficher le détail et
Grouper.
Il y a maintenant deux regroupements: groupe1 et groupe2. La prochaine partie
consiste à améliorer un peu la présentation de ces groupes en changeant les noms
du champ et des valeurs.
Changer le nom d'une cellule
 Placez le pointeur dans la cellule Groupe1. Placez le pointeur dans la cellule Groupe1.
 Cliquez dans
la zone des formules. Cliquez dans
la zone des formules.
 Changez le nom à Administration. Changez le nom à Administration.
OU
 Appuyez sur
la touche F2. Appuyez sur
la touche F2.
 Changez le nom à Administration. Changez le nom à Administration.
 Placez le pointeur dans la cellule Groupe2. Placez le pointeur dans la cellule Groupe2.
 Cliquez dans
la zone des formules. Cliquez dans
la zone des formules.
 Changez le nom à Terrain. Changez le nom à Terrain.
OU
 Appuyez sur
la touche F2. Appuyez sur
la touche F2.
 Changez le nom à Terrain. Changez le nom à Terrain.
Il reste qu'a changer le nom du champ Titre2 à Regroupement.
 Placez le pointeur sur le champ Regroupement. Placez le pointeur sur le champ Regroupement.
 Appuyez sur le bouton Appuyez sur le bouton  . .
 Changez le nom du champ de
Titre2 à Regroupement. Changez le nom du champ de
Titre2 à Regroupement.
L'employeur a besoin d'une synthèse qui n'inclut pas les champs Titre, Nom et
Prénom. On pourrait retirer les champs inutiles. Mais nous allons simplement les
masquer pour l'instant.
 Placez le pointeur sur la cellule ayant le texte
Administration. Placez le pointeur sur la cellule ayant le texte
Administration.
 Appuyez sur le bouton Appuyez sur le bouton  . .
 Placez le pointeur sur la
cellule ayant le texte Terrain. Placez le pointeur sur la
cellule ayant le texte Terrain.
 Appuyez sur le bouton Appuyez sur le bouton  . .
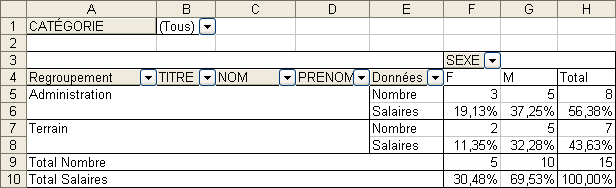
Voici un tableau intéressant ayant plusieurs données représentées de
différentes manières. Il affiche le nombre de personnes qui travaillent au siège
social et la proportion de la masse salariale qu'il représente. Mais il y a
encore plus.
Le tableau croisé dynamique vous permet en plus d'ajouter des champs
calculés. Ceci vous permet de ressortir de l'information à partir des données du
tableau. Par exemple, peut-être que vous voudriez savoir le total des ventes des
vendeurs même si on a seulement les montants par produits de l'entreprise. Il
serait possible de créer un champ calculé qui additionne le montant de ces
produits vendus par vendeur. Voici un autre exemple.
En plus des informations fournies dans le dernier tableau, l'employeur
voudrait savoir à combien revient sa contribution à divers programmes tels que
les assurances et le régime de retraite parmi d'autres. Cette contribution est
égale à 50 % du salaire des employés. La prochaine partie consiste à ajouter un
champ calculé qui calcule ce montant selon le salaire des employés.
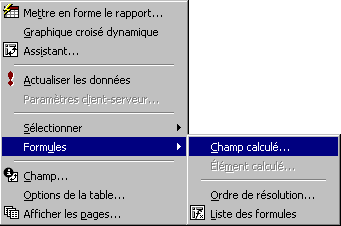
 Placez le pointeur sur le tableau croisé dynamique. Placez le pointeur sur le tableau croisé dynamique.
 De la barre d'outils
pour le tableau croisé dynamique, sélectionnez les options Formules et
Champ calculé. De la barre d'outils
pour le tableau croisé dynamique, sélectionnez les options Formules et
Champ calculé.
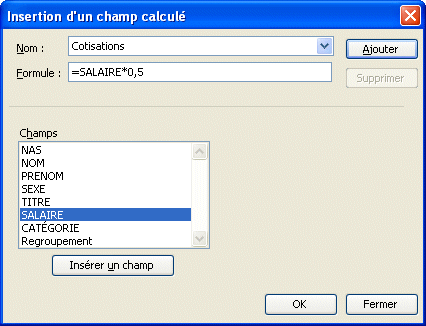
 Dans
la case Nom, écrivez Cotisation. Dans
la case Nom, écrivez Cotisation.
 De la liste des champs, cliquez sur
SALAIRE. De la liste des champs, cliquez sur
SALAIRE.
 Appuyez sur le bouton Insérer un champ. Appuyez sur le bouton Insérer un champ.
 Cliquez dans
la case Formule. Cliquez dans
la case Formule.
 Placez le pointeur après
=SALAIRE. Placez le pointeur après
=SALAIRE.
 Ajoutez à la formule *0,5 . Ajoutez à la formule *0,5 .
 Appuyez sur le bouton
OK. Appuyez sur le bouton
OK.
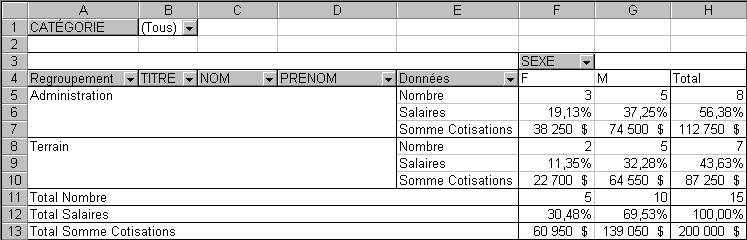
L'employeur connaît maintenant quel est sa contribution par catégorie et
global. Pour votre part, vous savez maintenant comment ajouter un champ calculé
à un tableau croisé dynamique.
Le dernier tableau donne les informations voulues par l'employeur. Cependant,
il est possible d'améliorer la disposition des champs. En clair, faire un petit
nettoyage avant de remettre le rapport. La prochaine partie consiste à placer
les données des cotisations juste après le nombre de personnes par regroupement
et de retirer de la zone des lignes les champs Titre, Nom et
Prénom.
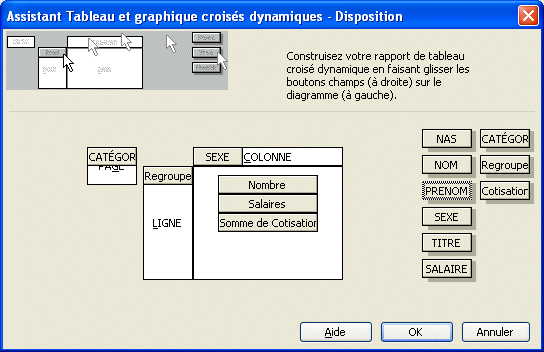
 Placez le pointeur sur le tableau. Placez le pointeur sur le tableau.
 De la barre d'outils du tableau
croisé dynamique, sélectionnez l'option Assistant tableau croisé
dynamique. De la barre d'outils du tableau
croisé dynamique, sélectionnez l'option Assistant tableau croisé
dynamique.
 Appuyez sur le bouton Disposition. Appuyez sur le bouton Disposition.
Pour changer l'ordre des données.
 Placez le pointeur sur le champ calculé Somme Cotisations de la
zone des données. Placez le pointeur sur le champ calculé Somme Cotisations de la
zone des données.
 En gardant un doigt sur le bouton gauche de la souris,
déplacez le champ entre Nombre et Salaires. En gardant un doigt sur le bouton gauche de la souris,
déplacez le champ entre Nombre et Salaires.
 En fois que le
pointeur est entre les deux, relâchez le bouton de la souris. En fois que le
pointeur est entre les deux, relâchez le bouton de la souris.
Pour retirer des champs du tableau.
 Placez le pointeur le sur le champ Titre de la zone des
lignes. Placez le pointeur le sur le champ Titre de la zone des
lignes.
 En gardant un doigt sur le bouton gauche de la souris, déplacez le
champ à l'extérieur des zones du tableau. En gardant un doigt sur le bouton gauche de la souris, déplacez le
champ à l'extérieur des zones du tableau.
 Une fois que le pointeur est sorti du
tableau, relâchez le bouton de la souris. Une fois que le pointeur est sorti du
tableau, relâchez le bouton de la souris.
 Répétez ces dernières opérations pour les champs Nom et
Prénom. Répétez ces dernières opérations pour les champs Nom et
Prénom.
 Appuyez sur le bouton OK. Appuyez sur le bouton OK.
 Appuyez sur le bouton
Terminer. Appuyez sur le bouton
Terminer.
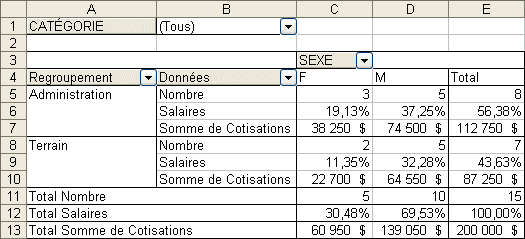
Ajouter des données au tableau croisé dynamique
Le tableau croisé dynamique est généré à partir de l’étendu de cellules que vous avez déterminé au moment de la création de celui-ci. Vous pouvez changer les données et remettre à jour le tableau en appuyant sur le bouton  . Cependant, il ne prendra pas en considération de nouvelles données que vous voudriez ajouter au tableau. Il est cependant possible de contourner cette limitation avec un peu de planification dès le début. Avant même de générer le tableau croisé dynamique, il faut donner un nom à l’étendu de cellules. Il est pratique de donnes un nom à des cellules pour pouvoir les utiliser dans vos formules mathématiques. Après tout, il est plus facile de comprendre =TotalRevenus – TotalCharges que =c285-g415. Excel vous permet de donner un nom à une cellule autant qu’à une étendue de cellules. . Cependant, il ne prendra pas en considération de nouvelles données que vous voudriez ajouter au tableau. Il est cependant possible de contourner cette limitation avec un peu de planification dès le début. Avant même de générer le tableau croisé dynamique, il faut donner un nom à l’étendu de cellules. Il est pratique de donnes un nom à des cellules pour pouvoir les utiliser dans vos formules mathématiques. Après tout, il est plus facile de comprendre =TotalRevenus – TotalCharges que =c285-g415. Excel vous permet de donner un nom à une cellule autant qu’à une étendue de cellules.
Pour cet exemple, il faut choisir l’étendu de cellules A1 à G16. Elle contient les titres ainsi que les données pour ensuite générer un tableau croisé dynamique.
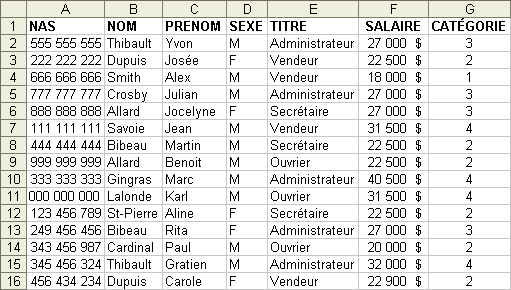
 Sélectionnez l’étendue de cellules A1 à G16. Sélectionnez l’étendue de cellules A1 à G16.
 Du menu Insertion, sélectionnez les options Nom et Définir. Du menu Insertion, sélectionnez les options Nom et Définir.
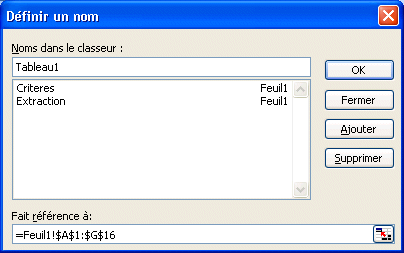
 Dans la case Noms dans le classeur, entrez le titre Tableau1. Dans la case Noms dans le classeur, entrez le titre Tableau1.
 Dans la case Fait référence à, assurez-vous d’avoir choisi A1 à G16. Ne prenez pas en considération les « $ ». Dans la case Fait référence à, assurez-vous d’avoir choisi A1 à G16. Ne prenez pas en considération les « $ ».
Note :
Le nom qu’on donne à des cellules ne peut pas contenir d’espaces. Vous pouvez utiliser le caractère « _ » (majuscule et -) pour relier des mots tel que Revenus_Janvier.
 Appuyez sur le bouton OK. Appuyez sur le bouton OK.

 Générez un nouveau tableau croisé dynamique. Cependant, la source est l’étendu Tableau1 qui viens d’être déterminé. Générez un nouveau tableau croisé dynamique. Cependant, la source est l’étendu Tableau1 qui viens d’être déterminé.
 Retournez à la feuille de calcul ayant les données. Retournez à la feuille de calcul ayant les données.
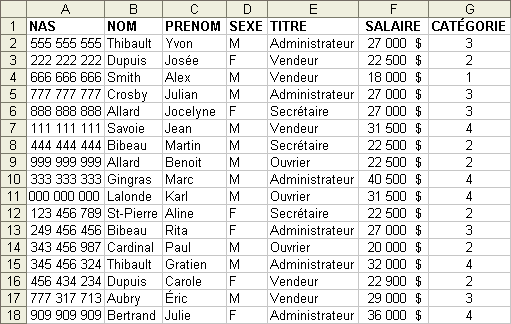
 Ajoutez les données des lignes 17 et 18 au tableau. Ajoutez les données des lignes 17 et 18 au tableau.
 Du menu Insertion, sélectionnez les options Nom et Définir. Du menu Insertion, sélectionnez les options Nom et Définir.
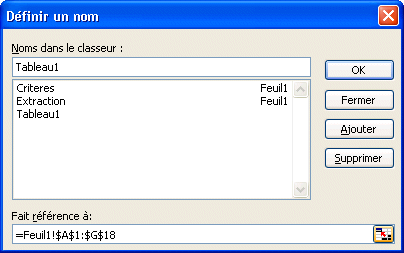
 Sélectionnez le nom Tableau1. Sélectionnez le nom Tableau1.
 Changez l’étendu de cellules à A1:G18. Changez l’étendu de cellules à A1:G18.
 Retournez au nouveau tableau croisé dynamique. Retournez au nouveau tableau croisé dynamique.
 Appuyez sur le bouton Appuyez sur le bouton  pour mettre à jour le tableau qui inclura les nouvelles données. pour mettre à jour le tableau qui inclura les nouvelles données.
Si vous songez ajouter des données à votre tableau, n’oubliez pas de premièrement donner un nom à votre étendu de données. Vous pourrez ainsi mettre à jour plus facilement votre tableau de cette façon.
Conclusion
Comme vous avez pu le comprendre après cette page, le tableau croisé
dynamique offre une multitude d'options pour représenter une masse de données.
Vous pouvez maintenant profiter de cette option pour vos propres besoins.
Amusez-vous bien!
http://perso.wanadoo.fr/jeanmarc.stoeffler/excel/
Formation supplémentaire sur Excel incluant des exercices sur les tableaux
croisés dynamiques de Jean-Marc Stoeffler
http://www.excel-online.net/tabl_crois.html
de Excel On line
| 
![]()
![]()