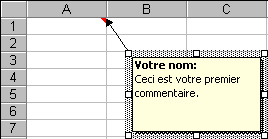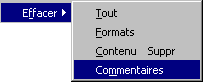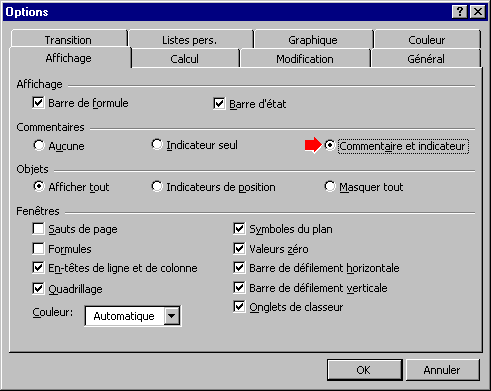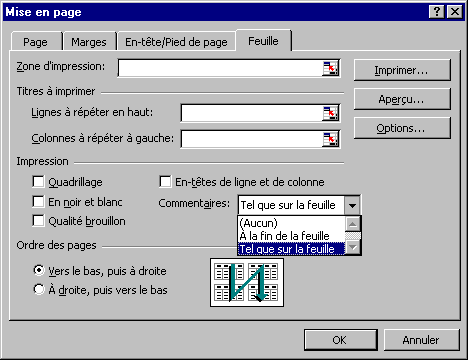| Bouton |
Nom |
Description |
 |
Modifier |
Permets de modifier le contenu d'un commentaire. |
 |
Commentaire précédent suivant |
Passer du commentaire précédent ou suivant dans le
modèle. |
 |
Afficher le commentaire |
Affiche le commentaire sur la feuille de calcul relié à la
cellule. |
 |
Afficher tous les commentaires |
Affiche sur les commentaires de la feuille de calcul. |
 |
Supprimer le commentaire |
Supprimer le commentaire de la cellule. |
Mais il est toujours possible d'ajouter, de modifier ou de retirer des
commentaires sans avoir à utiliser cette barre d'outils.
Insérer un commentaire
 Placez le pointeur sur la cellule A1. Placez le pointeur sur la cellule A1.
 Du
menu Insertion, sélectionnez l'option
Commentaire. Du
menu Insertion, sélectionnez l'option
Commentaire.
OU
 Appuyez sur le bouton droit
de la souris. Appuyez sur le bouton droit
de la souris.
 Du menu contextuel, sélectionnez l'option Insérer un
commentaire. Du menu contextuel, sélectionnez l'option Insérer un
commentaire.

Une boîte jaune, similaire à un "post-it" va apparaître à côté de la cellule.
Vous pouvez inscrire vos commentaires dans cette boîte.
 Pour
les besoins de l'exercice, entrez votre nom et un commentaire de votre
choix. Pour
les besoins de l'exercice, entrez votre nom et un commentaire de votre
choix.
 Une fois terminée, cliquez à l'extérieur du commentaire. Une fois terminée, cliquez à l'extérieur du commentaire.
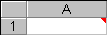
Un indicateur de commentaire va apparaître au coin supérieur droit de la
cellule. Vous pourrez ensuite placer le pointeur par-dessus la cellule pour voir
le commentaire.
Voir un commentaire
 Placez le pointeur par-dessus la cellule ayant un commentaire. Placez le pointeur par-dessus la cellule ayant un commentaire.

Le commentaire va apparaître à ce moment.
Afficher un commentaire
Il est préférable parfois de voir le commentaire plus qu'un instant. Il est
possible d'afficher le commentaire à côté de la cellule aussi longtemps que
requis. Voici comment afficher un ou plusieurs commentaires.
 Placez le pointeur sur la cellule ayant un commentaire. Placez le pointeur sur la cellule ayant un commentaire.
 Appuyez sur
le bouton droit de la souris. Appuyez sur
le bouton droit de la souris.
 Du menu contextuel, sélectionnez
l'option Afficher le commentaire. Du menu contextuel, sélectionnez
l'option Afficher le commentaire.
OU
 De la barre d'outils
Révision, appuyez sur le bouton De la barre d'outils
Révision, appuyez sur le bouton  . .
Le commentaire de la cellule va apparaître. Mais il est aussi possible
d'afficher tous les commentaires en même temps.
 Du
menu Affichage, sélectionnez l'option
Commentaires. Du
menu Affichage, sélectionnez l'option
Commentaires.
OU
 De la barre d'outils Révision,
appuyez sur le bouton De la barre d'outils Révision,
appuyez sur le bouton  . .
Tous les commentaires de la feuille de calcul vont apparaître.
 Répétez l'opération pour masquer les commentaires. Répétez l'opération pour masquer les commentaires.
Modifier un commentaire
Vous pouvez toujours modifier un commentaire lorsqu'il est affiché en
cliquant directement dessus. Mais pour modifier un commentaire qui n'est pas
affiché.
 Placez le pointeur sur la cellule ayant le commentaire. Placez le pointeur sur la cellule ayant le commentaire.
 Du
menu Insertion, sélectionnez l'option Modifier le
commentaire. Du
menu Insertion, sélectionnez l'option Modifier le
commentaire.
OU
 Placez le pointeur par dessus la
cellule ayant le commentaire à modifier. Placez le pointeur par dessus la
cellule ayant le commentaire à modifier.
 Appuyez sur le bouton droit de
la souris. Appuyez sur le bouton droit de
la souris.

 Du
menu contextuel, sélectionnez l'option Modifier le
commentaire. Du
menu contextuel, sélectionnez l'option Modifier le
commentaire.
OU
 De la barre d'outils Révision,
appuyez sur le bouton De la barre d'outils Révision,
appuyez sur le bouton  . .
OU
 Appuyez sur les touches MAJ
(Shift) et F2. Appuyez sur les touches MAJ
(Shift) et F2.
 Apportez les corrections nécessaires. Apportez les corrections nécessaires.
Cette option est aussi disponible sur la barre d'outils Révision.
Déplacer commentaire
 Affichez le commentaire. Affichez le commentaire.
 Placez le pointeur sur la bordure du
commentaire. Placez le pointeur sur la bordure du
commentaire.
 En gardant un doigt sur le bouton gauche de la souris, déplacez le
commentaire à l'endroit de votre choix. En gardant un doigt sur le bouton gauche de la souris, déplacez le
commentaire à l'endroit de votre choix.
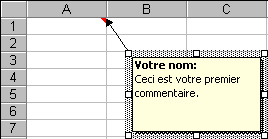
Le commentaire reste toujours relié à la cellule par une flèche. Vous pouvez
aussi changer les dimensions de la boîte de commentaire en utilisant les carrées
de dimensionnement.
Supprimer le commentaire
Il faudra aussi être capable de retirer les commentaires qui ne sont plus
utiles.
 Placez le pointeur sur la cellule ayant le commentaire à retirer. Placez le pointeur sur la cellule ayant le commentaire à retirer.
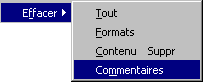
 Du
menu Edition, sélectionnez les options Effacer et
Commentaires. Du
menu Edition, sélectionnez les options Effacer et
Commentaires.
OU
 Appuyez sur le bouton droit de
la souris. Appuyez sur le bouton droit de
la souris.
 Du menu contextuel, sélectionnez l'option Effacer le
commentaire. Du menu contextuel, sélectionnez l'option Effacer le
commentaire.
OU
 De la barre d'outils Révision,
appuyez sur le bouton De la barre d'outils Révision,
appuyez sur le bouton  . .
 Pour
continuer l'exercice, assurez-vous d'avoir un commentaire sur la feuille de
calcul. Pour
continuer l'exercice, assurez-vous d'avoir un commentaire sur la feuille de
calcul.
Afficher les commentaires en tout
temps
Il est possible d'afficher tous les commentaires dès l'ouverture du modèle.
Il suffit de modifier une option.
 Du
menu Outils, sélectionnez l'option Options. Du
menu Outils, sélectionnez l'option Options.
 Sélectionnez l'onglet
Affichage. Sélectionnez l'onglet
Affichage.
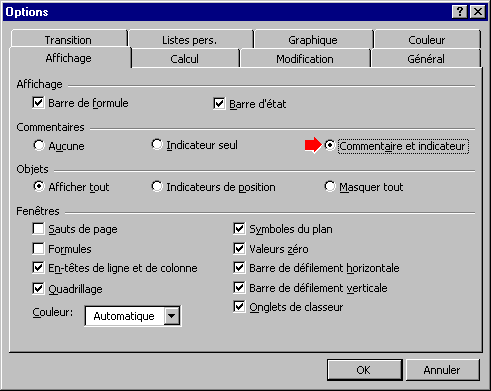
 De
la section Commentaires, sélectionnez l'option Commentaire et
indicateur. De
la section Commentaires, sélectionnez l'option Commentaire et
indicateur.
 Appuyez sur le bouton OK. Appuyez sur le bouton OK.
Imprimer les commentaires
Il est parfois intéressant d'imprimer les commentaires avec le modèle. Excel
vous offre aussi cette possibilité.
 Du
menu Fichier, sélectionnez l'option Mise en page. Du
menu Fichier, sélectionnez l'option Mise en page.
 Sélectionnez
l'onglet Feuille. Sélectionnez
l'onglet Feuille.
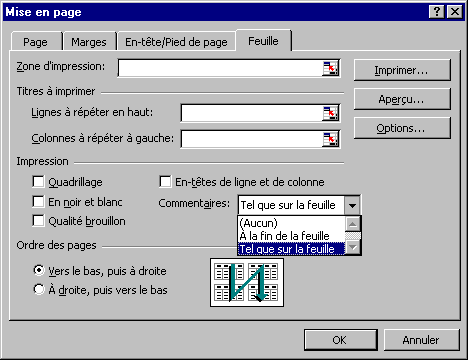
Excel vous offre trois possibilités pour l'impression des commentaires.
L'option habituelle est de ne pas les imprimer (aucun). Mais vous pouvez aussi
décider de les imprimer à la fin de la feuille de calcul ou telle que sur la
feuille.
 Dans
la section Impression, sélectionnez de la liste déroulante pour
commentaires l'option Tel que sur la feuille. Dans
la section Impression, sélectionnez de la liste déroulante pour
commentaires l'option Tel que sur la feuille.
 Appuyez sur le bouton
OK. Appuyez sur le bouton
OK.
Les commentaires vont maintenant s'imprimer. Ils vont cependant cacher les
cellules qui sont en dessous. Faites un aperçu avant impression pour vous
assurer de ne pas cacher des chiffres importants et déplacez les commentaires si
nécessaires.
| 
![]()
![]() Du
menu Affichage, sélectionnez les options Barres d'outils et Révision.
Du
menu Affichage, sélectionnez les options Barres d'outils et Révision.![]()