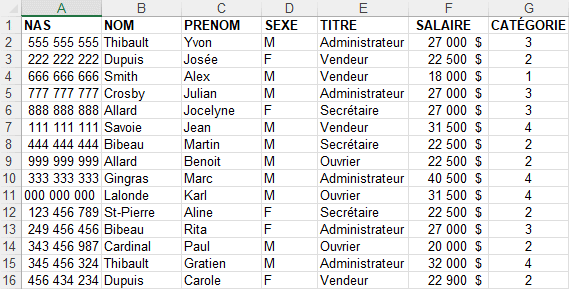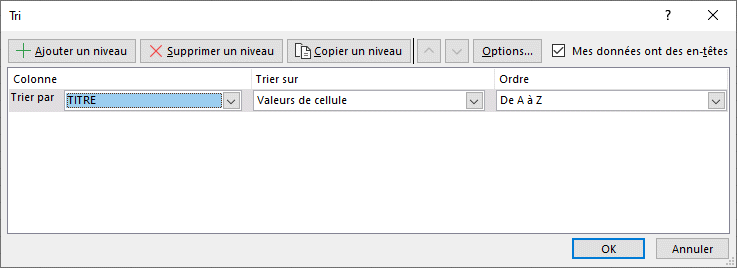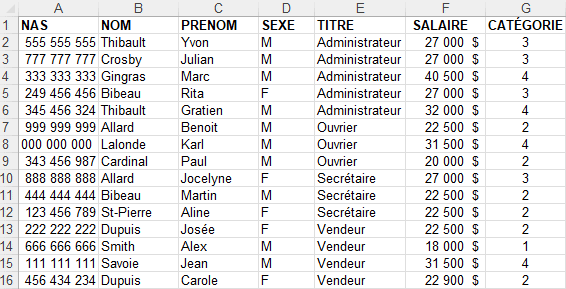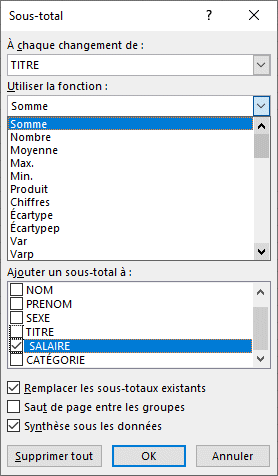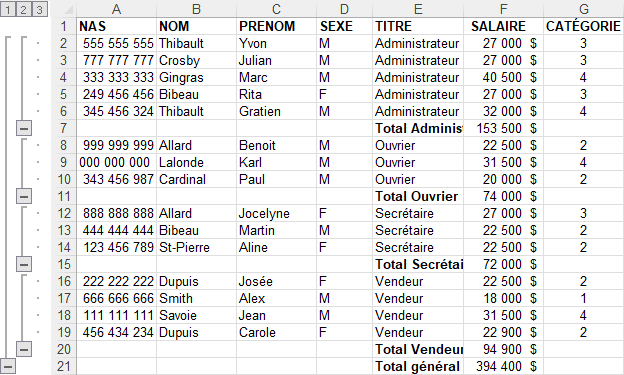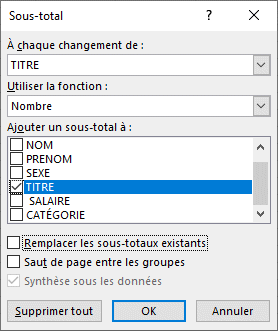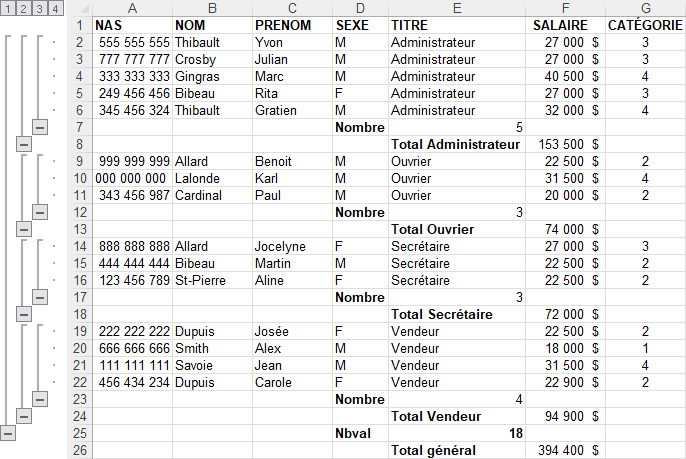Sous-total
Introduction
Trier les données
Ajouter un sous-total (Somme)
Ajouter un second sous-total
(Nombre)
Retirer un ou des sous-totaux
Cette option vous permet de calculer des sous-totaux sur un regroupement de valeurs communes. Pour l’exemple suivant, nous désirons savoir le total des salaires selon le type d’emploi dans l’entreprise. La première étape consiste à trier les données sur le champ, ou la colonne, de votre choix.
Vous trouverez le fichier d’exemple sur la page des fichiers de démonstrations. Téléchargez le document demos-excel-3.xlsx .
Pour l’exercice :
![]() Ouvrez le fichier
Ouvrez le fichier
![]() Sélectionnez la feuille de calcul Données.
Sélectionnez la feuille de calcul Données.
Menu Excel
Fichier
Accueil
Insertion
Mise en page
Formules
Données
Révision
Affichage
Thèmes
Opérations de base
Présentation
Mise en page et Impression
Fonctions
Fonctions matricielles
Copier, coller
Référence relative et absolue
Graphiques
Formules 3D
Outils d'analyse
Commentaires
Liste de données
Macro commandes
Tableau croisé dynamique
Exercices : création de modèle
Graphique: Insérer un second axe
Graphique: créer un graphique demi-lune
Graphique: Créer une pyramide d'âge
Gestionnaire de scénarios
Mise en forme conditionnelle
Remplissage instantané et analyse rapide
Solveur
Somme automatique
Sous-total
Tableau croisé dynamique
Table de données (1 et 2 variables)
Valeur cible
Validation - Liste de choix
Quiz
Word 2003
Word 2007
Excel
Excel 2007
VBA pour Excel
PowerPoint 2003
PowerPoint 2007
Access
Internet
Général
Intelligence financière
Suivant
Page Principale
FAQ
Nouveautés
Plan du site
Références
Motivations
Manuels de formation
Fichiers de démonstration
Par formulaire
Abonnez-vous à
l'infolettre LCI