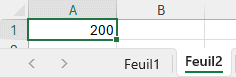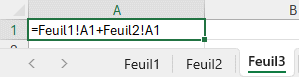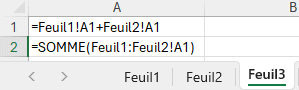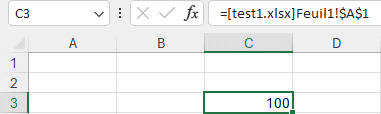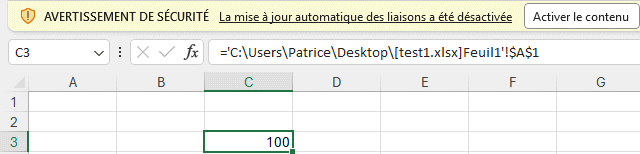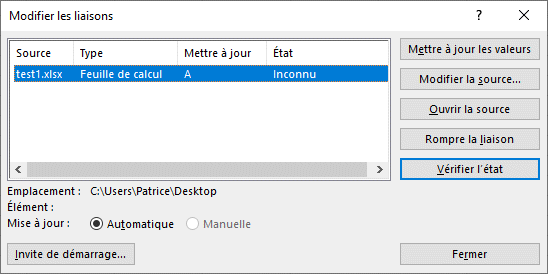Commençons l’exercice de calcul à trois dimensions.
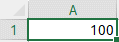
 De la première feuille de calcul, entrez le chiffre 100 dans la cellule A1. De la première feuille de calcul, entrez le chiffre 100 dans la cellule A1.
 Cliquez sur l'onglet de la seconde feuille de calcul. Cliquez sur l'onglet de la seconde feuille de calcul.
OU
 Appuyez sur les touches Ctrl et PgDn (Page Down) Appuyez sur les touches Ctrl et PgDn (Page Down)
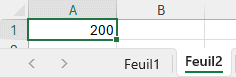
 Sur cette feuille de calcul, entrez le chiffre 200 dans la cellule A1. Sur cette feuille de calcul, entrez le chiffre 200 dans la cellule A1.
La prochaine étape consiste à additionner le contenu de la cellule A1 des deux premières feuilles de calcul du classeur.
 Cliquez sur l'onglet de la troisième feuille de calcul. Cliquez sur l'onglet de la troisième feuille de calcul.
 Dans la cellule A1, entrez le signe = . Dans la cellule A1, entrez le signe = .
Ceci est pour commencer la formule. Il faut maintenant sélectionner les cellules nécessaires dans la formule. Pour les besoins de l'exercice, il s'agit des cellules A1 des deux premières feuilles de calcul du classeur.
 Cliquez sur l'onglet de la première feuille de calcul. Cliquez sur l'onglet de la première feuille de calcul.
 Sur la première feuille de calcul, cliquez sur la cellule A1. Sur la première feuille de calcul, cliquez sur la cellule A1.
 Appuyez sur la touche + . Appuyez sur la touche + .
 Cliquez sur l'onglet de la seconde feuille de calcul. Cliquez sur l'onglet de la seconde feuille de calcul.
 Sur cette feuille de calcul, cliquez sur la cellule A1. Sur cette feuille de calcul, cliquez sur la cellule A1.
 Appuyez sur la touche Entrée. Appuyez sur la touche Entrée.
OU
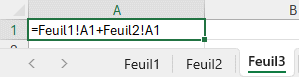
 Dans la cellule A1 de la troisième feuille de calcul, entrez la formule suivante: =Feuil1!A1+Feuil2!A1 . Dans la cellule A1 de la troisième feuille de calcul, entrez la formule suivante: =Feuil1!A1+Feuil2!A1 .
La formule est terminée. Le résultat devrait être 300. Pour accéder à n'importe quelle cellule du classeur, il faut premièrement écrire le nom de la feuille de calcul, suivi du point d'exclamation et l'adresse de la cellule. Ex.: =Feuil1!A1 . Il y a une autre manière d'arriver au même résultat en utilisant la fonction =somme().
 De la troisième feuille de calcul, placez le pointeur sur la cellule A2. De la troisième feuille de calcul, placez le pointeur sur la cellule A2.
 Dans la cellule A2, entrez le début de la formule =somme( Dans la cellule A2, entrez le début de la formule =somme(
 Cliquez sur l'onglet de la première feuille de calcul. Cliquez sur l'onglet de la première feuille de calcul.
 Cliquez sur la cellule A1. Cliquez sur la cellule A1.
 En gardant un doigt sur la touche MAJ (Shift), cliquez sur l'onglet de la seconde feuille de calcul. En gardant un doigt sur la touche MAJ (Shift), cliquez sur l'onglet de la seconde feuille de calcul.
 Pour terminer la formule, fermez la parenthèse ) et appuyez sur la touche Entrée. Pour terminer la formule, fermez la parenthèse ) et appuyez sur la touche Entrée.
OU
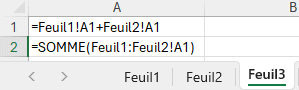
 Entrez la formule suivante: =SOMME(Feuil1:Feuil2!A1) . Entrez la formule suivante: =SOMME(Feuil1:Feuil2!A1) .
 Pour vérifier si la formule fonctionne, changez la valeur de la cellule A1 de la première feuille de calcul de 100 à 300. Pour vérifier si la formule fonctionne, changez la valeur de la cellule A1 de la première feuille de calcul de 100 à 300.
Le nouveau résultat de la cellule A1 et A2 de la troisième feuille de calcul devrait être 500. Toutes les fonctions peuvent aussi être réalisées "en profondeur". C'est-à-dire en utilisant le contenu de cellules d'autres feuilles de calcul du classeur.
Attention au nom de la feuille! Il faut insérer des apostrophes avant et après le nom de la feuille de calcul si celle-ci inclut des espaces tel que =’Total Inventaire’!A1+Feuil2!A1 ou =somme(‘Total Inventaire :Feuil2’!A1).
Chiffres d'autres classeurs
En plus de pouvoir aller chercher des valeurs sur d’autres feuilles de calculs, il est aussi possible d’accéder à des valeurs dans d’autres classeurs Excel ! L'exercice qui suit vous démontre comment le réaliser.
 Ouvrez un nouveau classeur. Ouvrez un nouveau classeur.
 Entrez le chiffre 100 dans la cellule A1. Entrez le chiffre 100 dans la cellule A1.
 Allez à l’onglet Fichier et enregistrez le classeur sous le nom test1.xlsx . Allez à l’onglet Fichier et enregistrez le classeur sous le nom test1.xlsx .
 Ne fermez pas le classeur. Ne fermez pas le classeur.
Le contenu du premier classeur est complété. Le second classeur va venir chercher ce chiffre dans quelques instants. Il est plus facile d'accomplir ceci lorsque les classeurs sont ouverts. Excel peut ouvrir autant de classeurs que la mémoire de votre ordinateur le permet. Pour passer d'un classeur à un autre, il suffit d'aller à l’onglet Affichage et de sélectionner l’option Changement de fenêtre.
 De l’onglet Fichier, sélectionnez l'option Nouveau. De l’onglet Fichier, sélectionnez l'option Nouveau.
 Sélectionnez l'option Nouveau classeur. Sélectionnez l'option Nouveau classeur.
 Appuyez sur le bouton Créer. Appuyez sur le bouton Créer.
OU
 Appuyez sur les touches Ctrl et N. Appuyez sur les touches Ctrl et N.
 Placez le pointeur dans la cellule C3. Placez le pointeur dans la cellule C3.
 Appuyez sur la touche = . Appuyez sur la touche = .
 Sélectionnez l’onglet Affichage et les options Changer de fenêtre et Test1.xlsx. Sélectionnez l’onglet Affichage et les options Changer de fenêtre et Test1.xlsx.
OU
 Cliquez sur la cellule dont vous avez besoin. Pour les besoins de l'exercice, sélectionnez la cellule A1. Cliquez sur la cellule dont vous avez besoin. Pour les besoins de l'exercice, sélectionnez la cellule A1.
 Appuyez sur la touche Entrée. Appuyez sur la touche Entrée.
OU
 Appuyez sur le bouton Appuyez sur le bouton  de la barre formule. de la barre formule.
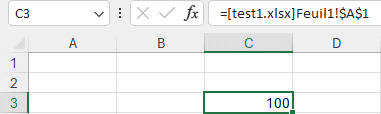
La formule devrait être =[test1.xlsx]Feuil1!$A$1 . Le nom du classeur est entre crochets, suivi du nom de la feuille de calcul (Feuil1) et du point d'exclamation et de l'adresse de la cellule ($A$1).
 Enregistrez le classeur sous le nom Test2.xlsx. Enregistrez le classeur sous le nom Test2.xlsx.
 Fermez les classeurs Test1.xlsx et Test2.xlsx . Fermez les classeurs Test1.xlsx et Test2.xlsx .
 Ouvrez encore une fois le classeur Test2.xlsx . Ouvrez encore une fois le classeur Test2.xlsx .
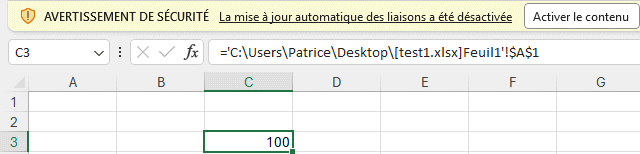
À chaque fois que vous ouvrirez ce classeur, Excel va vous informer que la mise à jour des liens entre les classeurs a été désactivée. Pour cet exemple, il s'agit du contenu du classeur Test1.xlsx .
 Appuyez sur l’option Activer le contenu. Appuyez sur l’option Activer le contenu.
Sinon, le classeur va conserver les données qu'il a de la dernière mise à jour. Il faut aussi faire très attention. Si vous supprimez, déplacez ou renommez le classeur de référence, Excel ne pourra pas le retrouver. Il faudra aller à la fenêtre de gestion des liaisons pour corriger la situation.
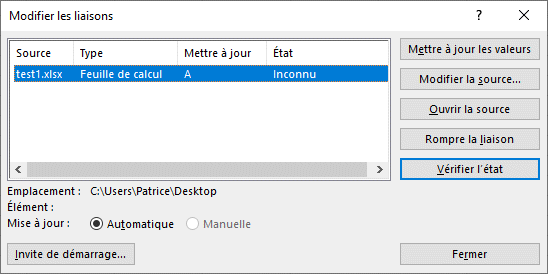
|
 Sélectionnez l’onglet Données. Sélectionnez l’onglet Données.
 Sélectionnez l’option Modifier les liens. Sélectionnez l’option Modifier les liens.
À partir de cette fenêtre, vous pouvez changer les sources de données, vérifier l’état et même couper les liens.
 Appuyez sur le bouton Fermer. Appuyez sur le bouton Fermer.
|
 Changez la valeur dans le classeur Test2.xlsx et actualisez le classeur Test1.xlsx. Changez la valeur dans le classeur Test2.xlsx et actualisez le classeur Test1.xlsx.
La valeur devrait être actualisée. Imaginez les possibilités d'aller chercher des valeurs dans plusieurs documents Excel en même temps. Vous pouvez aller prendre des valeurs de documents tels que Finances, Inventaire, Production et plusieurs autres. | 
![]()
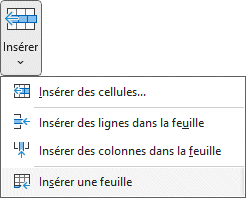
![]() Sélectionnez l’onglet Accueil.
Sélectionnez l’onglet Accueil.![]() Appuyez sur le triangle à côté du bouton Insérer.
Appuyez sur le triangle à côté du bouton Insérer.![]() Sélectionnez l’option Insérer une feuille.
Sélectionnez l’option Insérer une feuille.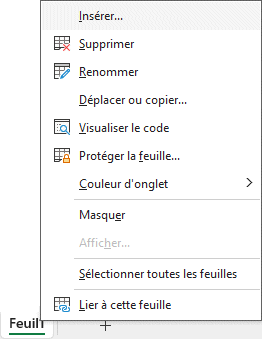
![]() Placez le pointeur par-dessus un onglet des feuilles de calcul.
Placez le pointeur par-dessus un onglet des feuilles de calcul.![]() Appuyez sur le bouton droit de la souris.
Appuyez sur le bouton droit de la souris.![]() Du menu contextuel, sélectionnez l'option Insérer.
Du menu contextuel, sélectionnez l'option Insérer.![]() À côté de la liste des onglets, appuyez sur le "+" pour ajouter un nouvel onglet.
À côté de la liste des onglets, appuyez sur le "+" pour ajouter un nouvel onglet.![]()
![]() En utilisant ces trois approches, créez trois feuilles de calculs.
En utilisant ces trois approches, créez trois feuilles de calculs.![]()