|
 Entrez le texte et les chiffres suivants dans les cellules appropriées. Entrez le texte et les chiffres suivants dans les cellules appropriées.
Pour l'instant, ne vous préoccupez pas de la présentation du classeur. Ne
placez pas des signes de dollars ( $ ), ou mettre en gras ou toute autre option
de présentation. Cela viendra lorsque le modèle sera réalisé.
Insérer une ligne
On a oublié les salaires! Même avec la meilleure planification, il est
toujours possible d'oublier quelque chose. Il y aura certainement des révisions
à apporter ainsi que des ajouts. La prochaine partie montre comment insérer des
lignes ou des colonnes pour ajouter de l'information supplémentaire.
 Placez le pointeur sur la case grise ayant le chiffre 11. Placez le pointeur sur la case grise ayant le chiffre 11.

Toute la ligne sera sélectionnée. Il est possible d'accomplir des opérations
sur plusieurs lignes ou colonnes en même temps. Il suffit de choisir les cases
avec les chiffres ou les lettres requis.
 En
gardant le pointeur par-dessus la case ayant le numéro 11, appuyez sur le
bouton droit de la souris. En
gardant le pointeur par-dessus la case ayant le numéro 11, appuyez sur le
bouton droit de la souris.
 De la liste des options disponibles
du menu contextuel, sélectionnez l'option Insérer. De la liste des options disponibles
du menu contextuel, sélectionnez l'option Insérer.
OU
 Cliquez sur
la case grise ayant le numéro 11 sur la bordure de gauche. Cliquez sur
la case grise ayant le numéro 11 sur la bordure de gauche.
 Du menu
Insertion, sélectionnez l'option Lignes. Du menu
Insertion, sélectionnez l'option Lignes.
 Placez le pointeur sur la cellule A11 et écrivez:
Salaires . Placez le pointeur sur la cellule A11 et écrivez:
Salaires .
 Placez le pointeur sur la cellule B11 et écrivez:
15000 . Placez le pointeur sur la cellule B11 et écrivez:
15000 .
La même chose est possible avec les colonnes. Il est aussi possible d'ajouter
plusieurs lignes ou colonne en même temps. Il suffit de sélectionner autant de
lignes ou de colonnes dont vous avez besoin, à l'endroit où vous voulez les
insérer, et de choisir l'option Insertion.
La somme automatique
Depuis longtemps, Excel facilite l'addition de chiffres dans des colonnes et
ou dans des lignes grâce à l'option de somme automatique. Auparavant, il fallait
écrire une formule commençant par =somme( suivi de l'étendu désiré
(B3:B5) suivi de ).
 Placez le pointeur sur la cellule B7. Placez le pointeur sur la cellule B7.
 Appuyez sur le bouton Appuyez sur le bouton  . .
Attention!
Assurez-vous d'avoir la bonne
étendue ( =somme(B3:B6) ). L'option de somme automatique à ses limites.
Elle va s'arrêter lorsque la prochaine cellule est vide. L'option ne vous
donnera pas la bonne étendue si vous avez oublié d'inscrire un chiffre.
Assurez-vous de toujours avoir l'étendue que vous voulez.
Pour cet exercice, si vous voulez la somme des cellules de B3 à
B6 mais vous avez oublié d'inscrire un chiffre dans la cellule B4. Dans
ce cas, l'option de somme automatique va seulement vous donner l'étendue
=somme(B5:B6). Cela ne vous donnera pas l'étendue désirée. C'est pour cette
raison qu'il faut toujours vérifier si la formule est correcte.
 Appuyez sur la touche Entrée. Appuyez sur la touche Entrée.
Même chose pour la somme des charges.
 Placez le pointeur sur la cellule B15. Placez le pointeur sur la cellule B15.
 Appuyez sur le bouton Appuyez sur le bouton  . .
Excel devrait afficher dans la barre des formules la formule suivante:
=somme(B10:B14) .
 Appuyez sur la touche Entrée. Appuyez sur la touche Entrée.
Les formules simples
La prochaine partie de l'exercice consiste à créer les formules qui vont
servir à calculer automatiquement certaines valeurs dont l'utilisateur a besoin.
À chaque occasion que vous avez, utilisez des formules pour automatiser les
calculs du modèle. Cela vous facilite la tâche et réduit grandement la
possibilité d'erreurs. Les valeurs à calculer sont le profit brut, l'imposition
fiscale, le profit net et le profit cumulatif. Avant de continuer, vous pouvez
essayer par vous-même de créer les formules nécessaires. Vous pourrez ensuite
les vérifier avec le texte qui suit.
Pour calculer le profit brut, il faut premièrement savoir le total des
charges et des revenus. Ces montants sont déjà calculés et se retrouvent
respectivement dans les cellules B7 et B15. Il suffit de créer une
formule qui fait la soustraction entre les totaux des revenus et des charges.
 Placez le pointeur sur la cellule B16. Placez le pointeur sur la cellule B16.
 Écrivez la formule suivante:
=B7-B15 . Écrivez la formule suivante:
=B7-B15 .
Il y a aussi une autre manière d'écrire cette formule en utilisant les
curseurs du clavier.
 Placez le pointeur dans la cellule B16. Placez le pointeur dans la cellule B16.
 Écrivez =. Écrivez =.
 En utilisant
les curseurs ou la souris, déplacez le pointeur sur la cellule
B7. En utilisant
les curseurs ou la souris, déplacez le pointeur sur la cellule
B7.
 Écrivez -. Écrivez -.
 En utilisant les curseurs ou la
souris, déplacez le pointeur sur la cellule B15. En utilisant les curseurs ou la
souris, déplacez le pointeur sur la cellule B15.
 Appuyez sur la touche
Entrée. Appuyez sur la touche
Entrée.
Même si on veut s'en passer, il faut payer des impôts. Pour l'exemple, le
taux d'imposition de l'entreprise est de 30% du profit brut. Il faut calculer
combien on doit au gouvernement.
 Placez le pointeur sur la cellule B17. Placez le pointeur sur la cellule B17.
 Écrivez la formule suivante:
= B16 * 0,30 . Écrivez la formule suivante:
= B16 * 0,30 .
OU
 Écrivez =B16 * 30% . Écrivez =B16 * 30% .
Il y a deux manières d'écrire cette formule. Les deux donnent le même
résultat. C'est à vous de choisir celle qui vous intéresse le plus. Il reste
encore à calculer le profit net d'impôt.
 Placez le pointeur sur la cellule B18. Placez le pointeur sur la cellule B18.
 Écrivez la formule suivante:
=B16-B17 . Écrivez la formule suivante:
=B16-B17 .
La poignée de recopie
Vous connaissez probablement les options pour couper, copier et coller avec
Windows. Excel vous offre une autre façon de copier des cellules ou de générer
une liste de chiffres et du texte. Il s'agit de la poignée de recopie.
 Placez le pointeur sur la cellule B1. Placez le pointeur sur la cellule B1.
Vous allez remarquer qu'il y a un petit carré au coin inférieur de la cellule
active. C'est la poignée de recopie.
 Placez le pointeur sur la poignée de recopie au coin de la cellule
B1. Placez le pointeur sur la poignée de recopie au coin de la cellule
B1.
Le pointeur va changer de forme. Il va devenir un "+" mince et
noir.
 En
gardant un doigt sur le bouton gauche de la souris, déplacez la poignée de
recopie jusqu'à la cellule D1. En
gardant un doigt sur le bouton gauche de la souris, déplacez la poignée de
recopie jusqu'à la cellule D1.

Vous allez remarquer que le texte "février" et "mars" s'est automatiquement
copié dans les cellules C1 et D1 respectivement. Les listes
personnalisées permettent d'accélérer l'écriture des listes préparées. Excel
détient déjà dans sa liste personnalisée. Il y a déjà la liste des mois et des
jours. Pour pouvoir ajouter vos propres listes personnalisées:
 Du
menu Outils, sélectionnez l'option Options. Du
menu Outils, sélectionnez l'option Options.
 Sélectionnez
l'onglet Liste pers. Sélectionnez
l'onglet Liste pers.
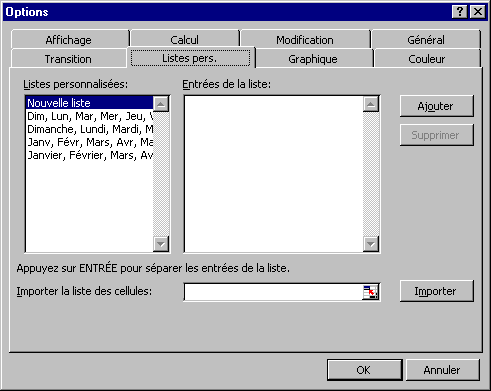
Vous pouvez à partir de cette fenêtre ajouter une liste, importer à partir de
cellules de votre classeur ou supprimer ceux dont vous n'avez plus besoin.
 Pour
le moment, appuyez sur le bouton Annuler. Pour
le moment, appuyez sur le bouton Annuler.
Position relative et absolue
L'un des aspects les plus importants lors de la création d'un modèle est la
possibilité de réutiliser des formules en les recopiant. Cependant, il y a
certaines formules dont il faut "fixer" ou "geler" une position, une colonne,
une rangée ou les deux pour la position d'une cellule pour pouvoir efficacement
réutiliser une formule. Si vous ne l'avez pas déjà fait, allez voir la page sur
les positions relatives et absolues et
complétez l'exercice au bas de cette page.
 Placez le pointeur sur la cellule B21. Placez le pointeur sur la cellule B21.
Cette cellule va contenir le taux de croissance qui sera utilisé pour
déterminer la croissance, ou diminution, des produits et des charges pour les
mois de février et de mars. En fait, le modèle va calculer l'augmentation des
profits de l'entreprise pour février et mars selon ce taux de croissance.
 Entrez dans la cellule B21: 25% . Entrez dans la cellule B21: 25% .
 Placez le pointeur sur la
cellule C3. Placez le pointeur sur la
cellule C3.
La formule qui sera écrite dans cette cellule est très importante parce
qu'elle sera ensuite recopiée pour tous les produits et toutes les charges des
mois de février et de mars. Il s'agit de prendre la valeur du mois précédent et
de l'augmenter avec le taux de croissance de la cellule B21. Mais attention!
Lorsqu'on recopie une formule avec une variable ou une constante, la valeur
celle-ci ne doit jamais être dans la
formule. Il est préférable de mettre cette valeur dans une autre cellule et d'y
faire référence dans la formule. Ceci est beaucoup plus facile à gérer si vous
devez changer cette valeur.
Mais pourquoi? Comme vous le remarquerez-vous même à la fin de l'exercice, il
est beaucoup plus facile et efficient de modifier le contenu d'une seule cellule
que de plusieurs. Aussi, votre modèle n'est plus valide si jamais vous oubliez
de changer une seule formule.
 Écrivez la formule suivante dans la cellule C3:
=B3+B3*$B$21 . Écrivez la formule suivante dans la cellule C3:
=B3+B3*$B$21 .
OU
 Écrivez la formule suivante dans la
cellule C3: =B3*(1+$B$21) . Écrivez la formule suivante dans la
cellule C3: =B3*(1+$B$21) .
Ces deux formules vont toujours donner le même résultat. Il suffit de choisir
celle que vous préférez.
Mais pourquoi faut-il mettre $B$21? La formule précédente consiste à
prendre la valeur du mois précédent, B3 dans ce cas, et de l'augmenter du
taux de croissance qui se retrouve dans la cellule B21. Il faut
comprendre que vous allez recopier cette formule horizontalement et
verticalement pour qu'elle soit identique pour tous les mois et pour tous les
produits et les charges.
Copier une formule
Il faut maintenant recopier la formule de la cellule C3 aux cellules de tous
les produits et les charges des mois de février et de mars. N'hésitez pas à
réessayer si vous avez des difficultés. Tout le monde à des problèmes à copier
et coller les premières fois. L'opération et toujours la même:
 Choisir ce que vous voulez copier. Choisir ce que vous voulez copier.
 Sélectionnez l'option Copier. Sélectionnez l'option Copier.
 Choisir la
zone sur laquelle vous voulez recoller. Choisir la
zone sur laquelle vous voulez recoller.
 Sélectionnez l'option Coller. Sélectionnez l'option Coller.
 Placez le pointeur sur la cellule C3. Placez le pointeur sur la cellule C3.
 Du menu Edition,
sélectionnez l'option Copier. Du menu Edition,
sélectionnez l'option Copier.
OU
 Appuyez sur le bouton Appuyez sur le bouton  . .
OU
 Appuyez sur le bouton droit de
la souris Appuyez sur le bouton droit de
la souris
 Du menu contextuel, sélectionnez l'option Copier. Du menu contextuel, sélectionnez l'option Copier.
Vous allez remarquer que la cellule C3 est encadrée par des lignes qui
bougent. C'est normal. C'est la manière d'Excel de vous avertir que c'est la
cellule qui sera recopiée. Cet encadrement va disparaître lorsque vous ferez une
opération autre que de coller la cellule sélectionnée. Vous pouvez coller aussi
souvent que vous en avez besoin. Pour cette partie de l'exercice, vous aurez
besoin de coller au moins deux fois; pour tous les revenus et toutes les charges
de l'entreprise.
 Faites un bloc avec les cellules C3 à D5. Faites un bloc avec les cellules C3 à D5.
 Du menu
Edition, sélectionnez l'option Coller. Du menu
Edition, sélectionnez l'option Coller.
OU
 Appuyez sur
le bouton Appuyez sur
le bouton  . .
OU
 Appuyez sur
le bouton droit de la souris. Appuyez sur
le bouton droit de la souris.
 Du menu contextuel, sélectionnez
l'option Coller. Du menu contextuel, sélectionnez
l'option Coller.
Si l'option Coller n'est pas disponible, placez le pointeur sur la cellule
C3 et reprenez l'option copier. Vous pourrez ensuite coller la formule
sur les cellules C3 à D5 et plusieurs autres.
Ces dernières opérations ont recopié la formule aux cellules pour les
produits. Il faut encore recopier la même formule pour toutes les charges. Afin
de ne pas alourdir le texte, une seule des trois options de copier et de coller
sera inscrite. Vous pouvez utiliser la technique de votre choix, à partir du
menu, en utilisant un bouton de la barre d'outils ou du menu contextuel, en tout
temps selon votre préférence.
 Faites un bloc avec les cellules C10 à D13. Faites un bloc avec les cellules C10 à D13.
 Du menu
Edition, sélectionnez l'option Coller. Du menu
Edition, sélectionnez l'option Coller.
Il faut aussi recopier la formule pour les totaux des revenus aux cellules
C7 et D7.
 Placez le pointeur sur la cellule B7. Placez le pointeur sur la cellule B7.
 Du menu Edition,
sélectionnez l'option Copier. Du menu Edition,
sélectionnez l'option Copier.
La formule est copiée. Il ne reste qu'à la coller.
 Faites un bloc avec les cellules C7 à D7. Faites un bloc avec les cellules C7 à D7.
 Du menu
Edition, sélectionnez l'option Coller. Du menu
Edition, sélectionnez l'option Coller.
Copier plusieurs formules
À date, vous avez copié le contenu d'une seule cellule dans plusieurs.
Maintenant, vous allez copier le contenu de plusieurs cellules dans les rangées
C et D pour les mois de février et mars.
 Faites un bloc avec les cellules B15 à B19. Faites un bloc avec les cellules B15 à B19.
 Du menu
Edition, sélectionnez l'option Copier. Du menu
Edition, sélectionnez l'option Copier.
 Faites un bloc avec les
cellules C15 à D19. Faites un bloc avec les
cellules C15 à D19.
 Du menu Edition, sélectionnez
l'option Coller. Du menu Edition, sélectionnez
l'option Coller.

Si la fenêtre suivante apparaît, il ne faut pas s'en inquiéter. Par accident,
vous avez sélectionné une colonne ou une ligne en trop. Il suffit d'appuyer sur
le bouton OK et de rechoisir l'étendue dont vous avez besoin avant de le
coller.
Il reste seulement deux formules à ajouter : le profit cumulatif pour le
premier mois et une seconde pour les mois suivants.
 Placez le pointeur sur la cellule B19. Placez le pointeur sur la cellule B19.
 Écrivez dans celle-ci la
formule suivante: =B18 . Écrivez dans celle-ci la
formule suivante: =B18 .
 Appuyez sur la touche
Entrée. Appuyez sur la touche
Entrée.
Cette formule doit démontrer les profits jusqu'à présent pour l'année.
Puisqu'il s'agit du premier mois, le montant sera le même que le profit net. Et
maintenant, pour la seconde formule!
 Placez le pointeur sur la cellule C19. Placez le pointeur sur la cellule C19.
 Écrivez la formule suivante:
=B19 + C18 . Écrivez la formule suivante:
=B19 + C18 .
 Appuyez sur la touche Entrée. Appuyez sur la touche Entrée.
Cette dernière formule à l'avantage d'être facilement copiable pour les
prochains mois. Elle prend le profit cumulatif des mois précédents et ajoute les
profits nets du mois actuel. Il est donc facile de recopier cette formule pour
les prochains mois et de toujours avoir le bon résultat.
Le modèle devrait ressembler à ceci:
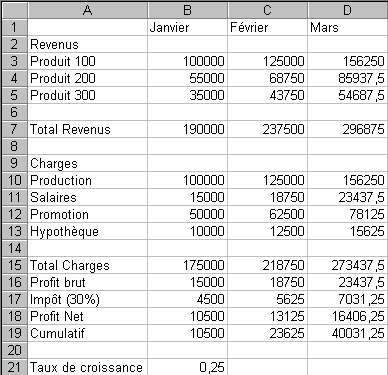
 Du
menu Outils, sélectionnez l'option Options. Du
menu Outils, sélectionnez l'option Options.
 Sélectionnez l'onglet
Affichage. Sélectionnez l'onglet
Affichage.
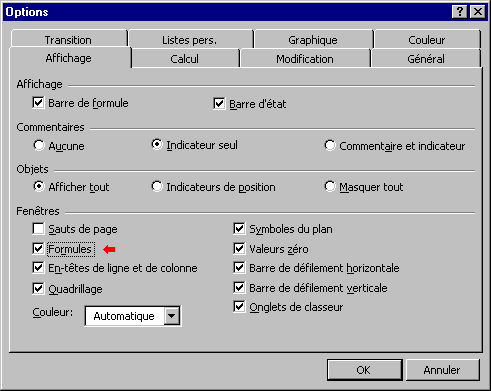
 Activez l'option Formules. Activez l'option Formules.
 Appuyez sur le bouton OK. Appuyez sur le bouton OK.
L'affichage de la feuille de calcul va maintenant vous afficher les formules
au lieu des résultats de celles-ci.
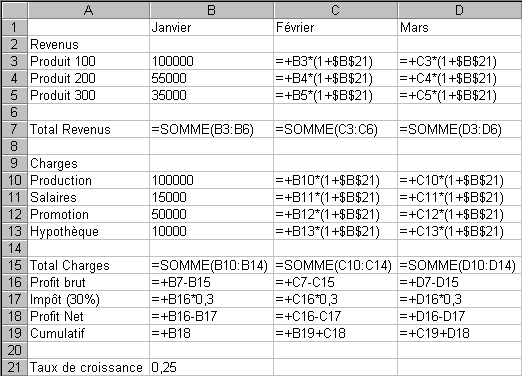
 Vérifiez les formules de l'image précédente avec celles de votre
modèle. Vérifiez les formules de l'image précédente avec celles de votre
modèle.
 Apportez les corrections si nécessaires. Apportez les corrections si nécessaires.
Pour retourner à un affichage normal:
 Du
menu Outils, sélectionnez l'option Options. Du
menu Outils, sélectionnez l'option Options.
 Sélectionnez l'onglet
Affichage. Sélectionnez l'onglet
Affichage.
 Désactivez l'option Formule. Désactivez l'option Formule.
 Appuyez sur le bouton
OK. Appuyez sur le bouton
OK.
Et maintenant ... ... la raison d'être d'un chiffrier.
Après avoir terminé le modèle, votre patron bondit dans votre bureau et vous
informe de la bonne nouvelle. Il vous dit: "J'ai réussi à dénicher un gros
contrat de notre plus gros client". Le taux de croissance va passer de 25% à
50%. Voyons le résultat.
 Placez le pointeur sur la cellule B21. Placez le pointeur sur la cellule B21.
 Changer la valeur à
50% ou 0,5. Changer la valeur à
50% ou 0,5.
Normalement, tout le modèle devrait s'être ajusté aux valeurs suivantes:
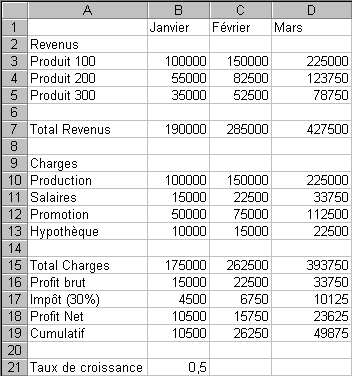
Tout s'est ajusté en changeant une seule valeur! Imaginez le potentiel avec
des formules ayant plusieurs variables. Par exemple, il pourrait avoir une
variable pour contrôler le taux de croissance de chacun des produits de
l'entreprise ou chacun des mois, ou ...
C'est aussi pour cette raison qu'il ne faut jamais mettre une constante ou
une variable dans une formule. Celle-ci peut changer et vous devriez changer
toutes les formules. C'est aussi pour cette raison que vous devez absolument
maîtriser les notions de position relative et
absolue.
La présentation
Bien que le modèle fonctionne correctement, il reste encore beaucoup de
travail point de vue présentation. La prochaine partie consiste à ajouter le nom
de la compagnie et d'améliorer la présentation du modèle.
Insérer une ligne
Il est aussi possible d'insérer des lignes ou des colonnes pour ajouter de
l'information ou pour améliorer la présentation du chiffrier. Le prochain
exercice consiste à ajouter une ligne, ensuite une seconde, pour vous démontrer
le fonctionnement de cette option.
 Placez le pointeur sur la case grise à la gauche ayant le chiffre
1. Placez le pointeur sur la case grise à la gauche ayant le chiffre
1.

 Du
menu Insérer, sélectionnez l'option Ligne. Du
menu Insérer, sélectionnez l'option Ligne.
Une nouvelle ligne va s'insérer. Toutes les lignes en dessous vont se
déplacer vers le bas et les formules vont s'ajuster automatiquement.
 Ajoutez une seconde ligne en suivant les mêmes étapes. Ajoutez une seconde ligne en suivant les mêmes étapes.
Il est possible d'ajouter plusieurs lignes ou colonnes que vous ayez besoin à
l'endroit qu'elles vous seront utiles. Il suffit de choisir les lignes ou les
colonnes dont vous avez besoin, à l'endroit requis et de choisir l'option
Insérer.
Les lignes que vous venez d'insérer vont servir à ajouter le nom de la
compagnie et de donner un peu d'espace entre le titre et les chiffres.
 Placez le pointeur dans la cellule A1. Placez le pointeur dans la cellule A1.
 Écrivez le texte suivant:
Compagnie XYZ Inc. Écrivez le texte suivant:
Compagnie XYZ Inc.
 Appuyez sur la touche
Entrée. Appuyez sur la touche
Entrée.
Il est possible de centrer le texte sur plusieurs lignes. Avec Excel, il
s'agit de fusionner des cellules et de centrer. Il y a un bouton pour cela.
 Faites un bloc avec les cellules de A1 à D1. Faites un bloc avec les cellules de A1 à D1.
 Appuyez sur
le bouton Appuyez sur
le bouton  . .
Le nom de la compagnie est maintenant parfaitement centré sur plusieurs
colonnes. Aussi possible de fusionner des cellules sur plusieurs lignes ou
colonnes ou les deux en même temps. Vous pouvez utiliser le bouton  sur la barre d'outils Format. Vous pouvez aussi utiliser les options
Format, Cellule, Onglet Alignement et Fusionner.
Vous pouvez aussi faire l'inverse pour annuler la fusion de cellules. sur la barre d'outils Format. Vous pouvez aussi utiliser les options
Format, Cellule, Onglet Alignement et Fusionner.
Vous pouvez aussi faire l'inverse pour annuler la fusion de cellules.
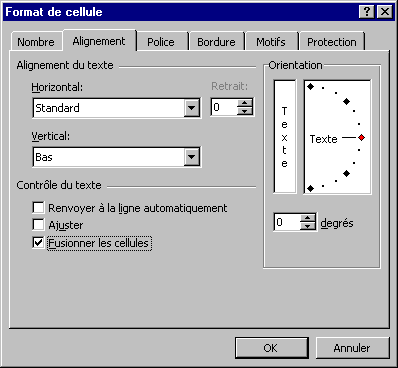
La prochaine partie consiste à changer la taille de la police de
caractères.
 Placez le pointeur sur la nouvelle cellule A1. Placez le pointeur sur la nouvelle cellule A1.
 De la liste de taille
des polices de caractères, sélectionnez 20. De la liste de taille
des polices de caractères, sélectionnez 20.
OU
 Du menu
Format, sélectionnez l'option Cellule. Du menu
Format, sélectionnez l'option Cellule.
 Sélectionnez l'onglet
Police. Sélectionnez l'onglet
Police.
 Changez la taille de la police à
20. Changez la taille de la police à
20.
OU
 Appuyez sur le bouton droit de
la souris. Appuyez sur le bouton droit de
la souris.
 Du menu contextuel, sélectionnez l'option Format de
cellule. Du menu contextuel, sélectionnez l'option Format de
cellule.
 Sélectionnez l'onglet Police. Sélectionnez l'onglet Police.
 Changez la taille de la police à
20. Changez la taille de la police à
20.
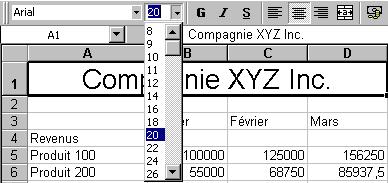
Il faut maintenant mettre le titre en gras.
 Placez le pointeur sur la cellule A1. Placez le pointeur sur la cellule A1.
 Appuyez sur le bouton Appuyez sur le bouton  . .
Vous pouvez aussi utiliser le menu Format ou le menu contextuel
pour changer la présentation.
Pour terminer avec le titre, il faut changer la couleur du texte au bleu.
 Placez le pointeur sur la cellule A1. Placez le pointeur sur la cellule A1.
 De la barre d'outils,
sélectionnez l'option pour changer la couleur du texte. De la barre d'outils,
sélectionnez l'option pour changer la couleur du texte.
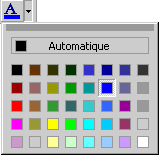
OU
 Du menu Format, sélectionnez l'option Cellule. Du menu Format, sélectionnez l'option Cellule.
 Sélectionnez
l'onglet Police. Sélectionnez
l'onglet Police.
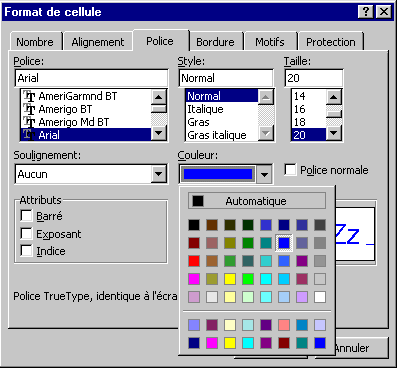
 Changez la couleur au bleu. Changez la couleur au bleu.
Encore une fois, il y a plusieurs manières d'accomplir la tâche pour
atteindre le même résultat. Le menu contextuel est une troisième manière. Excel
vous permet aussi de changer la couleur d'un caractère à la fois. Il faut :
 D'éditer le contenu de la cellule en utilisant la touche F2, la
barre formule ou un double-clic sur la cellule à modifier. D'éditer le contenu de la cellule en utilisant la touche F2, la
barre formule ou un double-clic sur la cellule à modifier.
 Faites un bloc à la ou
les lettres à changer de couleur. Faites un bloc à la ou
les lettres à changer de couleur.
 Utilisez l'une des trois méthodes
mentionnées ci-dessus pour changer la couleur du texte sélectionné. Utilisez l'une des trois méthodes
mentionnées ci-dessus pour changer la couleur du texte sélectionné.
Il est aussi possible de changer la couleur de texte, ou le format de
présentation de plusieurs cellules à la fois. La prochaine partie consiste à
changer la couleur des mois en bleu.
 Faites un bloc avec les cellules B3 à D3. Faites un bloc avec les cellules B3 à D3.
 Utilisez l'une des
trois méthodes mentionnées ci-dessus pour changer la couleur des cellules
sélectionnées. Utilisez l'une des
trois méthodes mentionnées ci-dessus pour changer la couleur des cellules
sélectionnées.
 Utilisez la même technique pour mettre les totaux en gras. Utilisez la même technique pour mettre les totaux en gras.
Format automatique
Vous venez d'accomplir quelques exercices pour améliorer la présentation du
modèle. Mais on pourrait en faire plus. Excel offre aussi des formats de
présentation prédéterminés qui sont appelés des formats automatiques. La
prochaine partie consiste à mettre l'un de ces formats sur tout le modèle.
 Sélectionnez les cellules A3 à D9. Sélectionnez les cellules A3 à D9.
 Du menu Format,
sélectionnez l'option Mise en forme automatique. Du menu Format,
sélectionnez l'option Mise en forme automatique.
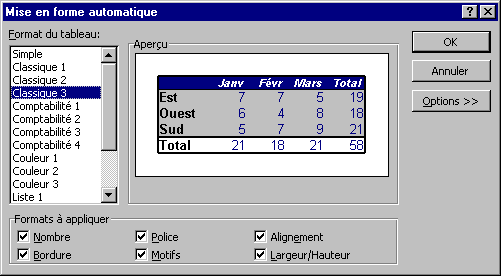
Excel vous offre une liste de formats prédéterminés. Après avoir appuyé sur
le bouton Options, il est possible d'appliquer un style de présentation
avec ou sans les options de votre choix.
 Pour
les besoins de l'exercice, sélectionnez le format Classique 3. Pour
les besoins de l'exercice, sélectionnez le format Classique 3.
 Appuyez sur
le bouton OK. Appuyez sur
le bouton OK.
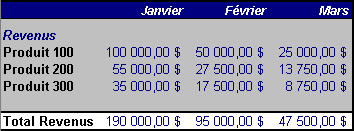
Il reste à appliquer le même format aux autres cellules de la feuille de
calcul.
 Sélectionnez les cellules A11 à D21. Sélectionnez les cellules A11 à D21.
 Du menu Format,
sélectionnez l'option Mise en forme automatique. Du menu Format,
sélectionnez l'option Mise en forme automatique.
 Sélectionnez le format
Classique 3. Sélectionnez le format
Classique 3.
 Appuyez sur le bouton OK. Appuyez sur le bouton OK.
Ce genre de changement apporte quelque fois des désagréments. Dans ce cas, la
largeur des colonnes est trop petite. C'est pour cette raison que certaines
cellules affichent seulement le caractère " # ". C'est de cette façon que
tous les chiffriers vous avertissent que la cellule est trop mince pour afficher
correctement le chiffre qu'elle contient.
La largeur est calculée selon le contenu du bloc que vous avez sélectionné et
non tout le contenu de la feuille de calcul. Il faut donc ajuster la largeur des
cellules avant de continuer.
Maintenant que vous avez un modèle opérationnel. Voyons comment il peut être
utilisé pour comparer des opportunités qui vous sont offertes. Pourriez-vous me
dire parmi les deux options ci-dessous celle qui va rapporter le plus de profit
cumulatif à l'entreprise pour le premier trimestre (janvier à mars)?
 Garder
les sommes initiales pour les revenus mais augmenter le taux de croissance à
50%. Garder
les sommes initiales pour les revenus mais augmenter le taux de croissance à
50%.
OU
 Augmenter les revenus du produit 300 de 35 000 $ à 50 000 $ à
un taux de croissance de 10 %. Augmenter les revenus du produit 300 de 35 000 $ à 50 000 $ à
un taux de croissance de 10 %.
Pour plus d'informations sur le
gestionnaire de scénarios, cliquez sur ce lien.
C'est le temps d'utiliser le gestionnaire de scénarios pour comparer ces deux
options. Avant, regardons quelles seront les cellules qui seront nécessaires
pour réaliser les scénarios.
B7: Valeur initiale du produit 300.
B23: Taux de croissance
mensuel.
D21: Cumulatif des profits de l'entreprise jusqu'au mois de
mars.
Il y aurait normalement plus de variables si le modèle était plus complet.
Mais ceci n'est qu'un exercice. Il faut maintenant réaliser les deux
scénarios.
 Avant de commencer, assurez-vous que la valeur de la cellule B23
soit de 0,25 (25%). Avant de commencer, assurez-vous que la valeur de la cellule B23
soit de 0,25 (25%).
 Du
menu Outils, sélectionnez l'option Gestionnaire de
scénarios. Du
menu Outils, sélectionnez l'option Gestionnaire de
scénarios.
 Sélectionnez le bouton Ajouter. Sélectionnez le bouton Ajouter.
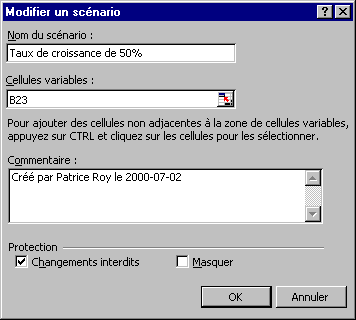
 Écrivez dans la case Nom du scénario : Taux de croissance de
50 %. Écrivez dans la case Nom du scénario : Taux de croissance de
50 %.
 Écrivez dans la case des variables B23. Écrivez dans la case des variables B23.
Il y a d'autres manières de sélectionner une ou plusieurs cellules variables.
Ne vous inquiétez pas des "$" qui apparaissent ($B$23). Ils n'affectent pas le
scénario.
Attention!
Vous devez seulement prendre des
cellules dont le contenu est un chiffre et non une formule. Sinon, le
gestionnaire de scénarios va remplacer votre formule par le chiffre et votre
modèle ne sera plus valide.
 Appuyez sur le bouton OK. Appuyez sur le bouton OK.
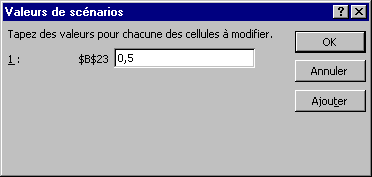
Il faut entrer les valeurs que les cellules vont prendre dans ce scénario.
Elles ne vont pas changer celle du modèle actuel.
 Entrez la valeur 0,5 pour la cellule B23. Entrez la valeur 0,5 pour la cellule B23.
Ce scénario est terminé. Il ne reste qu'à appuyer sur le bouton OK ou
Ajouter. Puisqu'il reste un autre scénario à entrer ...
 Appuyez sur le bouton Ajouter. Appuyez sur le bouton Ajouter.
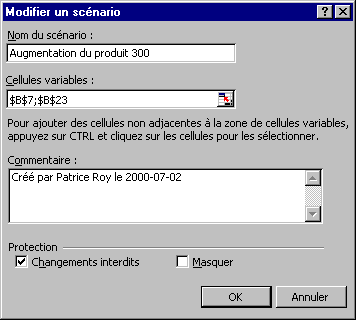
 Écrivez dans la case Nom du scénario : Augmentation du
produit 300. Écrivez dans la case Nom du scénario : Augmentation du
produit 300.
 Écrivez dans la case des variables B7;B23. Écrivez dans la case des variables B7;B23.
Dans ce scénario, il y a deux variables qui changent par rapport aux valeurs
du modèle actuel. Il faudra entrer les nouvelles valeurs dans la prochaine
fenêtre.
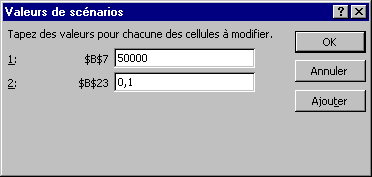
 Entrez la valeur 50000 dans la case B7. Entrez la valeur 50000 dans la case B7.
 Entrez la valeur
0,1 dans la case B23. Entrez la valeur
0,1 dans la case B23.
 Appuyez sur le bouton OK. Appuyez sur le bouton OK.
Le gestionnaire de scénarios vous présente ensuite la fenêtre initiale avec
le nom des deux scénarios. Vous avez en dessous des noms de scénarios la liste
des cellules variables selon le scénario choisi.
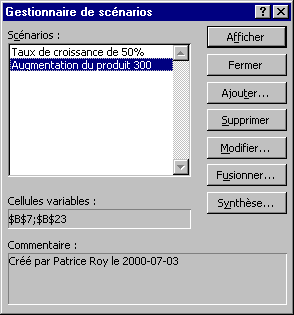
Il reste qu'à voir le résultat.
 Appuyez sur le bouton Synthèse. Appuyez sur le bouton Synthèse.
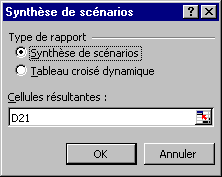
Le gestionnaire de scénario vous offre deux manières de voir le résultat :
avec une synthèse ou avec un tableau croisé
dynamique.
 Pour
les besoins de l'exercice, sélectionnez l'option Synthèse de
scénario. Pour
les besoins de l'exercice, sélectionnez l'option Synthèse de
scénario.
 Entrez dans la case Cellule résultante : D21. Entrez dans la case Cellule résultante : D21.
 Appuyez sur
le bouton OK. Appuyez sur
le bouton OK.
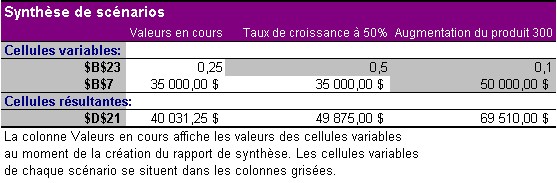
Et voilà! La seconde option rapporte en fin mars plus de profits. Cependant,
si les tendances auraient continué jusqu'à la fin de mai, c'est la première
option qui serait devenue la meilleure. Cela dépend de notre point de vue
... | 
![]()

![]()
