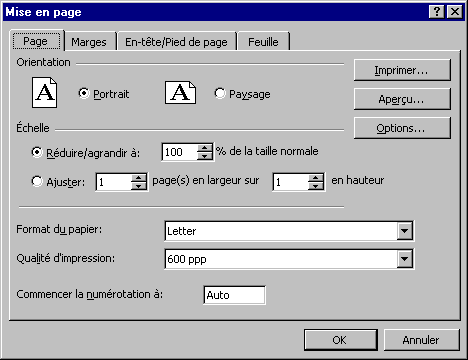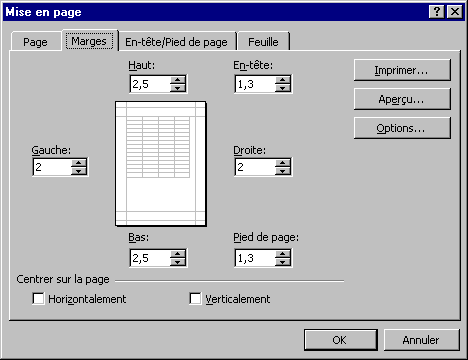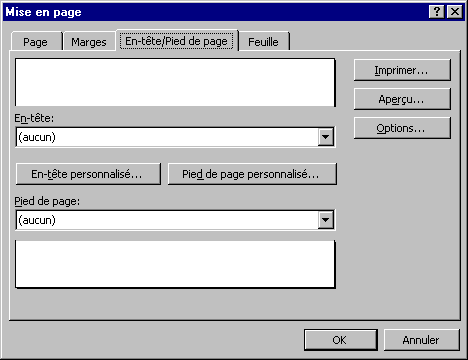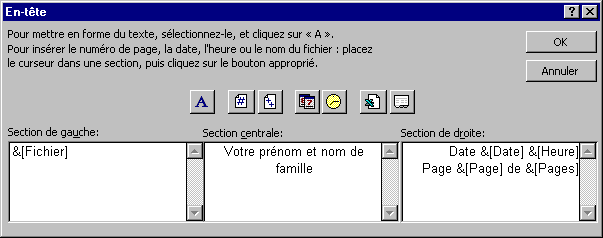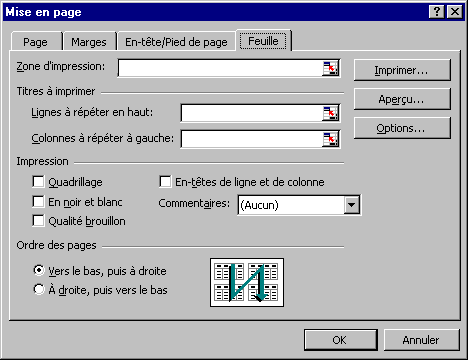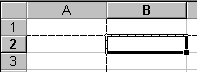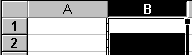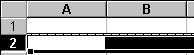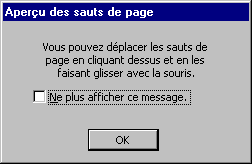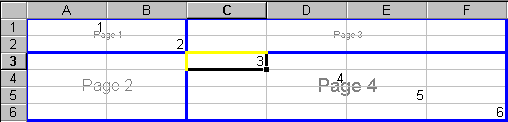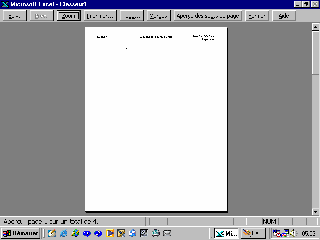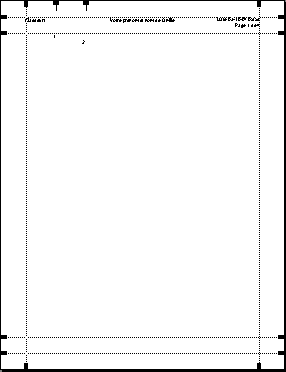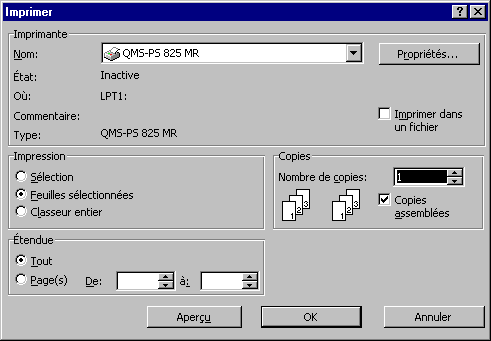|
 Du
menu Fichier, sélectionnez l'option mise en page. Du
menu Fichier, sélectionnez l'option mise en page.
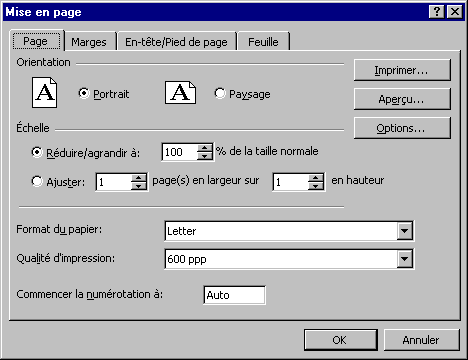
Sous l'onglet page, il y a les options pour la présentation du classeur sur
papier. Dans le premier bloc, Excel vous demande l'orientation des pages à
imprimer. Le second bloc vous demande à quelle échelle imprimer votre classeur.
Ceci devient important lorsque l'une des colonnes de votre document imprime sur
la page suivante au lieu de la page que vous auriez souhaitée. Vous pouvez
changer l'échelle manuellement pour réduire ou augmenter l'échelle du texte.
Vous pouvez aussi demander à Excel de trouver automatiquement qu'elle est la
bonne échelle pour entrer votre document sur X pages de largeurs et Y pages de
hauteur. En tout temps, vous pouvez regarder l'aperçu avant l'impression. Vous
pouvez aussi changer le type de papier (format lettre, légal, tabloïd etc) ainsi
que la qualité de l'impression. Pour les impressions dans les laboratoires
d'informatique, assurez-vous que la taille du papier est toujours de type
"Lettre US". La dernière option vous permet de choisir le numéro de page auquel
débutera l'impression. Par exemple, la première page de votre impression
pourrait être numérotée la page 5 et ainsi de suite.
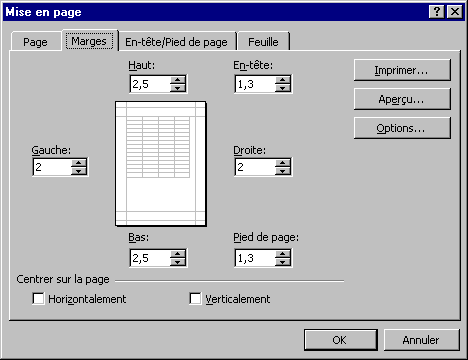
Sous l'onglet Marges, vous pouvez déterminer les marges pour le classeur
ainsi que ceux pour l'en-tête et le pied de page. Vous pouvez aussi choisir de
centrer horizontalement et verticalement votre feuille de calcul sur la page.
Vous pouvez aussi déterminer l'emplacement pour l'en-tête et le pied de page du
document. L'aperçu au milieu de la fenêtre vous donne une idée de l'effet de ces
choix sur le papier.
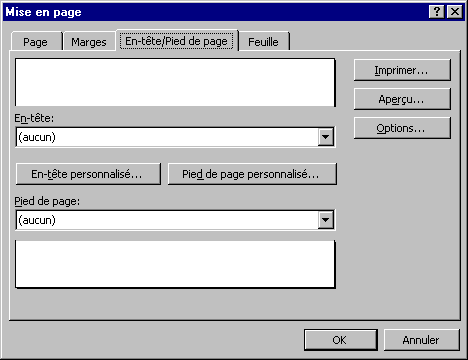
Sous l'onglet En-tête/Pied de page, vous déterminez ce qui sera affiché dans
l'en-tête et le pied de page de chacune des pages de l'impression. Si vous ne
voulez pas d'en-tête ou de pied de page, sélectionnez l'option "(aucun)" qui est
le premier sur la liste des items prédéterminés.
Personnaliser l'en-tête et le pied de page.
Le prochain exercice consiste à écrire le nom du document, votre nom ainsi
que la date et l'heure de l'impression.
 Appuyez sur
le bouton En-tête personnalisé. Appuyez sur
le bouton En-tête personnalisé.
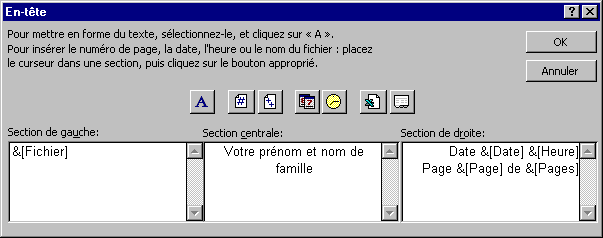
Les options pour personnaliser l'en-tête lors des impressions apparaissent
ci-dessus. Il y a les mêmes options pour le pied de page. La partie du haut de
la fenêtre a une série de boutons avec les options les plus utilisées. La partie
du bas est séparée en trois cases. La case de gauche est celle qui va contenir
le texte qui sera collée à la marge de gauche de la page. La case du milieu est
celle qui va contenir le texte qui sera au milieu de l'en-tête et ainsi de
suite.
 Cliquez dans
la case de gauche. Cliquez dans
la case de gauche.
 Appuyez sur le bouton Appuyez sur le bouton  pour insérer le nom du fichier. pour insérer le nom du fichier.
 Cliquez dans la case
du milieu. Cliquez dans la case
du milieu.
 Écrivez votre prénom et nom de famille. Écrivez votre prénom et nom de famille.
 Cliquez dans la case
de la droite. Cliquez dans la case
de la droite.
 Écrivez: Date: et appuyez sur les boutons Écrivez: Date: et appuyez sur les boutons  et et
 Appuyez sur la touche Entrée. Appuyez sur la touche Entrée.
 Écrivez
Page et appuyez sur le bouton Écrivez
Page et appuyez sur le bouton  . .
 Écrivez de et appuyez sur le bouton Écrivez de et appuyez sur le bouton 
 Appuyez sur le bouton
OK. Appuyez sur le bouton
OK.
 Appuyez sur le bouton Aperçu Appuyez sur le bouton Aperçu
 Appuyez sur le bouton zoom pour mieux voir
l'en-tête. Appuyez sur le bouton zoom pour mieux voir
l'en-tête.
Le résultat devrait ressembler à ceci.

Ce dernier exercice démontrait que vous pouvez utiliser les boutons
d'options, écrire du texte ou de combiner les deux pour donner un meilleur
résultat. Il est aussi possible d'avoir plusieurs lignes dans l'en-tête.
 Appuyez sur
le bouton Fermer pour revenir aux options de mise en page. Appuyez sur
le bouton Fermer pour revenir aux options de mise en page.
 Cliquez sur
l'onglet Feuille. Cliquez sur
l'onglet Feuille.
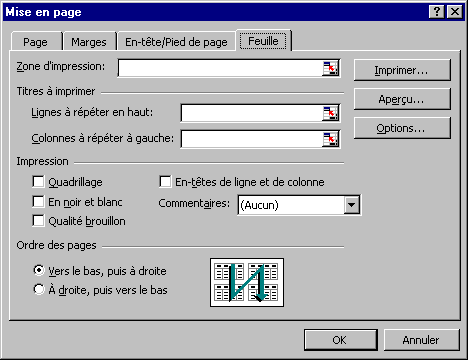
Sous l'onglet feuille, vous pouvez déterminer quel sera le bloc qui sera
imprimé dans la case de zone d'impression. Vous pouvez déterminer quelle étendue
de votre feuille de calcul sera imprimée. Au lieu d'imprimer tout le contenu
d'une feuille de calcul, vous pouvez choisir d'en imprimer seulement une partie.
Les cases des titres sont très pratiques. Souvent, on utilise les premières
lignes et les premières colonnes d'une feuille de calcul pour écrire les titres
importants tels que : revenus, charges, bénéfice brut, bénéfice net, une liste
des mois, une liste des items ou des comptes importants etc. Mais ces titres ne
seront pas réimprimés sur la seconde page et les suivantes à moins de forcer
Excel à le faire. On doit indiquer quelles lignes et quelles colonnes
que vous voulez imprimer sur chaque page de votre impression. Attention de ne
pas mettre ces lignes et colonnes dans la zone d'impression. Sinon, ceux-ci vont
s'imprimer deux fois sur la première page de votre impression.
Vous avez aussi accès à d'autres options pour activer le quadrillage sur
toutes les pages de l'impression, d'imprimer en noir ou blanc ou en qualité
"brouillon" si vous le désirez. Il est aussi possible d'imprimer les en-têtes
des colonnes et des lignes (A, B, C, 1, 2, 3 ...) et vos commentaires.
La zone d'impression
En plus de vous permettre d'imprimer votre chiffrier, Excel vous permet
d'imprimer une partie de vos feuilles de calcul. Il faut cependant déterminer à
l'avance la zone d'impression dont vous avez besoin. Il y a plusieurs manières
d'accomplir cette tâche.
 Du menu Ficher, sélectionnez les options Zone
d'impression et Définir. Du menu Ficher, sélectionnez les options Zone
d'impression et Définir.
 Faites un bloc avec la zone que vous
avez besoin d'imprimer. Faites un bloc avec la zone que vous
avez besoin d'imprimer.
OU
 Du menu Fichier, sélectionnez
l'option Mise en page. Du menu Fichier, sélectionnez
l'option Mise en page.
 Sélectionnez l'onglet
Feuille. Sélectionnez l'onglet
Feuille.
 Cliquez dans la case Zone d'impression. Cliquez dans la case Zone d'impression.
 Sélectionnez
l'étendue avec la zone que vous avez besoin d'imprimer. Sélectionnez
l'étendue avec la zone que vous avez besoin d'imprimer.
En gardant un doigt sur la touche Ctrl, il vous est possible de
sélectionner plusieurs zones d'impression en même temps. Cependant, chaque zone
va s'imprimer sur une page différente.
Saut de page
La partie précédente montrait comment changer la présentation du document sur
papier et les options d'impression. Mais que faire si vous voulez qu'une partie
du document soit toujours au début d'une nouvelle page? Excel vous offre la
possibilité de mettre des sauts de pages à n'importe quel endroit dans le
classeur. La suite de cette page démontre quelques exercices pour utiliser des
sauts de page.
 Placez le pointeur dans la cellule B2. Placez le pointeur dans la cellule B2.
 Du menu Insertion,
sélectionnez l'option Saut de page. Du menu Insertion,
sélectionnez l'option Saut de page.
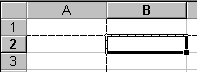
Le saut de page va s'insérer au-dessus et à la gauche de la cellule active.
Le pointillé indique la séparation entre les pages à l'impression.
Pour retirer le saut de page.
 Placez le pointeur sur la cellule à l'intersection des sauts de pages.
Pour l'exercice, placez le pointeur sur la cellule B3. Placez le pointeur sur la cellule à l'intersection des sauts de pages.
Pour l'exercice, placez le pointeur sur la cellule B3.
 Du menu
Insertion, sélectionnez l'option Supprimer le saut de page. Du menu
Insertion, sélectionnez l'option Supprimer le saut de page.
Dans ce cas, le saut de page vertical sera supprimé mais pas le saut de page
horizontal. La cellule active touchait seulement ce saut de page.
 Placez le pointeur dans la cellule B2 et supprimez le saut de
page horizontal. Placez le pointeur dans la cellule B2 et supprimez le saut de
page horizontal.
Pour insérer un saut de page vertical seulement.
 Cliquez sur la lettre de la colonne que vous voulez insérer le saut de
page. Pour l'exercice, sélectionnez la colonne B. Cliquez sur la lettre de la colonne que vous voulez insérer le saut de
page. Pour l'exercice, sélectionnez la colonne B.
 Du menu Insertion,
sélectionnez l'option Saut de page. Du menu Insertion,
sélectionnez l'option Saut de page.
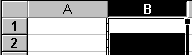
Le saut de page va s'insérer du côté gauche de la colonne sélectionnée.
 Supprimez le saut de page. Supprimez le saut de page.
Pour insérer un saut de page horizontal.
 Cliquez sur le chiffre de la ligne que vous voulez insérer le saut de
page. Pour l'exercice, sélectionnez la ligne 2. Cliquez sur le chiffre de la ligne que vous voulez insérer le saut de
page. Pour l'exercice, sélectionnez la ligne 2.
 Du menu Insertion,
sélectionnez l'option Saut de page. Du menu Insertion,
sélectionnez l'option Saut de page.
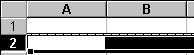
Le saut de page va s'insérer au-dessus de la ligne sélectionnée.
 Supprimez le saut de page. Supprimez le saut de page.
Aperçu des sauts de pages
L'option aperçu avant impression vous montre ce que le document va ressembler
votre feuille de calcul sur papier. Auparavant, il faut préparer la feuille de
calcul en entrant quelques chiffres et un saut de page.
 Entrez le chiffre 1 dans la cellule A1. Entrez le chiffre 1 dans la cellule A1.
 Entrez le
chiffre 2 dans la cellule B2. Entrez le
chiffre 2 dans la cellule B2.
 Entrez le chiffre 3 dans la
cellule C3. Entrez le chiffre 3 dans la
cellule C3.
 Entrez le chiffre 4 dans la cellule D4. Entrez le chiffre 4 dans la cellule D4.
 Entrez le
chiffre 5 dans la cellule E5. Entrez le
chiffre 5 dans la cellule E5.
 Entrez le chiffre 6 dans la
cellule F6. Entrez le chiffre 6 dans la
cellule F6.
 Placez le pointeur sur la cellule C3. Placez le pointeur sur la cellule C3.
 Du menu
Insertion, sélectionnez l'option Saut de page. Du menu
Insertion, sélectionnez l'option Saut de page.
 Du menu
Affichage, sélectionnez l'option aperçu des sauts de pages. Du menu
Affichage, sélectionnez l'option aperçu des sauts de pages.
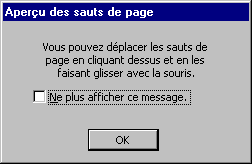
Excel vous donne un message pour vous informer qu'il est possible de déplacer
les sauts de page pour mieux répondre à vos besoins.
 Pour
ne plus voir ce message, cliquez dans la case Ne plus afficher
ce message. Pour
ne plus voir ce message, cliquez dans la case Ne plus afficher
ce message.
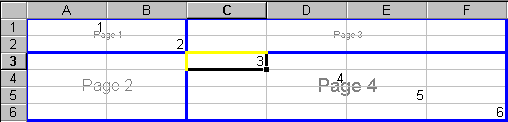
Excel va ensuite vous afficher la feuille de calcul en vous indiquant sur
quelle page le contenu de votre feuille de calcul va apparaître.
 Pour
désactiver l'option et revenir à la présentation normale, du menu
affichage, sélectionnez l'option Normale. Pour
désactiver l'option et revenir à la présentation normale, du menu
affichage, sélectionnez l'option Normale.
Aperçu avant impression
L'aperçu avant impression est très pratique. Cette option vous permet de voir
ce que la feuille de travail ressemblerait sur papier. Cela vous permet aussi
d'ajuster votre présentation sur papier avant de l'imprimer. Il est très
important de l'utiliser pour pouvoir économiser du temps et du papier.
 Du
menu Fichier, sélectionnez l'option Aperçu avant
impression. Du
menu Fichier, sélectionnez l'option Aperçu avant
impression.
OU
 Appuyez sur le bouton Appuyez sur le bouton  . .
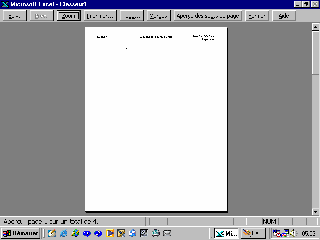
L'aperçu vous permet aussi de voir et d'adapter la présentation sur papier en
utilisant les boutons situés au haut de l'écran.
| Bouton |
Description |
| Précédente |
Passe à la page suivante de l'impression. |
| Suivante |
Passe à la page précédente |
| Zoom |
Augmente le zoom pour être capable de voir une partie de la page
ou la page entière. |
| Imprimer |
Imprime la feuille de calcul avec les options
choisies. |
| Page |
Passe à la mise en page. |
| Marges |
Permet de changer les marges des documents ainsi que la largeur
des colonnes. |
| Aperçu saut de pages |
Permet de voir la feuille de calcul avec les sauts de
pages |
| Fermer |
Ferme l'aperçu avant impression |
| Aide |
Ouvre la fenêtre d'aide |
 Appuyez sur le bouton Marges. Appuyez sur le bouton Marges.
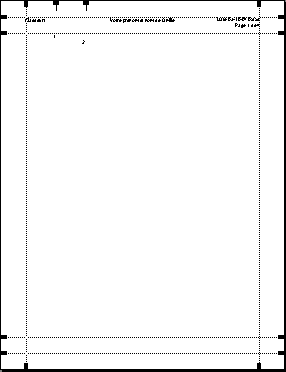
Les marges de la page, des en-têtes ainsi que la largeur des colonnes vont
apparaître. Vous pouvez changer ceux-ci en utilisant les rectangles situés sur
le bord de la page. Il suffit de placer le pointeur sur ceux-ci, de garder un
doigt sur le bouton gauche de la souris, et de la déplacer à l'endroit que vous
désirez. Vous verrez immédiatement le résultat. Ceci est plus avantageux que
d'aller dans la mise en page ou de retourner à la feuille de calcul pour
apporter des modifications pour ensuite revenir à l'aperçu avant impression.
 Appuyez sur le bouton Fermer. Appuyez sur le bouton Fermer.
Impression
Si vous appuyez sur le bouton  , Excel va imprimer tout le
contenu de la feuille de calcul affiché à l'écran ou selon les options que vous
avez choisies dans l'option "mise en page" qui vient d'être couverte ci-dessus.
Vous pouvez cependant contrôler quelques options pour l'impression. La prochaine
partie explique ces options. , Excel va imprimer tout le
contenu de la feuille de calcul affiché à l'écran ou selon les options que vous
avez choisies dans l'option "mise en page" qui vient d'être couverte ci-dessus.
Vous pouvez cependant contrôler quelques options pour l'impression. La prochaine
partie explique ces options.
 Du menu
Fichier, sélectionnez l'option Imprimer. Du menu
Fichier, sélectionnez l'option Imprimer.
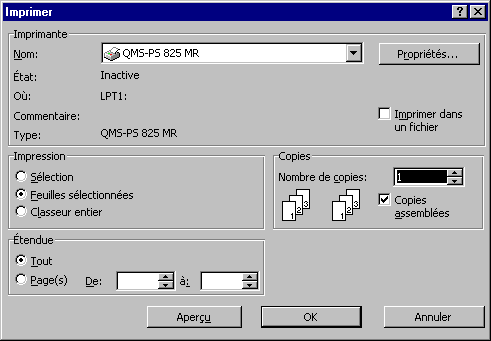
La fenêtre qui s'ouvre vous permet plusieurs options. Dans le premier bloc de
la fenêtre, vous pouvez choisir sur quel type d'imprimante votre document sera
imprimé. Si vous travaillez dans un bureau, il est possible que vous ayez accès
à plus qu'une imprimante. Par exemple, vous pourriez avoir accès à une
imprimante laser ou une imprimante à jet d'encre couleur. Vous avez peut-être
même le droit d'imprimer sur l'imprimante de l'autre département qui est peu
utilisée!
Excel vous offre les options d'imprimer tout votre document ou seulement
quelques pages spécifiés de votre classeur. Dans le bloc sur l'impression, Excel
vous offre d'imprimer seulement le bloc que vous avez premièrement sélectionné
ou d'imprimer seulement la feuille de calcul où se trouve le pointeur ou
d'imprimer toutes les feuilles de votre classeur qui contient un chiffre, du
texte ou une formule.
Au bas à gauche de la fenêtre, il vous est possible de choisir le nombre de
copies qu'Excel va imprimer.
 Une fois que
vous avez choisi toutes les options voulues, appuyez sur le bouton
OK. Une fois que
vous avez choisi toutes les options voulues, appuyez sur le bouton
OK.
Votre impression va ensuite sortir avec les options que vous avez
choisies.
| 
![]()
![]()