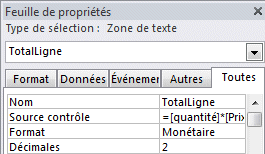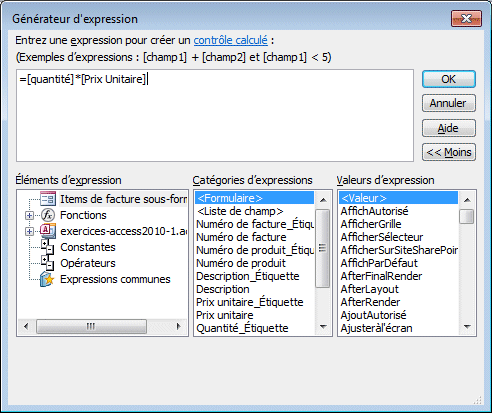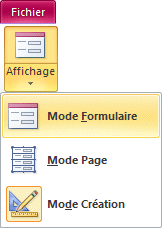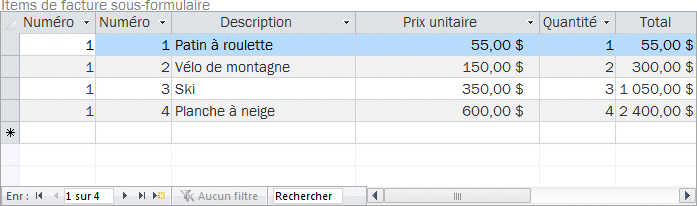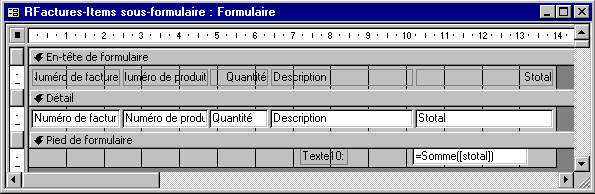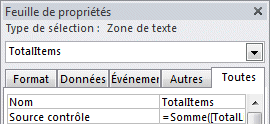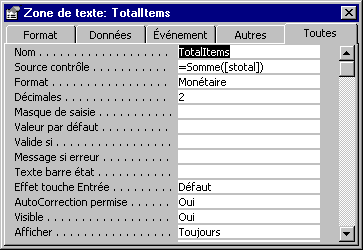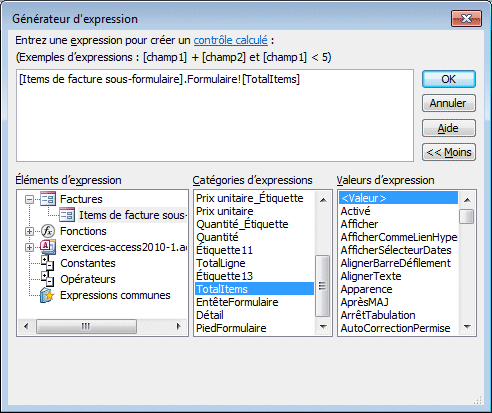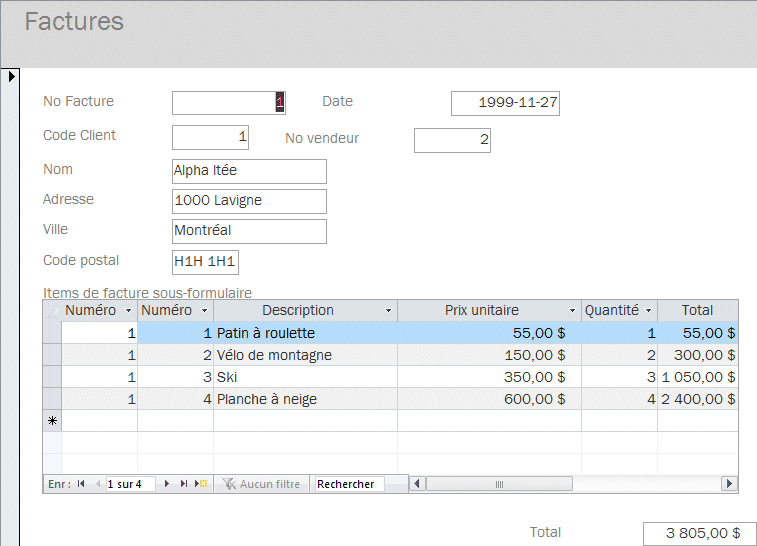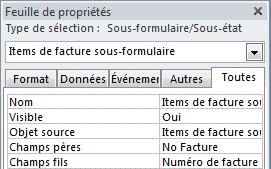La création d'un formulaire de facturation se fait par étapes:
1) Création du formulaire
2) Modification du formulaire pour qu'il soit plus
présentable et laisse de l'espace pour le sous-formulaire.
3) Ajouter le sous-formulaire
4) Caluler le total de la facture dans le sous-formulaire
5) Ajouter le champ calculé dans le formulaire
principal
Avant de pouvoir créer le formulaire et un sous-formulaire, il faut
déterminer quels seront les champs requis et dans quel formulaire ils
vont se retrouver. Pour la facture, il faut les informations des tables Facture et Clients. Il faut aussi ajouter dans le sous-formulaire les informations
des tables Items de facture ainsi que la description du produit et
de son prix unitaire qui se retrouve dans la table Inventaire.
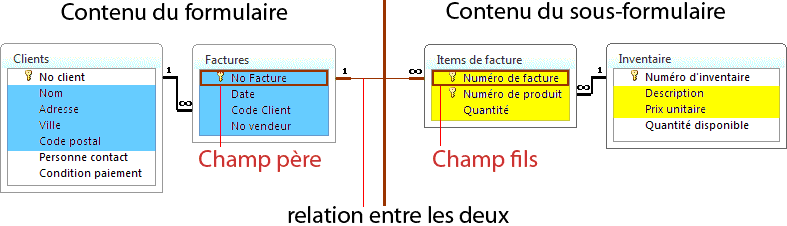
Les champs en bleu seront dans le formulaire principal. Les champs en jaune seront dans le sous-formulaire. Il faut toujours qu'il y ait un élément en commun entre le formulaire principal et le sous-formulaire. Dans ce cas, il s'agit de la relation entre dle champ No Facture de la table Factures et le champ Numéro de facture de la table Items de facture. Le champ en commun du formulaire principal est appelé le "champ père" alors que le champ en commun du sous-formulaire est appelé le "champ fils". Il y a seulement une occurence du champ père. Mais il peut avoir plusieurs enregistrements avec les mêmes informations dans le champ fils.
Création du formulaire
Avant de pouvoir ajouter un sous-formulaire, il faut créer le formulaire
principal. Celui-ci affichera les informations générales de la
facture. Les informations sur les détails de la facture seront dans le
sous-formulaire.
 Sélectionnez l'onglet Créer. Sélectionnez l'onglet Créer.
 Appuyez
sur le bouton Assistant Formulaire. Appuyez
sur le bouton Assistant Formulaire.
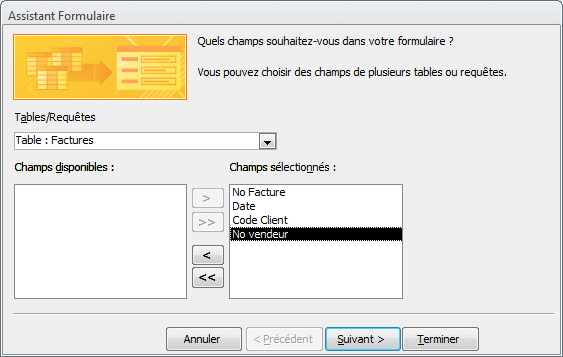
 De la liste des tables et des requêtes disponibles, sélectionnez la table Factures. De la liste des tables et des requêtes disponibles, sélectionnez la table Factures.
 Sélectionnez tous les champs de la table Formulaire en appuyant sur le bouton Sélectionnez tous les champs de la table Formulaire en appuyant sur le bouton  . .
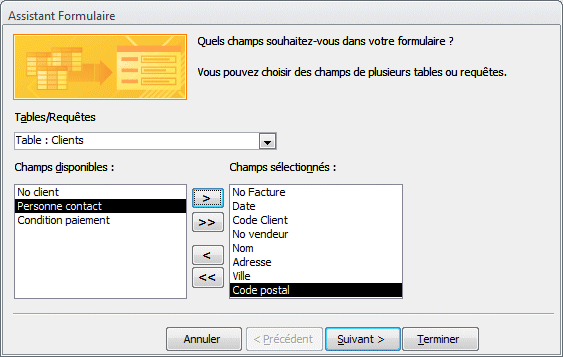
En plus des informations de la table Factures, il faut les coordonnées du client. En utilisant la même fenêtre, allez chercher les informations requises.
 De la liste des tables et des requêtes disponibles, sélectionnez la table Clients. De la liste des tables et des requêtes disponibles, sélectionnez la table Clients.
 Utilisez le bouton pour choisir les champs Nom, Adresse, Ville et Code Postal dans cet ordre. Utilisez le bouton pour choisir les champs Nom, Adresse, Ville et Code Postal dans cet ordre.
 Appuyez sur le bouton Suivant. Appuyez sur le bouton Suivant.
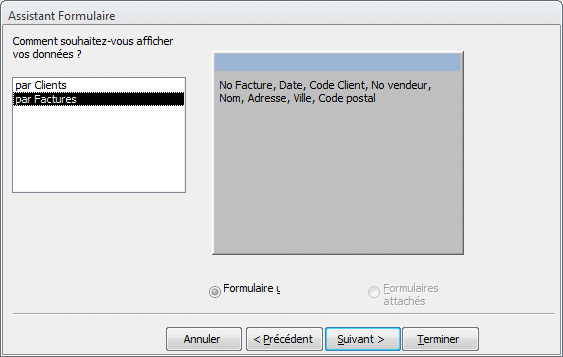
L'assistant constate qu'il peut trier les enregistrements selon la clé
primaire Numéro client ou par la clé primaire No Facture.
Il vous demande par quel champ il doit trier les enregistrements. Pour cet exemple,
on veut afficher les informations par facture et non par client.
 Sélectionnez par Factures. Sélectionnez par Factures.
 Appuyez
sur le bouton Suivant. Appuyez
sur le bouton Suivant.
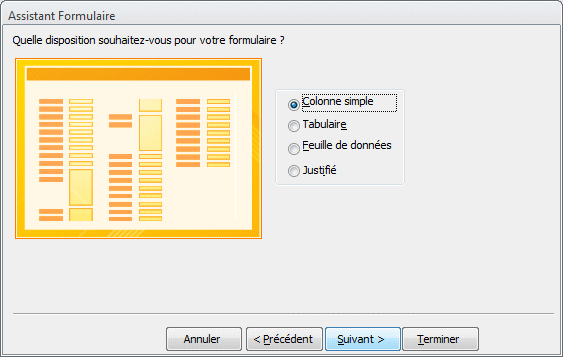
L'assistant vous demande ensuite de choisir le type de présentation
des champs. Seront-ils placés en colonne, en ligne, en feuille de données
comme dans une table ou une requête ou en ligne jusqu'au bout de l'écran.
Les autres champs suivront sur la ligne suivante.
 Sélectionnez
l'option Colonne simple. Sélectionnez
l'option Colonne simple.
 Appuyez
sur le bouton Suivant. Appuyez
sur le bouton Suivant.
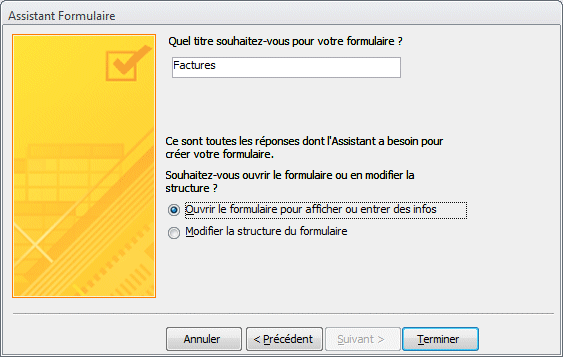
L'assistant vous demande pour terminer le nom que vous désirez donner au formulaire
ainsi si vous voulez le voir ou le modifier.
 Pour
le nom du formulaire, entrez Factures. Pour
le nom du formulaire, entrez Factures.
 Appuyez
sur le bouton Terminer. Appuyez
sur le bouton Terminer.
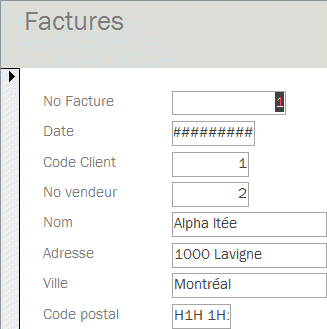
Access prend quelques instants pour générer le formulaire avec les informations requises. Access appelle chaque élément qui compose le formulaire, que cela soit du texte, une zone de texte (champ) ou autre, un "contrôle". Chacun a sa liste de propriétés que vous pourrez modifier. Remarquez que les champs sont dans l'ordre que vous les avez choisi. Vous constaterez que les champs Date et Code Postal ne sont pas assez long pour afficher correctement les informations. Il faudra les ajuster lorsque vous serez en mode création.
Modification du formulaire
Le formulaire est terminé. Mais il n'y a pas assez d'espace pour le
sous-foumulaire. La prochaine partie consiste à modifier le formulaire
ci-dessus et d'y inclure un sous formulaire.
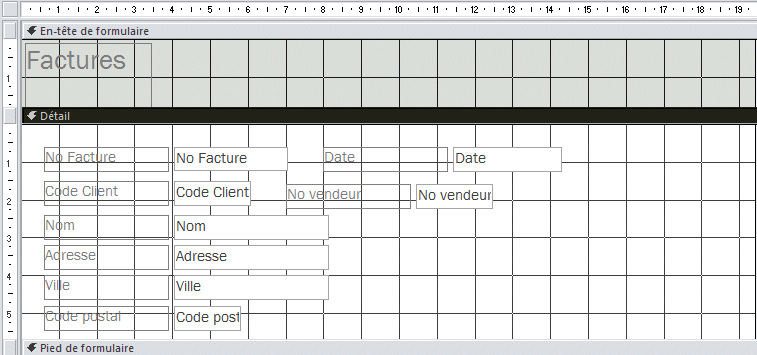
Le formulaire est trop petit pour les éléments qui doivent encore
être ajoutés. Pour changer les dimension du formulaire, vous devez
placez le pointeur sur la bordure du formulaire. Le pointeur va changer de forme.
En gardant un doigt sur le bouton gauche de la souris, étendez le formulaire
vers l'extérieur.
 Élargissez
le formulaire à 19 cm. Élargissez
le formulaire à 19 cm.
 Allongez
le formulaire à 15 cm. Allongez
le formulaire à 15 cm.
 Déplacez
les champs aux endroits indiqués sur l'image ci-dessus. Déplacez
les champs aux endroits indiqués sur l'image ci-dessus.
Ajouter le sous-formulaire
Il y a maintenant assez d'espace pour voir les items de la facture ainsi que
le total. La prochaine partie consiste à créer le sous-formulaire.
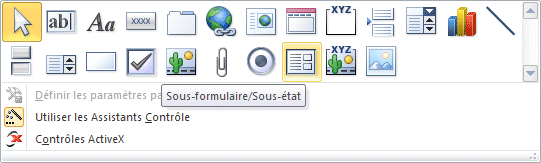
 Assurez-vous que l'option Utiliser les assistants Contrôle soit activé. Assurez-vous que l'option Utiliser les assistants Contrôle soit activé.
 De
la liste des contrôles, appuyez sur le bouton Sous-Formulaire/Sous-État De
la liste des contrôles, appuyez sur le bouton Sous-Formulaire/Sous-État  . .
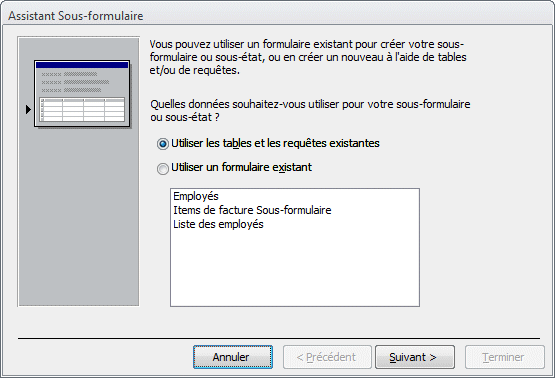
L'assistant pour les sous-formulaires/sous-états va vous demander quel
sera la source du sous-formulaire. Est-ce une table, une requête ou un
formulaire que vous avez déjà préparé.
 Sélectionnez
l'option Table/Requête. Sélectionnez
l'option Table/Requête.
 Appuyez
sur le bouton Suivant. Appuyez
sur le bouton Suivant.
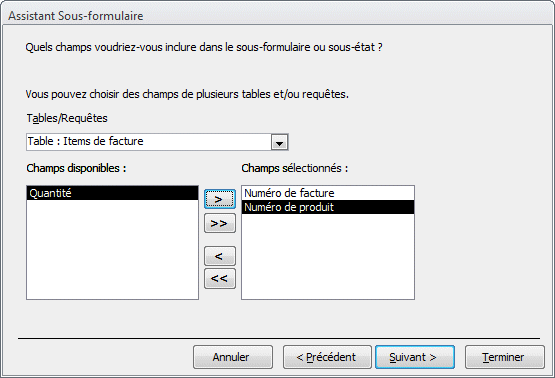
 De la liste des tables et des requêtes disponibles, sélectionnez la table Items de facture. De la liste des tables et des requêtes disponibles, sélectionnez la table Items de facture.
 Utilisez le bouton pour sélectionnez le bouton Numéro de facture et Numéro de produit. Utilisez le bouton pour sélectionnez le bouton Numéro de facture et Numéro de produit.
On ajoutera le champ Quantité une fois que d'autres champs de la table Inventaire auront été ajoutés.
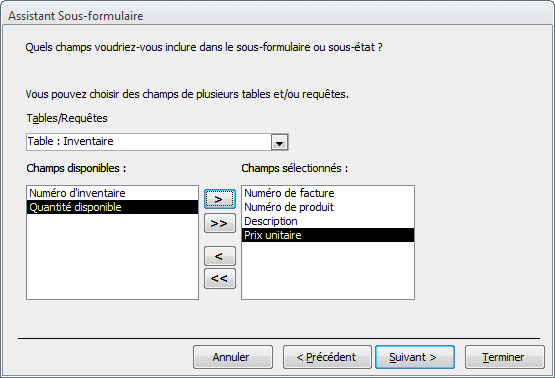
 De la liste des tables et requêtes disponibles, sélectionnez la table Inventaire. De la liste des tables et requêtes disponibles, sélectionnez la table Inventaire.
 Sélectionnez les chmaps Description et Prix unitaire. Sélectionnez les chmaps Description et Prix unitaire.
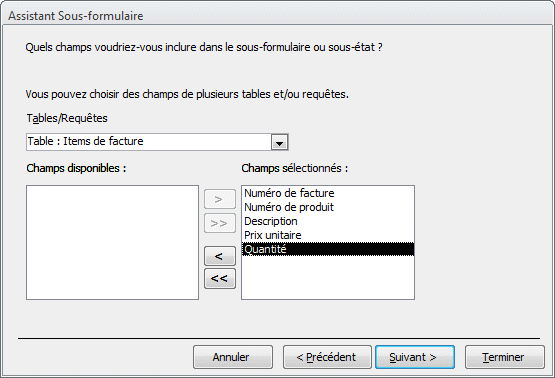
 De la liste des tables et des requêtes disponibles, sélectionnez la table Items de la facture. De la liste des tables et des requêtes disponibles, sélectionnez la table Items de la facture.
 Sélectionnez le champ Quantité. Sélectionnez le champ Quantité.
Il est préférable de choisir les champs requis dans l'ordre de présentation sur le formulaire. Cela va vous éviter de changer la présentation ainsi que le passage d'un champ à l'autre lorsque vous appuyez sur les touches Entrée ou Tabulation.
 Appuyez
sur le bouton Suivant. Appuyez
sur le bouton Suivant.
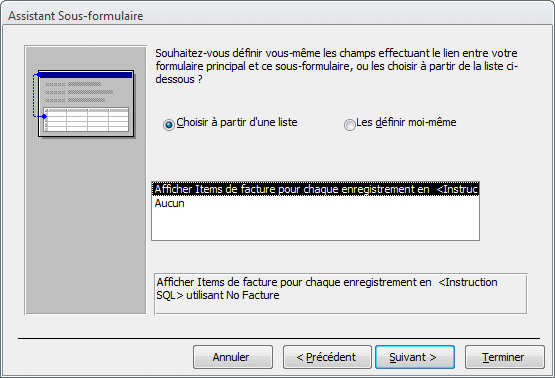
L'assistant vous demande quels seront les champs en commun entre le formulaire
et le sous-formulaire. Pour cet exercice, nous allons laisser Access trouver
les champs en communs. Si cela ne fonctionne pas, vous verrez à la fin
comment déterminer la relation père-fils entre le formulaire et
le sous-formulaire.
 Sélectionnez
l'option Choisir à partir d'une liste. Sélectionnez
l'option Choisir à partir d'une liste.
Si vous sélectionnez l'option Les définir moi-même.
Vous devrez aussi déterminer quels sont les champs en commun entre le
formulaire et le sous-formulaire.
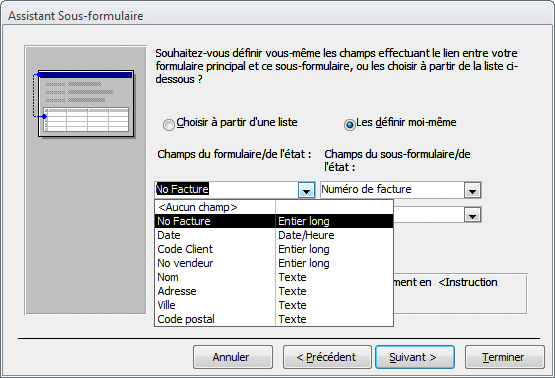
 Pour
le champ en commun du formulaire, sélectionnez le champ No Facture. Pour
le champ en commun du formulaire, sélectionnez le champ No Facture.
 Pour
le champ en commun du sous-formulaire, sélectionnez le champ Numéro
de facture. Pour
le champ en commun du sous-formulaire, sélectionnez le champ Numéro
de facture.
Vous aviez le choix entre laisser l'assistant trouver les champ en commun ou
les déterminer par vous-même. Le reste des opérations pour
terminer le sous-formulaire sont les mêmes.
 Appuyez
sur le bouton Suivant. Appuyez
sur le bouton Suivant.
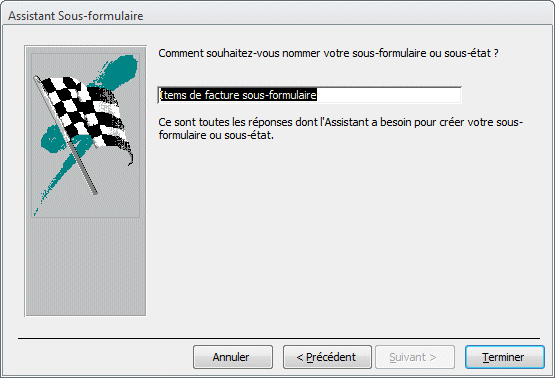
 Laissez
le nom du sous-formulaire à Items de facture sous-formulaire. Laissez
le nom du sous-formulaire à Items de facture sous-formulaire.
 Appuyez
sur le bouton Terminer. Appuyez
sur le bouton Terminer.
Le sous-formulaire est maintenant inclus.
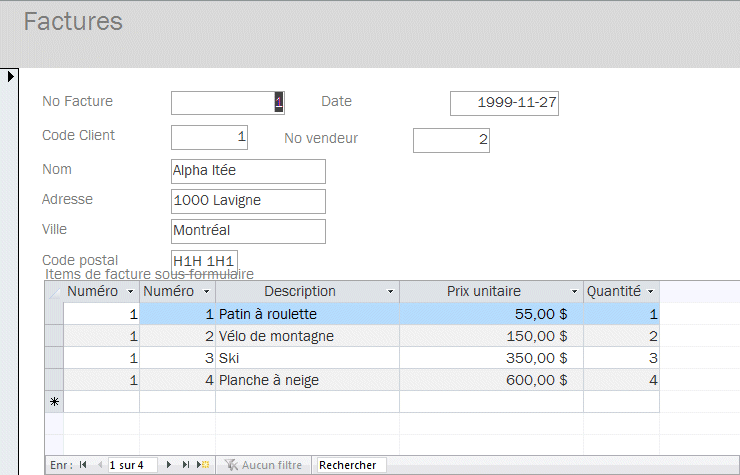
 Allongez
le sous-formulaire de 4 cm jusqu'à 19 cm pour toute la
largeur du formulaire. Allongez
le sous-formulaire de 4 cm jusqu'à 19 cm pour toute la
largeur du formulaire.
À moins qu'on indique autrement, la présentation des données
du sous-formulaire est toujours en mode feuille de données comme dans les tables ou les
requêtes. Le premier champ Numéro indique le numéro de la
facture. Le second champ numéro indique le numéro de référence
du produit de la table Inventaire.
Le total de la ligne
Malgré la création du sous-formulaire, il manque deux champs pour le compléter. Le premier champ calculé va déterminer le total de chaque ligne de vente. Le calcul sera quantité * prix unitaire. Le nom de ce champ sera TotalLigne. Le second champ calculé fera la somme du premier champ (TotalLigne) pour savoir le total d'une facture.
 De l'onglet Accueil, sélectionnez le bouton Affichage. De l'onglet Accueil, sélectionnez le bouton Affichage.
 Sélectionnez l'option Mode Création. Sélectionnez l'option Mode Création.
OU
 Placez le pointeur par-dessus le formulaire. Placez le pointeur par-dessus le formulaire.
 Appuyez sur le bouton droit de la souris. Appuyez sur le bouton droit de la souris.
 De la liste des options du menu contextuel, sélectionnez l'option Mode création. De la liste des options du menu contextuel, sélectionnez l'option Mode création.
 Double-cliquez sur le sous-formulaire. Double-cliquez sur le sous-formulaire.
 De la liste des contrôles disponibles, sélectionnez Zone de texte De la liste des contrôles disponibles, sélectionnez Zone de texte  . .
 Cliquez à la fin de la zone Détail du sous-formulaire. Cliquez à la fin de la zone Détail du sous-formulaire.
Vous pourriez entrez directement la formule =[quantité]*[prix unitaire] dans la case. Mais il faut aussi changer certaines propriétés dont le nom du champ.
 Si vous ne voyez pas la liste des propriétés à la droite de l'écran, appuyez sur le bouton Si vous ne voyez pas la liste des propriétés à la droite de l'écran, appuyez sur le bouton  . .
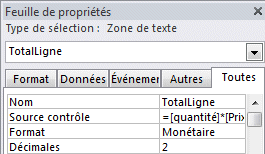 |
Chaque "contrôle" placé sur un formulaire a sa propre liste de caractéristiques appelés des "propriétés". Les deux premières sont les plus importantes.
 Changez le nom à TotalLigne. Changez le nom à TotalLigne.
La propriété Source contrôle détermine le contenu de la zone de texte. Cela peut être le contenu d'un champ d'une table, d'une requëte, d'un formulaire ou même un champ calculé. |
 Placez le pointeur dans la case Source contrôle. Placez le pointeur dans la case Source contrôle.
 Appuyez sur le bouton à la fin de la case. Appuyez sur le bouton à la fin de la case.
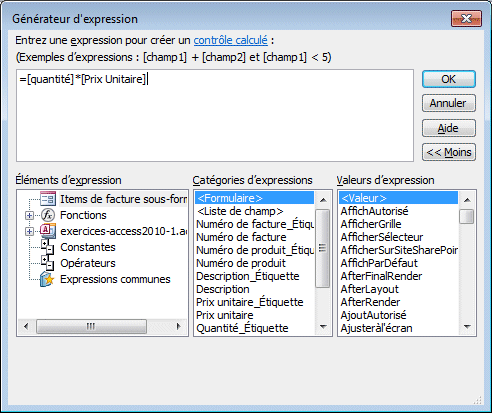 |
Cet action va ouvrir la fenêtre du générateur d'expression. Elle vous permet d'accéder à toutes les ressources à l'intérieur de la base de données.
 Dans la case d'expression, entrez la formule =[Quantité] * [Prix unitaire] . Dans la case d'expression, entrez la formule =[Quantité] * [Prix unitaire] .
Comme pour Excel, les formules pour les champs calculés dans les formulaires et les états commencent avec le signe =. Le nom des champs est placé entre crochets. Aussi, vous pouvez accéder à une liste de fonctions intégrés sous l'expression Fonctions.
 Appuyez sur le bouton OK pour sortir de la fenêtre du générateur d'expression. Appuyez sur le bouton OK pour sortir de la fenêtre du générateur d'expression.
 Appuyez sur la touche Entrée pour confirmer la formule. Appuyez sur la touche Entrée pour confirmer la formule.
|
 Changez l'étiquette de Texte10 à Total. Changez l'étiquette de Texte10 à Total.
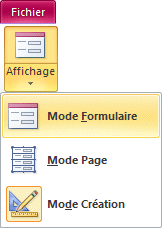 |
La prochaine étape consiste à voir l'impact de l'ajout du champ calculé TotalLigne au sous-formulaire.
 Du bouton Affichage, sélectionnez l'option Mode Formulaire. Du bouton Affichage, sélectionnez l'option Mode Formulaire.
|
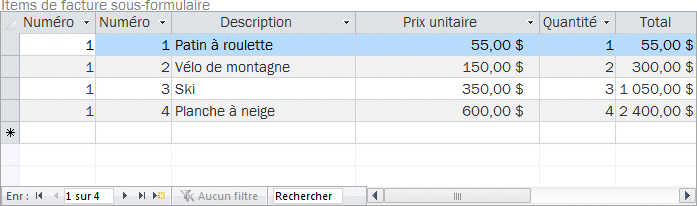
Il y a maintenant un nouveau champ au sous-formulaire qui indique le total de la ligne. Ajustez la largeur des colonnes si nécessaire.
Le total de la facture
Le formulaire montre maintenant les informations du formulaire ainsi que les
items facturés. Mais il ne montre pas le total de la facture. Il faut
ajouter un champ calculé pour le voir. La prochaine partie consiste à
ajouter un champ calculé pour voir le total.
 De l'onglet Accueil, sélectionnez le bouton Affichage. De l'onglet Accueil, sélectionnez le bouton Affichage.
 Sélectionnez l'option Mode Création. Sélectionnez l'option Mode Création.
OU
 Placez le pointeur par-dessus le formulaire. Placez le pointeur par-dessus le formulaire.
 Appuyez sur le bouton droit de la souris. Appuyez sur le bouton droit de la souris.
 De la liste des options du menu contextuel, sélectionnez l'option Mode création. De la liste des options du menu contextuel, sélectionnez l'option Mode création.
 Faites
un double-clic sur le sous-formulaire. Faites
un double-clic sur le sous-formulaire.
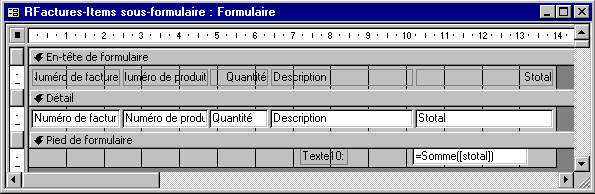
Le sous formulaire apparaît. Il faut ajouter un champ calculé
dans l'en-tête ou le pied du formulaire. L'endroit ou est placé le champ calculé a un impact sur le calcul. Un champ calculé placé dans la zone Détail fera seulement le calcul avec les données d'un enregistrement. Un champ calculé placé dans l'en-tête ou le pied du formulaire fera son calcul avec tous les enregistrements. Pour cet exemple, il sera ajouté
dans le pied de formulaire. Il faut premièrement agrandir le pied de formulaire.

 Placez
le pointeur au bas de la barre Pied de formulaire. Placez
le pointeur au bas de la barre Pied de formulaire.
Le pointeur devrait changer de forme.
 En
gardant un doigt sur le bouton gauche de la souris, déplacez le pointeur
vers le bas. En
gardant un doigt sur le bouton gauche de la souris, déplacez le pointeur
vers le bas.
La zone du pied de formulaire va s'agrandir. Il faut qu'il soit assez grand
pour ajouter un champ calculé.
 De
la liste des contrôles disponibles, appuyez sur le bouton Zone de texte De
la liste des contrôles disponibles, appuyez sur le bouton Zone de texte  . .
 Cliquez
dans la zone du pied de formulaire. Cliquez
dans la zone du pied de formulaire.
Un champ vide va apparaître dans le pied de formulaire. Il faut maintenant
ajouter la formule pour calculer le total et lui donner un nom significatif.
 Cliquez
une première fois sur le nouveau champ. Cliquez
une première fois sur le nouveau champ.
 Cliquez
une seconde fois dans le champ. Cliquez
une seconde fois dans le champ.
Vous pourrez ensuite écrire la formule requise.
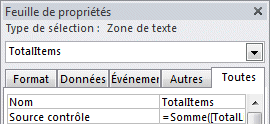
 Écrivez
la formule suivante: =somme([Quantité] * [Prix unitaire]) . Écrivez
la formule suivante: =somme([Quantité] * [Prix unitaire]) .
 Appuyez
sur la touche Entrée. Appuyez
sur la touche Entrée.
Comme dans Excel, les formules des champs calculés que l'on retrouve
dans des formulaires ou des états commencent toujours avec le signe "=".
Cette formule va le résultat Quantité * Prix unitaire pour tous les enregistrements.
Il faut maintenant donner un nom significatif à ce nouveau champ calculé.
 Enregistrez les modifications du sous-formulaire. Enregistrez les modifications du sous-formulaire.
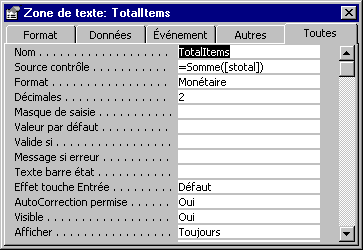 |
 Placez
le pointeur sur le nouveau champ. Placez
le pointeur sur le nouveau champ.
 De la listes des propriétés du champ, changez
le contenu de la case Nom à TotalItems. De la listes des propriétés du champ, changez
le contenu de la case Nom à TotalItems.
Puisque ce champ a été placé soit dans l'en-tête
ou le pied du formulaire, il va maintenant faire la somme de tous les enregistrements
de la table ou de la requête. Si ce même champ aurait été
placé dans la zone détail, il aurait fait la somme que d'un seul
enregistrement. |
Ajouter le calcul du sous-formulaire dans le
formulaire principal
Dans l'exercice précédent, nous avons ajouté un champ
appelé TotalIems qui fait le total de tous les enregistrements. Il suffit maintenant de l'ajouter au formulaire Factures pour voir
le total.
Nous sommes maintenant de retour en mode création du formulaire Factures. Il faut ajouter une
référence au champ TotalItems dans ce formulaire pour voir le
total des items de cette facture.
 Ajoutez
une zone de texte en dessous du sous-formulaire en appuyant sur le bouton Ajoutez
une zone de texte en dessous du sous-formulaire en appuyant sur le bouton  . .
 Placez
le pointeur par-dessus le nouveau champ. Placez
le pointeur par-dessus le nouveau champ.

 De la liste des propriétés du champ, placez
le pointeur dans la case Source contrôle. De la liste des propriétés du champ, placez
le pointeur dans la case Source contrôle.
 Cliquez
sur le bouton ayant trois petits points à la droite de la case. Cliquez
sur le bouton ayant trois petits points à la droite de la case.
Le bouton OK choisi le champ. La touche Entrée confirme
la formule. La case sera vide si vous ne faites pas ces deux opérations.
Le total de la facture devrait apparaître la prochaine fois que vous afficherez
le formulaire.
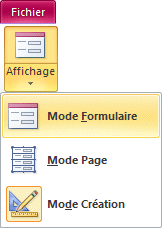 |
La prochaine étape consiste à voir l'impact de l'ajout du champ calculé TotalItems au sous-formulaire.
 Du bouton Affichage, sélectionnez l'option Mode Formulaire. Du bouton Affichage, sélectionnez l'option Mode Formulaire.
|
Le total est bien là. Mais va-t-il se mettre à jour si on change
une valeur?
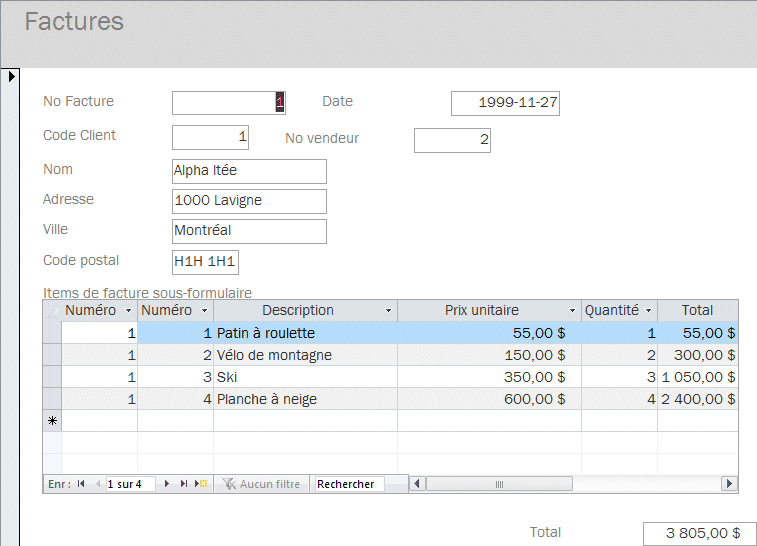
 Placez
le pointeur dans la case quantité de la quatrième ligne du sous
formulaire (Planche à neige). Placez
le pointeur dans la case quantité de la quatrième ligne du sous
formulaire (Planche à neige).
 Changez
la quantité vendue de 4 à 5. Changez
la quantité vendue de 4 à 5.
 Déplacez
le pointeur vers le haut. Déplacez
le pointeur vers le haut.
Le total du formulaire se met à jour lorsque vous changez d'enregistrement.
Les relations père-fils
Il est possible de la relation entre le formulaire et le sous-formulaire ne
se fait pas. Mais vous pouvez toujours déterminer quels sont les champs
en commun entre les deux tables. Le champ père est un champ qui provient
du formulaire principal. Le champ fils est l'un qui se retrouve dans le sous-formulaire.
 Sélectionnez
le sous-formulaire, mais pas l'un des contrôles de celui-ci. Sélectionnez
le sous-formulaire, mais pas l'un des contrôles de celui-ci.
L'intention est d'accéder aux propriétés du sous-formulaire au lieu de l'un de ses éléments.
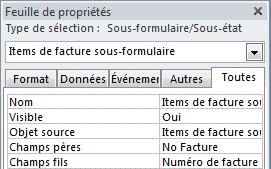
L'image ci-dessus indique les propriétés du sous-formulaire incluant
les cases Champs fils et Champs pères qui indiquent les champs en commun
entre le sous-formulaire (fils) et le formulaire principal (père). Il
doit se retrouver des champs en commun entre ces deux pour qu'une relation soit
possible.
 Assurez-vous
que le champ dans Champs fils est Numéro de facture. Assurez-vous
que le champ dans Champs fils est Numéro de facture.
 Assurez-vous
que le champ dans Champs pères est No Facture. Assurez-vous
que le champ dans Champs pères est No Facture.
 Fermez
la fenêtre des propriétés. Fermez
la fenêtre des propriétés.
|


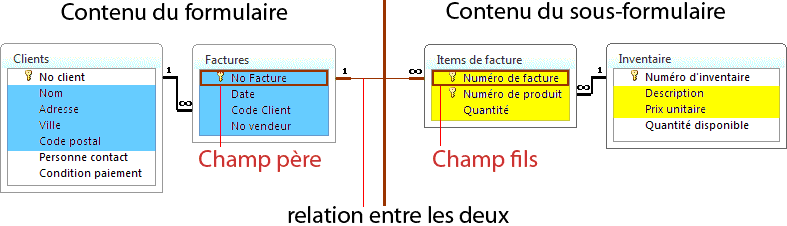
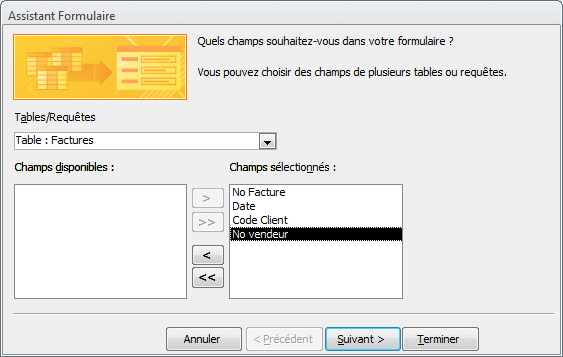
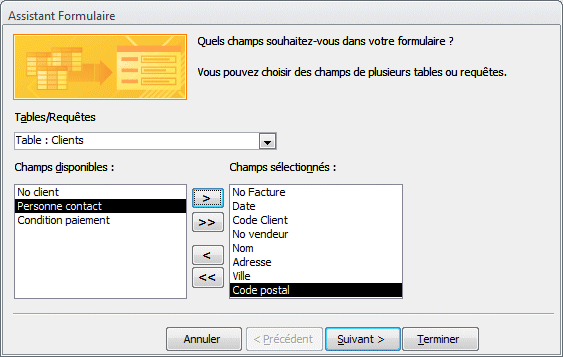
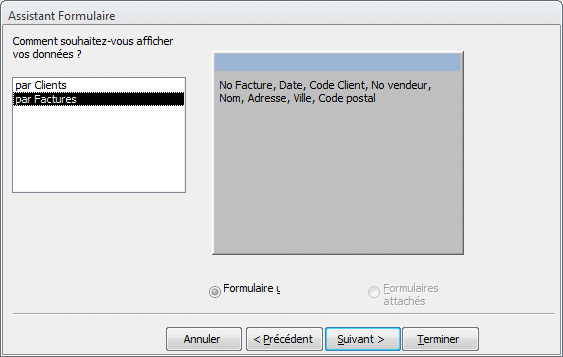
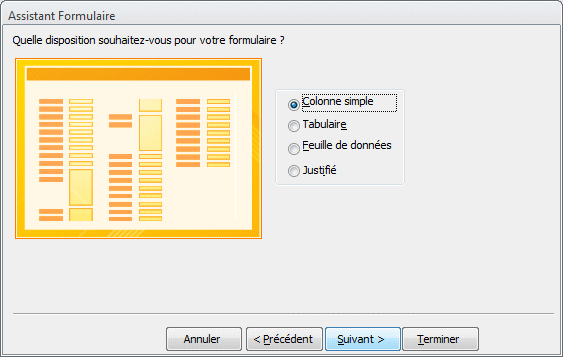
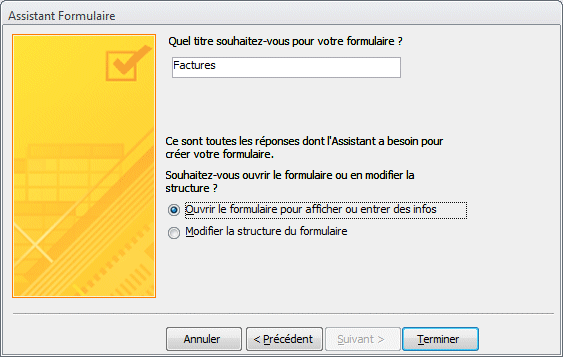
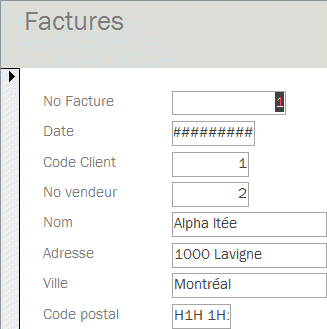
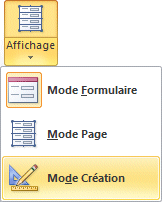
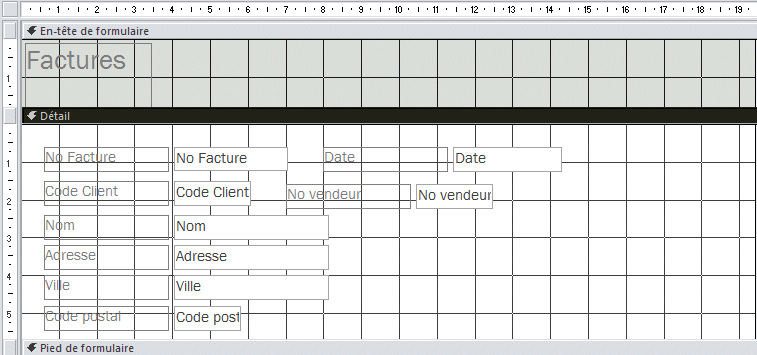
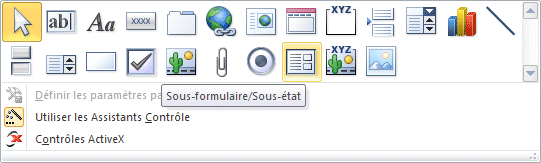
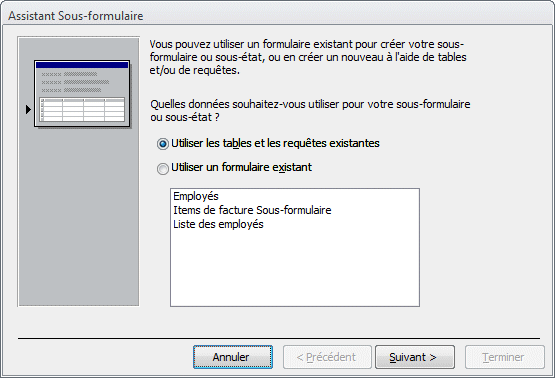
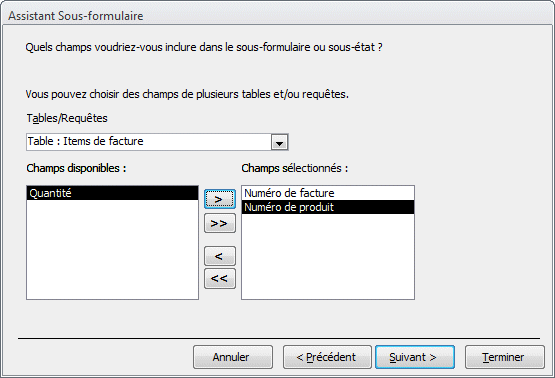
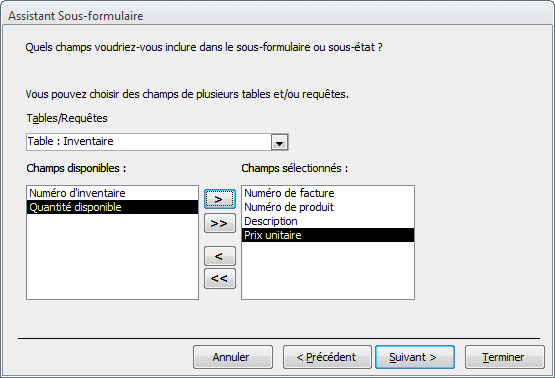
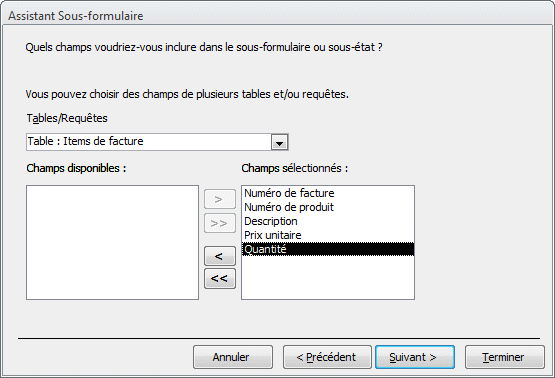
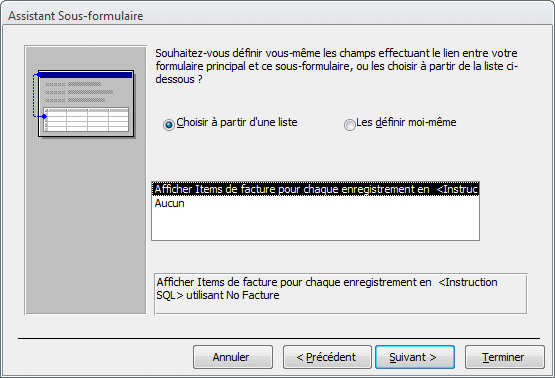
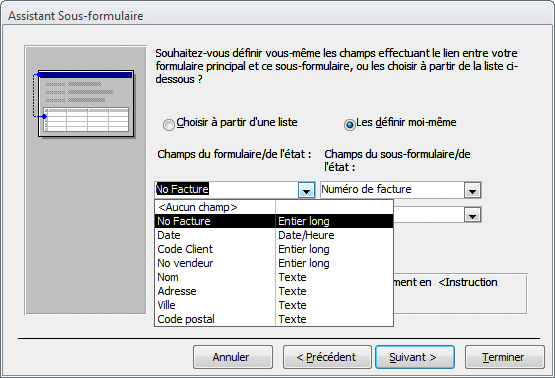
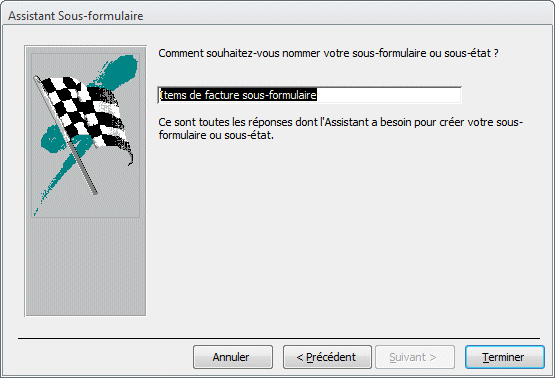
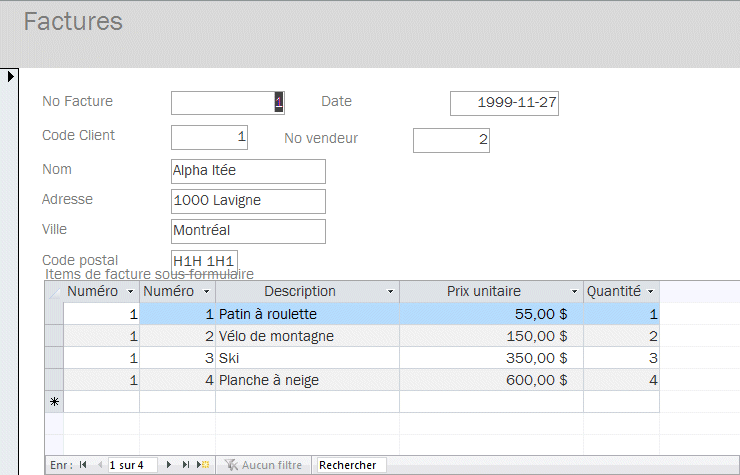
 .
.