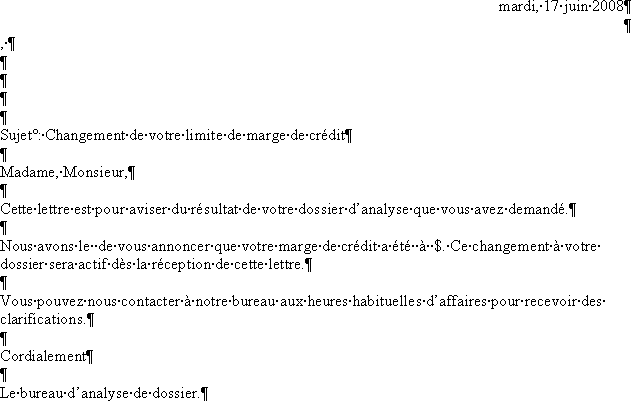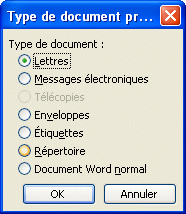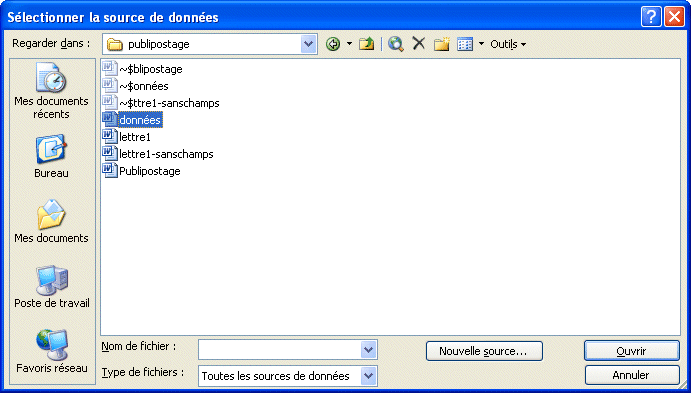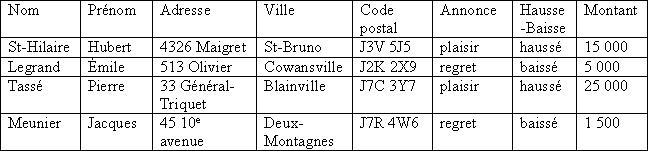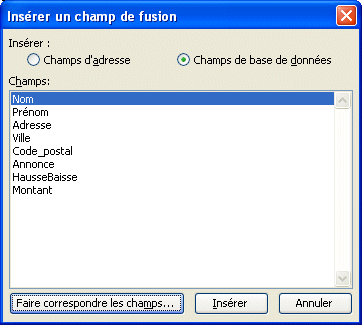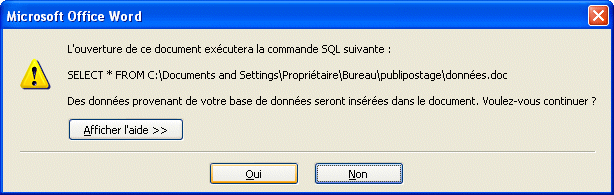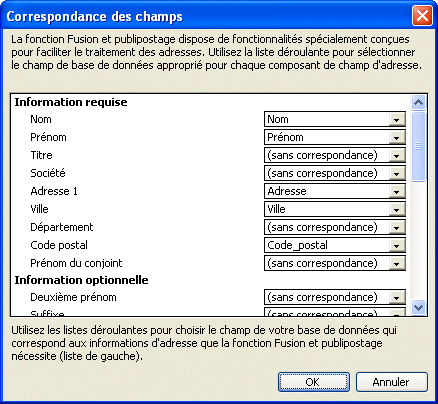![]()
Word 2003 - Exercice sur le publiposatge
Introduction
Afficher la barre d'outils Fusion et publipostage
Ouvrir le document principal
Ouvrir le document de données
Insérer les chmaps de fusion
Introduction
Cette page démontre comment créer du publipostage avec Word 2003.
La fusion et le publipostage consiste à regrouper une lettre principale qui contient des champs avec des données qui se retrouvent dans un autre document.
Par exemple, Cher M. X ou les données proviennent du second document.
Les fichiers que vous aurez besoin sont:
Lettre1-sanschamps.doc (qui n'inclut pas les champs)
Lettre1.doc (champs déjà insérés)
Donnees.doc (document avec les données pour la lettre principale)
Fichier
Édition
Affichage
Insertion
Format
Outils
Tableau
Fenêtre
Exercices
Formulaire
Publipostage
Saut de section
Table des matières
Exercice
Quiz
![]()
Word 2003
Word 2007
Excel
VBA pour Excel
PowerPoint 2003
PowerPoint
2007
Access
Access 2010
Internet
Général
Intelligence financière
Vidéos
Suivant
Page Principale
FAQ
Nouveautés
Plan du site
Références
Motivations
Manuels de formation
Fichiers de démonstration
Droits d'auteur
Text in English
Abonnez-vous à
l'infolettre LCI