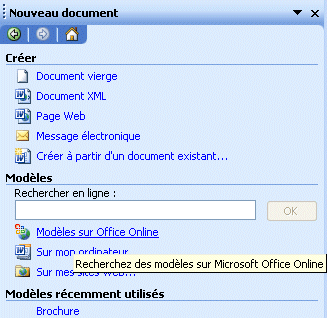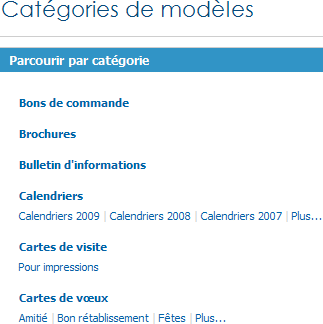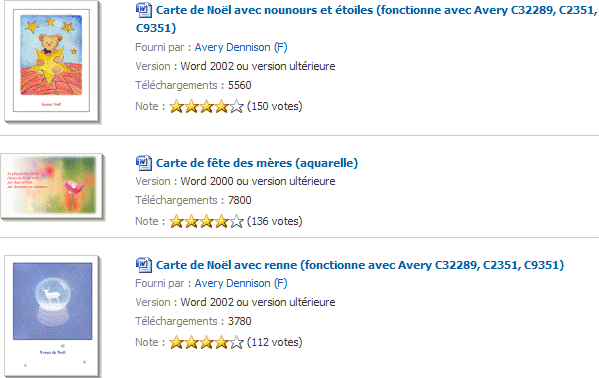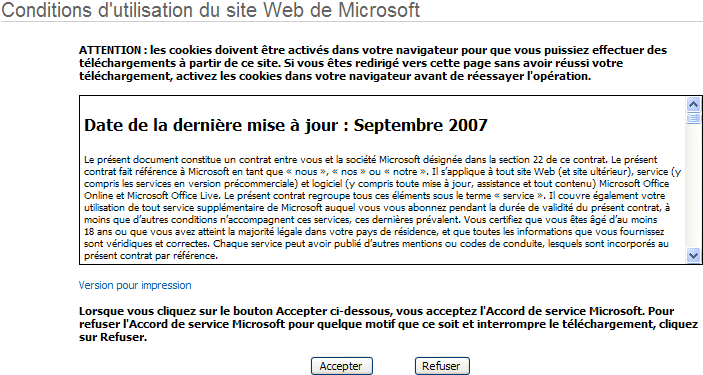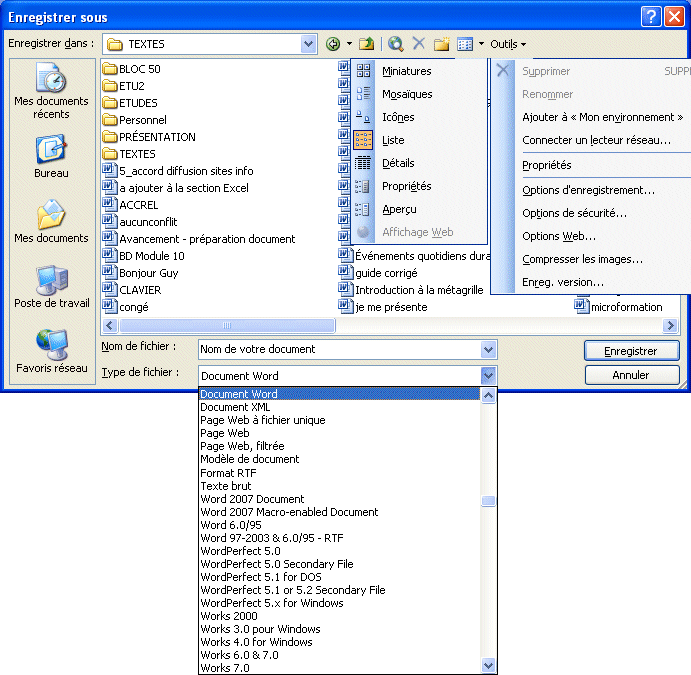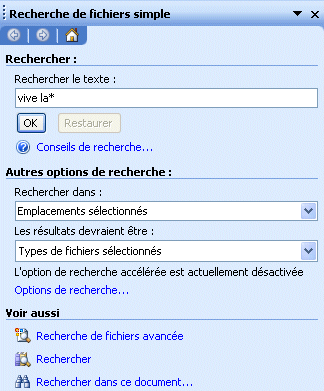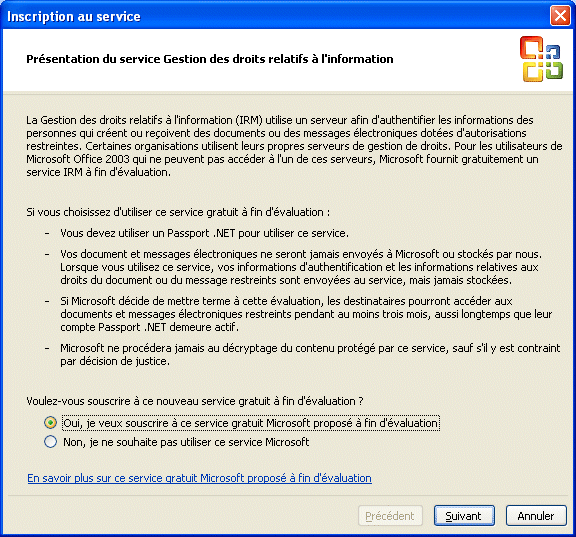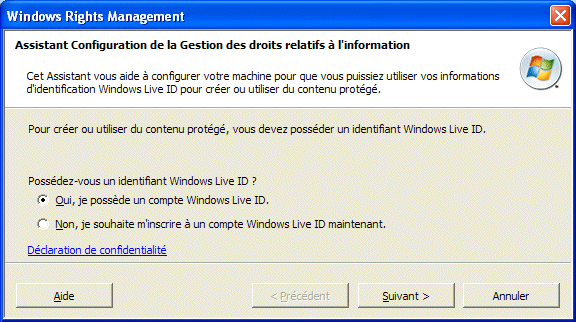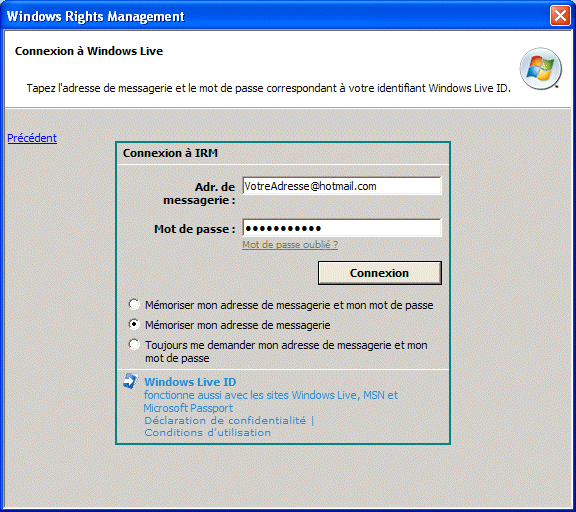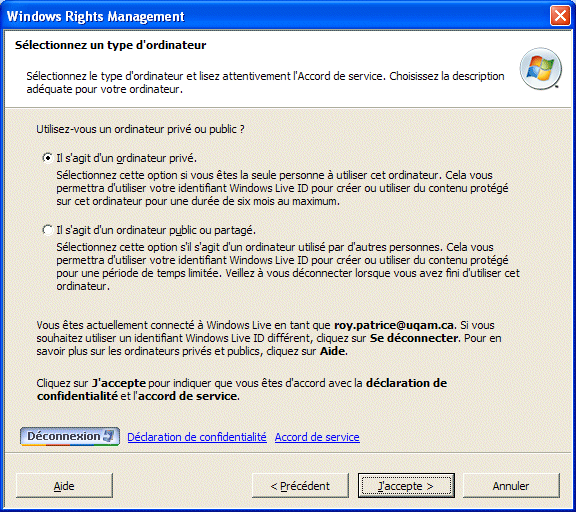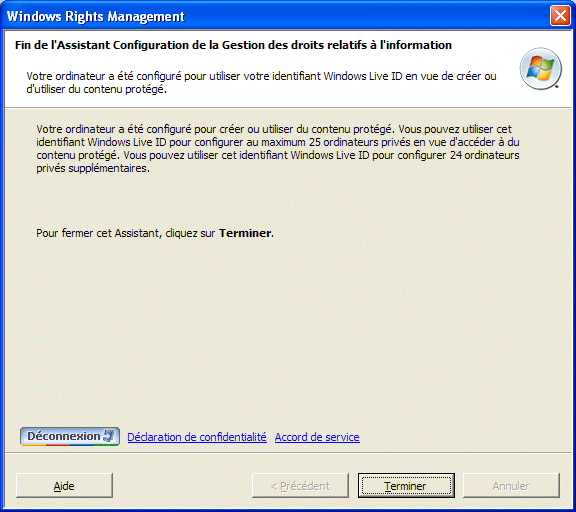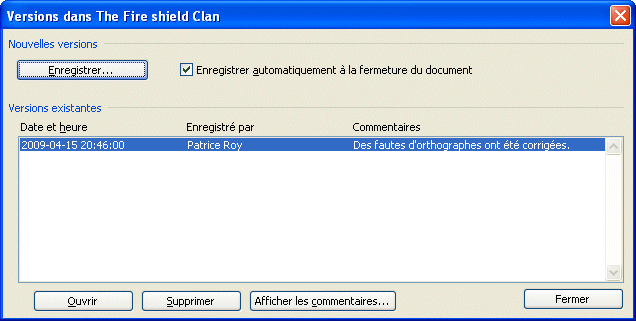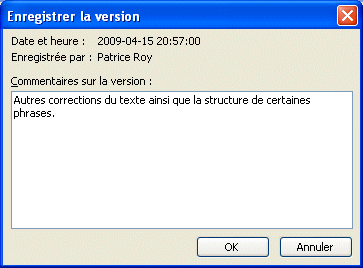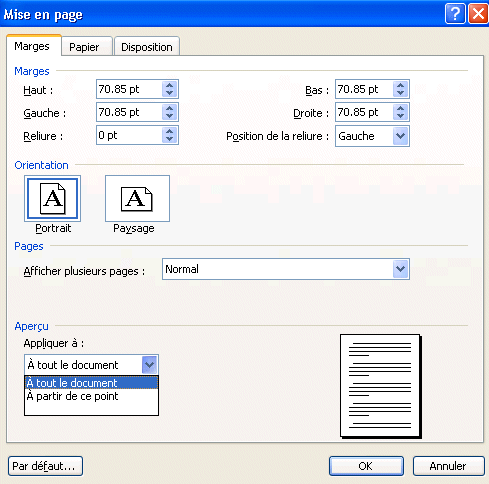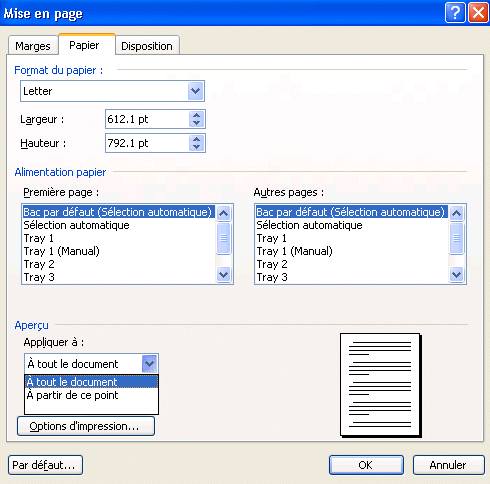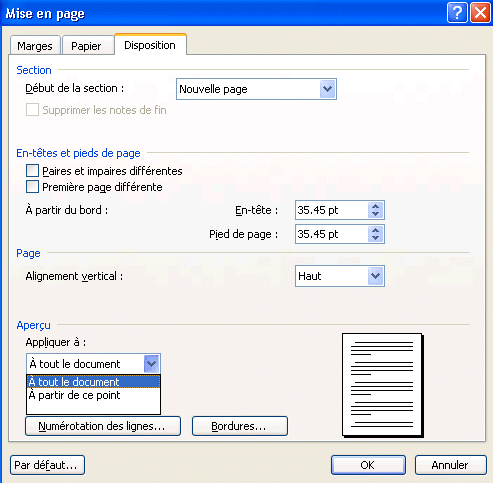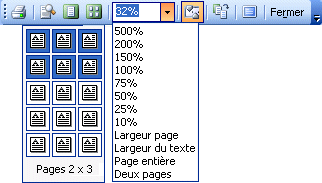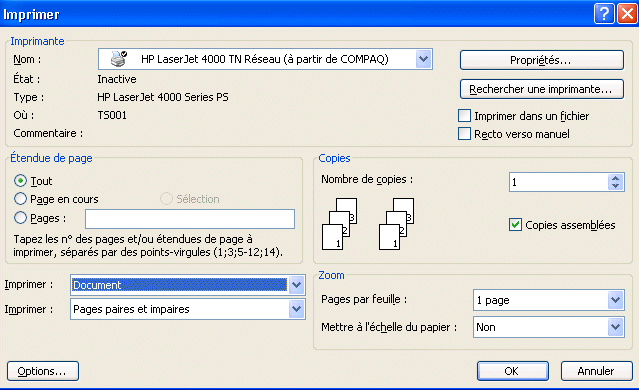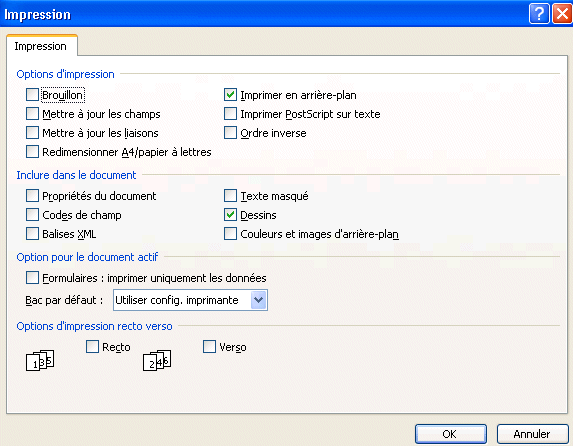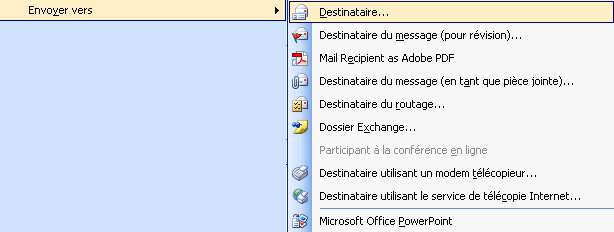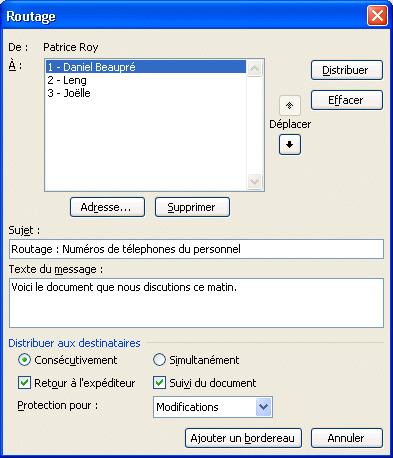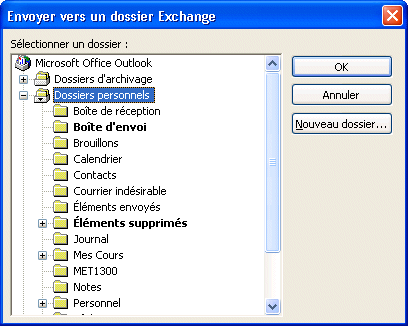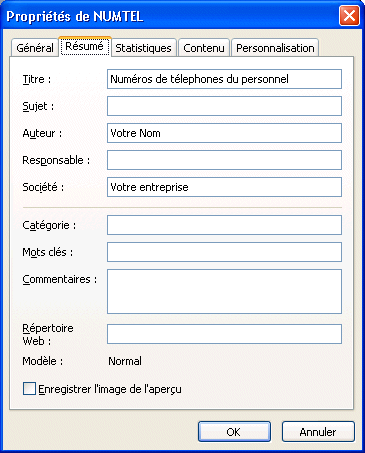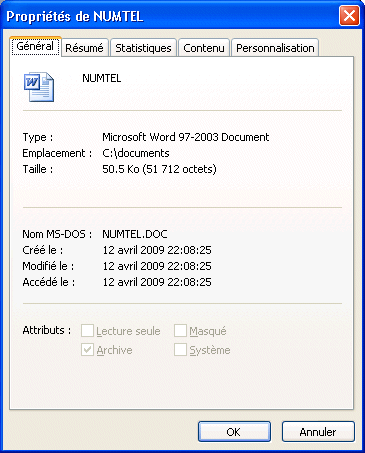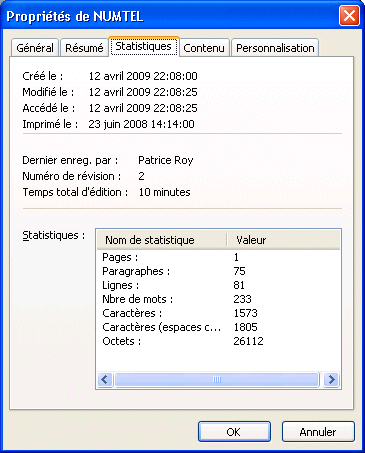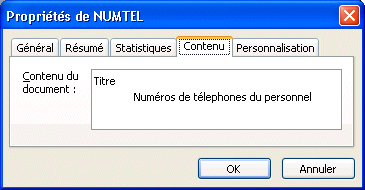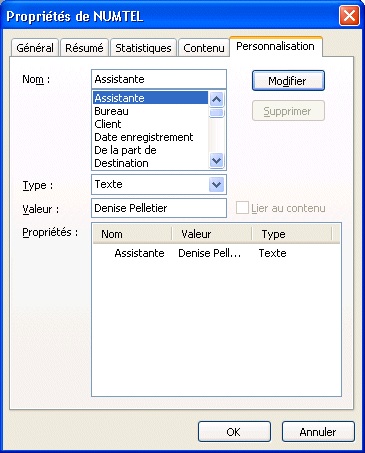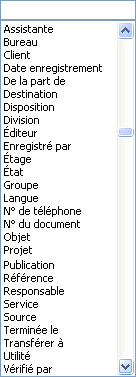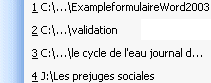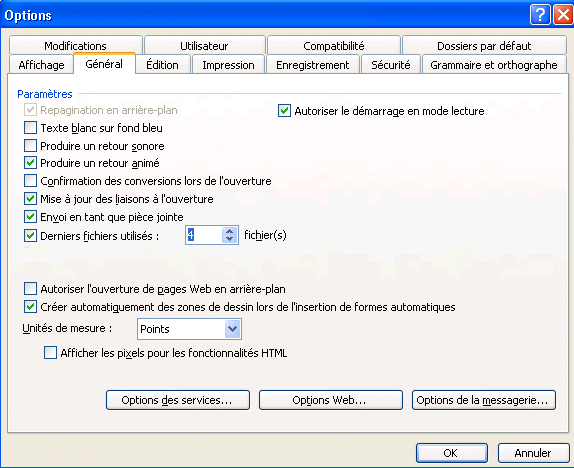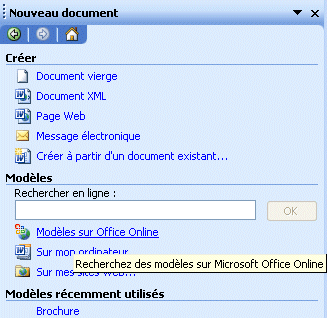 |
 Du menu Fichier, sélectionnez le bouton Nouveau. Du menu Fichier, sélectionnez le bouton Nouveau.
Le volet Office va s'ouvrir à la droite de la fenêtre de l'application. Vous avez déjà accès à plusieurs options tel qu'une page Web, un message électronique (si Outlook est configuré sur votre ordinateur) ou d'autres modèles sur votre ordinateur ou sur Internet.
 Sélectionnez l'option Modèles sur Office Online. Sélectionnez l'option Modèles sur Office Online.
Votre visionneur de pages Web (Internet Explorer, Firefox ou autre) va s'ouvrir à la page d'introduction de Microsoft office Online. |
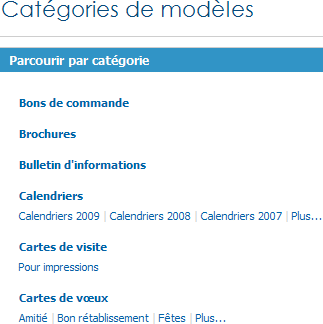 |
Microsoft Office Online offre plusieurs modèles qui sont regroupés par catégories.
 Sélectionnez la catégorie de votre choix. Sélectionnez la catégorie de votre choix.
|
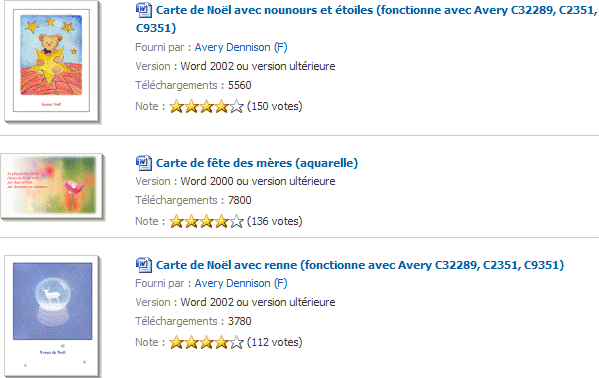 |
 Sélectionnez le modèle de votre choix. Sélectionnez le modèle de votre choix.
Vous aurez ensuite plus de détails sur ce modèle.

 Si vous décidez de l'utiliser, appuyer sur le bouton Télécharger. Si vous décidez de l'utiliser, appuyer sur le bouton Télécharger.
|
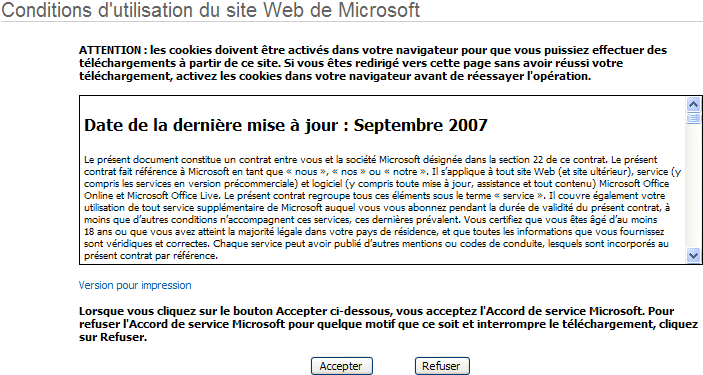
S'il s'agit de votre première fois que vous utilisez Microsoft office Online, ce dernier voudrait vous rappeler des conditions pour l'usage des modèles, des images, des clips de son et de vidéos disponibles.
 Lisez attentivement les conditions d'usages et respectez-les en tout temps. Lisez attentivement les conditions d'usages et respectez-les en tout temps.
 Si vous désirez utiliser le modèle, tout en respectant les conditions mentionnées ci-dessus, appuyez sur le bouton Accepter. Si vous désirez utiliser le modèle, tout en respectant les conditions mentionnées ci-dessus, appuyez sur le bouton Accepter.

Immédiatement après avoir appuyé sur le bouton Accepter, une barre jaune va apparaître au-dessus de la page Web si vous utilisez Internet Explorer. Un petit module doit être installé sur votre ordinateur pour que l'élément que vous avez sélectionné de Microsoft Office Online soit copié à l'endroit approprié sur votre ordinateur. Ce message et l'installation est nécessaire seulement pour la première fois.
 Placez le pointeur par dessus la barre jaune situé au-dessus de l'écran. Placez le pointeur par dessus la barre jaune situé au-dessus de l'écran.
 Appouyez sur le bouton droit de la souris. Appouyez sur le bouton droit de la souris.
 De la liste des options, sélectionnez l'option Exécuter le contrôle ActiveX. De la liste des options, sélectionnez l'option Exécuter le contrôle ActiveX.
Le modèle sera téléchargé dans votre nouveau document Word.
Ouvrir
Vous avez déja travaillé et enregistrer un document. Vous désirez le rouvrir, pour vous rappeler de l'information ou pour continuer ou ajuster la rédaction.

 Du menu Fichier, sélectionnez l'option Ouvrir. Du menu Fichier, sélectionnez l'option Ouvrir.
OU
 Appuyez sur les touches Ctrl et O. Appuyez sur les touches Ctrl et O.
Fermer
Cette option sert à fermer le document une fois que vous avez terminé.

 Du menu Fichier, sélectionnez l'option Fermer. Du menu Fichier, sélectionnez l'option Fermer.
OU
 Appuyez sur les touches Ctrl et W. Appuyez sur les touches Ctrl et W.
Enregistrer
Vous désirez conserver un document.

 Du menu Fichier, sélectionnez l'option Enregistrer. Du menu Fichier, sélectionnez l'option Enregistrer.
OU
 Appuyez sur les touches Ctrl et S. Appuyez sur les touches Ctrl et S.
Le fichier sera enregistré sous le nom que vous avez déjà donné à l'endroit choisi. Si cela est la première fois que vous enregistrez le document, Word 2003 vous montrera les options pour Enregistrer sous.
Enregistrer sous
Au moment d'enregistrer un document, vous pouvez décider du nom donnée au document, de son emplacement sur votre ordinateur, sur le serveur de l'entreprise ou même sur Internet. De plus, vous pouvez enregistrer le document sur plusieurs formats différents pour que le document soit lu par d'autre applications de traitement de texte.

 Du menu Fichier, sélectionnez l'option Enregistrer sous. Du menu Fichier, sélectionnez l'option Enregistrer sous.
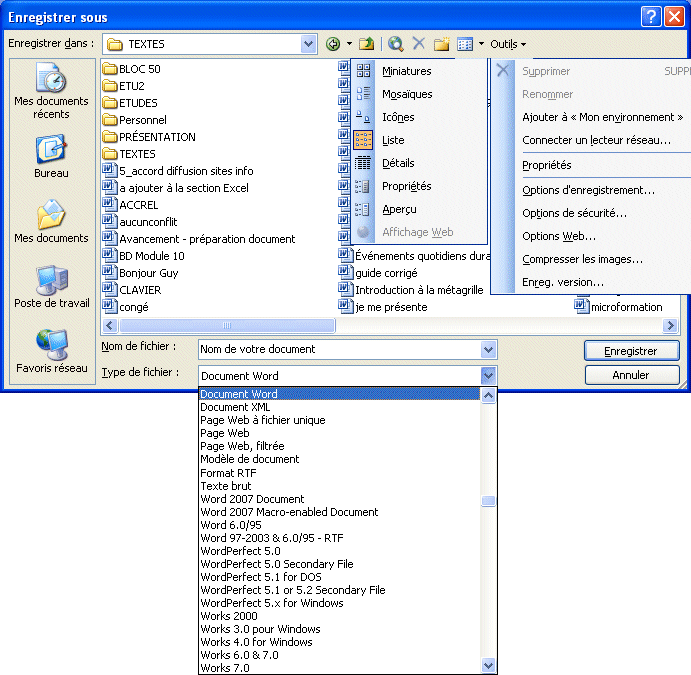
De la case, enregistrer sous, vous pouvez choisir le lecteur et le dossier dans lequel vous aller enregistrer le document. Vous pouvez appuyez sur le bouton  pour revenir au dossier précédent. Le bouton pour revenir au dossier précédent. Le bouton  vous permet de créer un nouveau dossier pour entreproser votre document. Vous pouvez choisir le mode de présentation dans la fenêtre pour mieux répondre à vos besoins. Le mode d'affichage Détails vous permet de trier les documents en cliquant sur les titres des options au-dessus de la fenêtre. L'option Outils vous permet de déterminer l'endroit où votre document sera enregistré ainsi que certaines options pour le document. vous permet de créer un nouveau dossier pour entreproser votre document. Vous pouvez choisir le mode de présentation dans la fenêtre pour mieux répondre à vos besoins. Le mode d'affichage Détails vous permet de trier les documents en cliquant sur les titres des options au-dessus de la fenêtre. L'option Outils vous permet de déterminer l'endroit où votre document sera enregistré ainsi que certaines options pour le document.
Enregistrer en tant que page Web

 Du menu Fichier, sélectionnez l'option Enregistrer en tant que page Web. Du menu Fichier, sélectionnez l'option Enregistrer en tant que page Web.
Recherche de fichier

 Du menu Fichier, sélectionnez l'option Recherche de fichiers. Du menu Fichier, sélectionnez l'option Recherche de fichiers.
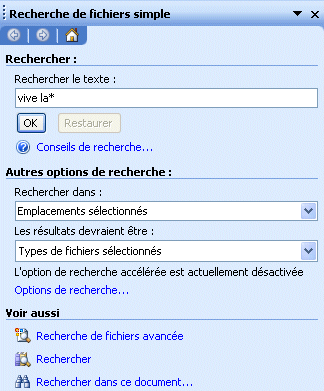 |
Le volet Office va s'ouvrir à la droite de la fenêtre du document avec les options de recherche.
|
Autorisation
Si ovus le désirez, vous pouvez restreindre l'accès d'un document en utilisant le système de gestion des droits relatifs à l'information fourni par Microsoft.

 Du menu Fichier, sélectionnez l'option Autorisation. Du menu Fichier, sélectionnez l'option Autorisation.
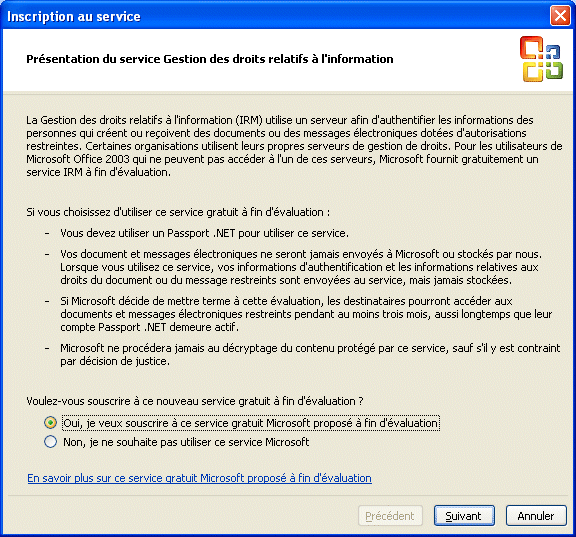
Il faut premièrement s'inscrire au service avant de pouvoir l'utiliser.
 Sélectionnez l'option Oui, je veux souscrire à ce service gratuit proposé à fin d'évaluation. Sélectionnez l'option Oui, je veux souscrire à ce service gratuit proposé à fin d'évaluation.
 Appuyez sur le bouton Suivant. Appuyez sur le bouton Suivant.
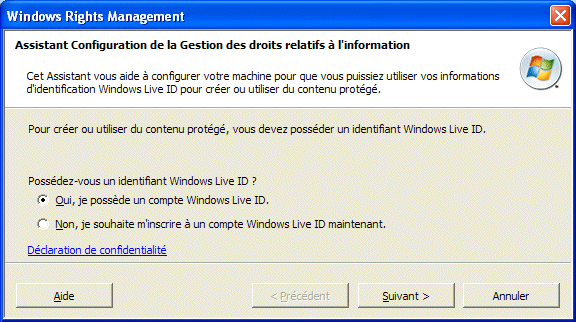
Ce service est présentement disponible seulement à ceux qui ont un compte Windows Live ID. Cela peut être un compte de Hotmail.com, Live.com ou autre service géré par Microsoft.
 Si vous avez déjà un compte sous l'un de ces services, sélectionnez l'option: Oui, je possède un compte Windows Live ID. Si vous avez déjà un compte sous l'un de ces services, sélectionnez l'option: Oui, je possède un compte Windows Live ID.
 Sinon, sélectionnez l'option: Non, je souhaite m'inscrire à un compte Windows Live ID maintenant. Sinon, sélectionnez l'option: Non, je souhaite m'inscrire à un compte Windows Live ID maintenant.
Vous serez amené à une autre page Web ou vous pourrez créer votre propre adresse de courriel et avoir accès aux autres services gratuits offerts par Microsoft.
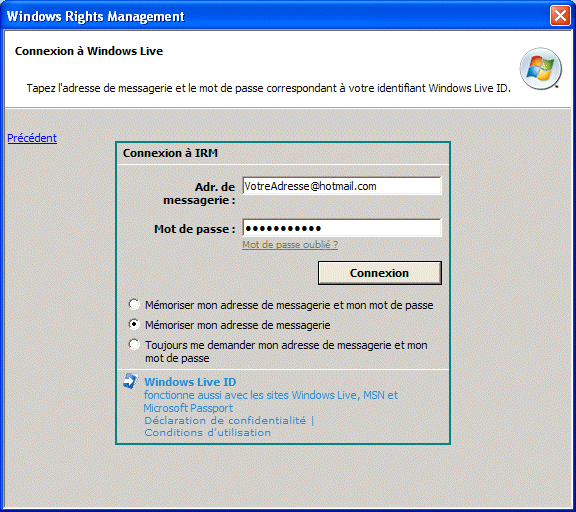
 Entrez votre adresse de courriel Windows Live ID ainsi que votre mot de passe. Entrez votre adresse de courriel Windows Live ID ainsi que votre mot de passe.
 Appuyez sur le bouton Connexion. Appuyez sur le bouton Connexion.
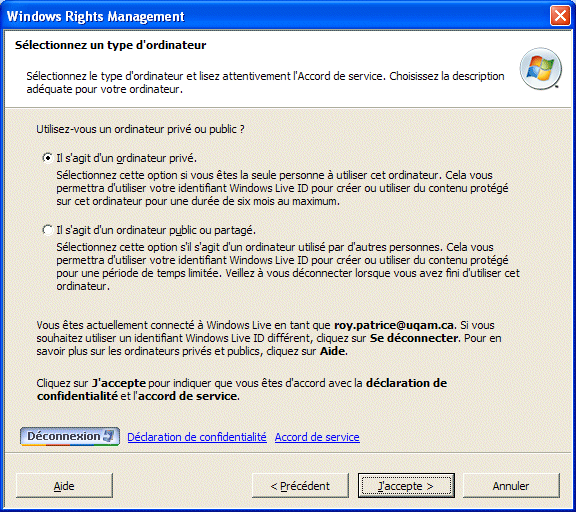
Pour votre sécurité
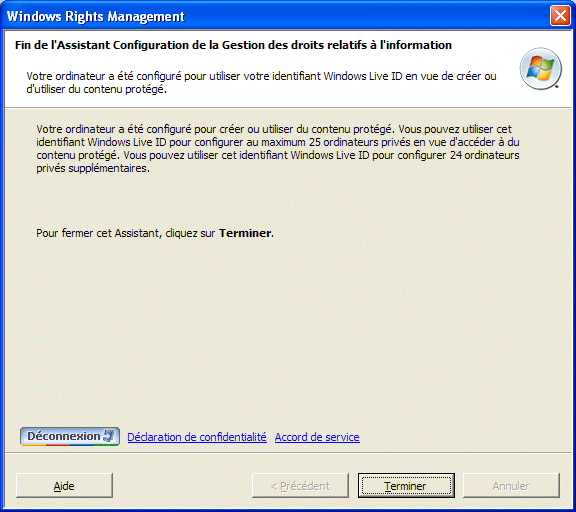

Versions
Cette options vous permet d'enregistrer des commentaires sur les modifications apportées au document.

 Du menu Fichier, sélectionnez l'option Versions. Du menu Fichier, sélectionnez l'option Versions.
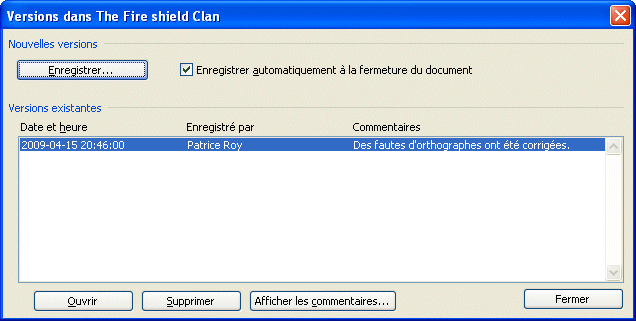
Vous pouvez conserver des informations sur le progrès du document.
 Appuyez sur le bouton Enregistrer. Appuyez sur le bouton Enregistrer.
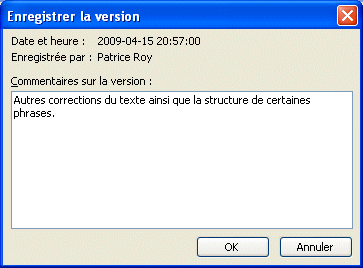 |
Cette fenêtre vous permet d'ajouter vos commentaires sur cette version du document. Plusieurs personnes peuvent donc ouvrir le document et ajouter lers commentaires. |
 Pour les besoins de cet exercice, appuyez sur le bouton Annuler. Pour les besoins de cet exercice, appuyez sur le bouton Annuler.
Aperçu de la page Web
Microsoft Word 2003 vous permet de créer des documents que vous pouvez convertir en pages Web. C'est pour cette raison qu'un aperçu du format final est très utile.

 Du menu Fichier, sélectionnez l'option Aperçu de la page Web. Du menu Fichier, sélectionnez l'option Aperçu de la page Web.
Cela va ouvrir le visionneur de page Web par défaut (Internet Explorer, Firefox, Opera, Safari ou autre) avec le document sous forme de page Web. Vous ne pouvez pas changer le contenu à partir du visionneur.
Mise en page
Word vous offre plusieurs options pour changer la présentation du texte tel
que mettre le texte en gras, en italique ou en souligné. Il est aussi possible
de changer la police de caractères ainsi que la taille des lettres et ses
couleurs parmi d'autres. La mise en page vous permet de contrôler les options de
présentation de votre document sur papier. Vous pouvez changer les marges, le
format du papier, l'orientation du papier et d'autres options qui seront
expliquées plus bas sur cette page.

 Du menu Fichier, sélectionnez l'option Mise en page. Du menu Fichier, sélectionnez l'option Mise en page.
 Cliquez sur
l'onglet Marges. Cliquez sur
l'onglet Marges.
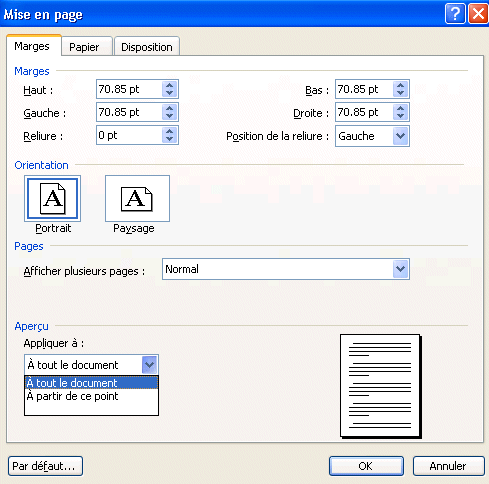
Sous cet onglet, vous pouvez contrôler les marges du document ainsi que
l'emplacement de l'en-tête et du pied de page à l'intérieur des marges
supérieures et inférieures. L'option de reliure est pour ajouter un espace
supplémentaire du côté gauche pour pouvoir relier le document.
Dans le coin inférieur gauche, l'option "Pages en vis-à-vis" peut être très
importante. Cette option contrôle les marges pour des impressions "recto verso"
ou pour les impressions des deux côtés d'une feuille. Les marges de gauche et de
droite se transforment en marges intérieures et extérieures.
L'option Appliquer est elle aussi importante. C'est à partir de cette option
que vous appliquez les changements que vous avez apportés aux marges ou aux
autres options pour tout le document ou seulement à partir de l'endroit où se
trouve le curseur à ce moment. Si vous utilisez l'option "À partir de ce point",
cela force l'ajout d'un saut de section. Cette option est très importante pour
la structure de votre document. Elle est expliquée en détail sur la page des sauts de section de Word 2003.
 Cliquez sur
l'onglet Papier. Cliquez sur
l'onglet Papier.
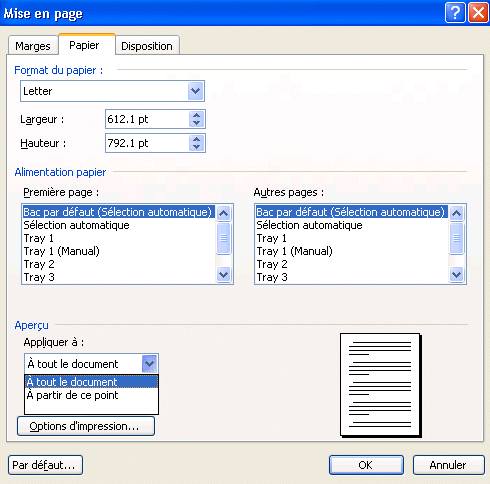
À partir de cette fenêtre, vous pouvez changer le format du papier ainsi que
son orientation. Il faut surtout faire attention au format du papier. Plusieurs
s'aperçoivent trop tard qu'ils ont le mauvais format de papier. Généralement, le
format du papier est en "A4" lorsqu'il devrait être au format "Lettre US". Le
format A4 est celui qui est utilisé en Europe et non en Amérique du Nord.
Assurez-vous d'avoir le bon format avant de continuer ou même de commencer un
nouveau document. Sinon, vous aurez non seulement à changer le format du papier
mais aussi la présentation de votre document.
Alimentation papier.
Vous pouvez contrôler l'alimentation du papier à l'imprimante. Vous pouvez
décider de laisser l'ordinateur s'occuper automatiquement de l'alimentation ou
de le changer si votre imprimante a plusieurs bacs de papiers ou pour une
impression sur du papier spécial. À moins d'un besoin spécial, laissez les
options à "Bac par défaut".
 Cliquez sur
l'onglet Disposition. Cliquez sur
l'onglet Disposition.
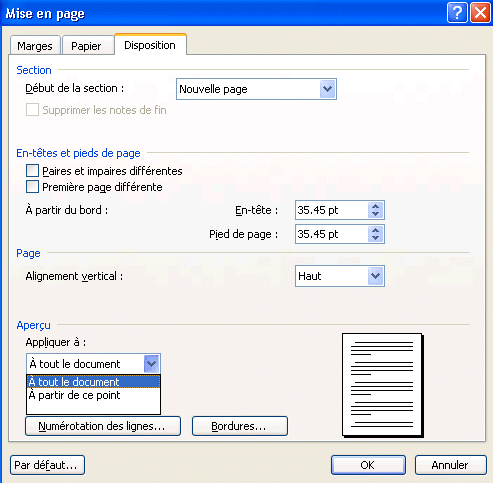
Sous cet onglet, il y a plusieurs options pour contrôler la disposition du
texte sur la page. Parmi ceux-ci, il y a l'emplacement des débuts de section. Je
ne vois pas l'avantage de cette option puisqu'il est possible d'insérer un saut
de section en tout temps et du type nécessaire à partir du menu Insertion.
Les options dans la catégorie des En-têtes et pieds de page sont plus
intéressantes. Elles sont utilisées lorsque vous imprimez recto verso. Par
exemple, l'emplacement de la numérotation des pages peut être différent sur une
page paire que sur une page impaire. Avec l'option "Première page différente",
l'en-tête de la première page de votre document peut avoir des éléments
supplémentaires tel que le logo corporatif et l'adresse de la compagnie. Cet
en-tête ne sera pas sur les autres pages du document. Vous pouvez mettre un
autre en-tête pour le reste du document.
L'option d'alignement vertical apporte l'avantage de pouvoir centrer
verticalement le contenu de la page. Il est maintenant inutile d'essayer de
centrer manuellement. Ceci est très avantageux pour la page titre du document ou
pour une page ayant un tableau ou une image, mais pas pour une page ordinaire.
L'option "Haut" est généralement utilisée pour le reste du document.
Pour terminer, il y a l'option pour la numérotation des lignes. Celle-ci est
rarement utilisée, à moins d'être payée au nombre de lignes de texte tels que des journalistes.
Aperçu avant impression
Il est toujours avantageux de regarder votre document à l'écran avant de l'imprimer. Cela va certainement vous éviter des erreurs de présentation en plus de vous sauver du temps et du papier.

 Du menu Fichier, sélectionnez l'option Aperçu avant impression. Du menu Fichier, sélectionnez l'option Aperçu avant impression.
OU
 De la barre d'outils, appuyez sur le bouton De la barre d'outils, appuyez sur le bouton  . .
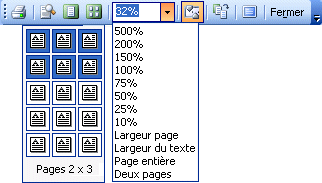 |
La barre d'aperçu avant impression vous offre en option d'imprimer le résultat, de changer le zoom pour voir une partie de votre document de plus proche, de changer l'aperçu pour voir une page entière, plusieurs pages à la fois ou avez un zoom plus précis. Vous pouvez aussi afficher la règle ou demander à Word d'ajuster le texte pour entrer automatiquement sur moins de pages (très pratique). Il reste que les options pour afficher en plein écran et de fermer l'aperçu. |
Imprimer
Vous pouvez imprimer tout votre document en appuyant sur le bouton  .
L'impression de votre document ira directement à l'imprimante par défaut. Cependant, Word vous offre aussi plusieurs options pour l'impression. .
L'impression de votre document ira directement à l'imprimante par défaut. Cependant, Word vous offre aussi plusieurs options pour l'impression.

 Du menu Fichier, sélectionnez l'option Imprimer. Du menu Fichier, sélectionnez l'option Imprimer.
OU
 Appuyez sur les touches Ctrl et P. Appuyez sur les touches Ctrl et P.
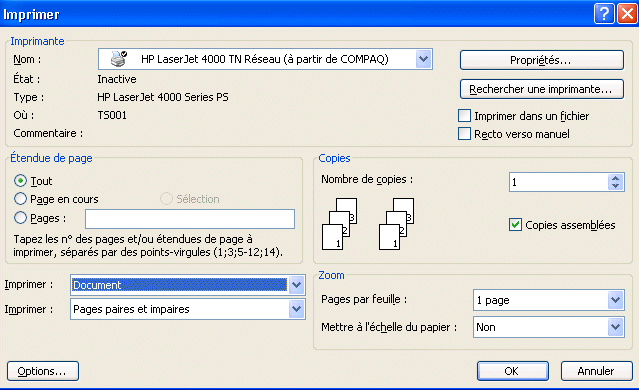
Vous pouvez
premièrement sélectionner l'imprimante de votre choix. Ceci est pratique si vous
avez accès à plusieurs imprimantes à partir de votre poste de travail. Il faut
cependant faire attention. La présentation de votre document change selon
l'imprimante que vous avez choisie. Il faut sélectionner la bonne imprimante et
faire un aperçu avant impression pour s'assurer d'avoir le bon résultat à
l'impression.
Vous pouvez aussi contrôler l'étendue de votre impression. Vous pouvez
imprimer tout le document, la page où se trouve le curseur à ce moment, le bloc
de texte que vous avez sélectionné ou certaines pages à votre choix.
Il arrive par moments que l'on ne veut pas imprimer un document au complet
mais seulement quelques pages. La dernière option de la section sur l'étendue
vous offre cette possibilité. Il faut juste savoir qu'il faut mettre un
point-virgule (;) entre chaque page ou bloc de page. Il faut mettre un
tiret (-) entre la première et la dernière page d'une série de pages à
imprimer. Il y a un petit exemple au bas de la fenêtre. Dans cet exemple, vous
pourriez imprimer les pages 1, 3, 5 à 12 inclusivement ainsi que la page 14 de
votre document (1;3;5-12;14).
Vous avez aussi le contrôle sur le nombre de copies qui sera imprimé. Ceci
est pratique si vous avez à imprimer un document pour plusieurs personnes pour
un rapport, un comité ou une réunion. Laissez l'option à "Copies assemblées".
Sinon, vous devrez replacer en ordre toutes les pages de vos copies.
La plupart du temps, vous voudrez imprimer le document. Mais il peut avoir
des moments ou vous voudrez tirer avantage des autres possibilités telles que
l'impression des propriétés du document ou des commentaires.
La dernière option vous permet d'imprimer toutes les pages ou les pages pairs
ou les pages impairs. L'un des avantages de cette option est de pouvoir imprimer
manuellement un document en recto verso. Voici les étapes.
 Sélectionnez
l'option d'impression de pages impairs et imprimer tout le document. Sélectionnez
l'option d'impression de pages impairs et imprimer tout le document.
 Inversez le papier et
remettez-le dans le bac de l'imprimante. Inversez le papier et
remettez-le dans le bac de l'imprimante.
 Sélectionnez l'option d'impression de pages
pairs. Sélectionnez l'option d'impression de pages
pairs.
 Appuyez sur le bouton Options au coin inférieur gauche de
la fenêtre Imprimer. Appuyez sur le bouton Options au coin inférieur gauche de
la fenêtre Imprimer.
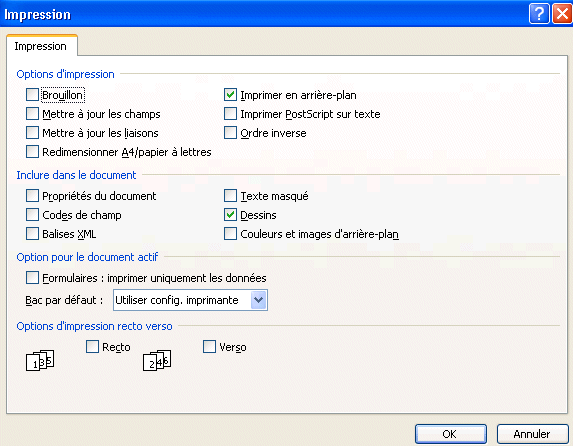
 De la fenêtre
suivante, activez l'option Ordre inverse. De la fenêtre
suivante, activez l'option Ordre inverse.
 Appuyez sur le bouton OK. Appuyez sur le bouton OK.
Pourquoi l'ordre inverse? En replaçant le papier. La dernière page de votre
document est sur le dessus de la pile et non en dessous.
 Imprimez les
pages paires de votre document à l'arrière des pages impaires que vous avez
sorties précédemment. Imprimez les
pages paires de votre document à l'arrière des pages impaires que vous avez
sorties précédemment.
Vous devrez expérimenter quelques fois avant de maîtriser. Il faut faire
attention si la dernière page est impaire. Il faudra la retirer de la pile avant
d'imprimer puisqu'il n'y pas d'autres pages qui devraient s'imprimer à
l'arrière. Il est aussi très possible que les pages se collent ensemble ou que
l'encre tache les autres pages.
Envoyer vers
Microsoft Word 2003 vous offre plusieurs options pour transférer le document sur lequel vous travaillez vers d'autres personnes en utilisant plusieurs méthodes de communication.
 Du menu Fichier, sélectionnez l'option Envoyer vers. Du menu Fichier, sélectionnez l'option Envoyer vers.
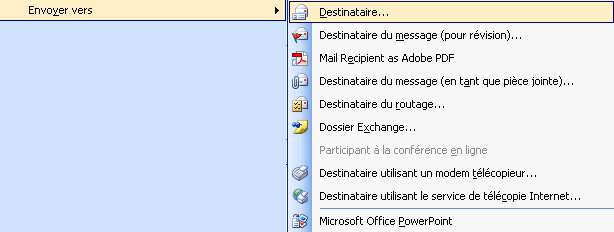
Destinataire |
Envoyer le document par courriel à un destinataire si Microsoft Outlook est configuré sur votre ordinateur. |
Destinataire du message (pour révision) |
Envoyer le document par courriel à titre de pièce jointe si Microsoft Outlook est configuré sur votre ordinateur. Demande au destinataire de réviser le document dans le titre du message. |
Mail recipient as Adobe PDF |
Converti le document en format Adobe Acrobat (PDF) avant de l'envoyer par courriel. Acrobat et Outlook doivent être installés et fonctionner correctement pour pouvoir utiliser cette option. |
Destinataire du message (en tant que pièce jointe) |
Envoyer le document par courriel en utilisant Microsoft Outlook. Place le document dans la section pièce jointe du message à envoyer. |
Destinaire du routage |
Passe à travers votre carnet d'adresses de courriel pour trouver le destinataires que vous désirez.
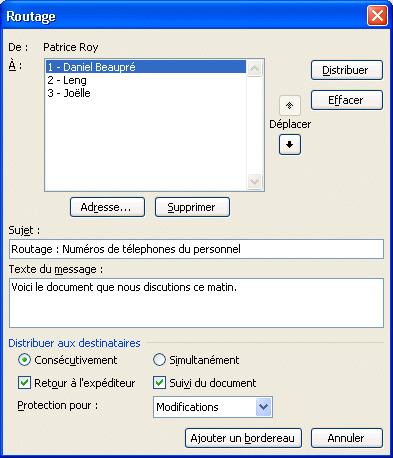
|
Dossier Exchange |
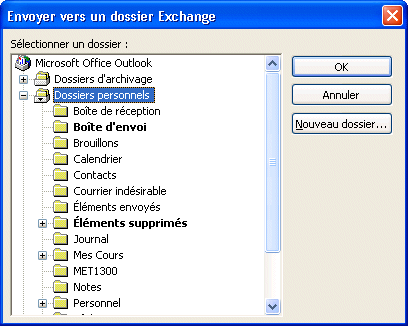
|
Participant à la conférence en ligne |
Le document peut aussi être transférer à votre groupe de conférence pour le modifier ou en discuter. |
Destinaire utilisant un modem télécopieur |
Vous pouvez aussi envoyer à une autre personne votre document si celle-ci utilise un modem télécopieur. Cette option est rarement utiliséée. |
Destinaire utilisant le service de télécopie Internet |
Vous pouvez envoyer votre document Word directement à n'importe quel télécopieur de la planète. Mais il faut premièrement s'incrire à un service qui fera la transition de votre document sous forme électronique à du papier de télécopieur. |
Microsoft Office PowerPoint |
Transférez vos idées directement du mode d'affichage Plan de Word à PowerPoint. L'envoie de PowerPoint vers Word est aussi possible. |
Propriétés
Le document que vous créez contient des informations, tel que le nombre de mots ou de lignes, qui peuvent vous êtes pratique dans certains cas. De plus, vous pouvez ajouter à la description du document. Cette partie vous explique comment voir ces informations et comment en ajouter.

 Du menu Fichier, sélectionnez l'option Propriétés. Du menu Fichier, sélectionnez l'option Propriétés.
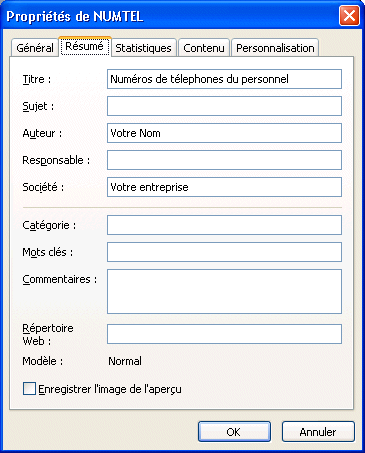 |
Contrairement à ce que vous pouviez vous attendre, Word 2003 affiche en premier le contenu sous le second onglet : Résumé. Il vous offre des informations générales sur le document. Vous pouvez ajouter de l'information dans toutes ces cases pour mieux décirer le document et faire des recherches plus tard.
 Sélectionnez l'onglet Général. Sélectionnez l'onglet Général.
|
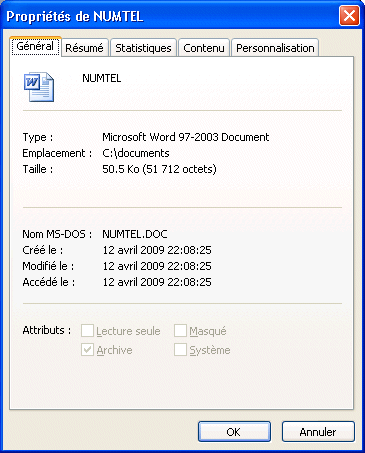 |
L'onglet Général des propriétés donne des informations sur le document: sa taille, sa date de création et de dernière modification et les attributs du fichier.
 Sélectionnez l'onglet Statistiques. Sélectionnez l'onglet Statistiques.
|
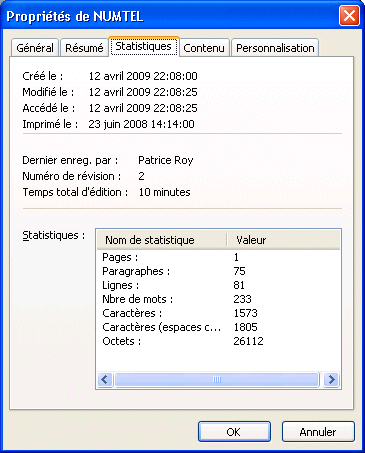 |
Vous trouverez des informations pratiques sous cet onglet. Vous pourrez savoir le nombre de mots, de caractères, de paragraphes dans le document. Cela est très pratique lorsqu'on vous impose des limites que vous devez respecter. Pas besoin de conter des mots ou des lettres. Microsoft Word 2003 vous offre cette information sous cet onglet.
 Sélectionnez l'onglet Contenu. Sélectionnez l'onglet Contenu.
|
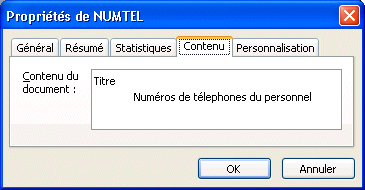 |
Cet onglet vous offre le titre du document.
 Sélectionnez l'onglet Personnalisation. Sélectionnez l'onglet Personnalisation.
|
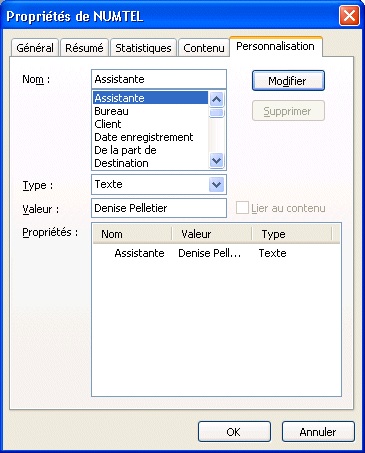 |
Cet onglet vous permet d'ajouter beaucoup plus d'information pour décrire le document.
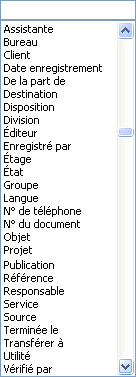 |
Microsoft Word 2003 vous offre plusieurs éléments que vous pouvez ajouter à la liste des propriétés du document. Il suffit de choisir l'un des éléments de la liste à la gauche, entrer un contenu dans la case Valeur et d'appuyer sur le bouton Ajouter. L'élément sera ajouté à la liste des propriétés au bas de la fenêtre. |
 Appuyez sur le bouton OK. Appuyez sur le bouton OK.
|
Liste des fichiers
Pour vous faciliter l'ouverture des derniers fichiers, surtout si vous utilisez les mêmes souvent. Vous trouverez au bas du menu Fichier la liste des fichiers que vous avez ouvert récemment.
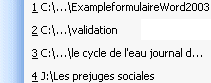
Vous pouvez décider du nombre de fichier sont visible dans cette liste.
 Du menu Outils, sélectionnez l'option Options. Du menu Outils, sélectionnez l'option Options.
 Sélectionnez l'onglet Général. Sélectionnez l'onglet Général.
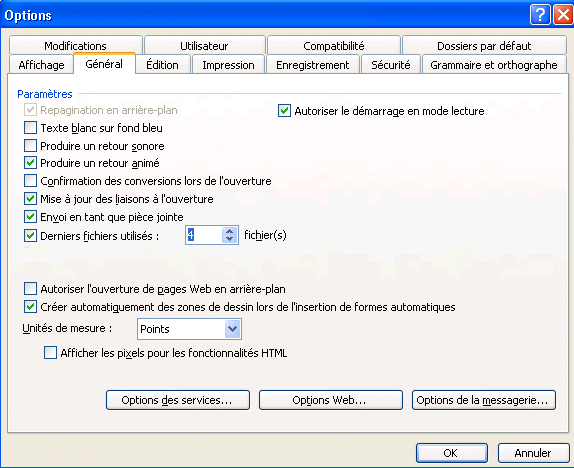
 Dans la case Derniers fichier utilisées, changez le nombre à celui de votre choix. Dans la case Derniers fichier utilisées, changez le nombre à celui de votre choix.
Quitter
Toute chose doit avoir une fin. Pour fermer Microsoft Word, vous pouvez utiliser l'une des quatre façons suivantes.

 Du menu Fichier, sélectionner l'option Quitter. Du menu Fichier, sélectionner l'option Quitter.
OU
 Appuyez sur le bouton ou du coin supérieur droit de la fenêtre. Appuyez sur le bouton ou du coin supérieur droit de la fenêtre.
OU
 Appuyez sur les touches Alt et F4. Appuyez sur les touches Alt et F4.
OU
 Faites un double-clic sur l'icone de l'application Faites un double-clic sur l'icone de l'application  situé au coin supérieur gauche de la fenêtre. situé au coin supérieur gauche de la fenêtre.
| 
![]()
![]()
![]() De la barre d'outils, appuyez sur le bouton
De la barre d'outils, appuyez sur le bouton ![]() .
.![]() Appuyez sur les touches Ctrl et N.
Appuyez sur les touches Ctrl et N.![]()