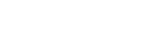Les formations
Désolé
Le contenu que vous recherchez est toujours disponible. Mais le lien pour s'y rendre à changé. Sélectionnez le lien de votre choix du plan du site ci-dessous. Vous pourrez ainsi continuer votre visite et trouver ce que vous recherchiez.
Veuillez prendre note que plusieurs liens internes ont été modifiés récemment. S.V.P., corriger vos favoris si vous voyez cette page.
Vous pouvez aussi réduire le nombre de fois que cette page apparaît en m'informant de l'adresse de la page (http://...) qui vous a amené ici. Je pourrais ainsi contacter le Webmestre et demander des corrections.
Cordialement
Patrice Roy
Concepteur du site de formation LeCompagnon.info
lecompagnon@lecompagnon.info
Word 2007
Excel
Excel 2007
PowerPoint 2003
PowerPoint 2007
Access
Access 2010
Internet
Général
Intelligence financière
Vidéos
Suivant
Page Principale
FAQ
Nouveautés
Plan du site
Motivations
Références
Manuels de formation
Fichiers de démonstration
Droits d'auteur
Abonnez-vous à
l'infolettre LCI