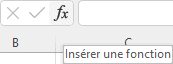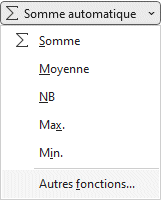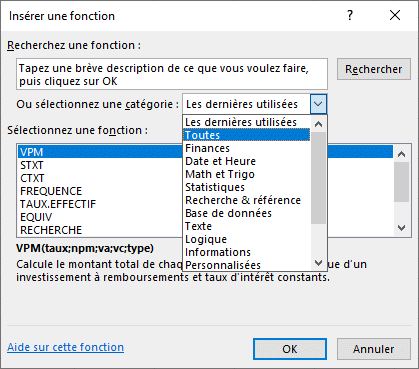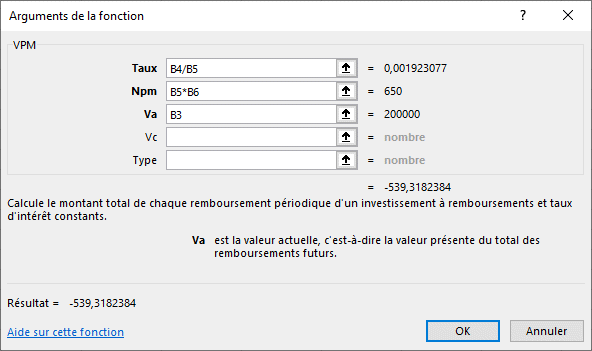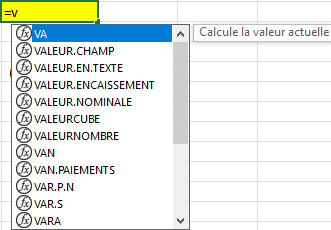Cliquez ici pour voir les produits
Cliquez ici pour voir les produits
Excel - Utiliser une fonction Excel
Introduction
Avant de commencer
Assistant de fonction
Écrire une fonction
Introduction
L'un des aspect les plus importants d'utiliser Excel est d'être capable de créer des modèles qui répondent à vos besoins. Il fau donc bien connaître les fonctions disponibles dans Excel. En ce moment, vous avez accès à plus de 400 fonctions différentes que vous pouvez combiner pour créer des formules encore plus puissantes.
Qu'est-ce qu'une fonction ?
Une fonction est une opération ou un processus qui permet de transformer, traiter ou extraire un résultat à partir des données de base. Certaines fonctions vont opérer sur une cellules alors que d'autres sur une série, un bloc ou une "plage" de cellules. Plusieurs fonctions vont avoir besoin de plusieurs paramètres, ou brides d'informations afin de donner le bon résultat. Excel appelle ces paramètres des "arguments" dans leur documentation.
Ex.
=somme(B1:B5)
=gauche("abcdef";3) = abc
=mois(2023-03-20) = 3
=si(condition;si vrai; si faux)
=recherchev(valeur à comparer; tableau de comparaison; index colonne)
Il y a sur ce site une page avec la liste des commandes Excel les plus populaires ainsi qu'une description pour celles-ci.
Pour suivre cet exercice, vous pouvez aller chercher le classeur demo-excel-1.xlsx qui se trouve sur la page des fichiers de démonstrations.
![]() Sélectionnez la feuille de calcul VPM.
Sélectionnez la feuille de calcul VPM.
L'objectif est d'utiliser l'assistant de fonction d'Excel afin de trouver quelle fonction va permettre de déterminer le montant à payer pour chaque paiement.
Assistant de fonction
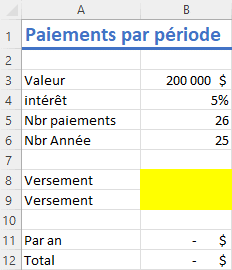
Bouton Office
Accueil
Insertion
Mise en page
Formules
Données
Révision
Affichage
Où est la commande?
Thèmes
Graphique: Insérer un second axe
Graphique: créer un graphique demi-lune
Graphique: Créer une pyramide d'âge
Gestionnaire de scénarios
Mise en forme conditionnelle
Remplissage instantané et analyse rapide
Solveur
Somme automatique
Sous-total
Tableau croisé dynamique
Table de données (1 et 2 variables)
Valeur cible
Validation - Liste de choix
Word 2003
Word 2007
Excel
Excel
VBA pour Excel
PowerPoint 2003
PowerPoint 2007
Access
Access 2010
Internet
Général
Intelligence financière
Suivant
Page Principale
FAQ
Nouveautés
Plan du site
Références
Motivations
Manuels de formation
Fichiers de démonstration
Abonnez-vous à
l'infolettre LCI