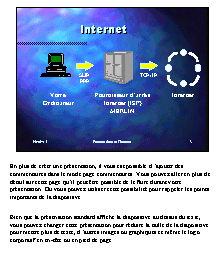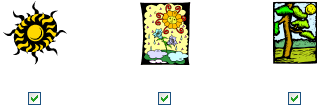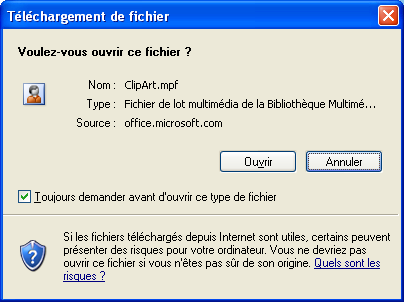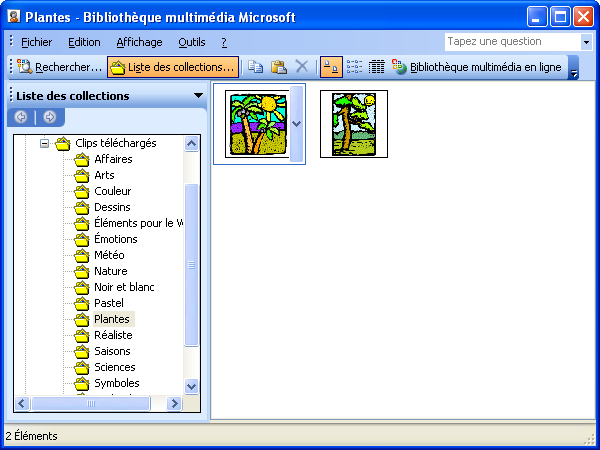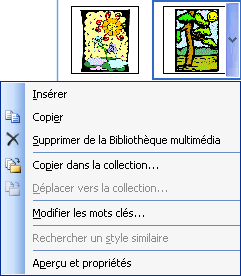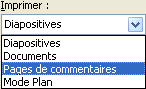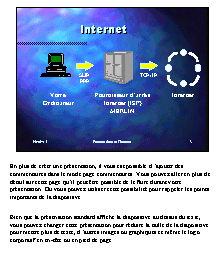 |
En dessous de l'image de la diapositive, vous pouvez écrire du
texte pour mieux l'expliquer. Vous pouvez aussi ajouter des commentaires
supplémentaires qu'il vous est impossible de donner à cause
du peu de temps qui vous est alloué pour la présentation.
Vous pouvez aussi utiliser cet espace pour rappeler les points importants
de la diapositive. Vous pouvez aussi changer la présentation de
la page commentaire pour ajouter des images, des graphiques et possiblement
un logo corporatif parmi d'autres éléments de la page. |
Rédiger du texte
 Cliquez
dans la case de texte en dessous de la diapositive. Cliquez
dans la case de texte en dessous de la diapositive.
 Écrivez
quelques lignes de texte. Écrivez
quelques lignes de texte.
Vous pouvez changer le pourcentage du "zoom" en cliquant dans la
case  située
dans la barre d'outils standard. On retrouve généralement ce bouton
dans le coin supérieur droit de l'écran. Vous pouvez entrer de 10%
jusqu'à 400%. située
dans la barre d'outils standard. On retrouve généralement ce bouton
dans le coin supérieur droit de l'écran. Vous pouvez entrer de 10%
jusqu'à 400%.
Changer la taille du bloc de texte
Vous aurez peut-être besoin de changer la taille du bloc de texte
pour pouvoir insérer sur la page commentaire une image ou un autre
objet. Vous pouvez changer la taille du bloc de texte aussi souvent que
vous le voulez.
 Cliquez
sur le bouton Cliquez
sur le bouton  de
la barre d'outils dessin de
la barre d'outils dessin
 Cliquez
sur la bordure du bloc de texte. Cliquez
sur la bordure du bloc de texte.
La bordure du bloc de texte va changer. Elle sera plus épaisse
et il y a aura des carrés de dimensionnement (carré blanc)
autour du cadre. Ce sont les carrés qui sont importants. C'est grâce
à eux que vous pourrez changer la taille du bloc de texte.
 Placez
le pointeur par-dessus l'un des carrés de dimensionnement. Placez
le pointeur par-dessus l'un des carrés de dimensionnement.
 Gardez
un doigt appuyé sur le bouton gauche de la souris et déplacez-le vers
l'intérieur du carré. Gardez
un doigt appuyé sur le bouton gauche de la souris et déplacez-le vers
l'intérieur du carré.
 Une
fois que vous aurez sélectionné la bonne taille, relâchez le
bouton de la souris. Une
fois que vous aurez sélectionné la bonne taille, relâchez le
bouton de la souris.
Pour déplacer la boîte de texte
 Placez
le pointeur sur la bordure entourant la boîte de texte. Le pointeur va
changer de forme pour représenter quatre petites flèches noires pointant
vers le haut, bas, gauche et droite. Placez
le pointeur sur la bordure entourant la boîte de texte. Le pointeur va
changer de forme pour représenter quatre petites flèches noires pointant
vers le haut, bas, gauche et droite.
 En gardant
un doigt sur le bouton gauche de la souris, déplacez la boîte de texte
à l'endroit de votre choix. En gardant
un doigt sur le bouton gauche de la souris, déplacez la boîte de texte
à l'endroit de votre choix.
 Relâchez
ensuite le bouton de la souris. Relâchez
ensuite le bouton de la souris.
Ajouter une seconde colonne
Il peut aussi arriver par occasion que vous voulez présenter vos pages
commentaires sur deux colonnes. Voici la procédure à suivre.
 Réduisez
la largeur du premier bloc de texte. Réduisez
la largeur du premier bloc de texte.
 Appuyez
sur le bouton Appuyez
sur le bouton  de la barre
d'outils Dessin. de la barre
d'outils Dessin.
 Cliquez
à côté du premier bloc de texte et écrivez un mot. Cliquez
à côté du premier bloc de texte et écrivez un mot.
 Cliquez
sur le bouton Cliquez
sur le bouton  de
la barre d'outils dessin de
la barre d'outils dessin
 Cliquez
sur la bordure du second bloc de texte. Cliquez
sur la bordure du second bloc de texte.
 Changez
la largeur du bloc au besoin. Changez
la largeur du bloc au besoin.
La longueur du bloc sera aussi longue que le texte que vous écrivez.
La largeur du bloc changera seulement quand vous changez la largeur de
la bordure du bloc de texte.
Si vous voulez avoir plusieurs colonnes sur la majorité ou toutes
vos pages de commentaires, il serait préférable de changer
le masque des pages de commentaires.
Ajouter un dessin
Vous pouvez utiliser les mêmes barres d'outils que vous utilisez
en mode diapositive pour changer l'apparence de la page commentaire. Il
vous est donc possible d'ajouter des images, des dessins, des graphiques,
des organigrammes, des tableaux ainsi que d'autres objets sur chacune des
pages de commentaires.
Pour ajouter une image:
 Appuyez sur le bouton Appuyez sur le bouton  . .
OU
 Du menu Insertion, sélectionnez les options Images et Images clipart. Du menu Insertion, sélectionnez les options Images et Images clipart.
OU
 Du volet Microsoft, séllectionnez l'option Images clipart. Du volet Microsoft, séllectionnez l'option Images clipart.

Pour aller chercher d'autres images sur le site de Microsoft


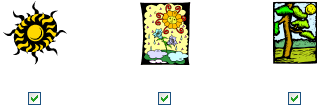


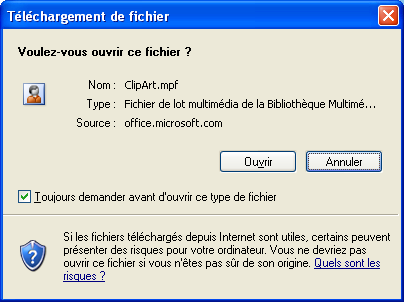
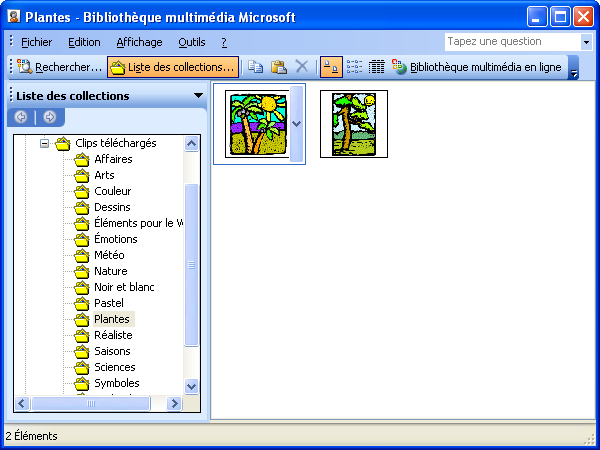
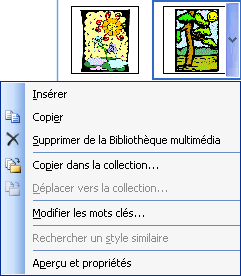
Modifier l'arrière-plan
Cette option vous donne la possibilité, comme pour une diapositive, de
changer l'arrière plan des pages commentaires. Il vous est ensuite possible
d'ajouter du texte ou un logo corporatif qui se répétera d'une page
commentaire à une autre. Vous pouvez aussi changer la mise en page de la
page commentaire pour avoir plusieurs colonnes. Vous pouvez aussi agrandir ou
réduire la taille prise par la diapositive, et même la supprimer si
nécessaire. Pour plus de détails sur le fonctionnement des masques,
allez à la page pour améliorer votre présentation.
Pour changer l'arrière-plan sélectionnez l'option du menu
principal, Affichage, Masque, Masque des
pages de commentaire.
Imprimer la page commentaire
 En mode de page commentaire, appuyez sur le bouton En mode de page commentaire, appuyez sur le bouton  . .
OU
 Du
menu Fichier, sélectionnez l'option Imprimer. Du
menu Fichier, sélectionnez l'option Imprimer.
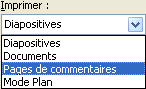
 Au bas
de la fenêtre, de la liste des éléments imprimables, sélectionnez
l'option Page de commentaires. Au bas
de la fenêtre, de la liste des éléments imprimables, sélectionnez
l'option Page de commentaires.
 Appuyez
sur le bouton OK. Appuyez
sur le bouton OK.
|

![]()