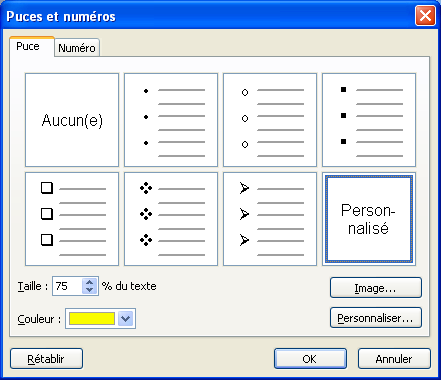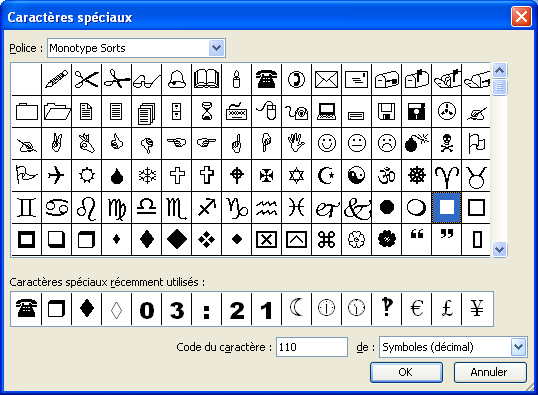Les lignes qui sont les plus collés du coté gauche de l'écran
sont pour le titre principal de la diapositive. Le texte qui est sur le second
niveau est le texte de la diapositive. Les lignes qui sont sur le troisième
niveau sont les sous thèmes du texte de la diapositive et ainsi de suite.
Rédaction du texte
La partie qui suit consiste à écrire tout le texte qui sera
nécessaire pour une petite présentation. Vous devez donner
une présentation aux actionnaires de la compagnie B & F Inc. Vous avez déjà déterminé le texte
à écrire ainsi qu'à quel niveau le mettre. Dans l'exemple
qui suit, il n'y a que deux niveaux: les titres principaux et le texte
de chacune des 6 diapositives. Normalement, vous retrouverez une barre
d'outils à la gauche de la section du texte. Vous aurez besoin
de deux de ces boutons pour changer le texte de niveau. Les autres boutons
seront expliqués une fois que vous aurez écrit le plan de
la présentation qui suit.
Changement de niveau
Pour changer une ligne de niveaux vous devez utiliser les boutons  ou
la touche TAB pour descendre d'un niveau. Le bouton ou
la touche TAB pour descendre d'un niveau. Le bouton  ou
les touches Shift et TAB sont pour "remonter" d'un niveau. ou
les touches Shift et TAB sont pour "remonter" d'un niveau.
 Placez
le curseur juste après votre nom sur la seconde ligne de texte. Placez
le curseur juste après votre nom sur la seconde ligne de texte.
 Appuyez
sur le curseur pointant vers le bas. Appuyez
sur le curseur pointant vers le bas.
Le curseur devrait se retrouver sur la troisième ligne. Il devrait
aussi avoir un petit carré gris qui devrait apparaître à la gauche
du curseur.
 Sinon
appuyez sur le bouton Sinon
appuyez sur le bouton  ou
sur les touches MAJ et TAB pour bouger au premier niveau. ou
sur les touches MAJ et TAB pour bouger au premier niveau.
 Écrivez
le texte "Les états financiers de la compagnie" et appuyez sur
la touche Entrée. Écrivez
le texte "Les états financiers de la compagnie" et appuyez sur
la touche Entrée.
 Écrivez
le texte "Revenus de la compagnie par catégories" et appuyez
sur la touche Entrée. Écrivez
le texte "Revenus de la compagnie par catégories" et appuyez
sur la touche Entrée.
En ce moment, la dernière ligne est considéré être
le titre principale d'une nouvelle diapositive au lieu d'être le
texte de la diapositive "Les états financiers ..."
 Appuyez
sur le bouton Appuyez
sur le bouton  ou
sur la touche TAB. ou
sur la touche TAB.
Maintenant, la ligne est au second niveau et est considéré
être le texte de la diapositive "Les états financiers ..."
 Écrivez
le reste du texte tel que décrit ci-dessous en vous assurant que le texte
soit au bon niveau. Utilisez les deux boutons utilisés précédemment
quand il sera nécessaire de changer de niveau. Écrivez
le reste du texte tel que décrit ci-dessous en vous assurant que le texte
soit au bon niveau. Utilisez les deux boutons utilisés précédemment
quand il sera nécessaire de changer de niveau.

Déplacement des idées (monter et descendre)
Vous vous apercevez qu'un des points de votre présentation serait
mieux placé au début ou vers la fin de votre présentation.
Au lieu de retranscrire le texte, vous pouvez faire un bloc avec les lignes
de texte à déplacer. Ensuite, utilisez les deux boutons ci-dessous
pour déplacer le texte à son nouvel emplacement dans votre
présentation.
 |
Monter: Déplacer une ligne ou bloc
d’une ligne vers le haut. Cette ligne reste toujours au même niveau. |
 |
Descendre: Déplacer une ligne ou
bloc d’une ligne vers le bas. Cette ligne reste toujours au même
niveau. |
 Faites
un bloc avec les 5 lignes de texte de la diapositive "Raisons de notre
croissance". Faites
un bloc avec les 5 lignes de texte de la diapositive "Raisons de notre
croissance".
 Appuyez
sur le bouton Appuyez
sur le bouton  quelques
fois. quelques
fois.
Vous remarquerez que les lignes montent et changent de diapositives.
Cependant, elles restent toujours au même niveau.
 Appuyez
sur le bouton Appuyez
sur le bouton  pour
remettre la présentation à sa forme originale. pour
remettre la présentation à sa forme originale.
Lors de la préparation d'une longue présentation, il arrive
par moments qu'on se perd dans les détails. Les prochains boutons
servent à cacher temporairement le texte pour afficher seulement les titres
principaux de la présentation.
 Placez
votre curseur sur le titre "Raisons de notre croissance". Placez
votre curseur sur le titre "Raisons de notre croissance".
 Appuyez
sur le bouton Appuyez
sur le bouton  . .
Le texte de la diapositive est remplacé par une ligne horizontale.
Ceci est pour indiquer qu'il y a du texte sur cette diapositive mais qu'il
est caché.
 Appuyez
sur le bouton Appuyez
sur le bouton  pour
que le texte de la diapositive réapparaisse. pour
que le texte de la diapositive réapparaisse.
 |
Réduire la sélection: Pour
cacher le texte d'un certain niveau à la taille d'une barre horizontale
d’une diapositive pour mieux voir le niveau précédent. |
 |
Étendre la sélection: Rafficher
le ou les niveaux réduits par la commande précédente. |
Les deux dernières commandes sont bonnes pour cacher et rafficher le
texte d'une diapositive. Les deux prochaines font la même chose, mais pour
tout le texte de la présentation. Il ne reste que les titres principaux
qui sont affichés.
 |
Réduire tout: Remplace temporairement
les informations du second et autres sous niveaux inférieurs par des
lignes horizontales. L’utilisateur voit seulement les titres principaux
pour mieux organiser sa présentation. |
 |
Développer tout: Raffiche toutes
les lignes réduites par l’utilisation de l’option précédente. |
 Diapositive
de synthèse: qui résume les diapositives précédentes Diapositive
de synthèse: qui résume les diapositives précédentes
 Afficher
la mise en forme Afficher
la mise en forme
Changer les puces
Devant chaque ligne du second niveau ou inférieur, un petit caractère
apparaît devant la ligne pour aider à la démarquer.
Ce caractère est appelé une puce. Il est possible de le changer
pour un autre caractère ou un vide.
 Faites
un bloc avec toutes les lignes secondaires de la cinquième diapositive:
"raisons de notre croissance". Faites
un bloc avec toutes les lignes secondaires de la cinquième diapositive:
"raisons de notre croissance".
 De la
barre menu, appuyez sur le menu Format suivi de Puce et numéros. De la
barre menu, appuyez sur le menu Format suivi de Puce et numéros.
La fenêtre suivante va apparaître.
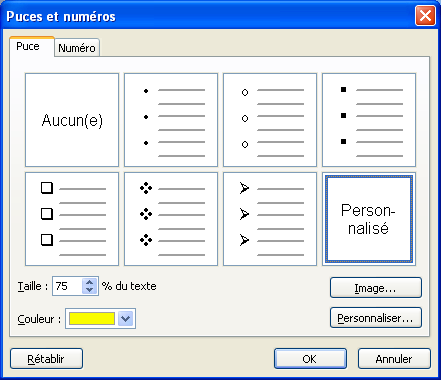
 Appuyez
sur le bouton Personaliser... Appuyez
sur le bouton Personaliser...
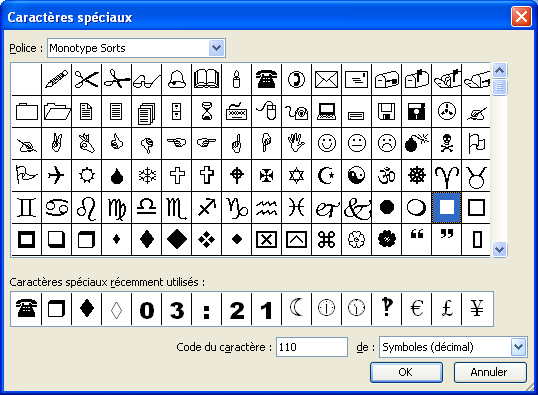
 Cliquez
sur le caractère qui vous intéresse et appuyez sur le bouton OK. Cliquez
sur le caractère qui vous intéresse et appuyez sur le bouton OK.
Si vous voulez avoir aucun caractère spécial, cliquez
sur la première case dans le coin supérieur gauche et appuyez
sur le bouton OK. Vous pouvez aussi changer la taille de la puce en changeant
le pourcentage situé au coin supérieur droit de la fenêtre.
Il y a d’autres caractères spéciaux dont vous pouvez prendre
avantage. En appuyant sur la flèche de la boîte des polices
de caractères, changez la police et regardez quels autres caractères
vous pouvez prendre avantage. Certaines polices comportent que des
caractères fantaisistes tels que la police Wingdings, ZapfDingbats
BT, Symbol, Monotype sorts, Animals et plusieurs autres.
Voir le résultat
Après avoir entré le texte de la présentation, vous
méritez bien de voir à quoi ressemble celle-ci.
 Placez
le curseur sur la première diapositive du plan de la présentation. Placez
le curseur sur la première diapositive du plan de la présentation.
 Appuyez
sur le bouton Appuyez
sur le bouton  ou
de la barre menu, sélectionnez Affichage, Diaporama et appuyez sur le bouton Afficher. ou
de la barre menu, sélectionnez Affichage, Diaporama et appuyez sur le bouton Afficher.
 Appuyez
sur la barre d'espacement ou le bouton gauche de la souris pour passer à
la prochaine diapositive. Appuyez
sur la barre d'espacement ou le bouton gauche de la souris pour passer à
la prochaine diapositive.
 Continuez
d'appuyer sur une de ces touches pour vous rendre jusqu'à la fin de la
présentation. Continuez
d'appuyer sur une de ces touches pour vous rendre jusqu'à la fin de la
présentation.
Une fois que la présentation est terminée, le mode diaporama vous
retournera au mode précédent. Dans ce cas, c'est au mode plan. |

![]() Permets de mieux structurer vos idées.
Permets de mieux structurer vos idées. ![]() De les déplacer dans votre présentation si nécessaire.
De les déplacer dans votre présentation si nécessaire. ![]() De développer rapidement votre présentation
De développer rapidement votre présentation ![]() tel
que démontré dans le mode diapositive.
tel
que démontré dans le mode diapositive. ![]()