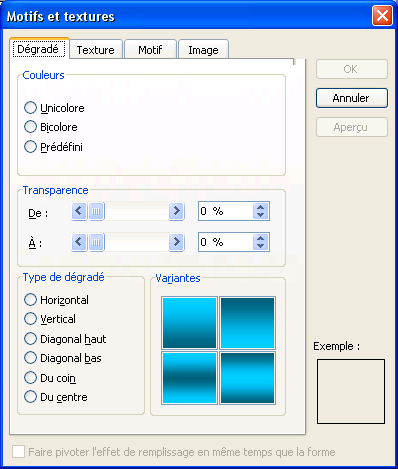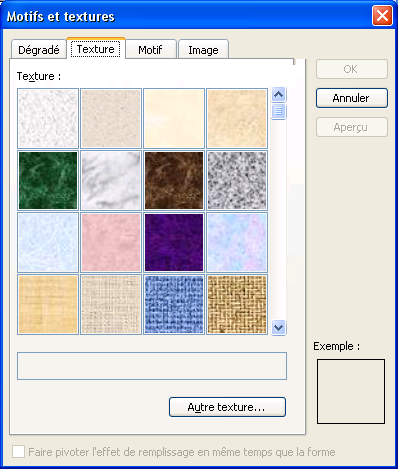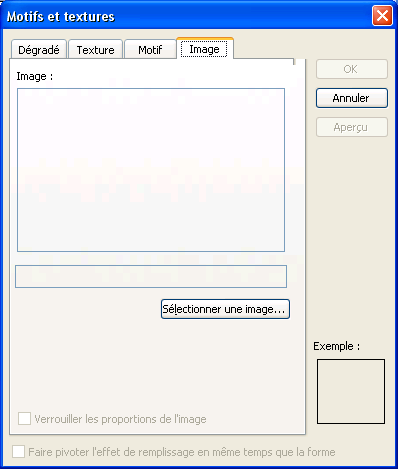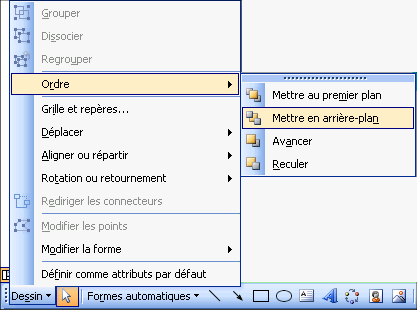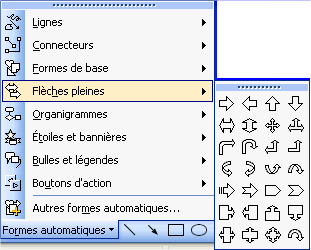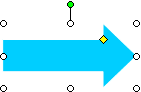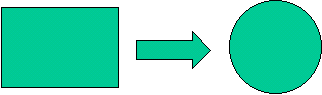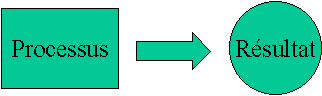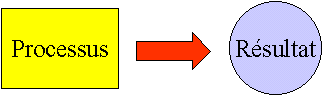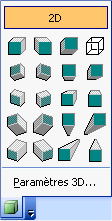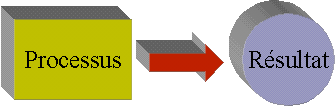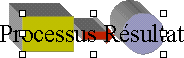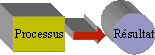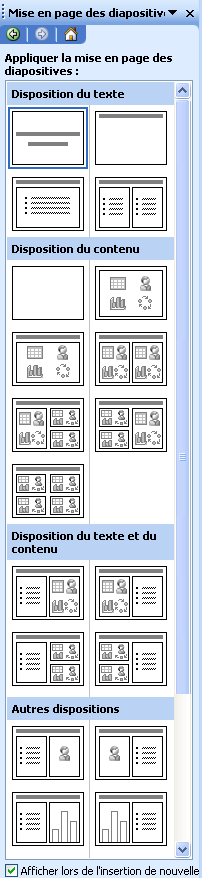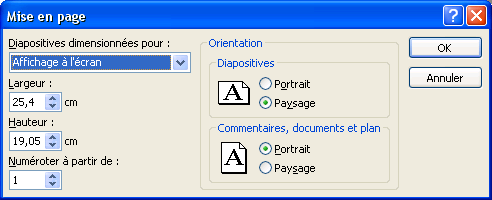
Vous pouvez en tout temps modifier les options de la mise en page. Vous pouvez
demander à PowerPoint de changer le format de la présentation sur papier de format lettre, légal ou personnalisé. Vous pouvez aussi
changer l'orientation des diapositives de votre présentation ou des pages
commentaires que vous remettrez au public après la présentation.
Les barres d'outils
Pour créer la présentation, il faut aussi avoir accès
à toutes les barres d'outils.
 Du
menu Affichage, sélectionnez l'option Barres d'outils. Du
menu Affichage, sélectionnez l'option Barres d'outils.
 Placez
un "crochet" dans les mêmes cases que l'image ci-dessous en cliquant
à côté de la barre d'outils requise. Placez
un "crochet" dans les mêmes cases que l'image ci-dessous en cliquant
à côté de la barre d'outils requise.
 Appuyez
sur le bouton OK. Appuyez
sur le bouton OK.
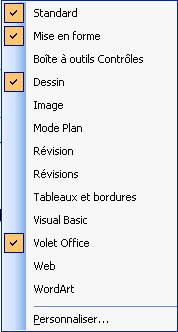
Si l'une des barres d'outils se retrouve sur la diapositive, il vous est possible
de la déplacer.

 Placez
le pointeur sur le titre de la barre d'outils. Le pointeur change de forme d'une flèche blanche à un plus noir avec des flèches aux extrémités. Placez
le pointeur sur le titre de la barre d'outils. Le pointeur change de forme d'une flèche blanche à un plus noir avec des flèches aux extrémités.
 Gardez
un doigt sur le bouton gauche de la souris et déplacez là à l'endroit
de votre choix. Gardez
un doigt sur le bouton gauche de la souris et déplacez là à l'endroit
de votre choix.
 Relâchez
le bouton de la souris une fois que la barre d'outils sera placée. Relâchez
le bouton de la souris une fois que la barre d'outils sera placée.
Vous pouvez aussi, si vous songez utiliser des formes sur vos diapositives,
activer la barre d'outils des formes automatiques. Vous pouvez même créer vos propres
barres d'outils personnalisées et les afficher avec les autres que
PowerPoint vous offre. De la liste des barres d'outils, sélectionnez l'option Personaliser. Appuyez sur le bouton Nouvelles et glissez les commandes sous l'onglet Commandes sur votre nouvelle barre d'outils.
L'option au coin inférieur gauche de la fenêtre, Boutons en couleurs,
permet de voir les boutons en couleur. L'option des infos bulles vous permet
de voir un petit carré jaune avec une brève explication de tous les
boutons lorsque vous placez le pointeur par-dessus celui-ci.
Exercices
Pour vous aider à la création d'une diapositive, PowerPoint
vous offre plusieurs outils que vous retrouverez dans différentes
barres d'outils. Pour vous aider à comprendre le potentiel de ces
outils, le reste de la page sera dédié à des exercices
qui se suivent et qui démontrent le fonctionnement de plusieurs
de ces outils. Il faut commencer avec une nouvelle présentation
à préparer.
 Du
menu Fichier, sélectionnez Nouveau. Du
menu Fichier, sélectionnez Nouveau.
 Du volet Office, à la droite de l'écran, sélectionnez l'option Nouvelle présentation. Du volet Office, à la droite de l'écran, sélectionnez l'option Nouvelle présentation.
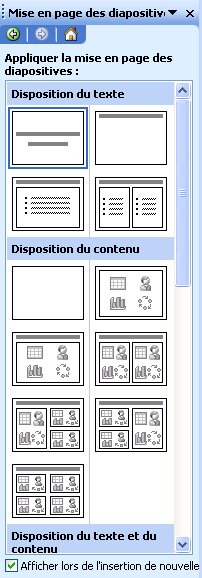 |
Il faut ensuite déterminer un format pour la première diapositive
de votre présentation. Pour chaque diapositive que vous allez ajouter,
il faudra lui choisir un format. Dans PowerPoint, il y a 27 formats préétablis.
Ils vous aident à créer une présentation ainsi que d'ajouter
les objets dont vous avez besoin. Dans ces formats, vous pouvez ajouter
du texte, des graphiques, des organigrammes, des images, des tableaux
et plusieurs autres types d'objets. Vous pouvez même avoir une combinaison
de ceux-ci sur une même diapositive. Vous pouvez aussi changer le
format en tout temps pour mieux répondre à vos besoins. Il peut
cependant arriver qu'aucun des formats ne réponde à vos besoins.
Il vous est toujours possible d'ajouter autant d'objets que vous voulez
sur une même diapositive.

 Pour
la première diapositive, sélectionnez le premier format; celui
du coin supérieur gauche de la fenêtre. Pour
la première diapositive, sélectionnez le premier format; celui
du coin supérieur gauche de la fenêtre.
Il peut avoir plusieurs éléments sur une même diapositive. Voici une courte description des éléments que l'on retrouve sur les mises en page des diapositive.
 Affiche un titre pricipal mais laisse le reste de la diapositive vide. Vous pouvez insérer vos propres éléments. Affiche un titre pricipal mais laisse le reste de la diapositive vide. Vous pouvez insérer vos propres éléments.
 Affiche un titre et du texte. C'est très probablement le type de diapositive que vous allez utiliser le plus dans vos présentations. Affiche un titre et du texte. C'est très probablement le type de diapositive que vous allez utiliser le plus dans vos présentations.
 Affiche une image de la bibliothèque Office. Affiche une image de la bibliothèque Office.
 Affiche un tableau des dimensions de votre choix. Essayez de ne pas créer des tableaux trop imposants avec de petits caractères illisibles. Affiche un tableau des dimensions de votre choix. Essayez de ne pas créer des tableaux trop imposants avec de petits caractères illisibles.
 Affiche un graphique dont vous pourrez inscrire les valeurs nécessaires. Affiche un graphique dont vous pourrez inscrire les valeurs nécessaires.
 Réserve un espace pour un organigramme que vous pourrez remplir ensuite. Réserve un espace pour un organigramme que vous pourrez remplir ensuite.
 Choisir parmi les nouveau types de diagrammes qui sont disponibles avec Office 2003. Choisir parmi les nouveau types de diagrammes qui sont disponibles avec Office 2003.
 Permet d'insérer un vidéo ou une animation dans votre présentation. Permet d'insérer un vidéo ou une animation dans votre présentation.
Vous pouvez insérer d'autres éléments à vos diapositives tel que du son et des animations sur les objets. Vous verrez ces options sur d'autres pages de cette section sur PowerPoint.
|
PowerPoint va vous afficher la première diapositive avec deux cases de
texte.

 Le pointeur sert à sélectionner un objet. Dès que vous voulez modifier un
objet existant, vous devez premièrement le sélectionner avec le pointeur. Le pointeur sert à sélectionner un objet. Dès que vous voulez modifier un
objet existant, vous devez premièrement le sélectionner avec le pointeur.
Ajouter du texte dans les deux boîtes
 Appuyez
sur le bouton du pointeur. Appuyez
sur le bouton du pointeur.
 Cliquez
sur la boîte "Cliquez pour ajouter un titre". Cliquez
sur la boîte "Cliquez pour ajouter un titre".
 Écrivez
"Évolution de la situation financière de la compagnie B & F Inc." Écrivez
"Évolution de la situation financière de la compagnie B & F Inc."
 Cliquez
sur la boîte "Cliquez pour ajouter un sous-titre". Cliquez
sur la boîte "Cliquez pour ajouter un sous-titre".
 Écrivez
votre nom. Écrivez
votre nom.
 Cliquez
à l'extérieur de deux boîtes. Cliquez
à l'extérieur de deux boîtes.
Changer la taille du texte
Il est possible de changer la taille du texte qui est à l'intérieur
des deux boîtes. Il faut auparavant sélectionner tout le contenu
de la boîte de texte.
 Cliquez
sur la boîte qui contient votre nom. Cliquez
sur la boîte qui contient votre nom.
 Faites
un bloc avec tout le contenu de la boîte. Faites
un bloc avec tout le contenu de la boîte.
OU
 Cliquez
sur la boîte qui contient votre nom. Cliquez
sur la boîte qui contient votre nom.
 Cliquez
sur la bordure de la boîte de texte. Cliquez
sur la bordure de la boîte de texte.
Des carrés devraient apparaître sur la bordure de la boîte.

Au haut de l’écran, vous retrouverez normalement la barre d’outils
qui contient le type de police de caractères (Times New Roman ou
autre). À la droite, il y a la boîte de sélection pour
la taille de la police de caractères.
 Cliquez
sur la flèche qui est à sa droite ou écrivez le nouveau chiffre
de la taille dans la boîte. Cliquez
sur la flèche qui est à sa droite ou écrivez le nouveau chiffre
de la taille dans la boîte.
 Augmentez
la taille de votre nom à 40 points. Augmentez
la taille de votre nom à 40 points.
Un point est égal à 1/72e de pouce. Vous remarquerez que
votre nom est beaucoup plus grand qu’auparavant.
Pour les prochaines options, il est préférable que la
barre d'outils Dessin soit affichée.
 Du
menu Affichage, sélectionnez l'option Barres d'outils. Du
menu Affichage, sélectionnez l'option Barres d'outils.
 De la
liste des barres d'outils, assurez-vous qu'il y a un crochet devant la barre Dessin. De la
liste des barres d'outils, assurez-vous qu'il y a un crochet devant la barre Dessin.
 Changer
la couleur du texte Changer
la couleur du texte
Ce petit exercice consiste à changer la couleur du texte de votre
nom. Avant, si ce n’est pas déjà accompli, il faut faire
un bloc avec le texte que l’on veut changer de couleur.
 Pour
l’exercice, refaites un bloc avec votre nom. Pour
l’exercice, refaites un bloc avec votre nom.
 Appuyez
sur le bouton Appuyez
sur le bouton  . .
La palette des couleurs les plus récemment utilisées va
apparaître.
 Cliquez
sur l'option Couleurs supplémentaires... Cliquez
sur l'option Couleurs supplémentaires...
 Faites
votre choix parmi les couleurs affichées. Faites
votre choix parmi les couleurs affichées.
 Appuyez
sur le bouton OK. Appuyez
sur le bouton OK.
Vous pouvez aussi choisir votre propre couleur. Sous l'onglet Personalisées, vous pouvez déterminer
le montant des couleurs de base que vous voulez.
Avec 256 possibilités pour chaque couleur, vous avez plus de 16 millions de combinaisions à choisir.
Supplément
Vous pouvez sélectionner un seul caractère ou plusieurs pour changer sa police, sa taille ou sa couleur. Imaginez votre nom qui utilise les
couleurs de l’arc-en-ciel. Ou que chaque caractère soit plus petit
que son précédent. Faites-en l’essai! Super
Avant de continuer les exercices, il faut s'assurer que la barre d'outils Dessin
soit disponible.

Si cette barre d'outils n'est pas affichée à l'écran:
 Du
menu Affichage, sélectionnez l'option Barres d'outils. Du
menu Affichage, sélectionnez l'option Barres d'outils.
 De la
liste des barres d'outils disponibles, sélectionnez Dessin. De la
liste des barres d'outils disponibles, sélectionnez Dessin.
La barre d'outils ci-dessus va apparaître et vous pourrez réaliser
les exercices suivants.
Ajouter
du texte libre
Vous pouvez aussi ajouter du texte où vous voulez sur la diapositive.
Vous pouvez en écrire à l’extérieur des deux boîtes
de la diapositive.
 De
la barre d'outils Dessin, cliquez sur le bouton De
la barre d'outils Dessin, cliquez sur le bouton  . .
Le bouton devrait être enfoncé et devenir plus pâle.
 Déplacez
le pointeur sur la feuille de la diapositive. Déplacez
le pointeur sur la feuille de la diapositive.
Pas par dessus d'autres zones de texte de la diapositive. Sinon PowerPoint
va vous permettre de modifier le contenu d'une zone de texte existante; pas
de créer une nouvelle zone de texte.
 Cliquez
là où vous voulez écrire le texte. Cliquez
là où vous voulez écrire le texte.
 Écrivez
le texte de votre choix. Écrivez
le texte de votre choix.
Vous pouvez ensuite utiliser les boutons précédents pour
changer la police de caractère, sa taille ou sa couleur.
Rotation
libre
Dans la même barre d’outils, vous allez retrouver le bouton ci-dessus.
Il permet de changer l'angle de présentation des boîtes de
texte. Le prochain exercice consiste à changer l'angle du texte
que vous venez d'écrire.
 Sélectionnez
le texte que vous venez d’écrire en cliquant sur ce texte. Sélectionnez
le texte que vous venez d’écrire en cliquant sur ce texte.
Une bordure devrait apparaître autour du texte ainsi qu'une boule verte sur le dessus. C'est la poignée de rotation.
 Cliquez
ensuite sur le bouton rotation libre au-dessus du texte. Cliquez
ensuite sur le bouton rotation libre au-dessus du texte.
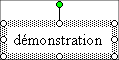
 En gardant
un doigt sur le bouton gauche de la souris, déplacez le pointeur vers la
gauche, la droite, le haut et le bas. En gardant
un doigt sur le bouton gauche de la souris, déplacez le pointeur vers la
gauche, la droite, le haut et le bas.
Vous remarquerez que le texte tourne sur lui-même.
 Ne
pas relâcher le bouton gauche de la souris jusqu’à ce que vous
soyez satisfait de l’angle de votre texte. Ne
pas relâcher le bouton gauche de la souris jusqu’à ce que vous
soyez satisfait de l’angle de votre texte.
 Réessayez
et expérimentez un peu. Réessayez
et expérimentez un peu.
Il reste un petit truc à montrer.
 Resélectionnez
le bouton de rotation libre. Resélectionnez
le bouton de rotation libre.
 En plus
de la procédure de l’exercice précédant, gardez un doigt
sur la touche MAJ (shift) du clavier. En plus
de la procédure de l’exercice précédant, gardez un doigt
sur la touche MAJ (shift) du clavier.
Les rotations sont encore possibles, mais seulement à des angles de 15
degrés. Voici un exemple rendu à 45 degrés.
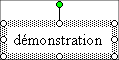
Il est possible de réaliser des rotations libres sur du texte
et des objets dessinés. Il est impossible d’avoir une rotation sur
des images ou des objets OLE (graphiques, organigrammes ou autres).
 Ajouter
une ellipse Ajouter
une ellipse
Sur la même barre d’outils que vous avez retrouvée le pointeur,
le texte libre et la rotation libre, vous retrouverez le bouton ci-dessus.
 Cliquez
sur le bouton Cliquez
sur le bouton  . .
 Déplacez
le pointeur sur la feuille de la diapositive. Déplacez
le pointeur sur la feuille de la diapositive.
 Cliquez
sur le point de départ de l’ellipse et gardez un doigt sur le bouton
gauche de la souris. Cliquez
sur le point de départ de l’ellipse et gardez un doigt sur le bouton
gauche de la souris.
 Déplacez
la souris en diagonale vers la droite ainsi que vers le bas. Déplacez
la souris en diagonale vers la droite ainsi que vers le bas.
Vous allez voir apparaître la forme que l’ellipse aura une fois
que vous aurez relâché le bouton gauche de la souris. En appuyant
en plus sur la touche MAJ (shift), vous observerez que l’ellipse devient
un cercle parfait. La même situation arrive pour le bouton du rectangle
qui devient un carré.
 Choisir
les couleurs Choisir
les couleurs
Vous pouvez aussi changer la couleur de fond ou la couleur du contour de
tout objet dessiné. Le prochain exercice consiste à changer
la couleur de fond de l’ellipse. Cette option fonctionne seulement avec
des objets dessinés. Elle ne fonctionnera pas avec du texte. Veuillez
voir l'option changer la couleur du texte mentionné ci-dessus.
 Cliquez
sur l’ellipse pour la sélectionner. Cliquez
sur l’ellipse pour la sélectionner.
La bordure de l’objet et les carrés devraient apparaître.
Sinon, cliquez sur l’ellipse.
 Appuyez
sur le bouton Appuyez
sur le bouton  . .
 Sélectionnez
parmi les couleurs affichées. Sélectionnez
parmi les couleurs affichées.
OU
 Cliquez
sur le bouton Autre couleur et faites votre choix parmi les 256 couleurs qui
sont affichées dans la fenêtre. Cliquez
sur le bouton Autre couleur et faites votre choix parmi les 256 couleurs qui
sont affichées dans la fenêtre.
Changer l'ombrage de l'ellipse
Il est aussi possible de mettre un relief à un objet dessiné.
 Sélectionnez
l’ellipse Sélectionnez
l’ellipse
 Appuyez
sur le bouton de couleur de fond Appuyez
sur le bouton de couleur de fond  . .
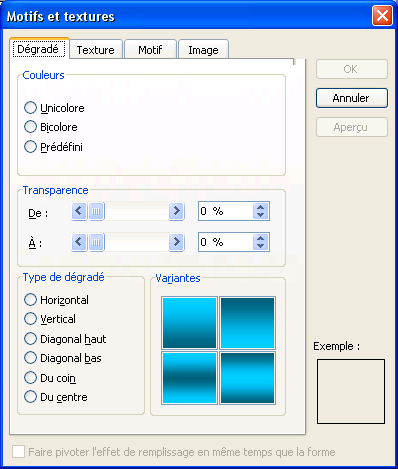 |
Cette fenêtre vous permet de changer les options de présentation
de l'objet que vous avez sélectionné. Il vous est possible de
changer l'angle de l'ombrage, sa couleur, choisir parmi 4 variantes et
déterminer le niveau de clarté de l'ombrage. Vous pouvez aussi
appuyer sur le bouton Aperçu pour vous donner une idée
de l'effet final sur votre diapositive.
 Cliquez
sur l'onglet Texture. Cliquez
sur l'onglet Texture.
|
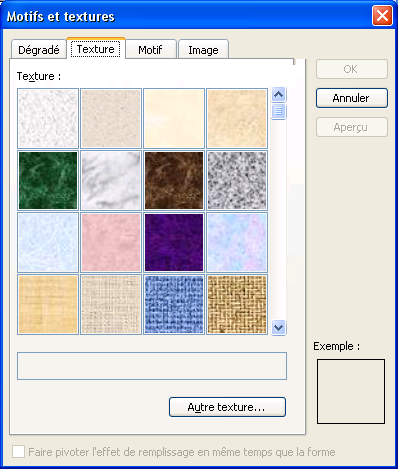 |
Cette fenêtre vous permet de choisir parmi les textures prédéfinies
et de le coller sur le dessin que vous avez choisi. Il est même possible
d'aller chercher d'autres textures et de les ajouter à la liste en
appuyant sur le bouton Autres texture.
 Cliquez
sur l'onglet Motif. Cliquez
sur l'onglet Motif.
|
 |
Cette fenêtre vous permet de coller des motifs sur des dessins.
C'était seulement ce qui était disponible dans les versions
précédentes du programme.
 Cliquez
sur l'onglet Image. Cliquez
sur l'onglet Image.
|
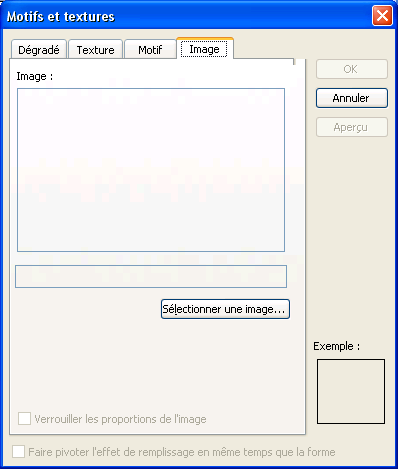 |
Cette fenêtre vous permet de coller une
image à l'intérieur de la forme de dessin que vous avez choisi
auparavant. Il est aussi possible d'aller en chercher une image pour ensuite
la coller. |
Cette fenêtre vous permet de coller une image à l'intérieur
de la forme de dessin que vous avez choisi auparavant. Il est aussi possible
d'aller en chercher une image pour ensuite la coller.
 Changer la taille de l'ellipse Changer la taille de l'ellipse
Le prochain exercice consiste à agrandir l'ellipse pour qu'elle
remplisse la diapositive au complet. Il est normal qu'elle cache du texte
et les autres objets de la diapositive. L'exercice suivant réglera
ce petit problème.
 Sélectionnez
l'ellipse. Sélectionnez
l'ellipse.
Des carrés vont apparaître autour de celle-ci.
 Placez
le pointeur sur l'un de ces carrés. Placez
le pointeur sur l'un de ces carrés.
 En gardant
un doigt sur le bouton, déplacez le carré vers la bordure de la diapositive. En gardant
un doigt sur le bouton, déplacez le carré vers la bordure de la diapositive.
 Répétez
l'opération jusqu'à ce que l'ellipse soit le plus gros possible. Répétez
l'opération jusqu'à ce que l'ellipse soit le plus gros possible.
Mettre l'ellipse en arrière-plan.
L’ellipse doit être assez grande pour cacher le texte que vous avez
écrit auparavant. Chacun des objets que vous ajoutez à une
diapositive est sur sa couche de fond personnelle. Chaque objet que vous
ajoutez se dépose par-dessus ceux que vous avez mis auparavant.
Cette capacité vous permet de superposer des objets pour avoir un
meilleur effet de présentation.
En ce moment, l’ellipse est à l’avant de tous les autres puisque
c’est l’objet le plus récent sur la diapositive. Pour changer l’emplacement
de sa couche:
 Cliquez
sur l'ellipse. Cliquez
sur l'ellipse.
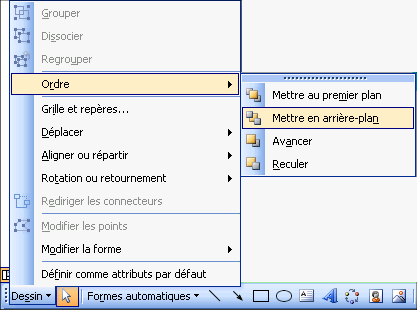
 De
la barre d'outils Dessin, sélectionnez le bouton Dessin. De
la barre d'outils Dessin, sélectionnez le bouton Dessin.
 Sélectionnez
l’option Metre en arrière-plan. Sélectionnez
l’option Metre en arrière-plan.
La couche de l’ellipse est maintenant complètement à l’arrière
parmi les couches. Expérimentez un peu. Resélectionnez l’ellipse.
Utilisez la commande Dessin et avancer l'ellipse progressivement sur le dessus.
Observez le résultat à chaque fois. L’ellipse va s’avancer
et placer à l’arrière un objet de plus à chaque fois que
vous utilisez la combinaison de commande Dessin, Avancer. Vous pouvez aussi
reculer la couche d’un objet pour le placer derrière un autre qui
le cache.
Nouvelle diapositive
La prochaine série d'exercices se fera sur une nouvelle diapositive.
Voici donc comment ajouter une diapositive à votre présentation.
 De
la barre d'outils standard, appuyez sur le bouton De
la barre d'outils standard, appuyez sur le bouton 
 Du menu Insertion, sélectionnez l'option Nouvelle diapositive. Du menu Insertion, sélectionnez l'option Nouvelle diapositive.
 Appuyez
sur les touches CRTL et M. Appuyez
sur les touches CRTL et M.
Le volet Office s'active pour afficher la liste des mise en forme possibles pour cette nouvelle diapositive.
 Sélectionnez
une diapositive vide d'éléments. Sélectionnez
une diapositive vide d'éléments.
 Appuyez
sur le bouton OK. Appuyez
sur le bouton OK.
Vous pouvez utiliser ces façons d'ajouter des diapositives dans tous
les modes sauf pour Diaporama qui présente votre présentation.
Création d'un diagramme
La prochaine partie consiste à créer un petit organigramme et
de regarder certaines des options disponibles sur la barre d'outils dessin.
 De
la barre d'outils Dessin, appuyez sur le bouton De
la barre d'outils Dessin, appuyez sur le bouton  . .
 En gardant
un doigt sur le bouton gauche de la souris, déterminer la taille d'un
rectangle de votre choix. En gardant
un doigt sur le bouton gauche de la souris, déterminer la taille d'un
rectangle de votre choix.
N'oubliez pas qu'il y a aura deux autres objets qui vont s'ajouter au petit
diagramme: une flèche et un cercle.
 De
la barre d'outils Dessins, appuyez sur le bouton Formes automatiques. De
la barre d'outils Dessins, appuyez sur le bouton Formes automatiques.
Vous allez voir la liste des catégories de formes qui sont déjà
préparés.
Note:
Pour les étudiants de MET1300, le triangle isocèle que vous avez
besoin est dans la catégorie Formes de base.
 Pour
les besoins de l'exercice, sélectionnez la catégorie Flèches
pleines. Pour
les besoins de l'exercice, sélectionnez la catégorie Flèches
pleines.
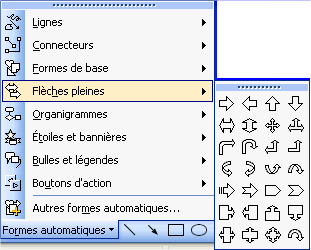
 De
la liste des flèches disponibles, sélectionnez la flèche
qui pointe vers la droite. De
la liste des flèches disponibles, sélectionnez la flèche
qui pointe vers la droite.
 En gardant
un doigt sur le bouton gauche de la souris, placez une flèche à
la droite du rectangler que vous venez de créer. En gardant
un doigt sur le bouton gauche de la souris, placez une flèche à
la droite du rectangler que vous venez de créer.
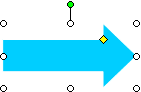
Pour terminer le petit diagramme, il faut un cercle. Cependant, il n'y a pas
de cercles sur la barre d'outils ou des les catégories de formes automatiques.
Comme il a déjà été mentionné dans le texte
il faut utiliser le bouton ellipse et garder un doigt sur la touche MAJ (Shift)
pour avoir le cercle requis.
 De
la barre d'outils Dessin, appuyez sur le bouton De
la barre d'outils Dessin, appuyez sur le bouton  . .
 En gardant
un doigt sur la touche MAJ (Shift ), créez un cercle à la droite
de la flèche pointant vers la droite. En gardant
un doigt sur la touche MAJ (Shift ), créez un cercle à la droite
de la flèche pointant vers la droite.
Le résultat devrait ressembler à ceci.
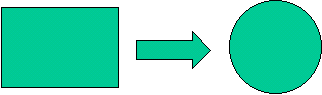
Écrire dans les formes
Il est possible d'écrire plusieurs lignes de texte à l'intérieur
des formes.
 De
la barre d'outils Dessin, appuyez sur le bouton De
la barre d'outils Dessin, appuyez sur le bouton  . .
 Sélectionnez
le rectangle que vous venez de créer pour le diagramme. Sélectionnez
le rectangle que vous venez de créer pour le diagramme.
Vous pourrez ensuite écrire à l'intérieur de la forme
sélectionnée.
 Pour
les besoins de l'exercice, écrivez Processus à l'intérieur
de la forme. Pour
les besoins de l'exercice, écrivez Processus à l'intérieur
de la forme.
 Cliquez
à l'extérieur de la forme pour continuer. Cliquez
à l'extérieur de la forme pour continuer.
 De
la barre d'outils Dessin, appuyez sur le bouton De
la barre d'outils Dessin, appuyez sur le bouton  . .
 Sélectionnez
le cercle que vous venez de créer pour le diagramme. Sélectionnez
le cercle que vous venez de créer pour le diagramme.
 Pour
les besoin de l'exercice, écrivez Résultat à l'intérieur
de la forme. Pour
les besoin de l'exercice, écrivez Résultat à l'intérieur
de la forme.
 Cliquez
à l'extérieur de la forme pour continuer. Cliquez
à l'extérieur de la forme pour continuer.
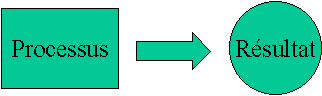
Changer les couleurs
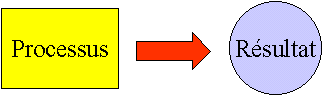
 En
utilisant l'option En
utilisant l'option  ,
changez les couleurs des formes à ceux de l'image ci-dessus. ,
changez les couleurs des formes à ceux de l'image ci-dessus.
Gonfler les formes en trois dimensions
Un beau diagramme peut être encore mieux lorsqu'on le met en trois dimensions.
La prochaine partie du texte se concentre à expliquer les options possibles
pour mettre et modifier les formes du diagramme en trois dimensions.
 Sélectionnez
tous les éléments du diagramme en les encadrant. Sélectionnez
tous les éléments du diagramme en les encadrant.
OU
 En
gardant un doigt sur la touche MAJ (Shift), sélectionnez les formes un
à la fois. En
gardant un doigt sur la touche MAJ (Shift), sélectionnez les formes un
à la fois.
 Appuyez
sur le bouton 3D. Appuyez
sur le bouton 3D.
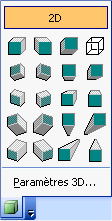
 De
la liste des formes 3D disponibles, sélectionnez le Style 3D 2. De
la liste des formes 3D disponibles, sélectionnez le Style 3D 2.
Les formes du diagramme seront maintenant en trois dimensions. On peut en faire
encore plus.
 Appuyez
sur le bouton Paramètres 3D. Appuyez
sur le bouton Paramètres 3D.

Une nouvelle barre d'outils va apparaître. Elle offre que les options
pour les formes en 3D.
| 2D/3D |
Remettre les formes en 2D ou en 3D. |
| Rotation |
Permet une rotation des formes horizontalement et verticalement |
| Épaisseur |
Détermine l'épaisseur de la forme. |
| Motif |
Peut choisir le motif qui entoure la forme. |
Couleur de l'épaisseur |
Peut choisir la couleur de l'épaisseur
de la forme. Comme dans cet exemple. |
Expérimentez avec ces options et constatez l'effet sur les éléments
du dessin.
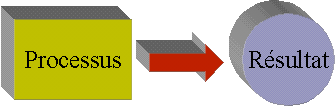
Grouper
 Sélectionnez
tous les formes ci-dessus. Sélectionnez
tous les formes ci-dessus.
OU
 En
gardant un doigt sur la touche MAJ (Shift), sélectionnez les formes un
à la fois. En
gardant un doigt sur la touche MAJ (Shift), sélectionnez les formes un
à la fois.
Tous les éléments devraient être encadrés de leurs
boîtes de dimensionnement. Sinon, resélectionnez.
 De
la barre d'outils Dessin, appuyez sur le bouton Dessin. De
la barre d'outils Dessin, appuyez sur le bouton Dessin.
 De
la liste des options disponibles, sélectionnez l'option Grouper. De
la liste des options disponibles, sélectionnez l'option Grouper.
Tous les éléments séparés n'en feront qu'un. Il
est plus facile de gérer et de prendre la forme voulue.
Changer la taille du regroupement
 Sélectionnez
la forme groupée. Sélectionnez
la forme groupée.
 Placez
le pointeur sur l'un des carré de dimensionnement. Placez
le pointeur sur l'un des carré de dimensionnement.
 En
gardant un doigt sur la touche MAJ (Shift), déplacez le pointeur vers
l'intérieur de la forme. En
gardant un doigt sur la touche MAJ (Shift), déplacez le pointeur vers
l'intérieur de la forme.
Il faut appuyer sur la touche MAJ (Shift) pour que la forme conserve ses proportions.
Sinon, il va devenir plus long ou plus large.
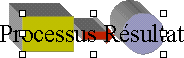
Comme vous le constatez, le changement de taille de la forme combinée
ne change pas la taille du texte. Il faut choisir le texte et le changer manuellement.
Ajuster la taille du texte à l'intérieur des formes
 Sélectionnez
la forme. Sélectionnez
la forme.
 Sélectionnez
le texte. Sélectionnez
le texte.
 De
la barre d'outils, mise en forme, changez la taille de la police à 12
points De
la barre d'outils, mise en forme, changez la taille de la police à 12
points
 Répétez
l'opération pour l'autre texte. Répétez
l'opération pour l'autre texte.
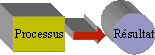
Les autres options de la barre d'outils Dessin
La dernière partie de cette page s'est concentrée sur la présentation
d'éléments à trois dimensions. La barre d'outils Dessin
offre plus d'options. Voici quelques explications pour les autres options qui
n'ont pas été couvert .
 Trait Trait |
Ajouter des lignes |
 Flèche Flèche |
Ajouter des flèches pour relier les éléments
d'un diagramme ou d'un dessin |
 WordArt WordArt |
Ajouter des titres de présentation intéressants |
 Insérer
un diagramme ou un organigramme hierarchique Insérer
un diagramme ou un organigramme hierarchique |
Permet d'insérer des diagrammes de formes prédéterminées
dans vos documents |
 Insérer
une image de la bibliothèque Office Insérer
une image de la bibliothèque Office |
Ajouter des images déjà disponibles dans Office
ou à partir du site Microsoft. |
 Insérer
une image Insérer
une image |
Ajouter une image qui ne provient pas du clipart de Microsoft |
 Couleur
du trait Couleur
du trait |
Changer la couleur du contour des objets |
 Couleur
de la police Couleur
de la police |
Changer la couleur d'un caractère ou d'un paragraphe
entier |
 Style
de trait Style
de trait |
Déterminer l'épaisseur de la ligne |
 Style
de ligne Style
de ligne |
Déterminer le style de présentation de la ligne |
 Style
de flèche Style
de flèche |
Déterminer le style de présentation de la flèche |
Toutes ces options permettent de créer des diagrammes et des dessins
très intéressants. Il suffit d'un peu de temps et de la persévérance
pour développer des résultats qui en impressionneront plusieurs.
Passage d’une diapositive à l’autre
En mode Diapositive, vous pouvez passer rapidement d'une diapositive à
une autre en utilisant l'une ou l'autre de ces méthodes.
 Appuyez
sur les touches PageUp (précédent) ou PageDown (suivant). Appuyez
sur les touches PageUp (précédent) ou PageDown (suivant).
OU

 Appuyez
sur l'un des boutons avec deux triangles situés dans le coin inférieur
droit de l'écran. Appuyez
sur l'un des boutons avec deux triangles situés dans le coin inférieur
droit de l'écran.
La mise en page
Le terme anglais est un "template". Ce sont des plans prédéterminés
pour placer les éléments sur la diapositive. La mise en page facilite
l'emplacement d'éléments selon le genre de diapositive que vous
voulez réaliser.
 Du
menu Format, sélectionnez l'option Mise en page des diapositives. Du
menu Format, sélectionnez l'option Mise en page des diapositives.
OU
 Du volet
Office, sélectionnez l'option Mise en page des dispositives. Du volet
Office, sélectionnez l'option Mise en page des dispositives.
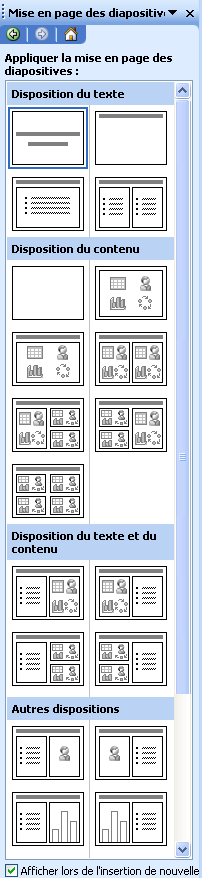
Cette fenêtre vous offre les mises en pages disponibles. Certaines diapositives
incluent des éléments pour les tableaux, les graphiques, les organigrammes,
les dessins, les vidéos ou autres animations. Il suffit ensuite de faire
un double-clic sur l'élément pour l'activer et choisir les options
que vous avez besoin. Vous pouvez changer de mise en page en tout temps. Une
fois que vous avez choisi la mise en page, vous pouvez ensuite déplacer,
redimensionner, ajouter ou retirer des éléments à votre
choix.
|

![]()
![]() Du
menu Ficher sélectionnez l'option Mise en page.
Du
menu Ficher sélectionnez l'option Mise en page. ![]()

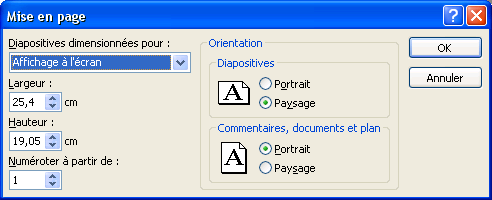
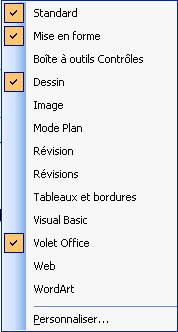
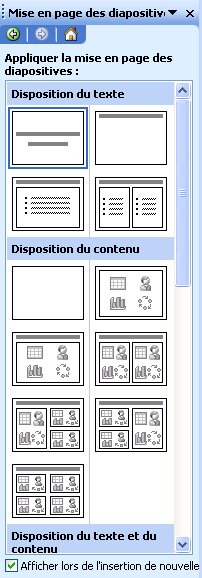

 Affiche un titre pricipal mais laisse le reste de la diapositive vide. Vous pouvez insérer vos propres éléments.
Affiche un titre pricipal mais laisse le reste de la diapositive vide. Vous pouvez insérer vos propres éléments.  Affiche un titre et du texte. C'est très probablement le type de diapositive que vous allez utiliser le plus dans vos présentations.
Affiche un titre et du texte. C'est très probablement le type de diapositive que vous allez utiliser le plus dans vos présentations. 
 .
. 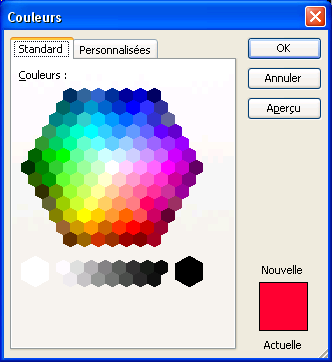
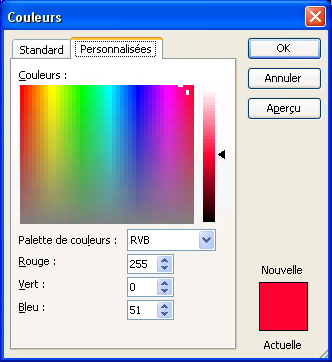
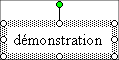
 .
.