Il existe plusieurs logiciels de courrier électronique. La plupart
ont ces fonctions en commun:
 Lire les nouveaux
messages. Lire les nouveaux
messages.
 Envoyer des messages
à d'autres personnes ou groupes. Envoyer des messages
à d'autres personnes ou groupes.
 Gérer les
messages (envoyer, supprimer, sauvegarder, transférer à un dossier) Gérer les
messages (envoyer, supprimer, sauvegarder, transférer à un dossier)
 Envoyer une réplique
(reply) à un message. Envoyer une réplique
(reply) à un message.
 Transférer
un message (forward) à une autre personne. Transférer
un message (forward) à une autre personne.
 Transmettre un
même à plusieurs personnes en même temps (copie conforme, cc:) Transmettre un
même à plusieurs personnes en même temps (copie conforme, cc:)
Plusieurs offrent ces fonctionnalités supplémentaires.
 Vérifier
l'arrivé de nouveaux messages après une période de temps que
vous déterminez. Vérifier
l'arrivé de nouveaux messages après une période de temps que
vous déterminez.
 Changer la présentation
du texte: mettre en gras, en italique, changer la taille et la couleur du texte
... Changer la présentation
du texte: mettre en gras, en italique, changer la taille et la couleur du texte
...
 "Attacher"
des fichiers à votre message. Le terme qui est de plus en plus utilisé
en français est une "pièce jointe". "Attacher"
des fichiers à votre message. Le terme qui est de plus en plus utilisé
en français est une "pièce jointe".
 Gérer un
carnet d'adresses de courrier électronique. Gérer un
carnet d'adresses de courrier électronique.
 Marquer et afficher
une priorité aux messages (ex.: basse, normale, élevée, 911) Marquer et afficher
une priorité aux messages (ex.: basse, normale, élevée, 911)
 Encoder un message.
Seul le destinataire avec la clé de décodage peut lire le message. Encoder un message.
Seul le destinataire avec la clé de décodage peut lire le message.
Netscape Communicator est capable d'accomplir ces tâches. Elles
seront expliquées sur cette page.
Il est possible d'utiliser plusieurs logiciels pour accéder à
votre boîte de courrier électronique. Quelques-uns de ces
logiciels s'appellent Eudora, Pegasus Mail, Outlook et plusieurs autres.
Netscape Communicator vous offre l'accès à plusieurs services
de l'Internet dont le visionnement de pages Web ainsi qu'au courrier électronique.
Voici une liste des services disponibles.
 À
partir du menu principal, sélectionnez l'option Communicator. À
partir du menu principal, sélectionnez l'option Communicator.
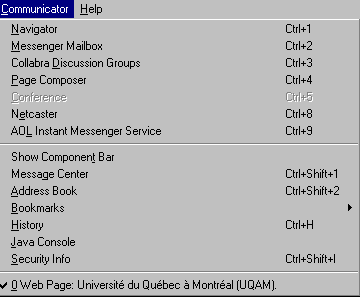
Attention. Ces services sont seulement disponibles à partir de
Netscape Communicator et non de Netscape Navigator. Ce dernier
est seulement capable de lire et d'afficher le contenu de pages Web et
non le courrier électronique.
Mais, avant de pouvoir recevoir et envoyer des messages, il faut fournir
quelques informations à Netscape Communicator.
Configuration de Netscape
Avant d'accéder à votre boîte de courrier électronique,
vous devez configurer Netscape Communicator. Il y a un minimum de quatre
cases à remplir dans la partie des préférences du
logiciel.
 Du
menu Edit, sélectionnez l'option Preferences. Du
menu Edit, sélectionnez l'option Preferences.
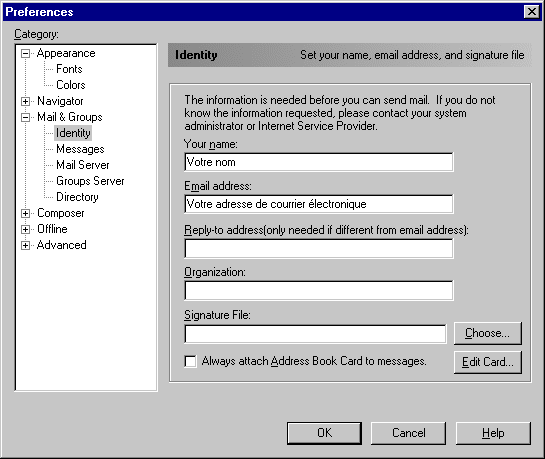
 Si
vous ne voyez pas les options en dessous de la catégorie Mail &
Groups, appuyez sur le bouton + juste à la gauche de la catégorie. Si
vous ne voyez pas les options en dessous de la catégorie Mail &
Groups, appuyez sur le bouton + juste à la gauche de la catégorie.
 Cliquez
sur l'option Identity. Cliquez
sur l'option Identity.
La partie de droite de l'écran va changer pour vous montrer les
options possibles de cette catégorie. La case d'adresse de courrier
électronique (Email Adress) est obligatoire. Il est impossible d'envoyer
des messages "anonymes" à d'autres personnes. Il est aussi préférable
d'écrire son nom (Your Name) dans la première case de la
fenêtre. Les autres cases sont optionnelles.
 Parmi
les options à la gauche de la fenêtre, cliquez sur l'option Mail
Server. Parmi
les options à la gauche de la fenêtre, cliquez sur l'option Mail
Server.
Encore une fois, la partie droite de la fenêtre a changé
pour vous montrer les options possibles.
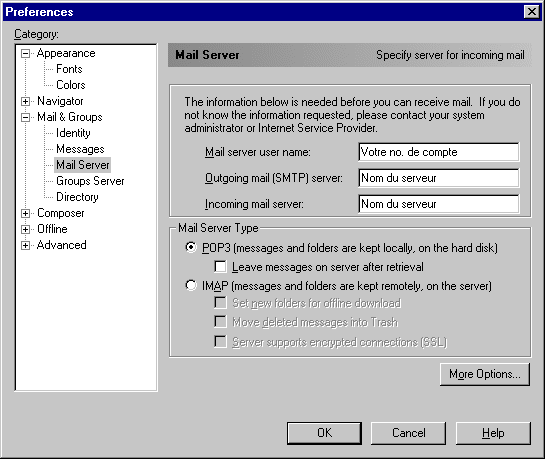
Il faut remplir les trois cases: votre numéro de compte ainsi
que l'adresse du serveur de votre fournisseur d'adresse de courrier électronique.
Si vous ne connaissez pas ces informations, consultez l'administrateur
de réseau ou l'un des techniciens de votre fournisseur d'accès
à l'Internet.
C'est seulement après que vous avez rempli les cases appropriées
que vous serez capable de recevoir et d'envoyer des messages de courrier
électronique.
Attention!
Vous êtes responsable de votre adresse de courrier électronique
en tout temps. Si vous songiez utiliser l'accès à votre courrier
électronique à partir de l'université ou de l'extérieur
de votre maison, n'oubliez surtout pas de retirer le contenu de ces cases
en quittant l'ordinateur. Sinon, une autre personne pourrait utiliser votre
adresse pour envoyer des messages malicieux à d'autres.
Lire les messages
La procédure consiste à transférer les messages qui sont
contenus dans votre boîte de courrier électronique à
l'ordinateur sur lequel vous travaillez. Il faut auparavant entrer les
informations de base dans les cases des préférences pour
le courrier électronique. Si vous ne l'avez pas fait, lisez la section
sur la configuration de Netscape Communicator pour le courrier électronique
ci-dessus.
 Appuyez
sur le bouton Appuyez
sur le bouton  . .
Netscape Communicator va ensuite vous demander votre mot de passe. Ceci est
pour s'assurer qu'aucune autre personne ne puisse lire vos messages.
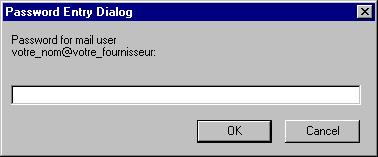
 Entrez
votre mot de passe et appuyez sur le bouton OK. Entrez
votre mot de passe et appuyez sur le bouton OK.
Netscape Communicator va ensuite lire tous les nouveaux messages que
vous avez reçus et les transférer sur le disque dur de l'ordinateur sur lequel
vous travaillez.
Attention!
Cette opération vide votre boîte de courrier électronique.
La seule copie du message est maintenant sur le disque dur. Si vous êtes
à l'extérieur de la maison, assurez-vous d'effacer tous les
nouveaux messages avant de quitter l'ordinateur. Sinon, d'autres personnes
pourraient lire les messages que vous avez laissés. En plus, ils
pourraient contacter les personnes qui vous ont laissé un message
puisqu'il y a l'adresse de courrier électronique de ceux-ci au début
du message.
Maintenant, vous pouvez lire vos nouveaux messages.
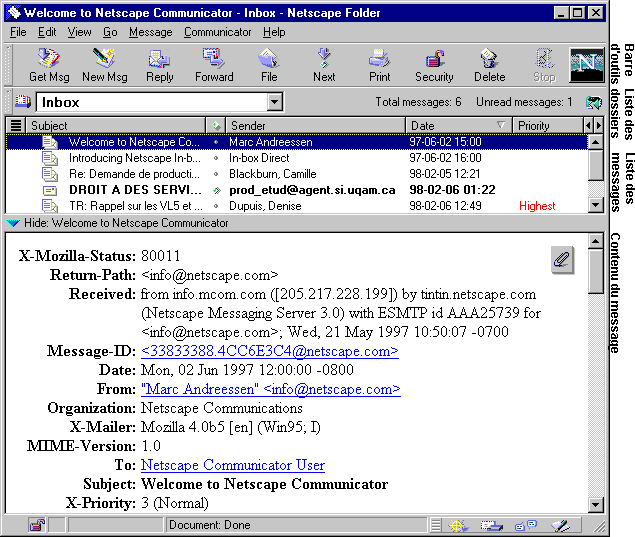
L'écran se sépare en quatre parties: la barre d'outils, la liste des dossiers, la liste des messages et l'affichage du message.
La barre d'outils vous permet d'exécuter les options les plus souvent utilisées. Vous pouvez gérer vos messages à partir de cette barre d'outils. À partir de celle-ci, une personne est capable de chercher son courrier électronique à partir de sa boîte de poste, d'envoyer ses propres messages, d'envoyer des réponses à des messages reçus, de transférer ces messages à d'autres personnes ou de les entreposer dans d'autres dossiers.
La liste des dossiers permet d'entreposer les messages dans différentes catégories. À partir de la liste des dossiers, vous êtes capable de savoir tous les messages que vous avez reçus et entreposés ou même avoir une copie des messages que vous avez envoyés. Il y a même un dossier "Trash" pour les messages que vous avez décidé de supprimer mais vous pourriez les reprendre. Il vous est aussi possible de créer vos propres dossiers. Il y a plus de détails dans la section des dossiers.
La liste des messages vous indique le destinateur du message, le sujet, la date et l'heure de réception du message ainsi que la priorité du message s'il y a lieu. La dernière partie est le message lui-même. Le contenu du message qui est sélectionné dans la partie précédente va apparaître dans cette section.
Envoyer un message
 Appuyez
sur le bouton Appuyez
sur le bouton  . .
Le pointeur va se placer
dans la case d'adresse du destinataire. Vous pouvez écrire l'adresse
de courrier électronique de la personne ou fouiller dans le
carnet d'adresse. Il est possible, comme vous le verrez plus loin sur cette page, qu'il est possible d'ajouter des personnes ou des listes de personnes dans le carnet d'adresse de Netscape Communicator.
 Si vous voulez
utiliser le carnet d'adresse de Netscape Communicator, appuyez sur le bouton Si vous voulez
utiliser le carnet d'adresse de Netscape Communicator, appuyez sur le bouton  . .
Le carnet d'adresse de Netscape Communicator va apparaître.
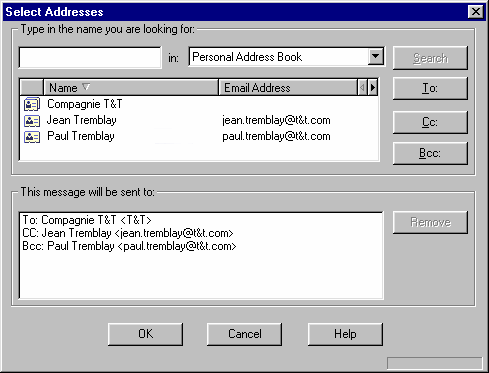
De la liste, sélectionnez une personne ou un groupe à
qui vous voulez envoyer le message.
 Cliquez sur
l'adresse ou le groupe que vous voulez. Cliquez sur
l'adresse ou le groupe que vous voulez.
 Appuyez sur
le bouton To:, CC: ou BCC:. Appuyez sur
le bouton To:, CC: ou BCC:.
Quelles sont les différences entre les options To, CC et BCC?
Normalement, vous envoyez un message qu'à une seule personne. Donc, à ce moment, vous utilisez l'option To. Si vous envoyez un message à plusieurs personnes, vous utilisez l'option "To:" pour la première personne et envoyez une copie conforme (CC) aux autres personnes. Le problème avec la copie conforme est que le destinataire voit l'adresse de courrier électronique de toutes les personnes qui ont reçu le même message. Cela peut distraire du message surtout si vous avez une longue liste de personnes. L'option "Blind conform copy" (BCC) n'affiche pas cette longue liste au destinataire. Il voit seulement son adresse de courrier électronique. Il pourrait donc croire qu'il est le seul à avoir reçu le message.
 Sélectionnez
toutes les personnes à qui vous voulez envoyer le message. Sélectionnez
toutes les personnes à qui vous voulez envoyer le message.
 Lorsque vous
les avez tous sélectionnés, appuyez sur le bouton OK. Lorsque vous
les avez tous sélectionnés, appuyez sur le bouton OK.
Netscape Communicator revient à la fenêtre du message.
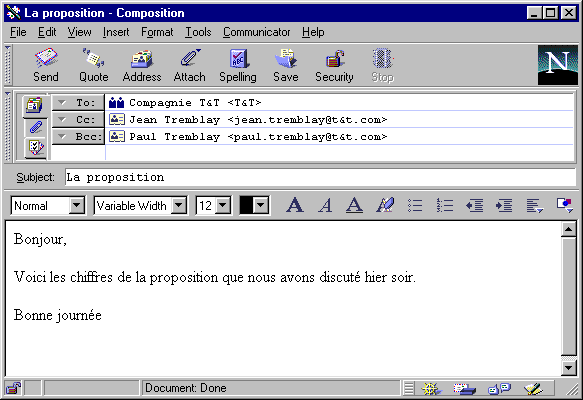
 Dans la case Subject:, écrivez une brève description de votre message. Dans la case Subject:, écrivez une brève description de votre message.
Soyez bref. Vous pourrez donner autant de détails que vous voudrez
dans le message.
 Écrivez
le contenu de votre message dans la partie blanche au bas de la fenêtre. Écrivez
le contenu de votre message dans la partie blanche au bas de la fenêtre.
 Pour
envoyer le message, appuyez sur le bouton Pour
envoyer le message, appuyez sur le bouton  . .
Attacher un document
Il est intéressant par moments, d'envoyer un ou des documents
avec votre message. Par exemple, laisser une copie d'un document à
une personne qui est éloignée du bureau. Ex.: "copie de la
proposition".
Auparavant, il faut composer un message pour une personne ou un groupe de personnes.
 Créer
un message pour une personne. Créer
un message pour une personne.
 Appuyez
sur le bouton Appuyez
sur le bouton 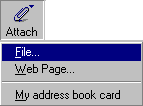 . .
Netscape Communicator
vous permet d'attacher un ou des fichiers, l'adresse d'une page Web ou une liste de personnes de votre carnet d'adresses.
 Pour
les besoins de l'exercice, sélectionnez l'option File. Pour
les besoins de l'exercice, sélectionnez l'option File.
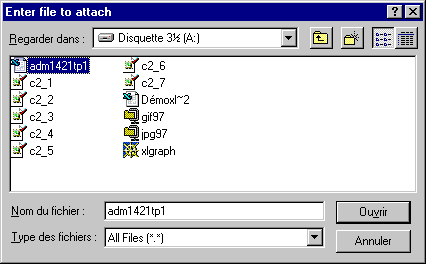
 Sélectionnez
le bon lecteur et le bon répertoire où se trouve le fichier que vous
voulez attacher. Sélectionnez
le bon lecteur et le bon répertoire où se trouve le fichier que vous
voulez attacher.
 Sélectionnez
le fichier de votre choix. Sélectionnez
le fichier de votre choix.
 Appuyez
sur le bouton Ouvrir. Appuyez
sur le bouton Ouvrir.
Le fichier va maintenant s'ajouter à la liste des fichiers "attachés" au message. Vous pouvez ajouter autant de fichiers que vous voulez à un message en répétant les opérations précédentes.
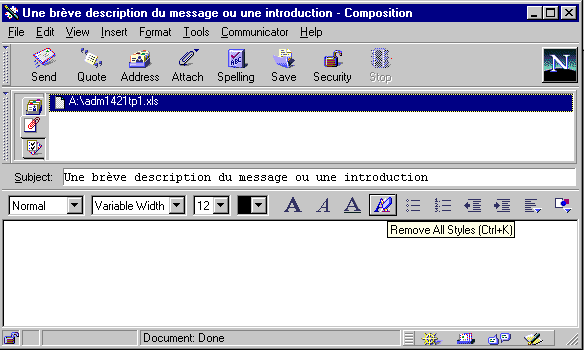
Les différentes options
Il y a plusieurs autres options pour le courrier électronique qui sont disponibles à partir de Netscape Communicator. Elles sont expliquées dans la partie qui suit.
Sauvegarder un message
Il vous est possible de sauvegarder un message pour pouvoir le continuer plus tard. Peut-être qu'il vous manque une information ou du temps pour terminer correctement la rédaction du message. Mais l'option est disponible.
 Lors
de la rédaction du message, appuyez sur le bouton Lors
de la rédaction du message, appuyez sur le bouton  . .
 Donnez
un nom au message. Donnez
un nom au message.
 Appuyez
sur le bouton OK. Appuyez
sur le bouton OK.
La partie du message que vous avez écrit est sauvegardée dans le
dossier Drafts. Vous pourrez y accéder et le terminer plus tard. Pour avoir
plus d'informations sur les dossiers, cliquez ici.
Ces informations sont expliquées plus bas sur cette même page.
Les options d'un message
Vous pouvez activer certaines options lors de la création du message. Les explications qui suivent vous montreront leurs avantages.

| Encrypted |
Permet d'encoder le message pour que seulement la personne qui a le mot de passe puisse décoder le message. |
| Signed |
Affiche à la fin du message un fichier avec le texte du choix du destinateur. |
Uuencode insted of
MIME for attachements |
Le format MIME est celui qui est le plus utilisé pour les fichiers "attachés". Mais, dans certains cas, il faut utiliser le format Uuencode. |
| Return Receipt |
Lorsque possible, le destinateur reçoit une confirmation de la réception du message au destinataire. |
| Priority |
Lorsque possible, donne une priorité à un message. Cela varie de bas jusqu'à urgent. |
| Format |
Netscape Communicator peut présenter le texte avec seulement du texte ou peut aussi envoyer le message formaté avec un style tel qu'en gras, avec différentes polices et taille de caractères ainsi que la couleur du texte. |
Pour gérer son compte de courrier électronique, il faut par
moments effacer les messages qui ne sont plus pertinents.
 Vous
pouvez appuyer sur le bouton Vous
pouvez appuyer sur le bouton  . .
OU
 Appuyez
sur la touche Supprime du clavier. Appuyez
sur la touche Supprime du clavier.
Ceci est seulement la première moitié de l'opération
pour effacer les messages devenus inutiles. Les messages que vous a demandés
la suppression ont été transférés au dossier
"Trash" ou la poubelle. Il est donc encore possible de récupérer
un message que vous avez effacé par mégarde. Pour effacer
définitivement un message, il faut aussi vider la corbeille de messages.
 Du
menu Fichier, sélectionnez l'option Empty Trash Folder. Du
menu Fichier, sélectionnez l'option Empty Trash Folder.
Sauvegarder un message
Il est toujours possible de conserver un message sur une disquette ou sur
le disque dur de votre ordinateur en le sauvegardant.
 Sélectionnez
le message que vous voulez conserver. Sélectionnez
le message que vous voulez conserver.
 Du
menu Fichier, sélectionnez l'option Save As. Du
menu Fichier, sélectionnez l'option Save As.
 Sélectionnez
le lecteur et le nom du document Sélectionnez
le lecteur et le nom du document
 Appuyez
sur le bouton OK. Appuyez
sur le bouton OK.
Le carnet d'adresses
En plus d'avoir à gérer les messages que vous avez reçus
et envoyés, il peut aussi être intéressant de gérer
le carnet d'adresses. Le plus grand avantage est d'éviter des erreurs
d'orthographes lors de l'écriture des adresses de courrier électronique.
En plus, vous pouvez créer des listes de personnes. Ceci est avantageux
si vous envoyez souvent un même message à plusieurs personnes
en même temps. La partie qui suit consiste à utiliser
le carnet d'adresse de Netscape Communicator pour ajouter, modifier et
retirer des personnes ou des listes de personnes. Pour entrer dans le carnet
d'adresses.
 Du
menu Communicator, sélectionnez l'option Adress
Book. Du
menu Communicator, sélectionnez l'option Adress
Book.
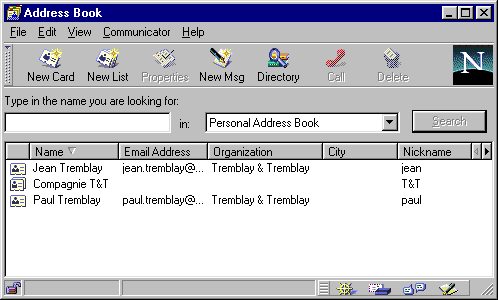
La barre d'outils au haut de l'écran vous offre les options les
plus souvent utilisées. Il est aussi possible de chercher l'adresse
d'une personne sur l'Internet en utilisant l'un des sites de recherche
conçue pour ceci. Attention! Cela ne veut pas dire que toutes les
adresses de courrier électronique sont disponibles. La personne
doit donner son adresse à l'un de ces sites de recherche pour qu'il
soit visible aux personnes qui veulent l'avoir. En fait, c'est l'inverse
du "bottin blanc" téléphonique. Les adresses de courrier électronique
restent "privé" à moins de l'afficher à l'un des sites
de recherche tel que Bigfoot, Canada411 et ainsi de suite.
Au bas de l'écran, il y a la liste des personnes dans votre carnet
d'adresses.
Ajouter un nom au carnet d'adresses
 Appuyez
sur le bouton Appuyez
sur le bouton  . .
OU
 Du menu File, sélectionnez l'option New Card. Du menu File, sélectionnez l'option New Card.
 Entrez
toutes les informations que vous trouvez pertinentes incluant le prénom,
le nom et l'adresse de courrier électronique de la personne. Entrez
toutes les informations que vous trouvez pertinentes incluant le prénom,
le nom et l'adresse de courrier électronique de la personne.
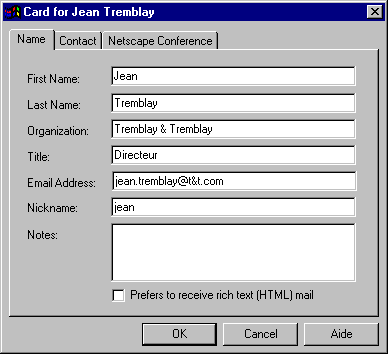
N.B.
Le "nickname" est le raccourci de l'adresse de courrier électronique
de la personne à qui vous voulez envoyer un message. Au moment d'écrire
l'adresse de courrier électronique, écrivez le "nickname".
Donc, avec les informations ci-dessus, vous aurez qu'à écrire "jean"
au lieu de "jean.tremblay@t&t.com". Le logiciel va reconnaître
le "nickname" et automatiquement le remplacer par l'adresse de courrier
électronique.
Vous pouvez aussi entrer de l'information plus personnelle sous l'onglet Contact.
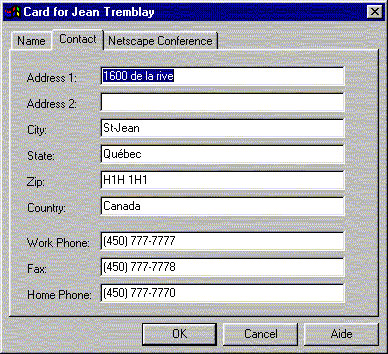
 Une
fois que vous aurez entré toutes les informations de votre choix, appuyez
sur le bouton OK. Une
fois que vous aurez entré toutes les informations de votre choix, appuyez
sur le bouton OK.
Si vous ne connaissez pas l'adresse de courrier électronique d'une personne que vous voulez ajouter à votre carnet d'adresse, vous pouvez toujours essayer de la trouver en utilisant l'un des sites de recherches.
 Écrivez
le nom de la personne dans la première case. Écrivez
le nom de la personne dans la première case.
 Sélectionnez
l'un des sites de recherche parmi les choix de la deuxième case. Sélectionnez
l'un des sites de recherche parmi les choix de la deuxième case.
 Appuyez
sur le bouton Search. Appuyez
sur le bouton Search.
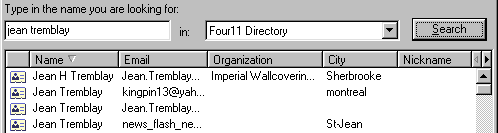
Ne vous découragez
pas si l'un des sites ne retrouve pas la personne que vous chercher. Essayez
tous les sites de recherche avec le nom ou le prénom de la personne.
Modifier les informations sur une personne
Avec le temps, les informations sur une personne changent. Celle-ci peut
déménager, changer de lieu de travail ou numéro de
téléphone parmi d'autres. Pour changer les informations du
carnet d'adresse:
 Faites
un double-clic sur le nom de la personne qui est dans votre carnet d'adresses. Faites
un double-clic sur le nom de la personne qui est dans votre carnet d'adresses.
OU
 Sélectionnez
le nom de la personne dans la liste. Sélectionnez
le nom de la personne dans la liste.
 Du menu Edit, sélectionnez l'option Card Proprities. Du menu Edit, sélectionnez l'option Card Proprities.
 Changer
les informations de votre choix. Changer
les informations de votre choix.
 Une
fois que vous avez terminé, appuyez sur le bouton OK. Une
fois que vous avez terminé, appuyez sur le bouton OK.
Supprimer l'adresse d'une personne
 Sélectionnez
la ligne avec le nom de la personne à retirer du carnet d'adresse. Sélectionnez
la ligne avec le nom de la personne à retirer du carnet d'adresse.
 Appuyez
sur la touche Supprime. Appuyez
sur la touche Supprime.
OU
 Du menu Edit, sélectionnez l'option Delete. Du menu Edit, sélectionnez l'option Delete.
OU
 Appuyez
sur le bouton Remove au bas de la fenêtre. Appuyez
sur le bouton Remove au bas de la fenêtre.
 Une
fois que vous avez retiré tous les noms des personnes que vous ne voulez
plus dans votre carnet, appuyez sur le bouton OK. Une
fois que vous avez retiré tous les noms des personnes que vous ne voulez
plus dans votre carnet, appuyez sur le bouton OK.
Les listes
Il peut arriver par moments d'envoyer un même message à
plusieurs personnes en même temps. Vous pouvez utiliser dans le logiciel
de courrier électronique les options "To:", "CC:", "BCC" (à,
copie conforme et copie conforme "aveugle"). Mais, si vous avez à
envoyer fréquemment des messages à un même groupe
de personnes, il est préférable de créer une liste
de ces personnes au lieu de devoir les resélectionner à chaque
fois que vous leur envoyer un message.
 Appuyez
sur le bouton Appuyez
sur le bouton  . .
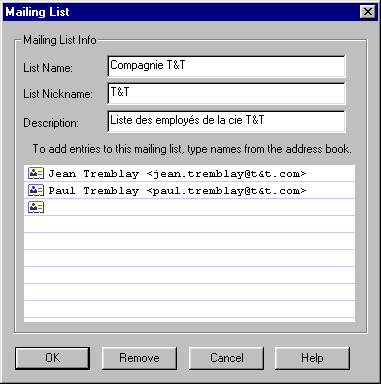
 Donnez
un nom à la liste. Donnez
un nom à la liste.
 Entrez
les adresses de courrier électronique des personnes que vous voulez dans
votre liste. Entrez
les adresses de courrier électronique des personnes que vous voulez dans
votre liste.
 Une
fois que vous avez terminé, appuyez sur le bouton OK. Une
fois que vous avez terminé, appuyez sur le bouton OK.
Pour retirer un nom de la liste
 Parmi
la liste des personnes et des listes de personnes dans votre carnet d'adresses,
sélectionnez la liste à modifier. Parmi
la liste des personnes et des listes de personnes dans votre carnet d'adresses,
sélectionnez la liste à modifier.
 Faites
un double-clic sur le nom de la liste. Faites
un double-clic sur le nom de la liste.
OU
 Du menu Edit, sélectionnez l'option Card proprities. Du menu Edit, sélectionnez l'option Card proprities.
 De la
liste, sélectionnez le nom de la personne à retirer. De la
liste, sélectionnez le nom de la personne à retirer.
 Appuyez
sur la touche Supprime Appuyez
sur la touche Supprime
OU
 Du menu Edit, sélectionnez l'option Delete. Du menu Edit, sélectionnez l'option Delete.
Les dossiers
La gestion de messages ne consiste pas seulement à composer, à
lire et à supprimer les messages. Vous voudrez aussi conserver ces
messages pour référence ou pour un usage ultérieur.
Au lieu de conserver tous les messages dans le dossier "Inbox", vous pouvez
aussi créer vos propres dossiers pour y entreposer les messages
de votre choix. Vous pouvez créer des dossiers avec n'importe quel
nom tel que "Personnel", "Travail", "Projet X" ...
Les dossiers de départ
Dès l'installation du logiciel, il existe déjà quelques dossiers.
| Inbox |
Tous les nouveaux messages y sont entreposés. |
| Unsent messages |
Tous les messages que vous avez terminés
mais qui n'ont pas encore été envoyés. |
| Drafts |
Les "bouillons" de vos messages. Ceux-ci ne sont pas
complétés possiblement parce qu'il vous manque une information
capitale au message. |
| Sent |
Une copie des messages que vous avez envoyée est
conservée dans ce dossier. |
| Trash |
Les messages que vous avez décidé de supprimer
avant d'avoir vidé. |
| Samples |
Des exemples que Netscape vous fournit pour démontrer
les possibilités du logiciel de courrier électronique. |
Création d'un nouveau dossier
 Du
menu File, sélectionnez l'option New folder. Du
menu File, sélectionnez l'option New folder.
 Donnez
un nom au dossier Donnez
un nom au dossier
 Appuyez
sur le bouton OK. Appuyez
sur le bouton OK.
Supprimer un dossier
Transférer un message d'un dossier à un autre.
Pour entreposer un message tel que du dossier Inbox vers un autre
dossier, suivez les instructions suivantes.
 Sélectionnez
le message à transférer. Sélectionnez
le message à transférer.
 Appuyez
sur le bouton Appuyez
sur le bouton  . .
OU
 Du menu Message, sélectionnez l'option File messages. Du menu Message, sélectionnez l'option File messages.
 De la
liste des dossiers existants, sélectionnez celui dans lequel le message
sera transféré. De la
liste des dossiers existants, sélectionnez celui dans lequel le message
sera transféré.
Les filtres
Le filtre est un outil pour vous aider à gérer les messages que vous
recevez. Lorsqu'un filtre est activé, il peut agir sur les messages que
vous avez reçus. Par exemple, il peut immédiatement déplacer
les messages que vous avez reçus d'un ami dans un dossier personnel. Aussi,
il peut augmenter la priorité d'un message provenant de votre patron à
la plus haute priorité. Ce n'est que deux exemples des actions que vous
pouvez demander à Netscape Messenger d'accomplir automatiquement lors de
la réception des messages.
Pour créer un filtre
 Du
menu Edit, sélectionnez l'option Mail filters. Du
menu Edit, sélectionnez l'option Mail filters.
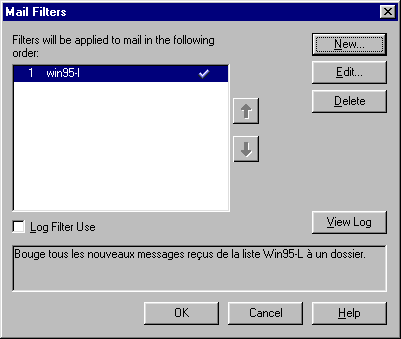
La liste des filtres apparaît à la gauche de la fenêtre. Dans votre cas, puisqu'il s'agit de la première fois, la liste des filtres devrait être vide. La liste affiche le nom du filtre. Le crochet à la droite de la liste indique que le filtre est actif.
 Appuyez
sur le bouton New. Appuyez
sur le bouton New.
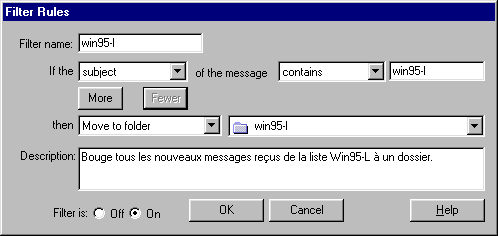
La partie qui suit explique la création d'un filtre ainsi que vous démontrer ses possibilités. Dans ce cas, il s'agit de créer un filtre qui transfert automatiquement les messages provenant du groupe d'intérêt Win95-L dans un dossier personnalité qui s'appelle win95-l.
 Dans
la case Filter name:, entrez le nom que vous voulez donner au filtre. Dans
la case Filter name:, entrez le nom que vous voulez donner au filtre.
La partie qui suit consiste à donner la condition pour activer le filtre. Cette condition est séparée en trois parties : l'élément du message à vérifier (sujet du message, destinataire, priorité ...), s'il doit contenir ou pas du texte et le contenu de l'élément.
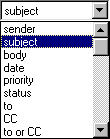 |
Voici la liste des éléments que l'on
retrouve dans un message: le destinataire, le texte, la date, la priorité,
l'état du message, le destinateur, autre adresse qui reçoit le
message ou le destinateur ou une autre personne. |
Sachant sur quel élément du message qu'il doit vérifier, il faut maintenant savoir s'il doit contenir ou pas une certaine information. Par exemple, vous voulez savoir si le message provient d'un des employés de la compagnie ou d'un client ou d'un ami. Vous pourriez demander de vérifier si l'élément destinataire (sender) se termine (ends with) par le nom du serveur de la compagnie (ex.: cie.abc.com).
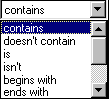 |
La liste des possibilités est: contient, ne contient pas, est exactement, n'est pas, commence par ou termine par tel information. |
Dans la dernière case de la ligne, vous écrivez le texte qui doit être vérifié.
Si le filtre répond au critère que vous lui avez demandé, il va accomplir l'une des actions suivantes:
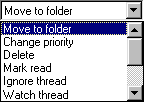 |
déplacer un message dans un dossier, changer la priorité d'un message, supprimer un message. marquer comme déjà lu, ignorer la série de messages et suivre la série de message. |
Vous pouvez aussi ajouter plusieurs conditions en appuyant sur le bouton More. Dans la case "Description:", écrivez une note qui explique l'action du filtre. C'est beaucoup plus facile de lire l'explication et de comprendre pourquoi le filtre a été conçu initialement. Finalement, en tout temps vous pouvez désactiver un filtre. L'option est disponible au bas de la fenêtre.
 Une
fois que vous avez terminé votre filtre, appuyez sur le bouton OK. Une
fois que vous avez terminé votre filtre, appuyez sur le bouton OK.
|

 Cliquez ici pour voir les produits
Cliquez ici pour voir les produits
![]()
![]()
