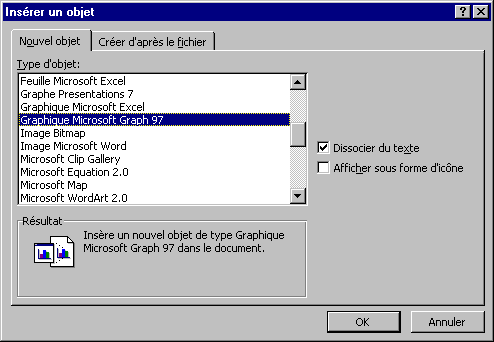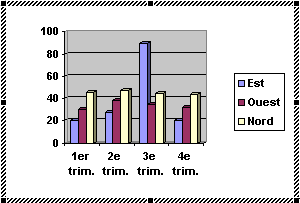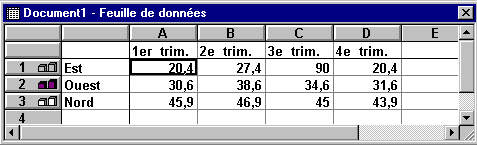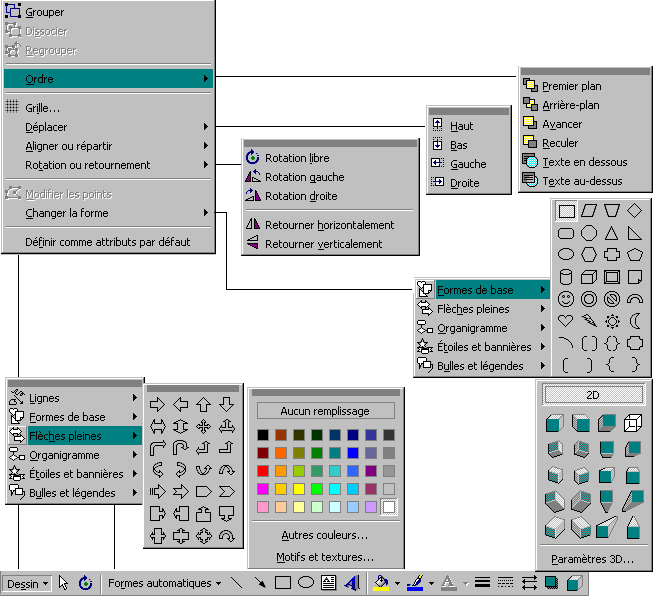Création d'un graphique
À partir de l'application PowerPoint, il est possible de créer un
graphique en le sélectionnant de la mise en page d'une diapositive  ou
en appuyant sur le bouton ou
en appuyant sur le bouton  .
Il est aussi possible d'y accéder d'une autre manière à partir
de Word et de PowerPoint par la série de commandes suivantes. .
Il est aussi possible d'y accéder d'une autre manière à partir
de Word et de PowerPoint par la série de commandes suivantes.
 Du
menu Insertion, sélectionnez l'option Image. Du
menu Insertion, sélectionnez l'option Image.
 Sélectionnez
ensuite l'option graphique. Sélectionnez
ensuite l'option graphique.
Il est toujours possible d'accéder au module des graphiques à partir de n'importe quelle application avec la série de commandes suivantes.
 Du
menu Insertion, sélectionnez l'option objet. Du
menu Insertion, sélectionnez l'option objet.
 De la
liste des objets possibles, sélectionnez Graphique Microsoft Graph 97. De la
liste des objets possibles, sélectionnez Graphique Microsoft Graph 97.
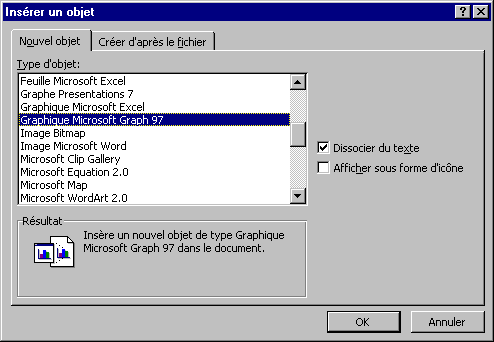
Voici le premier aperçu du graphique:
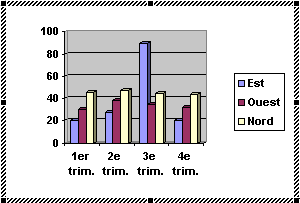
La barre d'outils
Dès que vous cliquez sur un graphique, les barres d'outils au haut de l'écran changent. Ils s'ajustent pour vous montrer les possibilités pour personnaliser les graphiques. Voici une description des boutons spécifiquement conçus pour les graphiques.
La feuille de données 
Avant tout, il faut des chiffres pour ensuite les représenter dans un graphique. Le bouton vous permet d'afficher ou de cacher ces données. Il y a des chiffres au début pour vous démontrer le fonctionnement. Vous pouvez ensuite les modifier, ajouter ou supprimer des lignes ou des colonnes selon vos besoins.
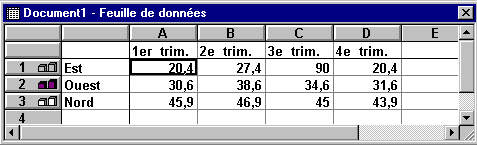
Les propriétés du graphique
Il est possible de changer les caractéristiques de plusieurs objets du graphique. Voici la liste des différentes caractéristiques du graphique que vous pouvez changer. Au lieu d'avoir à le sélectionner en cliquant sur l'objet, il est parfois préférable d'utiliser la liste des propriétés du graphique.
Vous pouvez, sélectionner les différents objets d'un graphique à partir de cette liste déroulante.

Ensuite, vous pourrez appuyer sur le bouton des propriétés  . .
Importer un graphique existant
Il est possible d'importer un graphique que vous avez déjà préparé
en appuyant sur le bouton  . Il suffit d'indiquer le nom du fichier et son emplacement sur une disquette
ou un disque dur. . Il suffit d'indiquer le nom du fichier et son emplacement sur une disquette
ou un disque dur.
Orientation des séries de chiffres
Il arrive parfois que les données seraient plus représentatives si
ceux-ci étaient en colonne au lieu d'être en ligne et vice versa.
Au lieu de changer le contenu de la feuille de données, il est possible
d'indiquer qu'il est préférable à changer l'orientation des séries
de chiffres avec les deux boutons suivants  .
Voici une représentation des mêmes données en ligne et en colonne. .
Voici une représentation des mêmes données en ligne et en colonne.
La table des données
L'une des nouvelles options pour le graphique
est de permettre d'afficher les données en même temps que le graphique.
Il suffit d'appuyer sur le bouton  pour afficher ou pour cacher la représentation des données. Voici
un exemple. pour afficher ou pour cacher la représentation des données. Voici
un exemple. |
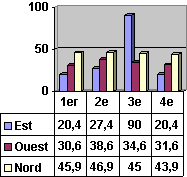 |
Les types de graphiques
| Au début, le programme vous montre des séries de chiffres sous forme d'histogramme (à barre) à trois dimensions. Ce n'est pas le seul type de graphique que le logiciel est capable de générer. En appuyant sur le petit triangle pointant vers le bas à la droite de la représentation du graphique, vous aurez la liste des différents types de graphiques possibles. |
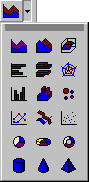 |
Le quadrillage du graphique
Le quadrillage permet de mieux comparer des séries de chiffres ou de séparer
les séries de chiffres. Il suffit d'appuyer sur l'un de ces boutons  pour
afficher ou pour cacher le quadrillage du graphique. pour
afficher ou pour cacher le quadrillage du graphique.
La légende
Le bouton  sert
à afficher ou cacher la légende du graphique. Il est aussi possible
de changer l'emplacement de la légende. sert
à afficher ou cacher la légende du graphique. Il est aussi possible
de changer l'emplacement de la légende.
 Faite
un double-clic sur la légende Faite
un double-clic sur la légende
OU
 Sélectionnez
la légende de la liste des objets. Sélectionnez
la légende de la liste des objets.
 Du
menu Format, sélectionnez l'option Légende sélectionnée. Du
menu Format, sélectionnez l'option Légende sélectionnée.
 Cliquez
sur l'onglet Emplacement. Cliquez
sur l'onglet Emplacement.
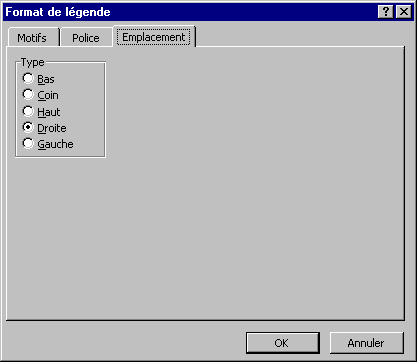
Vous pouvez ensuite choisir le meilleur endroit pour la légende. Vous pouvez aussi changer les autres options de la légende telle que le motif ou la police de caractères du texte de la légende.
Il y a aussi une autre manière de déplacer la légende. Il s'agit de la tirer à l'endroit de votre choix.
 Cliquez
sur la légende. Cliquez
sur la légende.
 En
gardant un doigt sur le bouton gauche de la souris, déplacez la légende
à l'endroit de votre choix. En
gardant un doigt sur le bouton gauche de la souris, déplacez la légende
à l'endroit de votre choix.
 Relâchez
ensuite le bouton de la souris. Relâchez
ensuite le bouton de la souris.
Insérer des dessins
Il est aussi possible d'ajouter des carrés, des lignes et des flèches
parmi d'autres pour aider à la compréhension du graphique. En appuyant
sur le bouton  ,
une autre barre d'outils avec les options pour les dessins apparaît à
l'écran. Voici la barre d'outils avec une composition de toutes ses possibilités. ,
une autre barre d'outils avec les options pour les dessins apparaît à
l'écran. Voici la barre d'outils avec une composition de toutes ses possibilités.
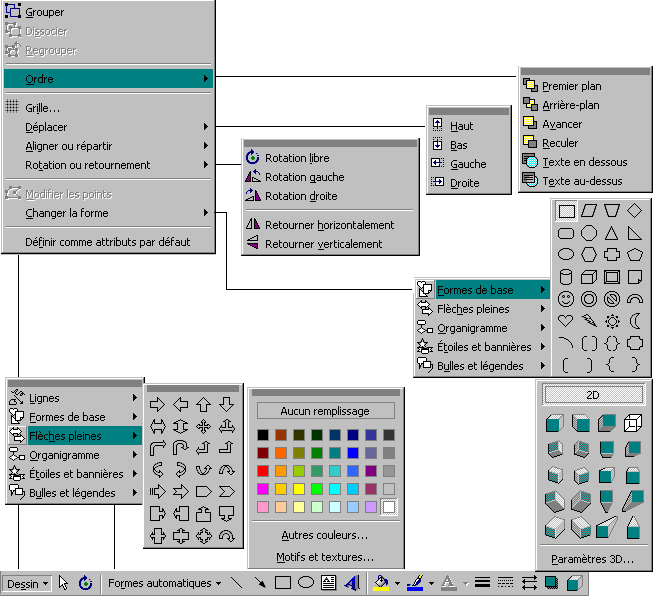
Les options du graphique
Il est aussi possible de changer ou d'ajouter quelques options au graphique.
 Du
menu Graphique, sélectionnez l'option Options
du graphique... Du
menu Graphique, sélectionnez l'option Options
du graphique...
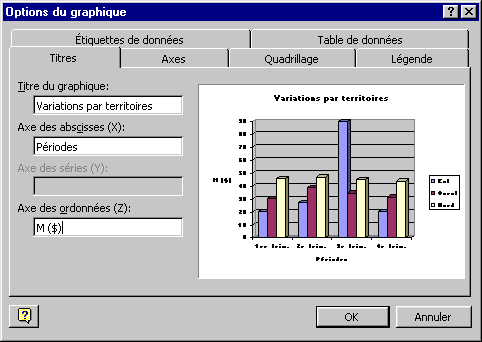
À partir de cette fenêtre, il est possible d'ajouter un titre principal,
du texte pour les axes et vous permet aussi de modifier les options pour les
axes, le quadrillage, la légende, les étiquettes de données et
la table de données. Si vous avez besoin de plus d'informations sur une
option, vous pouvez appuyer sur le bouton  situé au coin inférieur gauche de la fenêtre. situé au coin inférieur gauche de la fenêtre.
Changer les options des barres ou d'autres objets
 Cliquez
sur la série de données que vous voulez changer. Cliquez
sur la série de données que vous voulez changer.
OU
 Sélectionnez
la série de la liste des propriétés. Sélectionnez
la série de la liste des propriétés.
 Du
menu Format, sélectionnez la première option: série
de données sélectionnée. Du
menu Format, sélectionnez la première option: série
de données sélectionnée.
OU
 Faites
un double-clic sur la série de données à changer. Faites
un double-clic sur la série de données à changer.
| La première fenêtre qui va apparaître sera la suivante. À partir de celle-ci, vous pouvez changer la couleur du fond de la barre ainsi que la couleur et le motif de la bordure.
Il est aussi possible de choisir d'autres motifs ou textures pour la surface de la barre en appuyant sur le bouton Motifs et textures... |
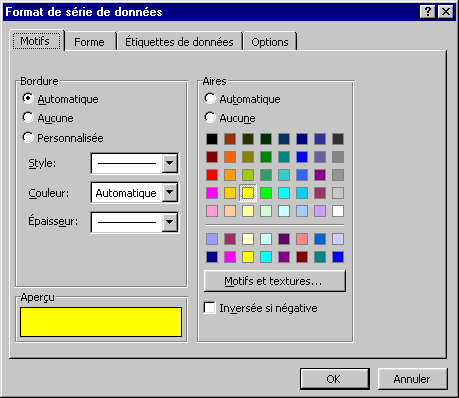 |
Le module de graphique vous offre une multitude d'options pour les motifs et textures. Vous pouvez choisir une seule couleur, ou deux de votre choix. Vous pouvez aussi choisir parmi une série de motifs prédéfinis.
Le module vous offre aussi une superbe série de textures que vous pouvez mettre sur la surface de la barre. Vous pouvez même mettre une image de votre choix pour couvrir la surface de votre série. |
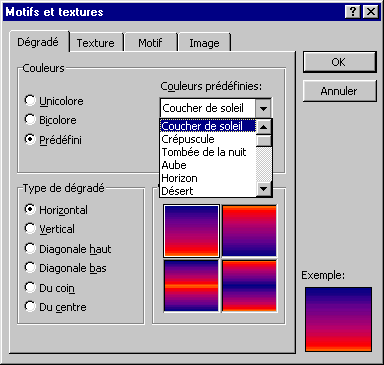 |
| Mais vous n'êtes pas limité qu'à des barres. Vous pouvez aussi choisir parmi des pyramides ou des cylindres pour représenter vos séries de données. |
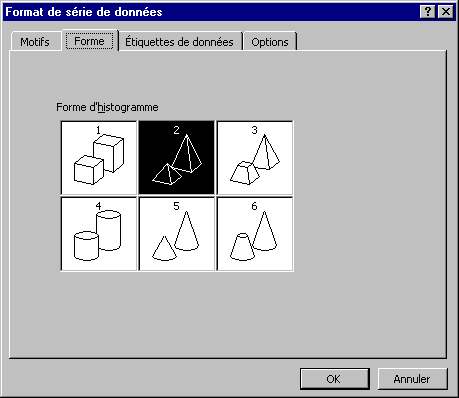 |
| Il est aussi parfois intéressant d'avoir le chiffre qui est représenté par la barre ou une description de celle-ci. C'est ce que cette fenêtre vous permet de faire. Vous verrez les valeurs s'afficher au haut des barres du prochain graphique. |
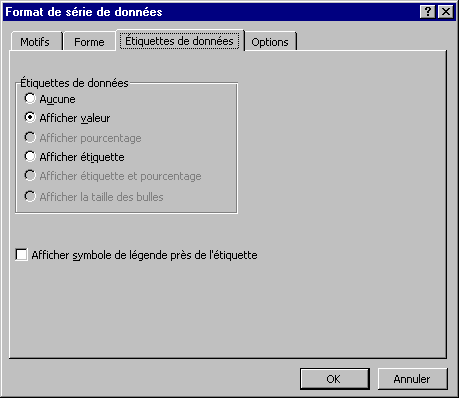 |
| Il est aussi possible de changer la présentation du graphique en changeant la profondeur de l'intervalle. C'est l'espace entre le début du graphique et le début de la barre de la série.
La largeur de l'intervalle est la distance entre chacune des barres de la série de données.
La profondeur du graphique indique la largeur de la barre. |
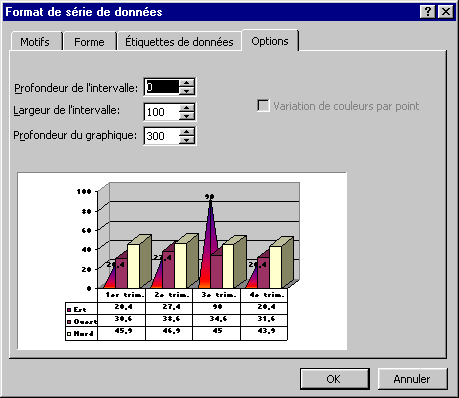 |
| Voici le résultat des quelques modifications des options précédentes. |
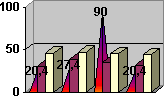 |
En réalité, il est possible de changer toutes les options du graphique, pour le texte et les barres, en sélectionnant l'objet désiré et de choisir la première option du menu Format.
Changer la taille du graphique
Il est très possible que l'affichage du graphique soit trop petit ou trop grand pour vos besoins. Il faudra donc changer la taille du graphique.
 Cliquez
sur le graphique. Cliquez
sur le graphique.
Une bordure va apparaître avec huit petits carrés aux extrémités et au milieu de chacun des côtés du graphique.
 Placez
le pointeur sur l'un des carrés du côté que vous voulez agrandir
le graphique. Placez
le pointeur sur l'un des carrés du côté que vous voulez agrandir
le graphique.
 En
gardant un doigt sur le bouton gauche de la souris, déplacez le carré
vers l'intérieur du graphique ou l'extérieur selon vos besoins: vers
l'intérieur pour le réduire et l'extérieur pour l'agrandir. En
gardant un doigt sur le bouton gauche de la souris, déplacez le carré
vers l'intérieur du graphique ou l'extérieur selon vos besoins: vers
l'intérieur pour le réduire et l'extérieur pour l'agrandir.
Il y a plusieurs autres propriétés sur les graphiques qui n'ont pas été couverts sur cette page. Prenez le temps de faire quelques exercices sur votre temps libre pour approfondir vos connaissances et votre maîtrise sur les graphiques.
|

![]()
![]() Représenter une masse de données.
Représenter une masse de données.![]() Voir les tendances.
Voir les tendances.![]() Comparer des séries de chiffres.
Comparer des séries de chiffres.![]() Comparer des proportions.
Comparer des proportions.![]()