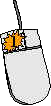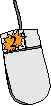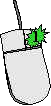Introduction
Cette page a été conçue pour vous démontrer les possibilités de la souris. Elle sert premièrement à déplacer le pointeur sur l'écran ou vers des commandes. C'est avec les combinaisons de boutons et du déplacement de la souris que vous chercher le plein potentiel de cet outil précieux. Il faut cependant beaucoup de pratique pour maîtriser toutes ses possibilités. Pour vous aider, il y a un exercice pour chacune des possibilités de la souris. Ceux-ci seront réalisés avec une phrase dans un logiciel de traitement de texte. Vous pouvez utiliser n'importe quel traitement de texte. Les images que vous allez voir plus bas proviennent du logiciel Word. La phrase est simple: "J'ai un deux quatre cinq trois petits doigts." Au début de chaque exercice, vous devrez écrire cette phrase. N'essayez pas de la corriger. L'exercice consiste à utiliser le potentiel de la souris pour corriger la situation ou pour en prendre avantage.
Les prochaines commandes se font toutes avec le bouton GAUCHE de la souris et non celui de droit. Le bouton droit est utilisé par les nouvelles applications Windows pour activer les options d'un objet sélectionné.
Les définitions
Cliquer 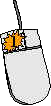
Appuyez et relâchez une fois le bouton gauche de la souris. Il sert à choisir un item ou pour appuyer sur l'un des différents boutons de Windows.
 Bougez
la souris sur l'item mentionné. Bougez
la souris sur l'item mentionné.
 Appuyez
sur le bouton gauche de la souris une fois. Appuyez
sur le bouton gauche de la souris une fois.
Vous pouvez aussi sélectionner plusieurs objets en même temps. Ceci est pratique lorsque vous voulez changer une option ou une propriété de tous ces objets en même temps. Sélectionnez le premier objet en cliquant dessus. Vous saurez que l'objet est
sélectionné si des carrés apparaissent autour de l'objet. Gardez votre doigt sur
la touche MAJ (Shift) et sélectionnez les autres objets en cliquant dessus.
Vous pouvez aussi utiliser la touche MAJ (Shift) pour sélectionner un bloc de fichiers ou des cellules en même temps. Il suffit de cliquer sur le premier nom de la liste, de garder un doigt sur la touche MAJ (shift) en cliquant sur le dernier nom ou objet de la liste. Tous les éléments seront sélectionnés d'un seul coup. Ceci est surtout pratique lors de la gestion de fichiers.
Pour sélectionner plusieurs fichiers qui ne se suivent pas dans une liste, il faut garder un doigt sur la touche Ctrl lorsque vous cliquez sur un document.
Double cliquer 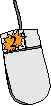
Appuyez rapidement deux fois sur le bouton gauche de la souris.
 Bougez
la souris sur l'item voulu. Bougez
la souris sur l'item voulu.
 Appuyez
sur le bouton gauche deux fois très rapidement. Appuyez
sur le bouton gauche deux fois très rapidement.
Beaucoup de personnes ont des difficultés au début à faire un double-clic. Prenez de la pratique. Cela va devenir très pratique, même nécessaire, pour exécuter des applications, ouvrir des fenêtres ou pour certaines options des applications. Selon des recherches faites par Microsoft, ceci est la commande la moins intuitive à apprendre. Pourtant, c'est cette commande qui était utilisée pour ouvrir ou exécuter les programmes ou des applications et même des documents depuis Windows 3.0.
Créer un bloc de texte
Cette option est pour sélectionner une partie de votre texte pour ensuite y mettre une option tel que mettre en gras, changer la police de caractère ou sa taille, de déplacer le texte ou de le supprimer.
 Placez
le curseur au début du texte que vous voulez sélectionner. Placez
le curseur au début du texte que vous voulez sélectionner.
 Gardez
votre doigt sur le bouton gauche de la souris et déplacez là vers
la droite ou vers le bas jusqu'à ce que vous ayez "noirci" tout
le texte que vous vouliez choisir. Gardez
votre doigt sur le bouton gauche de la souris et déplacez là vers
la droite ou vers le bas jusqu'à ce que vous ayez "noirci" tout
le texte que vous vouliez choisir.
 Relâchez ensuite le bouton gauche de la souris. Relâchez ensuite le bouton gauche de la souris.
Une autre manière est de placer le curseur au début du texte que vous voulez
sélectionner, gardez votre doigt sur la touche MAJ (Shift), et cliquez sur la fin du bloc
que vous voulez.
Tirer ou Glisser (Drag'n Drop)
Cette option est utile pour déplacer des objets, un bloc de texte, une barre d'outils ou une fenêtre ailleurs dans un document ou sur
l'écran.
 Cliquez
sur l'objet à déplacer. Cliquez
sur l'objet à déplacer.
 Placez
le curseur à l'intérieur de l'objet. Placez
le curseur à l'intérieur de l'objet.
 Ensuite,
gardez un doigt appuyé sur le bouton gauche de la souris et déplacez-le
jusqu'au nouvel emplacement. Ensuite,
gardez un doigt appuyé sur le bouton gauche de la souris et déplacez-le
jusqu'au nouvel emplacement.
 Relâchez
le bouton de la souris pour terminer l'opération. Relâchez
le bouton de la souris pour terminer l'opération.
Ceci vous permet de déplacer un ou plusieurs items que vous avez sélectionnés.
Pour les fenêtres d'applications ou les barres d'outils, cliquez sur la barre titre au haut de la fenêtre.
C'est elle qui indique le nom de l'application et/ou du document.
Couper, Copier et Coller
 Sélectionnez
l'objet ou le texte que vous voulez déplacer en utilisant la technique
de bloc mentionné ci-dessus. Sélectionnez
l'objet ou le texte que vous voulez déplacer en utilisant la technique
de bloc mentionné ci-dessus.
 À
partir du menu Édition, sélectionnez l'option Couper. À
partir du menu Édition, sélectionnez l'option Couper.
Le bloc va disparaître de l'écran. Il est entreposé dans un endroit temporaire que Windows appelle presse-papier.
 Déplacez
le curseur au nouvel endroit où vous voulez placer l'objet que vous avez
découpé. Déplacez
le curseur au nouvel endroit où vous voulez placer l'objet que vous avez
découpé.
 Du
menu Édition, sélectionnez l'option Coller. Du
menu Édition, sélectionnez l'option Coller.
Vous pouvez aussi utiliser les combinaisons de touches CTRL+X et CTRL+V pour couper et coller respectivement.
Bouton droit : Menu contextuel 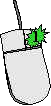
Le grand avantage du menu contextuel est que vous n'êtes pas obligé de déplacer inutilement le pointeur sur l'écran. Ceci vous évite de sélectionner le texte ou un objet, déplacer le pointeur au haut de l'écran, appuyer sur un bouton d'une barre d'outils ou choisir une option du menu pour ensuite déplacer le pointeur vers le bas et continuer vos opérations. Le menu contextuel offre les options les plus souvent utilisées.
 Sélectionnez
un objet ou un bloc de texte. Sélectionnez
un objet ou un bloc de texte.
 Placez-y
le curseur par-dessus et appuyez sur le bouton droit de la souris. Placez-y
le curseur par-dessus et appuyez sur le bouton droit de la souris.
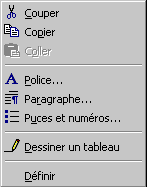
Un menu contextuel va apparaître. Celui-ci vous permet les
options les plus communément utilisées pour cet objet. Le menu change selon qu'il s'agit du texte, d'un chiffre, d'un dessin ou d'un autre objet.
Pour ouvrir des documents ou des programmes, vous pouvez:
 Faire
un double-clic sur l'icone de l'application ou du document. Faire
un double-clic sur l'icone de l'application ou du document.
OU
 Sélectionner
l'icone et appuyer ensuite sur la touche Entrée. Sélectionner
l'icone et appuyer ensuite sur la touche Entrée.
OU
 Placer
le pointeur sur l'icone, appuyer sur le bouton droit de la souris, sélectionner
l'option Ouvrir. Placer
le pointeur sur l'icone, appuyer sur le bouton droit de la souris, sélectionner
l'option Ouvrir.
Il y a plusieurs manières de fermer un document ou un programme. Vous pouvez utilisez:
 Les
touches Alt+F4 Les
touches Alt+F4
OU
 Double-clic
sur le bouton menu Système Double-clic
sur le bouton menu Système
OU
 Sélectionnez
l'option Fermeture à partir du bouton menu Système. Sélectionnez
l'option Fermeture à partir du bouton menu Système.
OU
 Appuyez
sur le bouton Appuyez
sur le bouton  au
coin supérieur droit de la fenêtre. au
coin supérieur droit de la fenêtre.
Changement de personnalité du pointeur
En fait, le pointeur peut changer de forme lorsqu'il est par-dessus un objet: texte, bouton, image ou autre. Voici quelques-unes
des "transformations" que peut prendre le pointeur selon la situation.
 |
Pointeur habituel pour sélectionner un objet. Il suffit de cliquer sur l'objet pour le sélectionner. Selon le logiciel, vous pouvez garder un doigt sur la touche MAJ (Shift) ou Ctrl pour sélectionner plusieurs objets en même temps. |
 |
Permets de "glisser" ou de "tirer" un objet à un autre endroit. Il suffit de sélectionner l'objet à déplacer. Ensuite, en gardant un doigt sur le bouton gauche de la souris, déplacez l'objet sélectionné à un nouvel endroit. |
  |
Permets de copier un objet sélectionné à un nouvel endroit. Il suffit de sélectionner l'objet à déplacer. Ensuite, en gardant un doigt sur le bouton gauche de la souris et la touche Ctrl, déplacez l'objet à recopier à un nouvel endroit. |
 |
Permets de connaître la fonction d'un bouton. Appuyez sur les touches MAJ (Shift) et F1. Le pointeur va prendre la forme décrite à la gauche. Cliquez ensuite sur un bouton sur lequel vous voulez plus d'informations. |
 |
Une opération est en cours en arrière plan. Vous pouvez cependant continuer de travailler. |
 |
Veillez patienter durant qu'une opération est en cours. |
 |
Pointeur précis pour des images. |
 |
Pointeur pour insérer du texte. |
 |
L'option sur laquelle se retrouve le pointeur n'est pas disponible en ce moment. |
 
  |
Permet d'agrandir ou de réduire la taille d'un objet. Il faut placer le pointeur sur la bordure de l'objet pour que le pointeur change de forme. |
 |
Sous cette forme, le pointeur peut déplacer un dessin ou un objet. |
 |
Forme du pointeur lorsque vous êtes par-dessus un lien hypertexte. |
Le pointeur peut aussi prendre d'autres formes selon
les applications dans lesquelles vous travailler.
Les exercices
Les prochaines démonstrations seront accomplies en utilisant le traitement de texte Word. Son utilisation est pour vous familiariser avec les techniques de bases de Windows. Si Word n'est pas disponible, ouvrez un autre logiciel de traitement de texte.
Au début de chaque exercice, réécrivez la phrase suivante: "J'ai un deux quatre cinq trois petits doigts."Ouvrez maintenant le logiciel de traitement de texte Word ou un autre de votre choix.
 Placez
le pointeur de la souris sur le bouton démarrer normalement situé
au coin inférieur gauche de l'écran. Placez
le pointeur de la souris sur le bouton démarrer normalement situé
au coin inférieur gauche de l'écran.
 Cliquez
sur le bouton Démarrer. Cliquez
sur le bouton Démarrer.
 Déplacez
le pointeur vers le haut jusqu'à l'option Programmes. Déplacez
le pointeur vers le haut jusqu'à l'option Programmes.
 Déplacez
le pointeur vers la droite sur le nouveau menu qui vient d'apparaître. Déplacez
le pointeur vers la droite sur le nouveau menu qui vient d'apparaître.
 Si
vous le voyez, déplacez le pointeur sur l'icone de Word ou d'un autre traitement
de texte. Si
vous le voyez, déplacez le pointeur sur l'icone de Word ou d'un autre traitement
de texte.
 Pour
les étudiants de l'université, Pour
les étudiants de l'université,
 Cliquez
sur le bouton Démarrer. Cliquez
sur le bouton Démarrer.
 Déplacez
le pointeur vers le haut jusqu'à l'option Programmes. Déplacez
le pointeur vers le haut jusqu'à l'option Programmes.
 Sélectionnez
l'option Applications Windows. Sélectionnez
l'option Applications Windows.
 Sélectionnez
ensuite l'option Office 2000. Sélectionnez
ensuite l'option Office 2000.
 Déplacez
encore une fois le pointeur vers la droite sur le nouveau menu. Déplacez
encore une fois le pointeur vers la droite sur le nouveau menu.
 Cliquez
ensuite sur l'icone de Word. Cliquez
ensuite sur l'icone de Word.
L'un des grands avantages que l'on retrouve dans toutes les bonnes applications Windows est d'être capable de modifier une partie ou un bloc d'un document. La technique pour déterminer est la même pour toutes les applications Windows. Il s'agit de "créer un bloc de texte" sur le contenu qui nous intéresse.
Le reste de la page consiste d'exercices pour vous aider à maîtriser le fonctionnement de la souris. Il n'est pas certain que vous allez réussir une opération du premier coup. Réessayez aussi souvent que nécessaire pour que vous soyez confortable lors de l'utilisation d'une opération de la souris.
 Écrivez
la phrase suivante: "J'ai un deux quatre cinq trois petits doigts." Écrivez
la phrase suivante: "J'ai un deux quatre cinq trois petits doigts."
L'exercice consiste à remettre le mot "trois" en l'ordre. Il y a deux techniques possibles pour déplacer le mot : la technique de base "couper et coller" et un peu plus avancée en "tirant" le mot. Auparavant, il faut "faire un bloc" ou sélectionner ce qu'on veut déplacer.
 Placez
votre curseur juste devant le mot trois. Placez
votre curseur juste devant le mot trois.
 Appuyez
et gardez votre doigt sur le bouton gauche de la souris tout en bougeant celle-ci
vers la droite. Appuyez
et gardez votre doigt sur le bouton gauche de la souris tout en bougeant celle-ci
vers la droite.
Vous allez vous apercevoir que le texte sélectionné dans le bloc est en "surbrillance" ou blanc sur un fond noir pour le démarquer du texte normal.

 Après
avoir sélectionné le mot trois, relâchez le bouton de la souris. Après
avoir sélectionné le mot trois, relâchez le bouton de la souris.
Normalement, le mot "trois" devrait être sélectionné. Cela veut dire que le texte est écrit en blanc sur un fond noir. Réessayer si vous ne l'avez pas eu de la première fois. Cela prend de la pratique. La sélection d'un bloc est l'une des commandes les plus utilisées pour éditer un texte ou un document. Vous devez maîtriser cette technique.
Maintenant que vous savez comment faire un bloc, vous allez déplacer le bloc à la bonne place. Nous allons utiliser deux techniques pour réaliser la même chose, soit avec couper et coller ou avec le "Drag'N Drop".
 Si
ce n'est pas déjà fait, faites un bloc avec le texte dont vous avez
besoin. Pour l'exercice, c'est le mot "trois". Si
ce n'est pas déjà fait, faites un bloc avec le texte dont vous avez
besoin. Pour l'exercice, c'est le mot "trois".
 De
la barre de menu Edition, sélectionnez l'option Couper. De
la barre de menu Edition, sélectionnez l'option Couper.
QUESTION: Où est passé le mot trois?
Il est placé dans un endroit temporaire que Windows appelle le "presse
papier". En plus de mots, vous pouvez aussi y entreposer temporairement
d'autres types de données tels des images, de la vidéo, du son ou
tout autre objet que Windows reconnaît. Vous ne pouvez pas y entreposer
plusieurs objets en même temps, seulement un objet à la fois. Le contenu
du presse-papier se vide pour laisser de la place pour le nouvel objet qui est
inséré. Les applications qui fonctionnent avec les normes d'Office
2000 vous permettent d'avoir jusqu'à une douzaine d'objets différents
dans le presse papier. En ce moment, peu d'applications supportent cette nouvelle
norme. Revenons à la démonstration.
 Déplacer
le curseur juste devant le mot quatre. Déplacer
le curseur juste devant le mot quatre.
 Du
menu Édition, sélectionnez l'option Coller. Du
menu Édition, sélectionnez l'option Coller.
Vous pouvez aussi copier un bloc ou un objet pour le recoller plus loin. Les termes utilisés sont les mêmes qu'on utilise tous les jours. On découpe ou recopie une partie pour le recoller ailleurs.
 Écrivez
la phrase suivante: "J'ai un deux quatre cinq trois petits doigts." Écrivez
la phrase suivante: "J'ai un deux quatre cinq trois petits doigts."
 Refaite
un bloc avec le mot trois. Refaite
un bloc avec le mot trois.
 Placez
le pointeur par-dessus le bloc. Placez
le pointeur par-dessus le bloc.

 Appuyez
et gardez votre doigt sur le bouton gauche de la souris en la déplacent
juste devant le mot quatre. Appuyez
et gardez votre doigt sur le bouton gauche de la souris en la déplacent
juste devant le mot quatre.
 Relâchez
le bouton de la souris. Relâchez
le bouton de la souris.
C'est aussi facile que ça pour déplacer un bloc. Vous pouvez utiliser la même technique pour déplacer une phrase, un paragraphe, une page, un graphique ou n'importe quel objet.
Il est aussi possible de copier avec "Drag 'N Drop". Pour copier un objet ou un bloc, utilisez la même technique pour déplacer. Cependant, en plus de garder votre doigt sur le bouton gauche de la souris, vous devez aussi constamment appuyer sur la touche CTRL du clavier. Vous appuyez sur la touche avant de commencer le déplacement et de la garder au fond jusqu'à ce que la copie soit terminée.
Cette technique est souvent utilisée dans Windows. Plusieurs des commandes qui utilisent cette technique sur ce site commencent par "En gardant un doigt sur le bouton gauche de la souris, ..."
Prenez beaucoup de pratique avec ces techniques. Vous allez en avoir besoin constamment quand vous allez travailler avec Windows.
Prenons un peu de pratique avec la commande Copier.
 Écrivez
la phrase suivante: "J'ai un deux quatre cinq trois petits doigts." Écrivez
la phrase suivante: "J'ai un deux quatre cinq trois petits doigts."
 Si
ce n'est pas déjà fait, faites un bloc avec le texte dont vous avez
besoin. Pour l'exercice, c'est le mot "trois". Si
ce n'est pas déjà fait, faites un bloc avec le texte dont vous avez
besoin. Pour l'exercice, c'est le mot "trois".
 Du
menu Edition, sélectionnez l'option Copier. Du
menu Edition, sélectionnez l'option Copier.
 Placez
le curseur à la fin de la phrase. Placez
le curseur à la fin de la phrase.
 Du
menu Edition, sélectionnez l'option Coller. Du
menu Edition, sélectionnez l'option Coller.
Vous pouvez encore coller le mot "trois" en peu partout dans la phrase. Il faut juste refaire la commande Edition et Coller. Vous pouvez aussi utiliser la combinaison de touches Ctrl et V pour coller.
Les autres techniques
Il est aussi possible d'utiliser des boutons sur les barres d'outils ou une combinaison de touches pour avoir le même effet pour couper, copier et coller.
| Commande |
Bouton |
Touches |
| Couper |
 |
Ctrl et X |
| Copier |
 |
Ctrl et C |
| Coller |
 |
Ctrl et V |
|

![]()
![]()