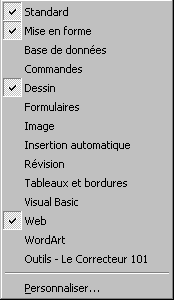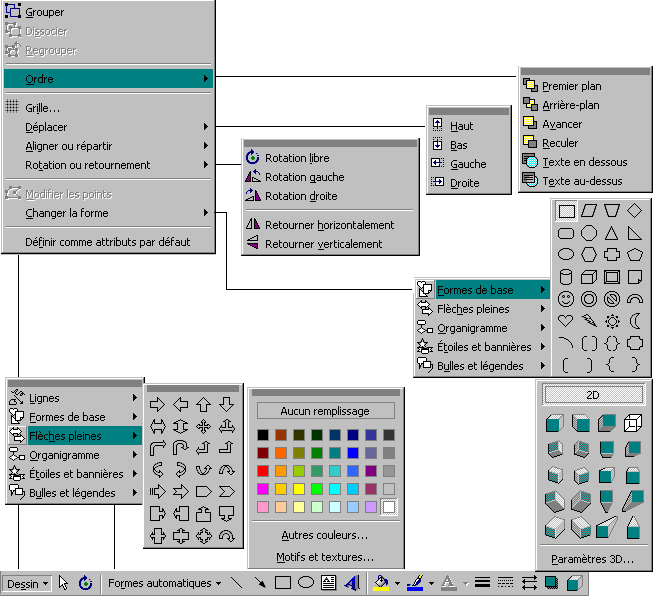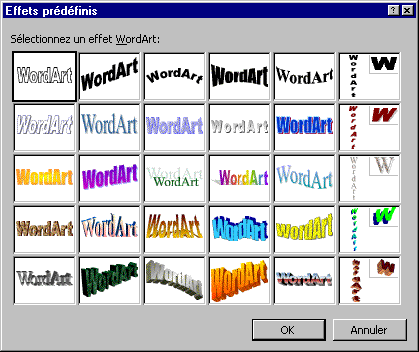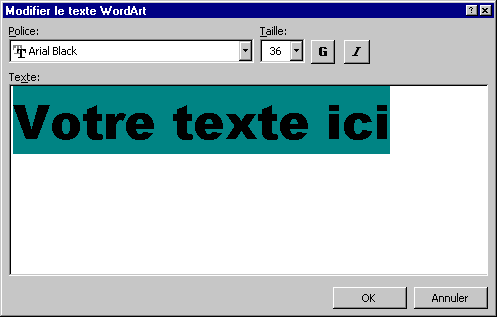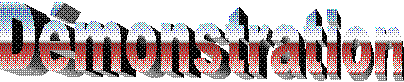Introduction
Windows est premièrement un environnement graphique. Ses concepteurs
croient qu'il est plus facile pour les utilisateurs de diriger un pointeur
sur des dessins, nommé icones, ou d'utiliser des concepts de tous
les jours tels que de couper, de copier et de coller que d'apprendre une longue
liste de commandes obscures.
On utilise une souris, cette petite chose qui traîne à
côté du clavier et qui a deux ou trois boutons sur le dessus,
pour naviguer sur l'écran qui représente un bureau avec tous
les outils à votre disponibilité. Certains outils viennent
avec Windows. Vous pouvez acheter des applications plus complètes
que celles offertes par Windows.
Les commandes de base sont plus faciles d'accès grâce à
des icones (dessins) ou par la barre de menu. Celles-ci sont les mêmes
pour toutes les applications Windows. Une fois apprises, vous pouvez les
utiliser pour toutes les applications. Plus besoin de réapprendre
la base à chaque fois que vous changez d'application. Ceci facilite
l'apprentissage d’une nouvelle application puisque vous en connaissez
déjà une partie.
Le grand avantage que peu de personnes ont réalisé, est
qu'il s'agit aussi d'un environnement dans lequel on peut avoir plusieurs
applications ouvertes en même temps. Chaque application fonctionne
dans sa propre "fenêtre". C'est de cette possibilité que vient
le nom "Windows". Windows 95 met cette possibilité à la porté
de tous grâce à la barre de tâches. Nous allons voir
comment opérer avec Windows 95. Il est aussi possible de partager
le résultat d'une application aux autres.
Certaines ressources sont mises en commun et sont contrôlées par
Windows tel que les polices de caractères, la gestion de l'impression ...
Windows vous donne accès à des types de données plus "riches"
que dans l'environnement DOS tel que le son et l'animation. Les applications
peuvent aussi partager leurs données. Par exemple, copier un graphique
d'Excel pour le "coller" dans votre document de traitement de texte
Word. Ils peuvent donc réaliser des documents qu'aucun seul ne pourrait
accomplir. Il est beaucoup plus facile d'intégrer les meilleures parties
de chacune pour en faire ressortir un meilleur résultat. Nous allons voir
à la fin de la démonstration comment tirer avantage de chacune des
applications.
Il y a cependant une période d'apprentissage pour apprendre les
rudiments de base. Il faut changer sa manière de penser pour exécuter
des commandes en "cliquant", en "tirant" ou en "double cliquant" sur les
icones ou des objets. Cette démonstration sert à connaître
les rudiments de base et aussi à apprendre des options plus avancées.
Avantages de Windows
 Environnement
graphique Environnement
graphique
 Consistance
des menus Consistance
des menus
 Consistance
des boutons Consistance
des boutons
 Ouvrir
plusieurs logiciels à la fois Ouvrir
plusieurs logiciels à la fois
 Prendre
du texte, graphique ou autres objets et de le recopier dans un autre logiciel. Prendre
du texte, graphique ou autres objets et de le recopier dans un autre logiciel.
Explication d’une fenêtre
Windows est un environnement graphique qui permet d'ouvrir et de travailler
avec plusieurs applications à la fois. Pour pouvoir gérer
le tout, chaque application se retrouve dans sa propre fenêtre. C'est
de là qu'est venu le nom "Windows".
La barre titre:
Le nom des applications et des documents ouverts y est affichés. Il est
possible de déplacer la fenêtre en plaçant le pointeur sur la
barre titre,
Déplacer une fenêtre
Changer la taille d'une fenêtre. Avoir plusieurs applications
ou documents qui partagent l'écran.
Le bouton système :
Toujours situé au coin supérieur gauche de la fenêtre,
ce menu vous permet de changer la taille et la dimension de la fenêtre
active en plus de vous permettre de passer vers (Basculer vers ...) une
autre fenêtre.
Le bouton agrandissement :
Agrandie une fenêtre de la taille icone à une taille flexible
ou d'une taille flexible à une taille de plein écran.
Le bouton réduction :
Réduit une fenêtre de la taille de plein écran à
la taille icone.
Bouton Restauration:
Réduit une fenêtre de la taille de plein écran à
la taille d'une fenêtre flexible.
Le bouton fermé :
La barre menu
Liste des commandes disponibles du logiciel.

Les barres d’outils :
Liste des commandes les plus souvent utilisées. Chacun inclut une
image représentative.
Comment activer les barres d'outils. Cela dépend du logiciel.
Du menu Affichage ou Édition, sélectionnez l'option Barres d'outils.
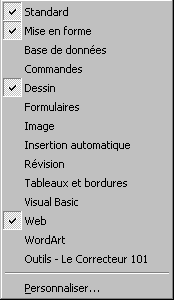
Une fenêtre avec une série de barres d'outils disponibles
apparaît.
 Cliquez
sur le titre de la barre d'outils que vous voulez afficher. Cliquez
sur le titre de la barre d'outils que vous voulez afficher.
Barres de défilement horizontal et vertical
 
Il est très rare que vous allez voir tout votre document à
l'intérieur de l'écran. Les barres de défilement servent
à vous déplacer dans votre document. Il vous permet de voir
la suite de votre document ou ce que vous avez écrit auparavant.
Cliquer sur les flèches pour vous déplacer un peu. Cliquer
sur la barre pour vous déplacer d'une fenêtre. Tirez sur le
bouton de la barre pour vous déplacer très rapidement. Le
bouton sur la barre sert aussi pour vous situer dans la fenêtre.
Bouton d'action
Appuyer sur le bouton pour avoir l'action décrite dessus.
Boîte de sélection
En appuyant sur la flèche vers le bas ou en utilisant les touches
Alt et le curseur vers le bas, Windows vous donne une liste de toutes les
options possibles.
Boite
En appuyant sur la flèche vers le haut ou vers le bas, Windows augmente
ou réduit le chiffre dans la case.
Bouton radio
Plusieurs boutons radio peuvent être vu en même temps vous
offrant chacune une option. Cependant, seulement un bouton radio peut être
actif à la fois.
Bouton Crochet
Vous donnez le choix d'activer ou de désactiver une option. Un "X"
dans le bouton veut dire que l'option est active.
Commandes de base
Plusieurs des commandes de bases sont identiques d'une application à
une autre.
Toutes les applications ont ces commandes en communs.
| Fichier |
Édition |
Aide ou? |
| Ouvrir |
Annuler |
|
| Fermer |
Couper |
|
| Enregistrer |
Copier |
|
| Enregistrer sous |
Coller |
|
| Imprimer |
Effacer |
|
| Quitter |
|
|
Aide
Avec Windows, il y a plusieurs manières d'avoir plus d'informations
sur une commande ou sur les possibilités d'un logiciel. En effet,
la grande majorité des logiciels a une section d'aide d'intégrée.
Vous n'avez plus besoin de chercher dans un livre. Toutes les informations
peuvent apparaître à l'écran. À l'extrémité
droite de la barre menu, il y a l'option "?" ou Aide ou Help ou en appuyant sur la touche F1. Vous pouvez ensuite chercher de
l'aide selon le nom d'une commande ou sur une possibilité.
Toutes les applications Windows doivent avoir une section d'aide. Ceci est pour que les utilisateurs aient des l'information sur les possibilités d'une application. Les applications peuvent fournir de l'aide de plusieurs façons. En appuyant sur la touche F1, vous avez automatiquement accès à l'aide de l'application.
De plus, à la fin de la barre menu, il y a une section d'aide sur la rubrique Aide, Help ou?. Dans cette section, il est possible d'avoir de l'aide sur l'une des options de l'application en utilisant un index des commandes ou par la recherche de mots clés.
Fonctionnement avec l'index.
Fonctionnement avec la recherche.
La plupart des applications supportent aussi les combinaisons de touches Ctrl et F1 ou Maj (shift) et F1 pour connaître l'utilité d'un bouton de l'une des barres d'outils.
Par exemple, dans les applications d'Office 97, le bouton  sert
à vérifier l'orthographe des mots du document. sert
à vérifier l'orthographe des mots du document.
 Ouvrez
une application d'office 97 tel qu'Excel, PowerPoint ou Word. Ouvrez
une application d'office 97 tel qu'Excel, PowerPoint ou Word.
 Appuyez
sur les touches Maj (Shift) et F1. Appuyez
sur les touches Maj (Shift) et F1.
Le pointeur va changer de forme. Il devrait ressembler à ceci  . .
 Avec
le pointeur, cliquez sur le bouton Avec
le pointeur, cliquez sur le bouton  . .

Démonstration d'une recherche
Recherche avec Windows 95 à partir du menu "Démarrer"
ou dans un logiciel.
Il y a une autre manière d'avoir de l'information. Si vous ne
connaissez pas la fonction d'un bouton.
 Appuyez
sur le bouton Appuyez
sur le bouton  . .
 Appuyez
ensuite sur le bouton sur lequel vous voulez plus d'information. Appuyez
ensuite sur le bouton sur lequel vous voulez plus d'information.
Les boutons les plus souvent utilisés
 Nouveau document Nouveau document
 Ouvrir un document Ouvrir un document
 Sauvegarder
un document Sauvegarder
un document
 Imprimer un document Imprimer un document
 Aperçu
avant impression Aperçu
avant impression
 Correction
d'orthographe Correction
d'orthographe
 Couper
un bloc Couper
un bloc
 Copier
un bloc Copier
un bloc
 Coller un bloc Coller un bloc
 Annuler Annuler
 Zoom pour l'affichage
des objets ou du texte à l'écran. Zoom pour l'affichage
des objets ou du texte à l'écran.
 Police de
caractères Police de
caractères
 Taille du
caractère Taille du
caractère
 Mettre le texte
en gras Mettre le texte
en gras
 Mettre le
texte en italique Mettre le
texte en italique
 Mettre le
texte en souligné Mettre le
texte en souligné
Les autres barres d'outils
Celles d'Office 97
La barre d'outils dessin.
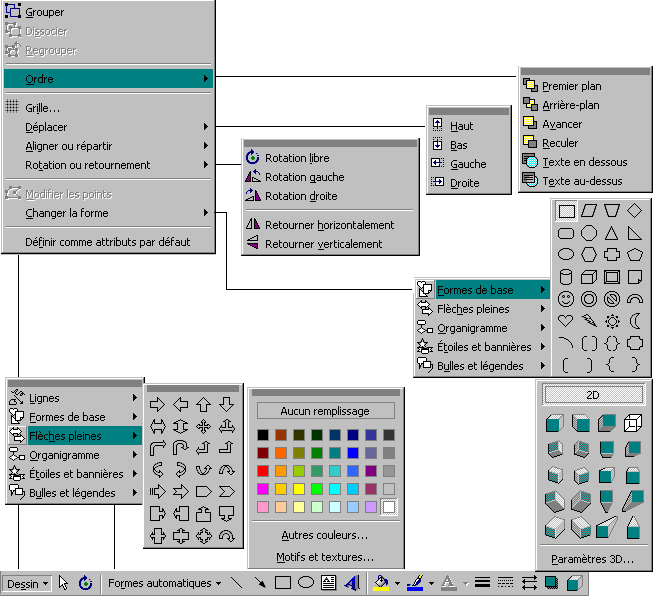
Ceci est une image composée qui vous montre quelques-unes des
possibilités de la barre d'outils dessin.
Elle est disponible avec les applications Word, Excel et PowerPoint.
Groupe, Dissocier et Regrouper: Permet de réunir ou de séparer des formes du dessin. Ceci rend plus facile à les gérer et les déplacer ou dimensionner.
Ordre: Chaque forme du dessin est sur sa propre "couche".
Une nouvelle forme est toujours par dessus les formes précédentes. Mais ceci peut cacher des formes nécessaires qui sont en dessous. Cette option offre donc la possibilité de changer l'ordre de présentation des différentes formes du dessin.
Grille: Affiche ou cache une grille sur lequel on peut "coller" les formes du dessin.
Aligner ou répartir: Il peut être difficile d'aligner correctement des formes d'un dessin. Cette option vous permet d'aligner deux ou plusieurs formes d'un dessin.
Rotation ou retournement: Les formes qui composent un dessin ne sont peut être pas à l'angle que vous désirez. Ces options vous permettent de tourner ces formes.
Modifier les points:
Certaines formes du dessin peuvent être modifiées. Par exemple, un triangle isocèle peut devenir un triangle rectangle en changeant l'emplacement de l'une des pointes.
Changer la forme: Une forme peux mieux répondre à vos besoins que vous l'aviez prévue. Cette option vous donne l'option de changer une forme pour une autre. Il est préférable de regarder toutes les formes disponibles avant de commencer.
WordArt
WordArt est un outils intéressant pour créer un titre à un document.
Il peut être utilisé avec n'importe quelle application Windows. Il est
facilement accessible à partir de la barre d'outils Dessin en appuyant
sur le bouton  . .
Les autres applications qui n'ont pas la barre d'outils Dessin peuvent aussi accéder à WordArt.
 À
partir du menu Insertion, sélectionnez l'option Objet. À
partir du menu Insertion, sélectionnez l'option Objet.
 De
la liste des objets disponible, sélectionnez Microsoft WordArt. De
la liste des objets disponible, sélectionnez Microsoft WordArt.
OU
 Ouvriez
l'application Word, Excel ou PowerPoint. Ouvriez
l'application Word, Excel ou PowerPoint.
 Affichez
la barre d'outils Dessin. Affichez
la barre d'outils Dessin.
 Appuyez
sur le bouton Appuyez
sur le bouton  . .
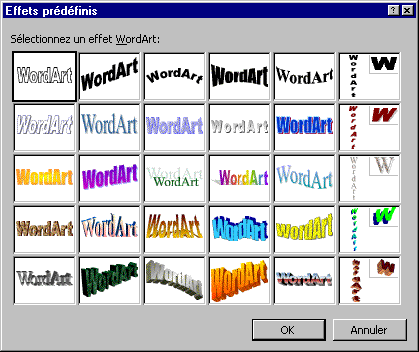
WordArt affiche une liste de formats de présentation prédéfinis.
 Sélectionnez
le format de présentation de votre choix. Sélectionnez
le format de présentation de votre choix.
 Appuyez
sur le bouton OK. Appuyez
sur le bouton OK.
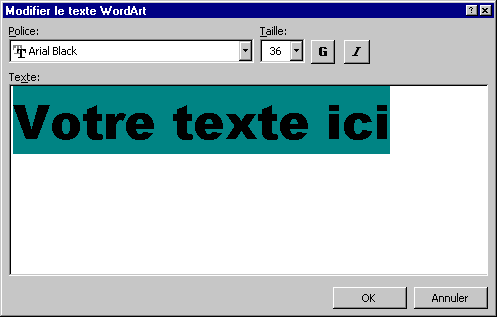
Il faut ensuite écrire le texte dont vous avez besoin. Vous pouvez écrire plusieurs lignes de texte. Il est même possible de choisir la police de caractère, la taille, le gras et l'italique.
 Écrivez
le texte de votre choix ainsi que les caractéristiques voulues. Écrivez
le texte de votre choix ainsi que les caractéristiques voulues.
 Appuyez
sur le bouton OK. Appuyez
sur le bouton OK.
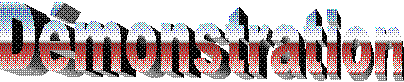
Le texte avec le format de présentation que vous avec choisi va apparaître.
 Pour
modifier le texte, faites un double-clic sur l'image. Pour
modifier le texte, faites un double-clic sur l'image.
 Pour
modifier les autres options, cliquez sur l'image et sélectionnez l'option
de votre choix selon la barre ci-dessous. Pour
modifier les autres options, cliquez sur l'image et sélectionnez l'option
de votre choix selon la barre ci-dessous.

Les combinaisons de touches
Bien que la souris soit de plus en plus populaire pour appliquer un format ou une opération, les plus importantes sont aussi disponibles à partir de combinaison des touches du clavier.
| Échap (Esc) |
Annuler une option en cours |
| F1 |
Aide |
| F10 |
|
| Ctrl et A |
Sélectionne Tout |
| Ctrl et X |
Couper un bloc ou un objet sélectionné |
| Ctrl et C |
Copier un bloc ou un objet sélectionné |
| Ctrl et V |
Coller un bloc ou un objet sélectionné |
| Ctrl et O |
Ouvrir un document |
| Ctrl et F4 |
Fermer un document |
| Alt et F4 |
Fermer un logiciel |
| Alt et Tab |
Passer d'un logiciel ouvert à un autre |
| Ctrl et (Esc) |
Windows 3.x: Affiche la liste de logiciels ouverts
Windows 95: Active le bouton "Démarrer" |
Enregistrer sous
Il arrive souvent aux novices d'enregistrer leurs documents dans le mauvais
lecteur. Ceci est encore plus frustrant quand vous avez passé une
journée à l'écrire seulement pour vous apercevoir
que vous êtes incapable de le retrouver sur votre disquette de travail.
Si vous avez une disquette formatée, pratiquez-vous à sauvegarder
votre document sur la disquette. La première fois que vous enregistrez
un document, il est préférable de le faire en utilisant la
barre de menu avec les commandes Fichier, Enregistrer sous. Vous pourrez
par la suite écrire le nom de votre document et vérifier
s'il a été enregistré sur le bon lecteur.
Après avoir travaillé sur un document, il faut l'enregistrer sur votre disquette. Vous pourrez ensuite continuer plus tard ou le transporter et le remettre à d,autres personnes.
Pourquoi faut-il mettre autant d'attention sur cette option?
Il arrive très souvent aux nouveaux utilisateurs de perdre leurs documents parce qu'ils ne se souviennent du nom du document ou parce qu'ils n'ont pas enregistré le document sur le bon lecteur ou le bon répertoire.
La première fois que vous enregistrer un nouveau document, vous devez vous assurer de lui donner le nom de votre choix ainsi que de vous assurer que le fichier est enregistré à l'endroit de votre choix; une disquette ou un disque dur par exemple.
Il y a aussi une autre raison. Il faut s'assurer que le type de document répond à vos besoins. Si vous avez à remettre votre document à une autre personne, il faut s'assurer que cette personne sera capable de lire votre document. Est-ce que cette personne utilise le même logiciel et la même version du logiciel que vous? Si non, il faut s'assurer que le type de format du document soit l'un que l'autre personne soit capable de le lire.
 Du
menu Fichier, sélectionnez l'option Enregistrer
sous. Du
menu Fichier, sélectionnez l'option Enregistrer
sous.
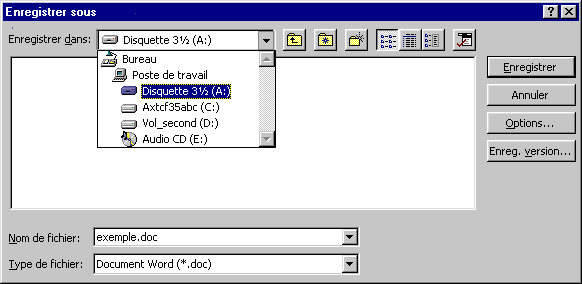
 Assurez-vous
de choisir le bon lecteur. Assurez-vous
de choisir le bon lecteur.
 Dans
la case Nom du fichier, écrivez le nom du document
de votre choix. Dans
la case Nom du fichier, écrivez le nom du document
de votre choix.
 Si
nécessaire, changez le type de fichier pour répondre à
vos besoins. Si
nécessaire, changez le type de fichier pour répondre à
vos besoins.
Il faut cependant noter que le logiciel pourrait vous avertir que, puisqu'il ne s'agit pas du format standard du logiciel, que vous pourriez perdre une partie de votre format. Il s'agit de toutes les nouvelles options du logiciel qui ne sont pas dans les versions précédentes.
Fermer un document
 Du
menu Fichier, sélectionnez l'option Fermer. Du
menu Fichier, sélectionnez l'option Fermer.
Ouvrir un document
Vous voulez continuer de travailler sur un document que vous avez commencé, ou continuer le document d'une autre personne. Avant d'ouvrir un document, il faut les informations suivantes: le nom du document et l'endroit où celui est entreposé.
Un ordinateur peut posséder plusieurs médias sur lesquels il peut entreposer ou lire des documents. Cela peut être un lecteur de disquette, un disque dur, un lecteur de CD-ROM ou de DVD, un lecteur magnéto-optique ou même un disque dur d'un serveur. Chacun de ces lecteurs est alloué une lettre de l'alphabet par l'ordinateur.
Par exemple, le premier lecteur de disquette d'un ordinateur est toujours alloué à la lettre A. Le second lecteur de disquette reçoit la lettre B. Le premier disque dur d'un ordinateur reçoit la lettre C et ainsi de suite. Un ordinateur peut avoir plusieurs disques durs ou d'autres média tels que ceux mentionnés ci-dessus. Il est aussi possible d'un même disque dur aient plusieurs lettres. Le disque dur est découpé en plusieurs séparations logiques, ou partitionné dans le jargon, selon les besoins de l'utilisateur. Donc, un disque dur d'une capacité de 2.1, 9, 20, 40, 75 GO ( gigaoctets ) peut être découpé en plusieurs partitions logiques. Ceci est surtout pour aider à la gestion des documents et des logiciels ainsi que de permettre plusieurs systèmes d'exploitation sur un même ordinateur.
De plus, le contenu d'un disque dur peut être séparé dans des répertoires ou des chemises dans lesquels les fichiers en commun sont regroupés.
Pourquoi parler de lettres, de lecteurs, de répertoires (ou chemises) pour un simple document?
Parce que vous devez non seulement savoir le nom du document mais aussi l'endroit où est entreposé le document que vous voulez ouvrir. Voici maintenant la procédure pour ouvrir le fichier exemple.doc d'une disquette dans le lecteur A. Cette procédure s'applique à n'importe quel document pour n'importe quelle application Windows.
 Placez
la disquette qui contient votre document dans le lecteur de disquette. Placez
la disquette qui contient votre document dans le lecteur de disquette.
 Du
menu Fichier sélectionnez l'option Ouvrir. Du
menu Fichier sélectionnez l'option Ouvrir.
OU
 Cliquez
sur ce bouton Cliquez
sur ce bouton  . .
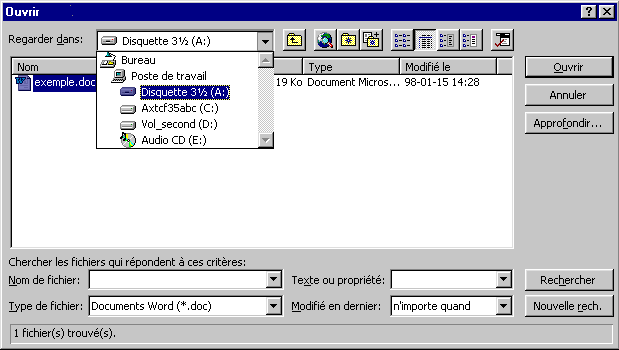
 De
l'option Regarder dans, sélectionnez le lecteur de disquette 3½
(A:). De
l'option Regarder dans, sélectionnez le lecteur de disquette 3½
(A:).
 S'il
n'est pas dans la liste,entrez A: dans la case Nom de fichier et appuyez sur la touche Entrée. S'il
n'est pas dans la liste,entrez A: dans la case Nom de fichier et appuyez sur la touche Entrée.
 Si
vous voulez filtrer la masse de document, vous pouvez choisir le Type de fichier
parmi la liste. Sinon, sélectionnez de la case Type de fichier l'option Tous les documents *.* . Si
vous voulez filtrer la masse de document, vous pouvez choisir le Type de fichier
parmi la liste. Sinon, sélectionnez de la case Type de fichier l'option Tous les documents *.* .
 Sélectionnez
le document de votre choix. Sélectionnez
le document de votre choix.
 Appuyez
sur le bouton Ouvrir. Appuyez
sur le bouton Ouvrir.
OU
 Faites
un double-clic sur l'icone du document. Faites
un double-clic sur l'icone du document.
Si vous faites un double-clic sur le nom du document, le gestionnaire va vous demander si vous voulez changer le nom de ce dernier. Appuyez sur la touche Entrée et réessayez.
Impression
GESTIONNAIRE D'IMPRESSION
Toutes les impressions des applications Windows sont contrôlées ici. Il est possible de voir le progrès d'une impression, de changer la liste des priorités ou d'annuler une impression.
ANNULER UNE IMPRESSION
 Basculer
vers le gestionnaire d'impression. Basculer
vers le gestionnaire d'impression.
 Sélectionnez
le projet d'impression. Sélectionnez
le projet d'impression.
 Du
menu Impression, sélectionnez l'option ENLEVER Du
menu Impression, sélectionnez l'option ENLEVER
OU
 Appuyez
sur la touche Del. Appuyez
sur la touche Del.
 Confirmer
l'annulation en appuyant sur le bouton OK. Confirmer
l'annulation en appuyant sur le bouton OK.
ARRÊTER UNE IMPRESSION
Vous n'êtes pas certain si ce qui s'imprime est ce dont vous avez besoin? Vous pouvez demander une pause pour vous donner le temps de vérifier et pouvoir ensuite continuer l'impression.
L'impression s'est arrêtée par votre choix ou à cause d'un problème technique. Vous pouvez résumer l'impression.
Sélectionnez l'imprimante sur laquelle votre document bloqué imprimait auparavant. Choisissez Résumez l'impression du menu Imprimante.
CHANGER LA PRIORITÉ D'UN PROJET D'IMPRESSION.
Il y a plusieurs documents qui sont sur la liste d'attente pour l'impression. Votre patron à besoin d'un certain document maintenant. Vous pouvez changer l'ordre des priorités d'impression des documents pour imprimer immédiatement un document urgent. Malheureusement, cette option n'est pas disponible avec Windows 95 et Windows 98. Elle est cependant disponible avec Windows NT.
 Sélectionnez
le document que vous voulez changer la priorité. Sélectionnez
le document que vous voulez changer la priorité.
 De la
barre de menu, sélectionnez Document et propriétés. De la
barre de menu, sélectionnez Document et propriétés.
 Mettez
à haute priorité votre document. Mettez
à haute priorité votre document.
L'impression devrait commencer aussitôt que l'impression change de document.
Impression en arrière plan. Vous permet de retourner à votre
application et continuer à travailler pendant l'impression de votre
document.
Annuler une impression
 Basculer
vers le gestionnaire d'impression. Basculer
vers le gestionnaire d'impression.
 Cliquez
sur le document à annuler. Cliquez
sur le document à annuler.
 Appuyez
sur la touche Supprime. Appuyez
sur la touche Supprime.
OU
 Du menu Édition, sélectionnez l'option Supprimer. Du menu Édition, sélectionnez l'option Supprimer.
Redémarrer une imprimante
Il arrive par moments au gestionnaire d'impression d'arrêter temporairement
l'impression d'un document parce qu'il y a un problème avec l'imprimante.
Les raisons possibles est qu'il y a un problème de communication
entre le gestionnaire et l'imprimante, que celle-ci ne soit pas prête
à recevoir une impression parce qu'elle n'est pas allumé
ou n'est pas activé (on-line) ou qu'il n'y a plus de papier. Si
l'attente pour régler ce problème est trop long, elle arrête
l'impression. Pour continuer l'impression,
 Réglez
le problème. Vérifiez l'imprimante et le câblage. Réglez
le problème. Vérifiez l'imprimante et le câblage.
 Basculer
vers le gestionnaire d'impression. Basculer
vers le gestionnaire d'impression.
 Cliquez
sur le nom de l'imprimante. Cliquez
sur le nom de l'imprimante.
 Du menu Imprimante, sélectionnez l'option redémarre. Du menu Imprimante, sélectionnez l'option redémarre.
OU
 Appuyez
sur le bouton. Appuyez
sur le bouton.
Passer d'un document à un autre
La plupart des logiciels sont capables d'ouvrir plusieurs documents en
même temps. Ceci permet de comparer des documents et même copier
des parties d'un document vers un autre.
Démonstration avec Word.
 Ouvrez
le logiciel Word. Ouvrez
le logiciel Word.
 Écrivez
la phrase suivante: "Ceci est le premier document." Écrivez
la phrase suivante: "Ceci est le premier document."
 Créez
un nouveau document en appuyant sur le bouton ou Fichier, Nouveau. Créez
un nouveau document en appuyant sur le bouton ou Fichier, Nouveau.
 Sélectionnez
l'option Document vide. Sélectionnez
l'option Document vide.
 Appuyez
sur le bouton OK. Appuyez
sur le bouton OK.
 Écrivez
la phrase: "Ceci est le second document." Écrivez
la phrase: "Ceci est le second document."
Pour passer d'un document à un autre:
 De
la barre menu, sélectionnez l'option Fenêtre. De
la barre menu, sélectionnez l'option Fenêtre.
Au bas du menu, vous avez la liste de tous les documents ouverts en
ce moment.
 Cliquez
sur le premier document. Cliquez
sur le premier document.
Cette option apportait tellement de confusion que Microsoft a décédé de l'améliorer avec Office 2000. Vous pouvez utiliser la technique mentionné ci-dessus pour passer d'un document à un autre. Cependant, avec Office 2000, Word, Excel et PowerPoint ouvre une nouvelle application avec le document. Ce nouveau document apparaît donc aussi sur la barre des tâches normalement au bas du document. Il devient donc plus facile aux utilisateurs de sélectionner le document désiré à partir de la barre des tâches. En ce moment, seul ces trois applications offre cette nouvelle manière d'accéder à plusieurs documents en même temps.
Passer d’une application à une
autre
Deux des avantages de Windows est d'être capable d'ouvrir plusieurs applications en même temps et de pouvoir passer de l'information d'une application à une autre.Cette option est très importante pour chercher le plein potentiel
de Windows. Cette partie démontre comment passer d'une application à une autre.
 Appuyez
sur les touches Alt et Tab. Appuyez
sur les touches Alt et Tab.
OU
 De
la barre des taches au bas de l'écran, appuyez sur le bouton de l'application
de votre choix. De
la barre des taches au bas de l'écran, appuyez sur le bouton de l'application
de votre choix.
De cette façon, vous pouvez couper ou copier des parties de documents et les coller dans d'autres.

|

![]()
![]()