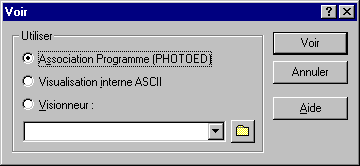N.B.
Pour des besoins de sécurité, n'oubliez pas de faire une copie de fichier compressé et de la sauvegarder sur une disquette ou un autre médium. Imaginez votre perte si le fichier compressé était corrompu pour une raison ou une autre. Vous pourriez perdre tous les fichiers qui y sont archivés.
Les logiciels de compression/décompression sont utiles pour ces occasions. Ils prennent un ou plusieurs fichiers et créent un nouveau fichier compressé. Dans ce fichier se retrouvent tous les fichiers que vous avez voulu compresser. Il est aussi possible par après d'ajouter ou d'effacer des fichiers du fichier compressé. Le concept est que vous pouvez ensuite extraire un fichier au moment ou vous en avez besoin. Il vous faut cependant un logiciel de compression.
Puisqu'il y a plusieurs logiciels dans cette catégorie, il y a aussi
plusieurs formats de fichiers de compressions. Parmi les formats les plus répandus,
il y a les formats ARC, ARJ, LZH et ZIP sur PC, TAR et GZIP sur UNIX. Le plus
populaire de ces formats pour les PC est le format ZIP. Il y a même une
expression de vouloir "zipper" un fichier lorsqu'on veut le compresser.
Bien que la compagnie PKWare ait popularisé la compression de fichiers
et le format ZIP avec le système d'opération DOS avec son logiciel PKZip (surtout la version 2.04g), c'est le logiciel WinZip qui
est présentement le plus populaire sous le système d'opération
Windows. Les raisons principales de cette popularité sont sa facilité
d'utilisation, sa capacité de lire et de créer des fichiers compressés
en plusieurs formats mentionnés ci-dessus et aussi que le logiciel a été
parmi les premiers logiciels de compression disponible sous Windows. C'est pour
cette raison que cette page se concentre sur le fonctionnement du logiciel WinZip.
Cependant, les mêmes concepts s'appliquent à tous les logiciels de
compression.
À l'intérieur de tout document, il y a des redondances: des parties
que vous pouvez retrouver plusieurs fois. Par exemple, vous pouvez retrouver
les mots "Il y a" plusieurs fois à l'intérieur d'un document.
Il existe plusieurs techniques pour comprimer. La plus simple à expliquer
est la substitution. Le logiciel de compression/décompression va trouver
ces redondances et les remplacer par une série de caractères plus
courte tel que "Il y a" pourrait être remplacé par "@X".
Au moment d'extraire le document du fichier compressé, le "@X"
sera remplacé par "Il y a". Il existe d'autres techniques de
compression plus efficace. Ceci est juste pour vous donner une idée du
fonctionnement d'un logiciel de compression. Le taux de compression varie selon
le type de fichier (document, image, programme...). C'est fichiers tel que pour
certaines images, de la vidéo et les programmes sont déjà
compressés au maximum.
Chercher le logiciel
Pour avoir une copie d'évaluation du logiciel WinZip en français:
 Allez
au site de la compagnie à http://www.winzip.com . Allez
au site de la compagnie à http://www.winzip.com .
 Sélectionnez
le lien Other Download. Sélectionnez
le lien Other Download.
 De
cette nouvelle page, sélectionnez le lien French language version. De
cette nouvelle page, sélectionnez le lien French language version.
 Au
bas de la prochaine page, sélectionnez l'option A fully functional shareware
evaluation version of the French language version of WinZip 8.1 is available
for download. Au
bas de la prochaine page, sélectionnez l'option A fully functional shareware
evaluation version of the French language version of WinZip 8.1 is available
for download.
Une fenêtre similaire devrait apparaître.
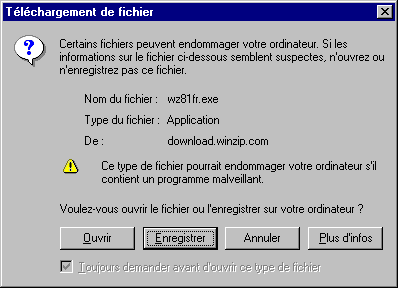
Cette fenêtre vous demande si vous voulez ouvrir immédiatement
le logiciel d'installation ou l'enregistrer dans votre ordinateur avant de l'installer.
 Pour
les besoins de l'exercice, sélectionnez l'option Enregistrer. Pour
les besoins de l'exercice, sélectionnez l'option Enregistrer.
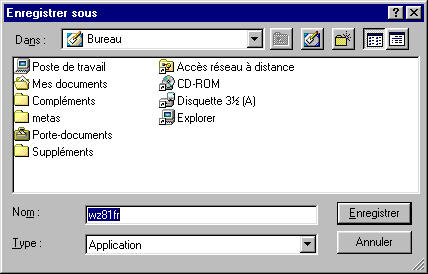
L'ordinateur va ensuite vous demander où doit-il enregistrer le logiciel
d'installation. Il est plus facile de l'installer à partir du Bureau.
 Dans
la case Dans, sélectionnez le Bureau. Dans
la case Dans, sélectionnez le Bureau.
 Appuyez
sur le bouton Enregistrer. Appuyez
sur le bouton Enregistrer.
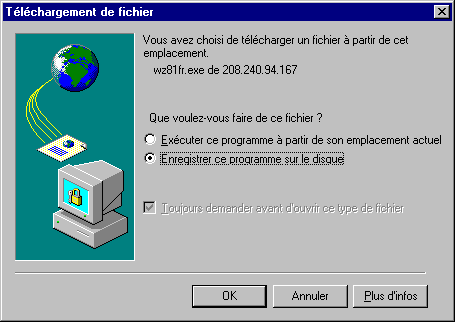
Vous pouvez commencer immédiatement l'installation du logiciel sur votre
ordinateur ou vous pouvez enregistrer le programme d'installation sur votre
ordinateur. Pour cet exercice, il est préférable de copier le
programme d'installation sur votre ordinateur; dans ce cas sur le bureau.
 De
la fenêtre de téléchargement de fichier, sélectionnez
l'option Enregistrer ce programme sur le disque. De
la fenêtre de téléchargement de fichier, sélectionnez
l'option Enregistrer ce programme sur le disque.
 Appuyez
sur le bouton OK. Appuyez
sur le bouton OK.

Le téléchargement du programme va prendre quelques instants.
 À
la fin du transfert, appuyez sur le bouton Fermer. À
la fin du transfert, appuyez sur le bouton Fermer.
Contrairement aux versions précédentes, le fichier n'est plus
assez petit pour entrer sur une disquette. Il est donc plus difficile de transporter
ce programme. Il faut donc préférable de le télécharger
sur l'ordinateur. Si cela est impossible, il faut utiliser un média plus
imposant qu'une disquette tel qu'un CD, un lecteur Zip ou un module de mémoire.
Attention!
Bien que ce logiciel soit disponible sur plusieurs sites, il n'est pas pour
autant gratuit. Ceci est une version d'évaluation. Une fois que vous avez
terminé la phase d'évaluation, vous avez un choix à prendre.
Vous pouvez conserver ce logiciel en payant la compagnie WinZip par la poste
ou par transaction électronique ou vous pouvez retirer ce logiciel de votre
ordinateur.
Installer le logiciel
Après avoir copié le fichier de l'Internet sur un disque dur, il
faut l'installer sur votre ordinateur.

 Du
bureau, double-cliquez sur l'icone Setup. Du
bureau, double-cliquez sur l'icone Setup.
Si vous avez enregistré le programme d'installation ailleurs que sur
le bureau.
 Ouvrez
l'explorateur Windows. Ouvrez
l'explorateur Windows.
 Sélectionnez
le lecteur et le dossier où se retrouve le fichier Wz81fr.exe. Sélectionnez
le lecteur et le dossier où se retrouve le fichier Wz81fr.exe.
 Exécutez
le fichier wz81fr.exe par un double-clic. Exécutez
le fichier wz81fr.exe par un double-clic.
OU
 Sélectionnez
le fichier et appuyez sur la touche Entrée. Sélectionnez
le fichier et appuyez sur la touche Entrée.
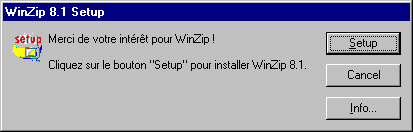
La première fenêtre d'installation de logiciel apparaît. Chaque application a un programme d'installation similaire à celui-ci. Il suffit de lire attentivement les instructions et de prendre les choix qui répondent le mieux à vos besoins.
 Appuyez
sur le bouton Setup. Appuyez
sur le bouton Setup.

Le programme d'installation vous demande l'endroit où vous voulez entreposer
le programme WinZip.
 À
moins que vous vouliez changer l'endroit d'installation dans la case, appuyez
sur le bouton OK. À
moins que vous vouliez changer l'endroit d'installation dans la case, appuyez
sur le bouton OK.
Le programme va prendre quelques instants pour préparer l'installation.
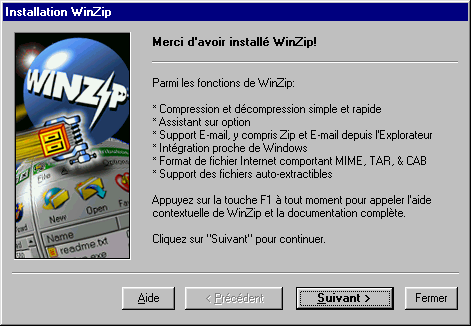
Cette fenêtre va apparaître pour vous donner plus d'information sur
les capacités du logiciel. Prenez quelques instants pour la lire.
 Appuyez
sur le bouton Suivant>. Appuyez
sur le bouton Suivant>.

Comme tout logiciel, il y a un avis légal vous avisant que le logiciel
est fourni "tel quel". La compagnie n'est pas responsable de votre
utilisation du logiciel. Au meilleur de leur connaissance, le logiciel fonctionne
correctement dans toutes les circonstances. Aussi, le "contrat de licence"
vous avise parmi d'autres choses que vous n'êtes pas le propriétaire
du logiciel. On vous donne seulement le droit d'utiliser le logiciel légalement.
Il y a une période limitée pour une version d'évaluation. Cette
version se limite à 21 jours d'utilisation à partir du moment
où vous ouvrez WinZip. Vous pouvez utiliser le logiciel aussi souvent
que vous le voulez durant la journée. Mais seulement pour 21 jours. Pour
plus de détails, appuyez sur le bouton "Voir le contrat
de licence".
 Pour
continuer, appuyez sur le bouton Oui. Pour
continuer, appuyez sur le bouton Oui.
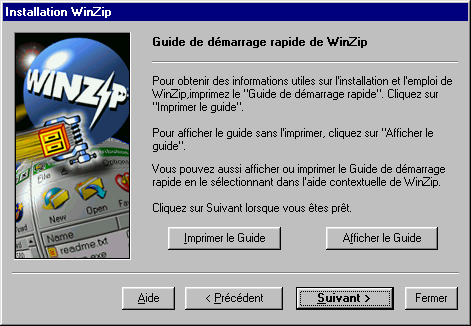
WinZip vus offre un guide pour vous aider pour l'installation du logiciel.
Vous pouvez le voir maintenant en appuyant sur le bouton Afficher le guide.
Cette partie de la page couvre l'installation du logiciel. C'est à votre
choix de voir le document ou pas.
 Appuyez
sur le bouton Suivant>. Appuyez
sur le bouton Suivant>.
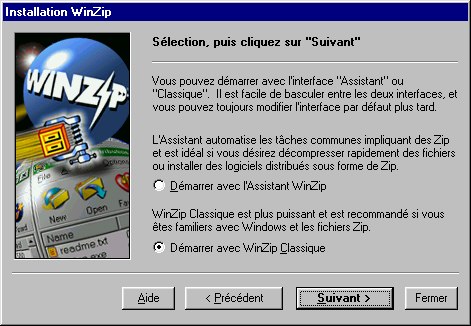
Cette fenêtre vous demande si vous voulez utiliser un assistant ou en
mode standard (en mode "classique"). Puisque cette page explique tout
le fonctionnement de WinZip, vous n'aurez jamais vraiment besoin de l'assistant.
 Sélectionnez
l'option: "Démarrer avec WinZip Classique". Sélectionnez
l'option: "Démarrer avec WinZip Classique".
 Appuyez
sur le bouton Suivant>. Appuyez
sur le bouton Suivant>.
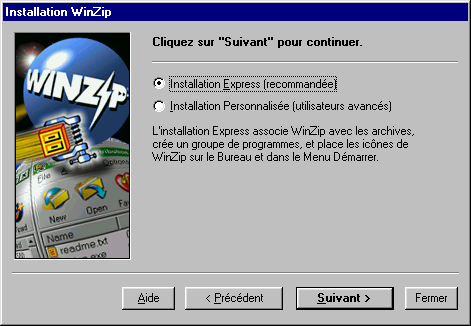
Le programme d'installation vous donne le choix entre une configuration rapide
(express) ou détaillée (personnalisé) pour WinZip. Ceux qui
ont un peu plus de connaissance à l'installation peuvent facilement prendre
la seconde option. Il suffit de lire attentivement le texte et de choisir les
options que vous préférez.
 Sélectionnez
l'option Installation Express (recommandée). Sélectionnez
l'option Installation Express (recommandée).
 Appuyez
sur le bouton Suivant>. Appuyez
sur le bouton Suivant>.
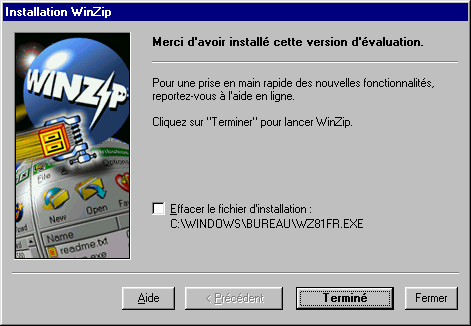
Le logiciel d'installation vous informe qu'il a terminé d'installer le
logiciel avec les options que vous avez choisies.
 Appuyez
sur le bouton Terminé. Appuyez
sur le bouton Terminé.
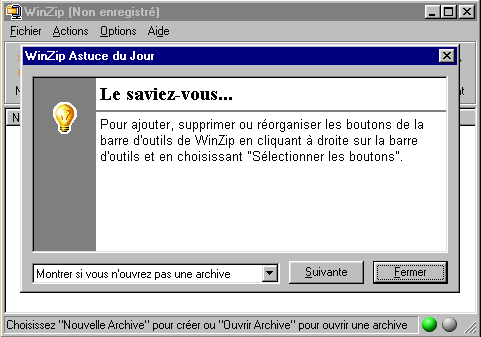
Le logiciel va ensuite ouvrir WinZip. Vous pourrez l'utiliser dès ce moment.
Aussi, il a changé le menu Programmes sous le bouton Démarrer situé
au coin inférieur gauche de l'écran. Il y a maintenant une nouvelle
section pour WinZip. La prochaine fois que vous voudrez utiliser le logiciel
WinZip, vous pourrez ouvrir ce dossier et exécuter le programme par une
cliquant sur  .
Un icone de WinZip s'est aussi peut être ajouté sur la barre des
tâches au bas de l'écran. .
Un icone de WinZip s'est aussi peut être ajouté sur la barre des
tâches au bas de l'écran.

À chaque fois que vous aller quitter le programme WinZip, la fenêtre
ci-dessus va apparaître. Elle vous demande si vous voulez "enregistrer"
ou acheter la licence du logiciel. Si vous répondez oui, un formulaire
va apparaître. Si vous trouvez le logiciel utile, songez à encourager
les concepteurs du logiciel. Sinon, retirer le programme de votre ordinateur.
Vous avez 21 jours d'utilisation ou la date d'expiration, selon le plus tôt,
pour vous décider.
Ouvrir le logiciel
Puisqu'il s'agit d'une version d'évaluation, la compagnie vous le rappelle
à chaque fois que vous utiliserez celui-ci. Jusqu'à ce que vous l'achetiez
ou que le logiciel s'arrête de fonctionner après la date d'expiration
!
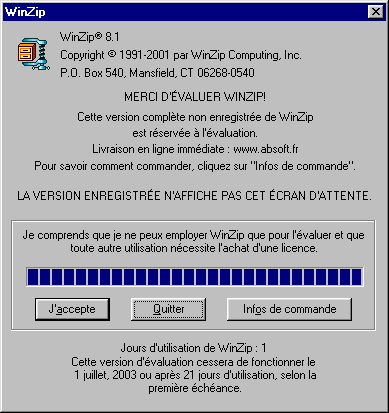
 Pour
le moment, appuyez sur le bouton "J'accepte". Pour
le moment, appuyez sur le bouton "J'accepte".
Vous pourrez ensuite utiliser WinZip normalement.
Extraire un fichier d'un fichier compressé
À un moment, vous allez recevoir un fichier "zippé" (dont
l'extension du fichier est ".zip"). La partie qui suit explique comment
extraire un fichier d'un fichier compressé pour ensuite l'utiliser. Si
vous voulez essayer, cliquez sur l'icone de la disquette  .
Vous pourrez ensuite sauvegarder le fichier test.zip sur une disquette, ouvrir
le logiciel WinZip et compléter l'exercice. Il n'est cependant pas nécessaire
de le faire pour comprendre le fonctionnement d'extraction. Ceci est seulement
un supplément aux explications. .
Vous pourrez ensuite sauvegarder le fichier test.zip sur une disquette, ouvrir
le logiciel WinZip et compléter l'exercice. Il n'est cependant pas nécessaire
de le faire pour comprendre le fonctionnement d'extraction. Ceci est seulement
un supplément aux explications.
Pour pouvoir extraire un fichier ou apporter des modifications à un
fichier compressé, il faut premièrement ouvrir le fichier compressé.
 Pour
ouvrir un fichier compressé, appuyez sur le bouton Pour
ouvrir un fichier compressé, appuyez sur le bouton  . .
OU
 Du
menu Fichier, sélectionnez l'option Ouvrir Archive. Du
menu Fichier, sélectionnez l'option Ouvrir Archive.
La liste des fichiers contenus dans le fichier compressé va apparaître dans la fenêtre. Pour extraire les fichiers du fichier compressé.
 Sélectionnez
le ou les fichiers à extraire de la liste des fichiers contenus dans le
fichier compressé. Sélectionnez
le ou les fichiers à extraire de la liste des fichiers contenus dans le
fichier compressé.
 Appuyez
sur le bouton Appuyez
sur le bouton  . .
OU
 Du
menu Actions, sélectionnez l'option Extraire. Du
menu Actions, sélectionnez l'option Extraire.
WinZip va ensuite vous demander l'endroit où vous voulez entreposer le
ou les fichiers extraits.
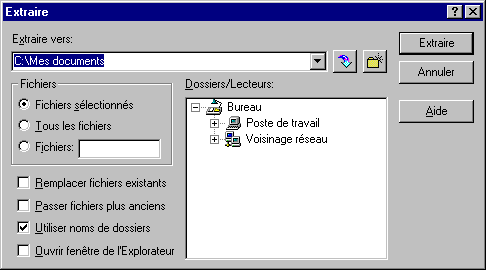
 De
la case Dossiers/Lecteurs, sélectionnez le lecteur et le dossier
dans lequel vous voulez enregistrer le ou les fichiers sélectionnés. De
la case Dossiers/Lecteurs, sélectionnez le lecteur et le dossier
dans lequel vous voulez enregistrer le ou les fichiers sélectionnés.
À la gauche de la fenêtre, WinZip vous offre quelques options.
La première case est la liste des lecteurs disponibles. Vous pouvez choisir le lecteur de votre choix à partir de cette case.
La seconde case est pour déterminer la sélection des fichiers. WinZip
vous offre une seconde chance pour choisir les fichiers à extraire. À
la fenêtre précédente, vous avez sélectionné le ou
les fichiers que vous vouliez extraire. Si c'est le cas, sélectionnez l'option Fichiers sélectionnés. Il est encore possible de
choisir tous les fichiers contenus dans le fichier compressé et de les
extraire en sélectionnant l'option Tous les fichiers.
Vous pouvez aussi être plus sélectif et choisir des fichiers dont
le nom répond à certains critères. Les caractères? et *
sont appelés en anglais des "wildcards" ou des "jokers" en français.
Le? est utilisé pour remplacer un caractère du nom du fichier. Donc, si vous entrez dans la case b?lle.doc, WinZip pourrait extraire balle.doc ainsi que bille.doc et bxlle.doc etc. Vous pouvez utiliser autant de? que vous voulez. Mais chaque? remplace toujours seulement un caractère. Le caractère * remplace une série de caractères. Il peut remplacer plusieurs caractères. Donc, si vous entrez ba*.doc, WinZip va extraire tous les documents dont le nom de fichier commence par "ba" et dont l'extension est ".doc".
Si l'option Remplacer fichiers existants est activée, elle permet
à WinZip d'écrire par-dessus un fichier ayant le même nom sans
avoir auparavant à demander votre permission. Ceci est pratique pour la
mise en jour d'un dossier contenant plusieurs fichiers.
Si l'option Passer fichiers plus anciens est activée, elle permet
à WinZip de ne pas extraire un fichier du fichier compressé qui existe
déjà dans le dossier si celui-ci est plus vieux que celui contenu
dans le dossier. Ceci évite d'écraser un fichier qui a la nouvelle
version de votre document. Seulement la version la plus récente, jugée
par la date et l'heure de la dernière mise à jour, va rester dans
le dossier.
L'option Utiliser noms de dossiers est pratique lorsque vous avez compressé
non seulement des fichiers mais aussi des dossiers contenant d'autres fichiers
ou même d'autres dossiers. Si l'option est active, WinZip va extraire les
fichiers mais aussi les dossiers avec les fichiers à l'intérieur.
WinZip va recréer un dossier avec le nom approprié dans le dossier
de destination. Si l'option n'est pas active, tous les fichiers seront extraits
dans le dossier de destination. Il n'y aura pas de "sous-dossiers"
contenant d'autres fichiers. Tous les fichiers, même ceux inclus dans les
"sous-documents" seront extraits dans le dossier de destination.
L'option Ouvrir fenêtre de l'Explorateur ouvre le dossier se retrouve
le dossier que vous venez d'extraire une fois l'extraction terminée.
 Sélectionnez
les options de votre choix. Sélectionnez
les options de votre choix.
 Appuyez
sur le bouton Extraire. Appuyez
sur le bouton Extraire.
WinZip va prendre quelques instants pour lire les fichiers compressés et les copier dans le dossier de destination que vous avez choisi. Ceci n'affecte pas le contenu du fichier compressé. Les fichiers contenus dans le fichier compressé sont encore disponibles pour être extraits aussi souvent que voulu. Jusqu'à ce qu'un fichier soit supprimé du fichier compressé qui sera expliqué plus loin sur cette page.
Attention!

Durant le transfert ou l'extraction, il ne faut pas retirer la disquette
du lecteur si elle est utilisée ou éteindre l'ordinateur. Ceci pourrait
corrompre le fichier compressé et perdre les fichiers inclus dans celui-ci.
Au coin inférieur droit de la fenêtre, il y a une lumière rouge
qui s'allume pour vous avertir de ne pas toucher aux lecteurs ou à l'ordinateur.
WinZip est entrain de compresser ou décompresser le ou les fichiers que
vous avez demandés. Vous pourrez faire d'autres opérations lorsque
la lumière verte sera allumée.
Si le fichier compressé est trop gros pour tenir sur une seule disquette,
WinZip va vous demander d'insérer la dernière disquette contenant
le fichier compressé. Ensuite le programme va vous demander d'insérer
la première disquette du lot et va commencer à décompresser.
Ceci est nécessaire pour savoir à quel moment il doit s'arrêter.
Extraction rapide
Il y a une façon encore plus rapide d'extraire un ou plusieurs fichiers
d'un fichier compressé. Il suffit simplement de les "tirer"
à l'extérieur de la fenêtre de l'application à l'endroit
de votre choix.
 Si
l'application WinZip prend tout l'écran, appuyez sur le bouton Si
l'application WinZip prend tout l'écran, appuyez sur le bouton  situé
au coin supérieur droit de la fenêtre. situé
au coin supérieur droit de la fenêtre.
La fenêtre de l'application va prendre seulement une partie de l'écran.
 Sélectionnez
le ou les fichiers requis. Sélectionnez
le ou les fichiers requis.
 Placez
le pointeur de la souris sur le fichier ou le bloc de fichiers demandés. Placez
le pointeur de la souris sur le fichier ou le bloc de fichiers demandés.
 En
gardant un doigt sur le bouton gauche de la souris, déplacez le pointeur
à l'extérieur de la fenêtre de l'application à l'endroit
de votre choix. En
gardant un doigt sur le bouton gauche de la souris, déplacez le pointeur
à l'extérieur de la fenêtre de l'application à l'endroit
de votre choix.
WinZip va automatiquement décompresser le ou les fichiers et les placer
où vous avez demandé.
Création d'un fichier compressé
Il y a deux étapes pour avoir un fichier compressé ayant des documents.
Il faut premièrement créer un fichier compressé pour ensuite
le remplir des documents que vous voulez.
Pour la création d'un fichier compressé vide:
 Appuyez
sur le bouton Appuyez
sur le bouton  . .
OU
 Du
menu Fichier, sélectionnez l'option Nouvelle Archive. Du
menu Fichier, sélectionnez l'option Nouvelle Archive.
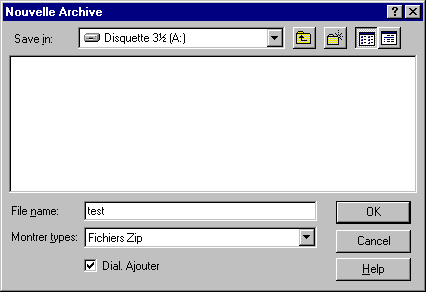
 De
la case du coin supérieur gauche de la fenêtre, sélectionnez
le lecteur où sera créé le fichier compressé. De
la case du coin supérieur gauche de la fenêtre, sélectionnez
le lecteur où sera créé le fichier compressé.
 De la case du milieu, sélectionnez le dossier (ou répertoire) où
sera créé le fichier compressé. De la case du milieu, sélectionnez le dossier (ou répertoire) où
sera créé le fichier compressé.
 Dans
la case Nom, écrivez le nom que vous voulez donner à votre fichier
compressé. Dans
la case Nom, écrivez le nom que vous voulez donner à votre fichier
compressé.
 Laissez
le format de fichier à Fichiers Zip. Laissez
le format de fichier à Fichiers Zip.
 Appuyez
sur le bouton OK. Appuyez
sur le bouton OK.
WinZip va ensuite prendre quelques instants pour créer et ouvrir le nouveau
fichier compression. Il vous est possible d'ajouter autant de documents à
un fichier compressé que vous le souhaitez.
Une fois la création d'un fichier compressé est terminée, la
fenêtre suivante va apparaître. Celle-ci vous permet d'ajouter des
fichiers au fichier compressé.
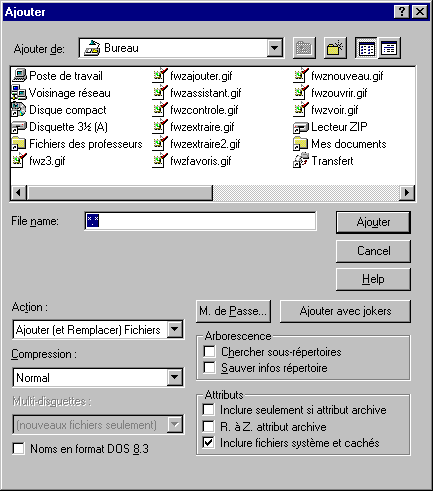
Pour ajouter un fichier au fichier compressé.
 Sélectionnez
premièrement le lecteur où se retrouve les fichiers à ajouter. Sélectionnez
premièrement le lecteur où se retrouve les fichiers à ajouter.
 Sélectionnez
ensuite le dossier (aussi anciennement appelé un répertoire) où
est situé le fichier à ajouter. Sélectionnez
ensuite le dossier (aussi anciennement appelé un répertoire) où
est situé le fichier à ajouter.
 Sélectionnez
le fichier en cliquant sur le nom du fichier. Sélectionnez
le fichier en cliquant sur le nom du fichier.
 Appuyez
sur le bouton Ajouter. Appuyez
sur le bouton Ajouter.
Le fichier sera ensuite copié dans le fichier compressé. Ceci n'affecte
aucunement le fichier original. Une copie de ce fichier se retrouve maintenant
dans le fichier compressé.
Il y a plusieurs manières de sélectionner un fichier. Vous pouvez simplement cliquer sur le fichier en question. Il est aussi possible de choisir plusieurs fichiers en même temps.
Pour sélectionner un bloc continu de fichiers:
 Cliquez
sur le premier fichier du bloc continu à sélectionner. Cliquez
sur le premier fichier du bloc continu à sélectionner.
 En
gardant un doigt sur la touche MAJ (Shift), cliquez sur le dernier fichier
du bloc. Utilisez la barre de défilement horizontal pour vous déplacer
si vous ne voyez pas le dernier fichier affiché à l'écran. En
gardant un doigt sur la touche MAJ (Shift), cliquez sur le dernier fichier
du bloc. Utilisez la barre de défilement horizontal pour vous déplacer
si vous ne voyez pas le dernier fichier affiché à l'écran.
Pour sélectionner plusieurs fichiers qui ne sont pas l'un à côté de l'autre:
 Cliquez
sur le premier fichier de la série de fichiers à sélectionner. Cliquez
sur le premier fichier de la série de fichiers à sélectionner.
 En
gardant un doigt sur la touche Ctrl, cliquez sur les autres fichiers
à sélectionner. En
gardant un doigt sur la touche Ctrl, cliquez sur les autres fichiers
à sélectionner.
Pour désélectionner un fichier:
 Gardez
toujours un doigt sur la touche Ctrl et cliquez une seconde fois sur
le fichier en question. Gardez
toujours un doigt sur la touche Ctrl et cliquez une seconde fois sur
le fichier en question.
Vous pouvez combiner les deux dernières techniques pour sélectionner les fichiers dont vous avez besoin.
Il reste une dernière manière de sélectionner les fichiers:
en utilisant les caractères spéciaux? et *. Ils sont appelés
des "wildcards" en anglais ou des "jokers" en français.
Ces caractères spéciaux remplacent un (?) ou plusieurs (*) caractères
dans le nom du fichier. Comme pour le cas des fichiers de l'image ci-dessous,
ceux-ci commencent tous par "boule". Donc, il est possible d'entrer
"boule*.gif" pour sélectionnez les mêmes fichiers. Ceci
peut être plus rapide que de sélectionner chacun des fichiers. Mais
il faut connaître auparavant le nom des fichiers à compresser.
 Une
fois que vous aurez entré votre critère dans la case de nom, appuyez
sur le bouton Ajouter avec jokers. Une
fois que vous aurez entré votre critère dans la case de nom, appuyez
sur le bouton Ajouter avec jokers.
Les options
Vous avez probablement remarqué qu'au moment d'ajouter des fichiers au fichier compressé, il y a plusieurs options. La prochaine partie les explique rapidement.
Mot de passe
WinZip vous permet d'ajouter un mot de passe au fichier compressé. Seulement
les personnes qui ont ce mot de passe pourront accéder à ce document.
En fait, il existe des programmes sur l'Internet pour "cracker" le
mot de passe. Cette option est disponible à partir de la fenêtre pour
ajouter des documents à un fichier compressé ou à partir du menu Options et Mot de Passe. Au moment d'entrer le mot de passe, WinZip
va vous demander de l'entrer deux fois pour s'assurer qu'il est écrit correctement.
Action
| Ajouter (et remplacer) |
Ajoute et remplace des fichiers ayant le même nom par le plus récent. |
| Rafraîchir fichiers existants |
Remplacer les fichiers ayant le même nom par ceux ayant la date la plus récente. |
| Déplacement fichiers |
Déplace les fichiers demandés dans le fichier compressé. Ces fichiers sont retirés du disque dur. Ils sont maintenant seulement dans le fichier compressé. |
| Mise à jour (et ajout) fichiers |
Remplace les fichiers ayant le même nom par ceux ayant la date la plus récente et ajoute des fichiers au fichier compressé. |
Compression
Il existe plusieurs niveaux de compression. Ceci détermine la taille finale du fichier compressé mais aussi le temps de cela prendra pour le créer ou ajouter des fichiers. Plus le fichier est compressé, plus cela prendra de temps pour le créer. Les ordinateurs d'aujourd'hui sont tellement rapides qu'il est difficile de comparer les niveaux de compression. Il est préférable de le laisser au niveau de compression Normal.
| Maximum(plus lent) |
Maximum de compression. Plus de temps à concevoir le fichier compressé. |
| Normal (par défaut) |
Compression normale. Vitesse de compression normale. |
| Rapide |
Peux de compression. Création rapide |
| Super rapide |
Encore moins de compression. Création plus rapide. |
| Aucune |
Aucune compression. Les fichiers sont ajoutés à leur taille normale dans le fichier "compressé" |
Multi-disquettes
Une nouvelle option de WinZip est de vous permettre de compresser un document
trop imposant sur plusieurs disquettes si nécessaire. Donc, un document
qui n'aurait pas pu, même compressé, entrer sur une disquette peut
maintenant être compressé et transporté sur quelques disquettes.
Il est préférable de laisser l'option à Automatique.
Nom en format DOS 8.3
Avant le système d'exploitation Windows 95, pour DOS jusqu'à Windows
3.11, les noms des documents étaient limités à un maximum de
huit caractères. Il y avait aussi une "extension" de trois caractères
pour aider à associer un document à une application. Par exemple,
le document toto.doc est associé à Word, toto.wk1 à Lotus 1-2-3
... Activez cette option seulement si vous devez remettre des documents à
des personnes utilisant un système d'exploitation DOS ou jusqu'à Windows
3.11. Ceci est de plus en plus rare.
Arboresence
| Chercher sous répertoire: |
Inclus dans le fichier compressé tous les documents qui sont dans des répertoires ou des "chemises" en dessous de celui que vous êtes. Par exemple, vous êtes dans le répertoire nommé "Documents d'affaires". Vous pouvez décider d'ajouter les documents qui se retrouvent dans ce dossier ou d'inclure les "sous-répertoires" (répertoires dans un répertoire) qui pourraient être nommés "Contrats" ou "Projets" ou "Personnel"... Avec cette option, vous décidez d'inclure tous les sous-répertoires ou aucun. Vous ne pouvez pas choisir; tout ou rien. |
| Sauver info répertoire: |
Sauvegarde comme information le répertoire dans lequel un fichier a été pris et mis dans le fichier compressé. |
Attributs
Depuis le système d'exploitation DOS, il est possible d'ajouter des "attributs"
à des fichiers. Ceci est une manière de gérer les fichiers placés
sur un disque dur de l'ordinateur. Ceux-ci sont archive, lecture seule, caché et système. Chaque attribut a ses propres
caractéristiques. WinZip peut utiliser ces attributs pour compresser
les fichiers appropriés.
| Inclure seulement si attribut
archive |
Sélectionne seulement les
fichiers qui ont l'attribut Archive pour l'ajouter au fichier compressé. |
| R. à Z. attribut archive |
|
| Inclure fichier système
et cachés |
Inclure lors de la compression les
fichiers qui ont l'attribut caché ou système (caché
et requis par Windows) |
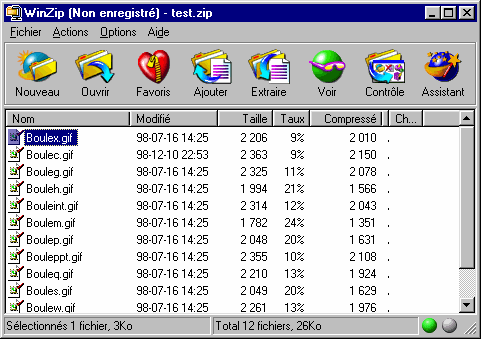
Lorsque vous avez terminé d'ajouter des fichiers au fichier compressé, n'oubliez surtout pas de fermer le fichier compressé avant de sortir la disquette du lecteur ou d'éteindre l'ordinateur. Ceci pourrait endommager le fichier compressé.
 Du
menu Fichier, sélectionnez l'option Fermer
archive. Du
menu Fichier, sélectionnez l'option Fermer
archive.
Compression rapide
Il y a une façon plus rapide de compresser un seul fichier si celui-ci
est sur le bureau ou accessible à travers l'explorateur Windows. Voici
comment.
 Placez
le pointeur par dessus le fichier à compresser. Placez
le pointeur par dessus le fichier à compresser.
 Appuyez
sur le bouton droit de la souris. Appuyez
sur le bouton droit de la souris.
| Du bureau |
De l'explorateur Windows |
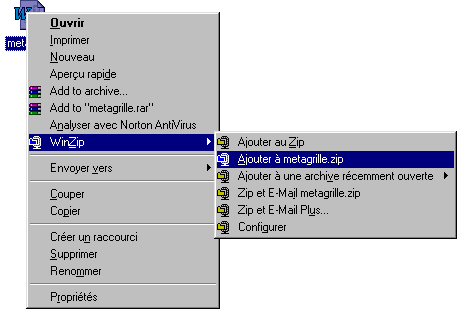 |
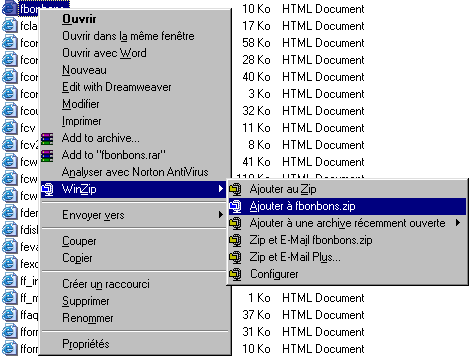 |
WinZip a ajouté l'option de compression dans le menu contextuel lorsque
vous avez installé le logiciel.
 Du
menu contextuel, sélectionnez l'option Ajouter à suivi du nom du document .zip . Du
menu contextuel, sélectionnez l'option Ajouter à suivi du nom du document .zip .
 Si
vous n'avez pas acheté le logiciel, il faut appuyer sur le bouton J'accepte. Si
vous n'avez pas acheté le logiciel, il faut appuyer sur le bouton J'accepte.

WinZip se chargera ensuite de créer le fichier compressé et de
le déposer au même endroit où se trouve le fichier demandé.
Ajouter un fichier à un fichier compressé
 Ouvrez
premièrement le fichier compressé dans lequel vous voulez ajouter
un fichier. Ouvrez
premièrement le fichier compressé dans lequel vous voulez ajouter
un fichier.
 Appuyez
sur le bouton Appuyez
sur le bouton  . .
 Sélectionnez
ensuite le lecteur, le dossier et le ou les fichiers à ajouter. Sélectionnez
ensuite le lecteur, le dossier et le ou les fichiers à ajouter.
 Appuyez
sur le bouton Ajouter. Appuyez
sur le bouton Ajouter.
Lorsque vous avez terminé d'ajouter des fichiers au fichier compressé, n'oubliez surtout pas de fermer le fichier compressé avant de sortir la disquette du lecteur ou d'éteindre l'ordinateur. Ceci pourrait endommager le fichier compressé.
 Du
menu Fichier, sélectionnez l'option Fermer
Archive. Du
menu Fichier, sélectionnez l'option Fermer
Archive.
Glisser-coller, Drag'n drop
Il est aussi possible d'ajouter un fichier à un fichier compressé
sans ouvrir WinZip!
 Placez
le pointeur sur l'image du fichier à ajouter. Placez
le pointeur sur l'image du fichier à ajouter.
 En
gardant un doigt sur le bouton gauche de la souris, déplacez le fichier
par-dessus le fichier compressé dans lequel vous voulez ajouter le fichier. En
gardant un doigt sur le bouton gauche de la souris, déplacez le fichier
par-dessus le fichier compressé dans lequel vous voulez ajouter le fichier.
 Si
vous utilisez la version démo de WinZip, appuyez le bouton J'accepte. Si
vous utilisez la version démo de WinZip, appuyez le bouton J'accepte.
WinZip va s'ouvrir en arrière-plan et ajouter une copie du fichier demandé
dans le fichier compressé. Vous le verrez la prochaine fois que vous
ouvrirez ce fichier compressé.
Retirer un fichier d'un fichier compressé
 Sélectionnez
le ou les fichiers à supprimer. Sélectionnez
le ou les fichiers à supprimer.
 Du
menu Actions, sélectionnez l'option Supprimer. Du
menu Actions, sélectionnez l'option Supprimer.
OU
 Appuyez
sur la touche Supprime. Appuyez
sur la touche Supprime.
OU
 Appuyez
sur les touches MAJ et D. Appuyez
sur les touches MAJ et D.
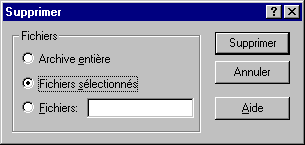
De cette fenêtre, vous pouvez choisir de supprimer tous les fichiers du
fichier compressé (archive entière), d'éliminer seulement
ceux que vous avez déjà choisi (fichiers sélectionnés)
ou, en utilisant les wildcards si nécessaire, choisir un ou des fichiers
à votre choix.
 Faites
votre choix parmi les trois options. Faites
votre choix parmi les trois options.
 Appuyez
sur le bouton Supprime. Appuyez
sur le bouton Supprime.
Aperçu d'un fichier compressé
 Ouvrir
le fichier compressé. Ouvrir
le fichier compressé.
Une liste des fichiers contenus dans le fichier compressé va apparaître dans la fenêtre.
 Sélectionnez
de la liste des fichiers le fichier dont vous voulez un aperçu. Sélectionnez
de la liste des fichiers le fichier dont vous voulez un aperçu.
 Appuyez
sur le bouton Appuyez
sur le bouton  . .
La fenêtre suivante va apparaître.
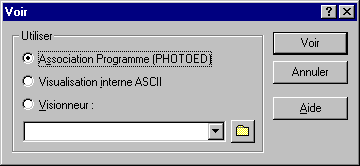
WinZip vous offre trois choix pour voir le document. Il peut ouvrir le programme
qui est associé au genre de document si celui-ci est disponible. Il peut
aussi vous le montrer en format ASCII. Ceci veut dire juste le texte brut. Cette
option est seulement pratique pour des documents "simples" en format
texte (.txt) ou en format DOS. La dernière option vous permet de choisir
le logiciel avec lequel vous verrez le contenu du document.
 Faites
votre choix parmi les trois options et appuyez sur le bouton Aperçu. Faites
votre choix parmi les trois options et appuyez sur le bouton Aperçu.
Le document va apparaître dans le logiciel que vous avez choisi.

Si vous apportez des changements au document et que vous le sauvegardez, WinZip va vous demander si vous voulez mettre à jour le fichier compressé avec la nouvelle version de votre document. Il sera à vous de décider si vous voulez conserver la nouvelle version ou pas.
|

![]()
![]()

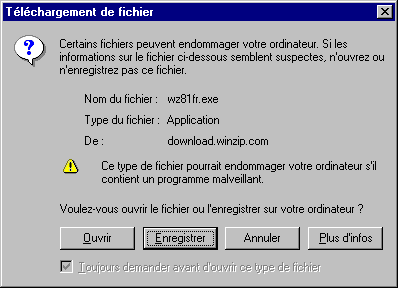
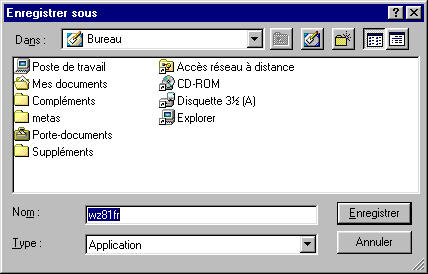
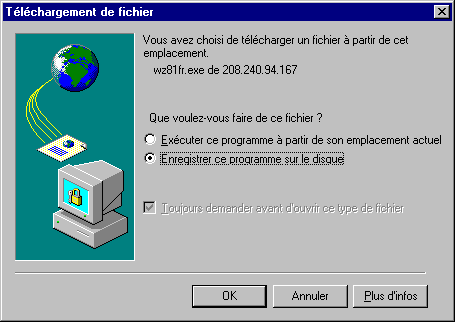

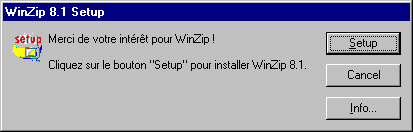

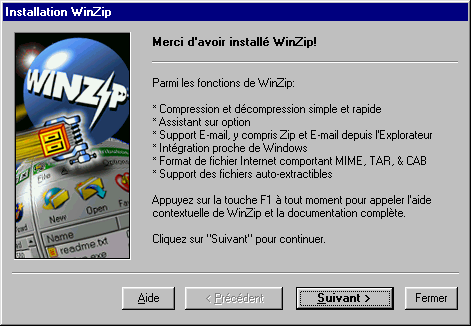

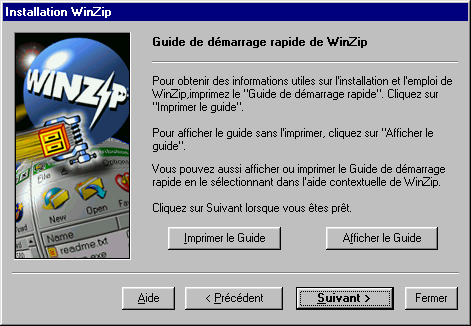
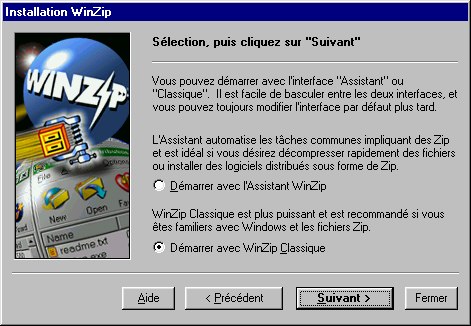
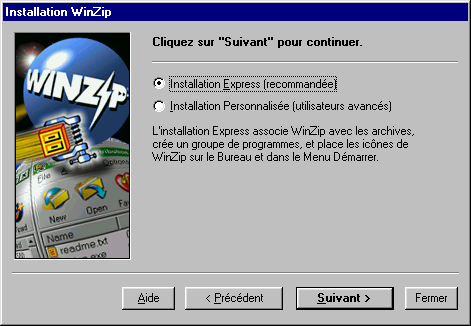
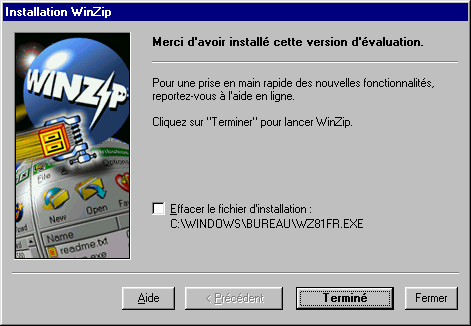
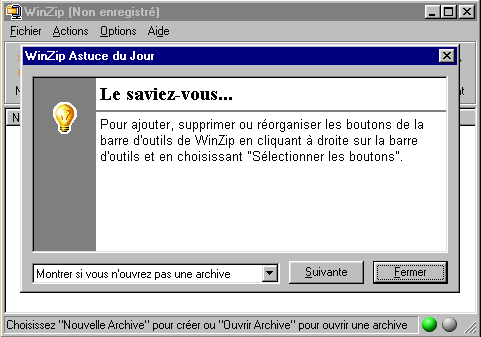

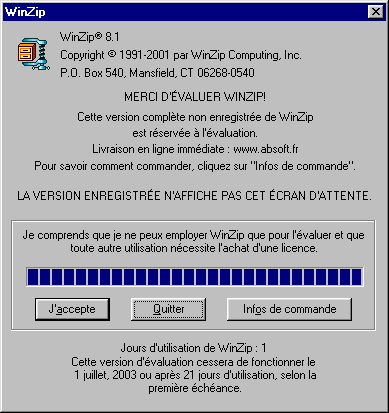
 .
. .
.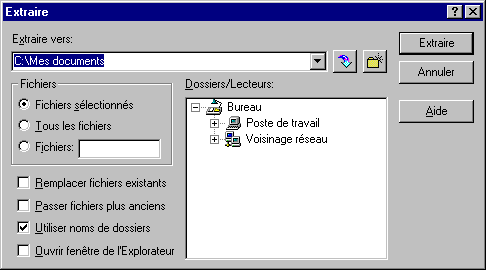
 .
.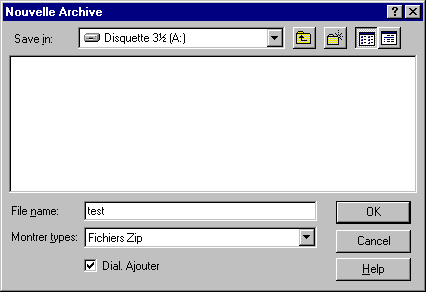
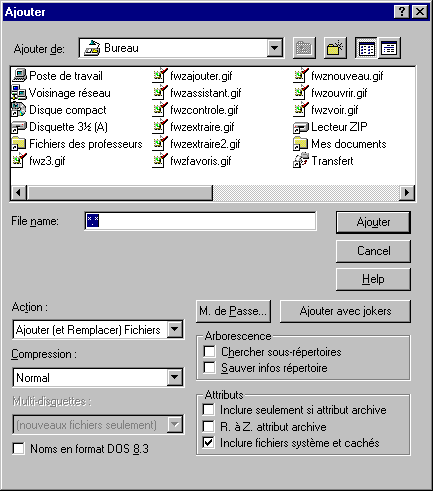
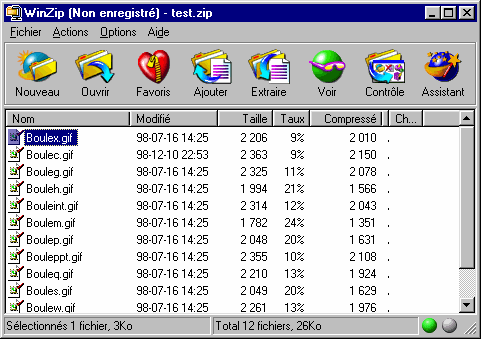
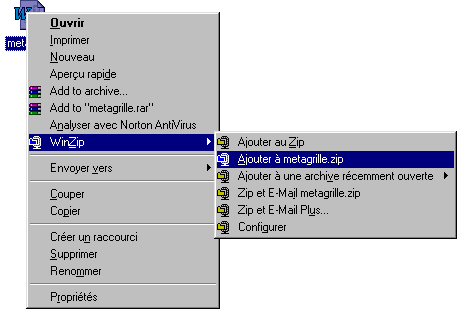
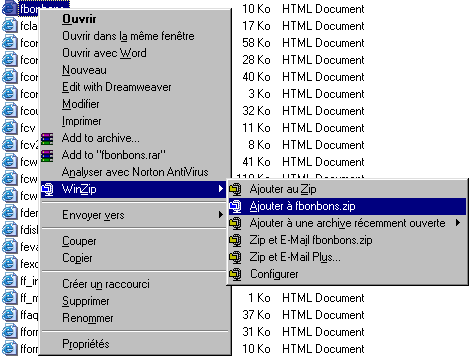

 .
.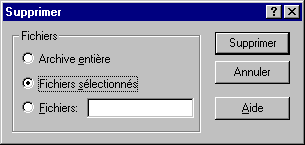
 .
.